Модем мигает зеленым и не подключается
Обновлено: 04.07.2024
Хотя технология FTTB уже распространилась достаточно широко, и сейчас используются для подключения к интернету модемы ADSL. Особенно это актуально для жителей населенных пунктов, расположенных далеко от города, поскольку протягивать оптоволоконный кабель провайдерам попросту невыгодно.
При этом ADSL выделяется капризной работой и потребуется выполнение множества условий, чтобы успешно соединиться с интернетом. Особенно часто возникает проблема, когда на модеме не горит лампочка «Интернет» и доступ к нему отсутствует.
Хотя все привыкли первым делом звонить в службу поддержки, отсутствие сигнала не всегда указывает на проблемы провайдера. Да и статистика указывает, что лишь 1% случаев неработающего интернета связан с неисправным оборудованием.
Если вы хотели узнать, почему не горит лампочка интернета на роутере, вам сюда.
Восстановление соединения самостоятельно
Отвечая на главный вопрос – что делать, если на DSL модеме не горит лампочка, можно предложить первые действия:
- Следует подключить модем к питанию и нажать кнопку его включения.
- Подождать примерно 30 секунд, пока устройство не загрузится.
- Остается проверить – не начала ли гореть лампочка DSL. Если она горит постоянно – модем подключился к интернету и работает правильно. Если мигает – осуществляется попытка подключения. В основном на поиск сети требуется от 30 секунд до 3 минут.

Если на модеме не горит кнопка «Интернет», значит устройство не может соединиться с провайдером. Наиболее распространенные причины следующие:
Посмотрите схему подключения модема на следующей картинке:
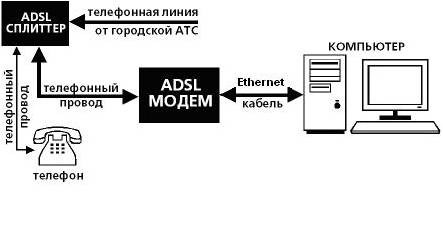
В первую очередь следует проверить состояние телефонной линии. То есть, в трубке телефона должен был слышен гудок вызова. Если его не слышно – нужно попробовать подключить телефон без сплиттера напрямую. В случае появления гудка, проблема сводится к замене сплиттера. Если же гудок сопровождается тресками, хрипами или другими шумами – значит, появились помехи.
Если гудок слышно без искажений, попробуйте подключиться напрямую без сплиттера. Если лампочка начала светиться – доступ к интернету восстановился.
Если же доступ к сети так и не удалось восстановить, остается перейти к таким способам:
- Отключить устройство от питания, подождать немного времени и попытаться подключиться еще раз.
- Проверить телефонный провод на наличие повреждений.
- Убедиться, что кабель полностью входит в разъем.
Также часто операционная система автоматически отключает соединение с интернетом. Проверить это стоит обязательно и включить опцию подключения вручную:
- Открыть «Мой компьютер» и нажать правой кнопкой мыши на «Сетевое окружение», чтобы открыть свойства сети.
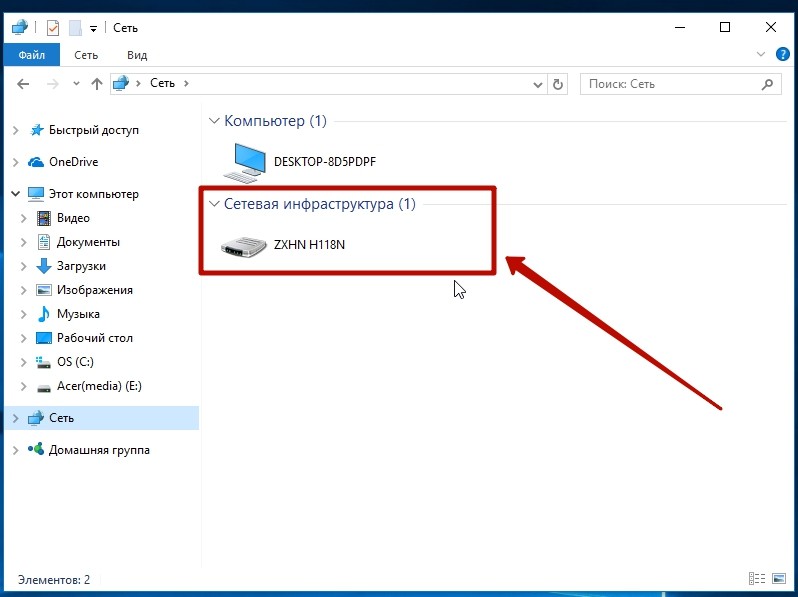
- В открывшемся окне будет отображаться информация о состоянии сети. Если она отключена – нужно запустить ее самому.
Если ни одно решение не принесло результатов, тогда придется обращаться в службу поддержки.
Проблемы с USB
В случае с моделями ADSL, оснащенными разъемом USB, при работающем интернете должны работать две лампочки – USB и DSL. Если какой-то из этих светодиодов перестал гореть, следует попробовать переподключить кабели. Будет хорошо, если под рукой есть другой USB-кабель – возможно, проблема кроется в нем. Также можно попытаться подключить модем к другому разъему USB.
Самые простые советы по теме представлены в следующем видео:
Проверка настроек модема
Еще одной частой проблемой, когда не работает ADSL модем, является неправильная его настройка. Например, после обновления неправильно был установлен драйвер. Это можно проверить в Диспетчере устройств – на значке с модемом появится желтый восклицательный знак. Проблема решается удалением новой версии драйвера и установкой рабочей.
Если известны настройки доступа к интернету от провайдера, сделайте сброс модема к заводскому состоянию. Потребуется взять скрепку или тонкий стержень и нажать кнопку RESET, удерживая ее до 10 секунд. В большинстве моделей она расположена на задней панели. Устройство выполнит перезагрузку. Нужно будет открыть веб-интерфейс и прописать исходные настройки.

Что делать, если не горит LAN?
Если ADSL модем не подключается к сети, однако, индикатор DSL работает, а диод LAN не горит, в домашних условиях можно попытаться сделать следующее:
- В первую очередь необходимо убедиться, что в настройках включена опция подключения к локальной сети.
- Далее следует извлечь Ethernet-кабель из сетевой карты компьютера и подключить его еще раз.
- Проверить, нет ли на кабеле повреждений – отключить его и подключить поочередно в другие разъемы Ethernet на модеме. Если есть другой патч-корд, можно воспользоваться им.
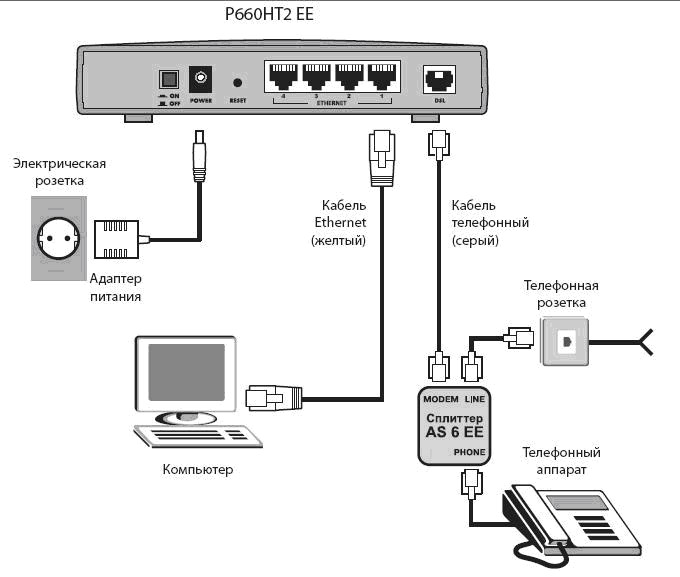
Если патч-корд оказался рабочим и его замена не решила проблему, это указывает на неисправность в модеме разъема LAN. Как правило, раздача беспроводной сети будет продолжаться успешно. Однако, подключить компьютер к сети через кабель Ethernet не получится. Единственное решение – отнести устройство в сервис или приобрести новое.
Заключение
Ознакомившись с возможными неполадками, становится понятно, что чаще всего ADSL модем не работает из-за некорректного подключения. Проблема заключается в том, что телефонная линия – достаточно ненадежное средство передачи данных. Так, она постоянно подвергается обрывам и на ней появляются различные помехи.
Отличие новых модемов в том, что они в системе эмулируют сетевую карту Ethernet. И соответственно их диагностика немного отличается от модемов ранних версий, которые были именно модемами.
Итак, если у вас возникли проблемы, модем не устанавливается, не работает или не подключается, то начинать диагностику нужно "от печки". С визуальной проверки модема.
У каждого USB модема есть индикатор, который показывает текущее состояние модема. Такой индикатор загорается при подаче питания на модем, то есть сразу как только вы его воткнете в USB разъем компьютера.
Например индикация модемов Huawei такова:
- красный мигающий - либо не подключился к сети оператора, либо подключился по протоколу GSM (2G);
- синий мигающий или постоянный - подключился по протоколу WCDMA (3G).
- зеленый мигающий или постоянный - подключился по протоколу LTE (4G).
Если на вашем модеме индикатор не горит совсем, тогда возможно:
- Модем "мертвый".
- USB разъем компьютера не работает или работает неправильно (например слабое питание на разъеме).
Попробуйте воткнуть модем в другой разъем и в другой компьютер.
Индикатор модема горит
Следующий шаг. Необходимо открыть диспетчер устройств и там посмотреть есть ли модем в списке устройств.
Нажать на клавиатуре кнопки Windows + R, в открывшемся окошке вписать "devmgmt.msc" и нажать "ОК":

Примечание: Диспетчер устройств можно открыть и через Панель управления.
В диспетчере устройств нужно найти и раскрыть пункт "Сетевые адаптеры". Там должен быть сетевой адаптер USB модема:


На этой картинке модем Huawei, у вас может быть модем другой фирмы, но это не меняет сути дела. Под названием "Remote NDIS" обычно создаются адаптеры 4G модемов. В то время как 3G модемы обычно прописываются с указанием производителя.
Кроме того, 3G модемы могут создавать помимо сетевого адаптера, еще и обычный модем, и в случае неисправности сетевого интерфейса модема, можно сделать диагностику обычного модемного интерфейса и возможно подключаться через него, а не через сетевой интерфейс (Диагностика старых 3G USB модемов).
Модема нет в списке устройств
Если такого устройства нет в списке устройств, возможно:
- модем не воткнут в USB разъем;
- не работает USB разъем;
- модем "умер";
- не установлены драйвера модема;
- сбой в работе драйвера USB шины.
Примечание. Если модема в списке устройств нет, тогда посмотрите есть ли в списке "Неизвестное устройство" - они помечаются желтым знаком. Так же знаком (желтый треугольник) может быть выделено опознанное, но не подключенное устройство. Например модем может быть в ветке "Котроллеры шины USB" как "составное USB устройство". На предыдущей иллюстрации как раз видно "Неизвестное устройство".
Если в списке нет ни модема, ни неизвестных устройств, ни отключенных устройств, тогда нужно проверить как он подключен к разъему USB, а лучше вытащить его и воткнуть снова, можно в другой USB разъем.
Посмотрите на индикатор модема, если индикатор модема мигает, значит модем возможно жив и работает нормально. Посмотрите в паспорте на ваш модем, как должен гореть индикатор если модем подключился к сети сотового оператора. Дело в том, что модем подключается к сотовой сети оператора после того как на него подается питание. Если индикатор показывает, что модем подключился к сети оператора, значит проблема программная и может быть связана с драйверами или с Windows.
Если по индикатору видно, что модем работает, в таком случае установите или переустановите драйвер модема.
Если драйвер установлен, но модем не определяется или определяется, но помечен знаком треугольника (отключен), тогда проверьте - быть может у вас установлена 64-х битная версия Windows, а драйвер установлен для 32-х битной версии.
Если модем работал, но потом перестал, например при выходе из Hibernate режима и при этом в списке устройств он виден как "составное USB устройство", тогда можно попробовать вытащить и заново воткнуть, а если не поможет, то перезагрузить Windows.
Модем отображается как Неизвестное устройство или Составное USB устройство
Если в Диспетчере устройств нет ни модема, ни сетевого интерфейса, но есть "Неизвестное устройство" или "Составное USB устройство" тогда нужно выяснить связано ли оно именно с модемом. Для этого извлеките модем из USB разъема. И затем обновите Диспетчер устройств (меню Действие - Обновить). Если строка "Неизвестное устройство" или "Составное USB устройство" исчезла, значит это модем. Воткните его снова в USB разъема и обновите Диспетчер устройств - строка должна появиться снова.
Такое поведение возможно в следующих случаях:
- Не установлены драйвера модема или они повреждены.
- Повреждена прошивка модема.
- Поврежден USB разъем компьютера.
Опять же - нужно проверить индикаторы модема. Если они такие как указано в паспорте, например индикатор показывает, что модем подключился к сети оператора, тогда нужно проверить драйвера и USB разъем компьютера. Если индикатор модема показывает что к сети оператора модем не подключился - тогда нужно проверять модем.
Модем есть в списке устройств
Если модем есть в списке устройств, тогда можно перейти к следующему шагу диагностики. Внимательно посмотрите на значок сетевого адаптера модема. Быть может там есть дополнительный значок указывающий на то, что адаптер отключен. Это может быть знак вопроса или черный крест. Так же можно проверить нажав правую кнопку мыши на строке адаптера модема. В контекстном меню не должно быть команды "Задействовать". Если она есть, значит выполните эту команду.
Если адаптер подключен, тогда нужно открыть список сетевых подключений. Нажать на клавиатуре кнопки Windows + R, в открывшемся окошке вписать "ncpa.cpl" и нажать "ОК":

Это апплет сетевых подключений. Там должно быть сетевое подключение соответствующее модему:


На первой иллюстрации видно, что сетевое подключение есть, но оно разорвано. Это означает, что модем не подключился к Интернет. Дело в том, что современные 3G и 4G (LTE) USB модемы подключаются к Интернет самостоятельно. Происходит это в два этапа:
- Модем регистрируется в сети сотового оператора.
- Модем проходит авторизацию для доступа к Интернет и подключается к Интернет.
Успешность второго этапа зависит уже не от драйверов модема, а от взаимодействия модема и оператора. Например на SIM-карте модема может быть заблокирована услуга доступа к Интернет. Или в целом SIM-карта заблокирована из-за отсутствия денег на балансе или из-за долгого периода не использования. Обычно у сотовых операторов есть условие - если в течении 6 месяцев SIM-карта не использовалась, она блокируется.
На первой, из двух последних иллюстраций, как раз ситуация когда модем подключен к сети оператора (первый этап), но не подключен к сети Интернет. Причины могут быть следующие:
- Модем автоматически не выполнил команду подключения к Интернет. Быть может в настройках модема отключена опция автоматического подключения. Попробуйте вручную подключиться (через правую кнопку мыши на этом сетевом подключении). Или через программу управления модемом.
- Модем не смог автоматически подключиться к Интернет. В этом случае может быть проблема с SIM-картой или временный сбой в сети оператора.
Сетевое подключение модема работает
На последней иллюстрации видно, что сетевое подключение с модемом установлено:

Если при этом, "Интернет не работает", то есть браузер не открывает страницы, почтовая программа не получает почту. Нужно проверять дальше. Для начала посмотреть состояние этого соединения (правая кнопка мыши, команда "Состояние"):

Тут видно, что все сетевые настройки модем передал на компьютер. IP-адрес, адреса DNS серверов, адрес шлюза (это сетевой адрес модема). То есть на участке от компьютера до модема все в порядке. Нормальный IP-адрес адапетра 3G или 4G модема обычно имеет вид 192.168..х.х. Хотя в случае 3G модема, адрес может и другой.
Если в этом окне вместо адресов стоят ноли, значит у модема сбой и он не передал на компьютер сетевые настройки. Еще один индикатор сбоя в получении настроек это IP-адрес адаптера вида 169.254.х.х, такой адрес присваивает сама Windows, если не может получить настройки по DHCP.
Если вы обнаружили проблему с IP-адресом, тут может быть две причины:
- Сбой прошивки модема - не срабатывает передача сетевых настроек для Windows.
- В настройках соединения (Windows) отключено автоматическое получение настроек по DHCP. Откройте свойства соединения, затем свойства протокола TCP\IP и проверьте. Там должно быть включено автоматическое получение настроек:

Проверка доступности серверов Интернет
Если сетевые настройки на подключении модема в порядке, тогда следующий шаг проверки.
Далее нужно проверить выход в Интернет. Нужно открыть консоль (Командную строку) и там выполнить команду ping на любой известный вам IP-адрес который доступен глобально:

На иллюстрации сделан пинг на DNS сервер Google. На иллюстрации показано, что пакеты прошли нормально. Это значит связь с Интернет есть. Но у вас может быть по другому - вместо успешной команды могут два типа ошибок:
- Не прошел ни один из пакетов. В итоге будет написано "потеряно = 4".
- Прошли только часть пакетов - 1, 2 или 3. А часть не прошла.
Первый тип ошибки означает, что связи с Интернет нет совсем. Проблема скорее всего на стороне оператора. Но возможно, что на вашем компьютере firewall блокирует сетевые пакеты IСMP. Или какая-нибудь антивирусная программа блокирует сетевые пакеты.
Второй тип ошибки означает - связь есть, но она "глючит". В этом случае проблема скорее всего на оборудовании оператора.
Решение: Сначала проверить компьютер, затем звонить в техподдержку сотового оператора и выяснять в чем причина.
Сетевое подключение модема работает, пинг на адрес проходит
Следующий этап проверка работы DNS. Для этого нужно опять выполнить команду ping с указанием доменного имени:

Результаты оцениваются точно так же как и в предыдущем случае. На иллюстрации результат команды - без ошибок, все работает нормально. Но возможны такие ошибки:
- Не прошел ни один из пакетов. В итоге будет написано "потеряно = 4".
- Прошли только часть пакетов - 1, 2 или 3. А часть не прошла.
В первом случае - тотально не работает DNS служба. Это может быть:
- На вашем компьютере какая-то программа (firewall, антивирус) блокирует сетевые пакеты на порт 53 (UDP или TCP).
- Не работает DNS серверы оператора.
Во втором случае проблема скорее всего на оборудовании оператора.
- В настройках сетевого подключения модема, вручную указать DNS серверы Google: 8.8.8.8 и 8.8.4.4
- Проверить компьютер.
- Звонить в техподдержку сотового оператора и выяснять в чем причина.
Ошибки в прохождении сетевых пакетов
Если обнаружены ошибки в прохождении сетевых пакетов (pnig, DNS), такое бывает потому что:
- У вас установлена какая-то программа, которая блокирует часть сетевого трафика на протоколе TCP, UDP, ICMP, например файерволл или антивирус. Проверяйте все работающие программы. Отключите файерволл.
- Нарушились настройки стека сетевых протоколов Windows. Настройки стека сетевых протоколов можно сбросить в состояние по умолчанию командой "netsh int ip reset c:\resetlog.txt" или программой WinsockFix.
- Проблемы в сети провайдера - звоните в техподдержку вашего провайдера.
Резюме
Кратко порядок проверки модема.
- Проверить горит ли индикатор на модеме.
- Посмотреть в Диспетчере задач - там должно быть либо устройство в разделе "Модемы", либо устройство в разделе "Сетевые адаптеры", либо "Неизвестное устройство", либо "Составное USB устройство".
- Посмотреть в списке сетевых подключений - там должно быть или подключение по локальной сети Remote NDIS, либо широкополосное подключение к сети.
- Проверить состояние этого сетевого подключения.
- Проверить прохождение сетевых пакетов к серверам Интернет (ping).
- Проверить работу DNS (ping).
Наиболее частые причины сбоев в работе Интернет через USB модем:
- Нет денег на балансе СИМ-карты. Симптомы: сетевое подключение есть, но "Интернет не работает".
- СИМ-карта заблокирована.Симптомы: сетевое подключение есть, но "Интернет не работает".
- Сбой на оборудовании оператора. Симптомы: сетевое подключение есть, но "Интернет не работает".
- На компьютере установлена какая-то программа, которая фильтрует и блокирует сетевые пакеты. Это может быть firewall, антивирус, вирус. Симптомы: сетевое подключение есть, но "Интернет не работает".
- На компьютере нарушены настройки стека протоколов TCP/IP. Симптомы: сетевое подключение есть, но "Интернет не работает".
- Не установлены драйвера или неправильные драйвера. Симптомы: в Диспетчере устройств или "Неизвестное устройство" или Адаптер с пометкой "Невозможно запустить это устройство".
- Глючит USB разъем. Симптомы: Модем не отображается в Диспетчере устройств.
- Повреждена прошивка модема. Симптомы: Модем не отображается в Диспетчере устройств.
Иван Сухов, 2016 г.
Привет, дорогой читатель! Если бы ты знал, сколько раз ко мне обращаются с вопросом, а почему компьютер или ноутбук не видит 3G/4G модем от Мегафон, Билайн, МТС, Теле2, Yota и т.д. Разницы на самом деле почти нет, потому что все эти модемы китайские и сделаны за бугром. В первую очередь нужно определить, что именно не так с модемом и почему устройства друг друга не воспринимают.
Уровень сигнала можно посмотреть на индикаторе, который и расположен на модеме. Поэтому в этом случае понадобится усилитель сигнала. Поэтому поводу я писал свои рекомендации тут.
Второй вариант, когда компьютер вообще не реагирует на подключенный модем. Такое может произойти если у вас на ноуте или компе вышел из строя USB порт. Так что просто попробуйте другой разъём. Не нужно подключать устройства к удлинителям и к передней панели системного блока. На компьютере лучше всего вставить в свободный задний порт напрямую к материнской плате.
Драйвера
Почти в половине случаев, с которыми я сталкивался на компе были проблемы с получением драйверов. Вообще «дрова» должны вставать сразу при первом подключении, но не всегда это происходит, а иногда данная функция вообще выключена. Также вы должны быть подключены к интернету, поэтому при первом использовании «интернет-флэшки» постарайтесь подключиться к Wi-Fi или к кабельному интернету.

- Пропишите эту команду как на скриншоте выше и нажмите «ОК». Теперь вы должны попасть в диспетчер устройств.

- Нажимаем вот на эту кнопочку. После этого драйвер автоматически начнет искаться в интернете.

- Если это не поможет, то откройте «Контроллер USB» и найдите по названию ваш модем. Далее нажмите правой кнопкой и выберите «Обновить драйверы».
- Нажмите автоматический поиск драйверов на серверах Windows.
Дополнительные советы
Если ноутбук или комп не видит ЮСБ модем, то также может помочь обновление системы до последней версии. Обязательно проверьте ваш компьютер на наличии вирусов, а перед этим обновите вирусные базы данных. Возможно главной причиной является именно вредоносное ПО.

В дополнение скачайте программу CCleaner и запустите её. После установки запустите её и зайдите в раздел «Очистка». Закройте все программы, проведите анализ и очистите компьютер от хлама. После этого аналогично нужно почистить «Реестр» в следующем пункте.

Мобильные модемы от Билайн – это отличный способ получения доступа в интернет в условиях отсутствия кабельного подключения. Устройства текущего поколения 4G и 3G позволят выйти в сеть в любой точке страны, где имеется покрытие. Иногда возникает проблема, когда модем Билайн не подключается к интернету.
Причины несправности
Модем от Билайн, выполненный в виде обычной флеш-карты, может не работать в связи с рядом факторов. Их все можно классифицировать по четырем группам:
- проблема с ПК – неправильные настройки сети, блокировка соединения брандмауэром и т.д.;
- физическое повреждение USB-модема;
- отсутствие или некорректная установка драйверов оборудования;
- технические и программные проблемы в работе SIM-карты.
Перед полноценной диагностикой стоит проверить основные причины, которые могут привести к отсутствию сети. Нужно удостовериться в том, что на сим-карте активирована опция интернета, и на балансе имеются денежные средства для ее оплаты.
Проблемы с компьютером
Установить факт того, что модем не запускается из-за проблем в компьютере, можно, вставив устройство в юсб порт другого ПК или ноутбука. Если он станет работать, то нужно восстановить настройки на ПК.
3G и 4G модемы могут не функционировать из-за:
- неправильной настройки протоколов подключения;
- блокировки антивирусной программой брандмауэром или файрволлом;
- отключенного обнаружения сетей.
Такой способ подойдет для тех систем, в которых включена опция создания точек восстановления. Если они отсутствуют или функция резервного копирования отключена, то можно попытаться восстановить работоспособность, выполнив следующие действия:
- Проверить активность сетевого обнаружения. Потребуется зайти в панель управления ПК и перейти в настройки изменения сетевых профилей. Их можно найти: Панель управления/Сеть и Интернет/Центр управления сетями и общим доступом/Изменение параметров общего доступа. На странице нужно активировать функции сетевого обнаружения и автоматической настройки оборудования.
- Выключить работающую антивирусную программу и брандмауэр.
Механические повреждения
К аппаратным проблемам, из-за которых модем может не включаться, можно отнести:
- Поломка USB порта на ПК или на устройстве. Чтобы удостоверится в работоспособности порта на компьютере, достаточно вставить в разъем любое другое ЮСБ устройство, например, флешку, телефон и т.д. Если оно будет работать, то следует проверить штекер на модеме.
- Поломка частей модема: чип модуля связи, слот под симку, сектор памяти, на котором записан драйвер.
Зачастую, если у модема отсутствует возможность бесплатного гарантийного обслуживания, то дешевле будет купить новый, чем ремонтировать.
Отсутствуют драйвера
USB-модем не будет работать при отсутствии необходимого программного обеспечения и его правильной настройки. Драйвера хранятся в секторах памяти самого устройства. Чтобы установить их, нужно следовать инструкции:
- зайти в «Компьютер»;
- выбрать USB-модем из списка дисков;
- в папке запустить исполняемый файл автозапуска «Autorun.exe»;
- следовать пошаговым инструкциям инсталляционной утилиты.
Если на устройстве поврежден раздел накопителя, но все остальные модули работоспособны, то загрузить программное обеспечение можно на официальном интернет-портале Билайн. Потребуется указать точное название модели. Посмотреть его можно под крышкой или в документации в коробке.
По умолчанию софт настраивает подключение автоматически. Если интернет не будет работать, то нужно задать параметры самостоятельно. Нужно следовать алгоритму:
Заблокирована SIM-карта
Интернет может отсутствовать из-за блокировки симки. Такое происходит, если карта долгое время не используется (от 3 месяцев в зависимости от действующего тарифного плана). Убрать ограничение можно:
- в личном кабинете пользователя на сайте или в приложении на смартфоне;
- посетив офис продаж (потребуется паспорт для подтверждения факта владения SIM-картой).
Компьютер не видит модем Билайн
Если на ПК не работает модем Билайн 4G, то нужно выполнить следующие манипуляции:
- вставить устройство в другой компьютер для проверки его работоспособности;
- проверить активность USB портов и уровень их питания в диспетчере устройств Windows или в другом специализированном софте, например, AIDA64;
- выключить антивирусную программу;
- переустановить драйвер ЮСБ контроллеров.
Почему модем не устанавливается на ПК
Иногда компьютер определяет устройство, но не работает с ним. Такая проблема проявляется из-за программных ошибок. Чаще всего причина кроется в отсутствие или неправильной установке, необходимой для подключения интернета.
Провести инсталляцию можно с самого модема. Для этого нужно:
- в папке «Компьютер» из списка дисков выбрать модем и открыть папку;
- запустить файл autorun.exe или setup.exe;
- следовать пошаговым инструкциям инсталлятора.
При успешной установке можно будет выйти в сеть. Однако, не всегда удается поставить драйвера таким способом. Возможны следующие ошибки:
- не запускается инсталляционный файл – на устройстве повреждены сектора памяти, требуется самостоятельно загрузить софт с официального сайта Билайн;
- прерывается установка в процессе – несовместимость компонентов модема с Windows или блокировка файлов антивирусом.
Что делать, если сим-карта в модеме не работает
Даже при успешной установке и настройке софта доступ в интернет может не появиться из-за проблем с сим-картой:
- Нет денежных средств на балансе – необходимо пополнить счет.
- Отсутствие активации тарифа – нужно подключить интернет на номер.
- Блокировка SIM – восстановить можно, обратившись в любой офис с паспортом.
- Механическое повреждение контактов симки – восстановить карточку с сохранением номера удастся в любой точке продаж.
- Механический дефект слота под карту – можно отремонтировать в сервисе, однако зачастую покупка нового модема обойдется в меньшую сумму.
Несмотря на множество причин, в связи с проявлением которых 3G и 4G модемы могут не работать, они популярны. Это обусловлено часто возникающей необходимостью выхода в сеть из тех мест, где проводное подключение технически невозможно. При аккуратном использовании и верной настройке никаких проблем не возникнет.
Читайте также:

