Модем мтс мигает красным
Обновлено: 03.07.2024
Большинство производителей маршрутизаторов устанавливают единые значения индикаторов на приборах. Отличия могут быть в количестве лампочек, так как в продаже представлены роутеры, которые работают в диапазонах Wi-Fi 2,4 ГГц и 5 ГГц, что является стандартом для частных пользователей.
Они имеют 2 лампочки на корпусе, предназначенных для отображения беспроводной связи (по одной подключенной точке на каждый поддерживающийся прибором диапазон). Параметры прибора могут оставаться без индикации.
Современные модели роутеров для обозначения состояния используют различные цвета светодиодов.
- Зеленый — подключено питание.
- Серый — прибор отключен.
- Мигающий зеленый — рабочее состояние, нет проблем.
- Зеленый постоянно (параметры системы) — загрузка или системная ошибка.
- Индикация не горит — прибор выключен или появилась неисправность.
- WLAN (Wi-Fi LAN) —индикация беспроводной связи. В том случае, когда индикатор мигает, по сети передаются данные, горит и не гаснет — Wi-Fi точка подключения создана и доступна для подключения. Не горит — в настройках роутера отсутствует подобная точка или она была отключена (нажатием на кнопку вручную).
- LAN — порты подключения локальной сети. Всего их насчитывается на устройстве 4. Если кнопка горит — сеть активная и находится в рабочем состоянии. Когда индикация мигает — идет передача трафика. Кнопка не горит — сеть отключена, еще не настроена, имеются неисправности или повреждения (например, не работает кабель).
- WAN — индикатор интернет. К тем индикациям, которые имеет LAN, добавляется оранжевый окрас кнопки. Если фиксируется его появление, то это свидетельствует о том, что роутер не получает доступ к интернету, то есть произошло отключение устройства или присутствуют проблемы на стороне провайдера.
- QSS (WPS) — индикация упрощенного подключения по беспроводным технологиям к другим устройствам. Индикаторы могут быть включены — все работает исправно, роутер включен, отключены — функция не осуществляется.
- LOS — индикация соединения.
- PON — осуществляется регистрация роутера в сети провайдера.
Индикация LOS и PON заменяют WAN в том случае, когда роутер поддерживает и работает по технологии GPON (подключение производится по оптоволокну, а не с помощью кабеля).
Если устройство способно подключаться по IP-телефонии, то индикация также присутствует. Если она горит — все исправно, не горит — имеются проблемы связанные с подключением или исправностью.
В новых современных моделях устройств для передачи интернета по беспроводной связи, присутствует порт USB. Его индикация может выводиться на переднюю панель маршрутизатора для удобного отслеживания работоспособности устройства и непосредственно порта.
Модем мтс горит красным что делать
ZTE MTS 837F (MF79) | ZTE MTS 836F (MF833T Билайн) – обсуждение » 4G/LTE Modem | LTE/UMTS/HSUPA/HSPA+/GPRS/EDGE | MicroSD: ДаGB
Прикрепил все файлы..
странно но там папки с дровами пустые.. кроме папки drivers64bitWNET, файлы zterndis.cat и zterndis.inf, судя по названию дрова под режим NDIS
кому интересно) фото внутренностей
Модель837F по МТСВерсия ПОWEB_MTSRUS837FV1.0.0B02Версия ПО устройстваBD_MTS837FV1.0.0B02Версия оборудования837F.H01
вот что на микрухах1.ZX2975200109TGU702.001614/FC222100






и все..теперь при подключении сначала врубаются два устройстваDL1 InterfaceDL2 Interfaceчерез секунды 3, переключается на USB-LOG и USB-AT
пробовал подсунуть дрова например от mf90+ставятся.. но ни терминал не отвечает на ATI ни QPST не видит)
хотелось бы хотя бы вернуть его тупо к жизни) как было) сетевуха и рабочая морда) дальше уже будем разблокировать.
что посоветуете? какие дрова подсунуть?
По пиид и вид погугли. Тему мф920поштудируй. Проц тот же
пусто) 100% совпадений нет
ща взял дрова из шапки 920
USB-AT ставил руками дрова ZTE NMEA Deviceтерминал на ATI говорит+CME ERROR: command syntax error
+CME ERROR: invalid command
Читать еще: Мелодия вместо гудка мтс каталог мелодий прослушать
+CME ERROR: invalid command
на команду AT+CGMW ответ837FOK
. пусто) 100% совпадений нет
. ща взял дрова из шапки 920
USB-AT ставил руками дрова ZTE NMEA Deviceтерминал на ATI говорит+CME ERROR: command syntax error
+CME ERROR: invalid command
QPST для квалкома а не для процессоров от зте.Логично что он его не видит.Скорее всего система команд идентична 920А это значит что скорее всего можно также поменять имей и рассчитать код через калькулятор Алексея.
А вот что делать дальше и как отлучить этот модем от МТС непонятно.Нарыть ничего не смог.
P.S. Код разблокировки с *чужой* симкой запрашивается. значит еще не все потеряно.Из того, что удалось нарыть: МТС 837F это ZTE MF79.
Модема нет в списке устройств
Если модема нет в списке устройств, значит:
- он не воткнут в USB разъем;
- не установлены драйвера модема;
- модем умер;
- не работает USB разъем;
- сбой в работе драйвера USB.
Если в списке нет ни модема, ни неизвестных устройств, ни отключенных устройств, тогда нужно проверить как он подключен к разъему USB, а лучше вытащить его и воткнуть снова, можно в другой USB разъем. Посмотрите на индикатор модема, если индикатор модема мигает, значит модем возможно жив и работает нормально. Посмотрите в паспорте на ваш модем, как должен гореть индикатор если модем подключился к сети сотового оператора. Дело в том, что модем подключается к сотовой сети оператора после того как на него подается питание. Если индикатор показывает, что модем подключился к сети оператора, значит проблема программная и может быть связана с драйверами или Windows.
Например индикация модемов Huawei такова:
Если по индикатору видно, что модем работает, в таком случае установите или переустановите драйвер модема.
Лампочка на модеме горит красным или желтым

Об одном из таких устройств я уже писал как-то отдельный обзор, можете почитать.
Сбросились настройки подключения
Если модем горит красным цветом и не работает, то проблема может быть вызвана тем, что произведенные ранее настройки автоматически сбросились самим устройством.
Ошибка возникает в большинстве случаев после произведенного обновления программного обеспечения. Устранить проблему поможет повторная настройка. Ее можно провести самостоятельно или вызвать мастера.

Настройки в маршрутизаторе могут полностью сбиться при мигании электричества
Даже небольшая сумма может помочь написанию новых статей :)
Или поделитесь ссылкой на эту статью со своими друзьями.
Сопутствующие статьи
Сопутствующие статьи
Если у вас новый модем (2014-2016 годы) - читайте новую статью: Диагностика 3G и 4G (LTE) USB модемов.
Если у вас возникли проблемы - модем не устанавливается, не работает или не подключается, то начинать диагностику нужно c визуальной проверки модема.
У каждого USB модема есть индикатор, который показывает текущее состояние модема. Такой индикатор загорается при подаче питания на модем, то есть сразу как только вы его воткнете в USB разъем компьютера.
Например индикация модемов Huawei такова:
- красный мигающий - либо не подключился к сети оператора, либо подключился по протоколу GSM (2G);
- синий мигающий или постоянный - подключился по протоколу WCDMA (3G).
- зеленый мигающий или постоянный - подключился по протоколу LTE (4G).
Если на вашем модеме индикатор не горит совсем, тогда возможно:
- Модем "мертвый".
- USB разъем компьютера не работает или работает неправильно (например слабое питание на разъеме).
Попробуйте воткнуть модем в другой разъем и в другой компьютер.
Если индикатор модема горит
Для дальнейшей проверки нужно открыть диспетчер устройств и там посмотреть есть ли модем в списке устройств, а также проверить как он работает. Диспетчер устройств можно открыть через Панель Управления - Система:
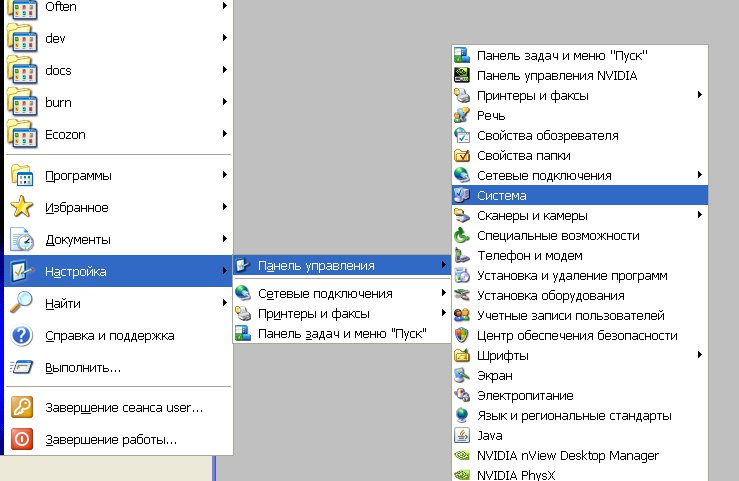
и далее на вкладке "Оборудование" кнопка "Диспетчер устройств":
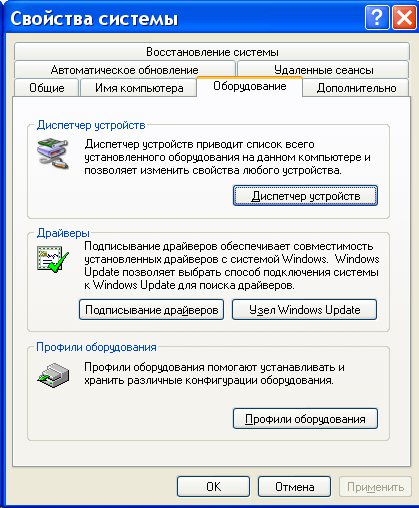
Но есть более короткий путь. Нужно нажать на клавиатуре кнопки Windows+R и в открывшемся окошке вписать "devmgmt.msc" и нажать "ОК":

В диспетчере устройств нужно найти и раскрыть пункт "Модемы":

На этой картинке модем Huawei, у вас может быть модем другой фирмы, но это не меняет сути дела.
Модема нет в списке устройств
Если модема нет в списке устройств, значит:
- он не воткнут в USB разъем;
- не установлены драйвера модема;
- модем умер;
- не работает USB разъем;
- сбой в работе драйвера USB.
Примечание. Если модема в списке устройств нет, тогда посмотрите есть ли в списке неизвестные устройства - они помечаются знаком вопроса. Так же знаком (желтый треугольник) может быть выделено опознанное, но не подключенное устройство. Например модем может быть в ветке "Котроллеры шины USB" как "составное USB устройство".
Если в списке нет ни модема, ни неизвестных устройств, ни отключенных устройств, тогда нужно проверить как он подключен к разъему USB, а лучше вытащить его и воткнуть снова, можно в другой USB разъем. Посмотрите на индикатор модема, если индикатор модема мигает, значит модем возможно жив и работает нормально. Посмотрите в паспорте на ваш модем, как должен гореть индикатор если модем подключился к сети сотового оператора. Дело в том, что модем подключается к сотовой сети оператора после того как на него подается питание. Если индикатор показывает, что модем подключился к сети оператора, значит проблема программная и может быть связана с драйверами или Windows.
Например индикация модемов Huawei такова:
- красный мигающий - либо не подключился к сети оператора, либо подключился по протоколу GSM (2G);
- синий мигающий - подключился по протоколу WCDMA (3G).
Если по индикатору видно, что модем работает, в таком случае установите или переустановите драйвер модема.
Если драйвер установлен, но модем не определяется или определяется, но помечен знаком треугольника (отключен), тогда проверьте - быть может у вас установлена 64-х битная версия Windows, а драйвер установлен для 32-х битной версии.
Если модем работал, но потом перестал, например при выходе из Hibernate режима и при этом в списке устройств он виден как "составное USB устройство", тогда можно попробовать вытащить и заново воткнуть, а если не поможет, то перезагрузить Windows.
Модем есть в списке устройств
Если модем есть в списке устройств, тогда можно перейти к следующему шагу диагностики. Выделите модем и нажмите правую кнопку мыши, а затем в меню выберите пункт "Свойства". В окне "Свойства модема" откройте вкладку "Диагностика":
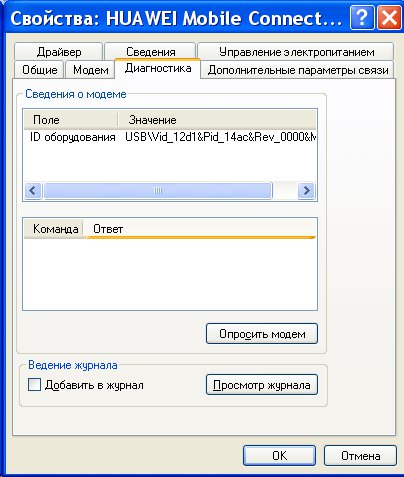
и нажмите кнопку "Опросить модем". В результате должно должен появиться такой текст:
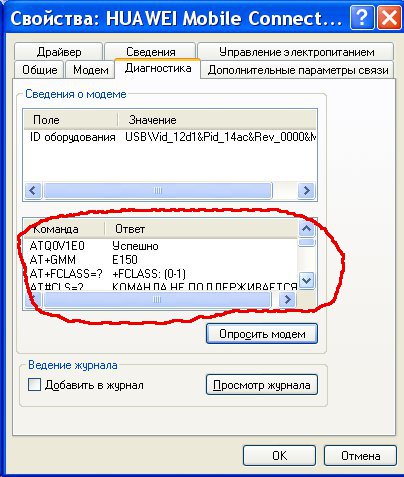
Если такого текста нет значит модем не работает должным образом. возможно он отключен системой из-за неправильных драйверов или конфликта с другим устройством. Также, в этом окне, проверьте вкладку "Дополнительные параметры связи":

Быть может там вписана неверная строка инициализации, которая не позволяет модему правильно работать. Эта строка должна быть пустая если вы подключаетесь через программу вашего провайдера (например МТС Коннект), а если вы подключаетесь напрямую, через средства Windows, в ней должна быть строка, правильная для вашего провайдера. На рисунке указана правильная строка для провайдера МТС.
Для Мегафон AT+CGDCONT=1,"IP","internet".
Модем диагностируется в списке устройств
Если при опросе модема он отвечает верно, тогда можно перейти к следующему шагу диагностики. Нужно проверить настройки сетевого подключения. Для этого нужно открыть Панель Управления и в ней найти и открыть "Сетевые подключения". Или проще - Windows+R и в открывшемся окошке вписать "ncpa.cpl" и нажать "ОК". В обоих случаях будет открыта папка сетевых подключений.

Примечание. Для Windows Vista / 7 путь к папке такой - "Центр управления сетями" и там ссылка "Свойства адаптера".
Найдите нужное подключение, выделите его и нажмите правую кнопку мыши, а затем в меню выберите пункт "Свойства". В окне "Свойства" - на вкладке "Общие" проверьте чтобы соединение было связано с вашим модемом:

Далее откройте вкладку "Сеть". Там должен быть "Протокол Интернет (TCP/IP)" и он должен быть отмечен:

Выделите его и нажмите кнопку "Свойства". Там ничего не должно быть написано:

Если все так и есть тогда закрываете все открытые окна и пробуете подключиться.
Далее возможны два варианта:
- Соединение с Интернет не устанавливается. При этом выдается ошибка с текстом и номером.
- Соединение с Интернет устанавливается, но реально ничего не работает. Браузер не открывает страницы, почтовая программа не получает почту.
Если соединение с Интернет не устанавливается, тогда записываете текст ошибки и номер ошибки, а затем звоните своему провайдеру по телефону технической поддержки (либо по телефону call-центра).
Например наиболее распространенная ошибка на USB модемах это № 619. Как правило такая ошибка означает, что на вашем счету недостаточно средств и выход в Интернет для вас заблокирован. Реже эта ошибка означает, что на каналах вашего провайдера есть технические проблемы, обычно они носят временный характер.
Если соединение устанавливается но никакие интернет-программы не работают, то в этом случае нужно посмотреть параметры интернет-соединения. Нужно нажать на клавиатуре кнопки Windows+R и в открывшемся окошке вписать "cmd":

В открывшемся окне нужно ввести команду "ipconfig /all":

и нажать Enter. В той информации, которую выдаст команда нужно найти блок относящийся к адаптеру "PPP":

Если таких записей нет, это означает, что ваш модем не получил сетевые настройки от провайдера, однако и получение таких настроек не гарантирует правильную работу соединения. Имея эти данные звоните вашему провайдеру по телефону технической поддержки и выясняете в чем может быть проблема.
Или можете продолжить самостоятельную диагностику. В этом же окне введите команду "ping xxx.xxx.xxx.xxx" где вместо иксов проставьте адрес вашего DNS сервера:

Правильный результат должен быть такой как на рисунке выше. Но если результат например такой:

Это значит, что соединение установлено неправильно - до DNS сервера пакеты с вашего компьютера не доходят. В этом случае попробуйте сделать пинг до серверов WINS если они указаны или до "основной шлюз" если там указан адрес отличающийся от адреса вашего компьютера.
Если обнаружены ошибки в прохождении сетевых пакетов, то такое бывает потому что:
- Проблемы в сети провайдера поэтому для начала звоните в техподдержку вашего провайдера.
- У вас установлена какая-то программа, которая блокирует часть сетевого трафика на протоколе TCP/IP, UDP, ICMP, например файерволл или антивирус. Проверяйте все работающие программы.
- Нарушились настройки стека сетевых протоколов Windows. Настройки стека сетевых протоколов можно сбросить в состояние по умолчанию командой "netsh int ip reset c:\resetlog.txt" или программой WinsockFix.

Если сайты не пингуются по имени, но при этом пингуются по IP адресу это может означать:
- проблема с серверами DNS вашего провайдера;
- какая-то программа на вашем компьютере блокирует UDP порт 53.
Исключить серверы DNS вашего провайдера можно если указать альтернативные серверы DNS. Это делается в свойствах соединения и затем в свойствах протокола "TCP/IP" (выше в этой статье написано про апплет "Свойства соединения").
Если сайты не пингуются по именам даже с другими серверами DNS, тогда нужно разбираться с программами, которые запущены на вашем компьютере.
Ситуация когда модем устанавливает соединение, но Интернет не работает (не открываются сайты, не работает Skype и т.п.), самая "мутная" - сложно определить источник проблемы. Это может быть:
- Проблема сети у провайдера.
- Какая-то программа блокирующая часть трафика или весь трафик на сетевых протоколах.
- Сбой стека сетевых протоколов операционной системы.
В этом случае нужно продвигаться шаг за шагом исключая одну вероятность за другой. Например попробовать подключиться через другого оператора. Открыть список работающих процессов и "убить" все подозрительные. И так далее.
Не всегда проблемы с подключением или проблемы с работой Интернет подключения 3G, обусловлены неполадками на компьютере пользователя. Нередко это проблемы у оператора связи. Например у МТС, днем и вечером бывает плохое качество связи (перегрузки на оборудовании), что выражается в следующих симптомах - соединение устанавливается, но или крайне низкая скорость, или вообще нет реального движения пакетов. Может помочь разрыв соединения и повторное подключение, иногда несколько переподключений подряд. Так что при появлении проблем не бросайтесь первым делом искать проблему у себя.
Отличие новых модемов в том, что они в системе эмулируют сетевую карту Ethernet. И соответственно их диагностика немного отличается от модемов ранних версий, которые были именно модемами.
Итак, если у вас возникли проблемы, модем не устанавливается, не работает или не подключается, то начинать диагностику нужно "от печки". С визуальной проверки модема.
У каждого USB модема есть индикатор, который показывает текущее состояние модема. Такой индикатор загорается при подаче питания на модем, то есть сразу как только вы его воткнете в USB разъем компьютера.
Например индикация модемов Huawei такова:
- красный мигающий - либо не подключился к сети оператора, либо подключился по протоколу GSM (2G);
- синий мигающий или постоянный - подключился по протоколу WCDMA (3G).
- зеленый мигающий или постоянный - подключился по протоколу LTE (4G).
Если на вашем модеме индикатор не горит совсем, тогда возможно:
- Модем "мертвый".
- USB разъем компьютера не работает или работает неправильно (например слабое питание на разъеме).
Попробуйте воткнуть модем в другой разъем и в другой компьютер.
Индикатор модема горит
Следующий шаг. Необходимо открыть диспетчер устройств и там посмотреть есть ли модем в списке устройств.
Нажать на клавиатуре кнопки Windows + R, в открывшемся окошке вписать "devmgmt.msc" и нажать "ОК":

Примечание: Диспетчер устройств можно открыть и через Панель управления.
В диспетчере устройств нужно найти и раскрыть пункт "Сетевые адаптеры". Там должен быть сетевой адаптер USB модема:


На этой картинке модем Huawei, у вас может быть модем другой фирмы, но это не меняет сути дела. Под названием "Remote NDIS" обычно создаются адаптеры 4G модемов. В то время как 3G модемы обычно прописываются с указанием производителя.
Кроме того, 3G модемы могут создавать помимо сетевого адаптера, еще и обычный модем, и в случае неисправности сетевого интерфейса модема, можно сделать диагностику обычного модемного интерфейса и возможно подключаться через него, а не через сетевой интерфейс (Диагностика старых 3G USB модемов).
Модема нет в списке устройств
Если такого устройства нет в списке устройств, возможно:
- модем не воткнут в USB разъем;
- не работает USB разъем;
- модем "умер";
- не установлены драйвера модема;
- сбой в работе драйвера USB шины.
Примечание. Если модема в списке устройств нет, тогда посмотрите есть ли в списке "Неизвестное устройство" - они помечаются желтым знаком. Так же знаком (желтый треугольник) может быть выделено опознанное, но не подключенное устройство. Например модем может быть в ветке "Котроллеры шины USB" как "составное USB устройство". На предыдущей иллюстрации как раз видно "Неизвестное устройство".
Если в списке нет ни модема, ни неизвестных устройств, ни отключенных устройств, тогда нужно проверить как он подключен к разъему USB, а лучше вытащить его и воткнуть снова, можно в другой USB разъем.
Посмотрите на индикатор модема, если индикатор модема мигает, значит модем возможно жив и работает нормально. Посмотрите в паспорте на ваш модем, как должен гореть индикатор если модем подключился к сети сотового оператора. Дело в том, что модем подключается к сотовой сети оператора после того как на него подается питание. Если индикатор показывает, что модем подключился к сети оператора, значит проблема программная и может быть связана с драйверами или с Windows.
Если по индикатору видно, что модем работает, в таком случае установите или переустановите драйвер модема.
Если драйвер установлен, но модем не определяется или определяется, но помечен знаком треугольника (отключен), тогда проверьте - быть может у вас установлена 64-х битная версия Windows, а драйвер установлен для 32-х битной версии.
Если модем работал, но потом перестал, например при выходе из Hibernate режима и при этом в списке устройств он виден как "составное USB устройство", тогда можно попробовать вытащить и заново воткнуть, а если не поможет, то перезагрузить Windows.
Модем отображается как Неизвестное устройство или Составное USB устройство
Если в Диспетчере устройств нет ни модема, ни сетевого интерфейса, но есть "Неизвестное устройство" или "Составное USB устройство" тогда нужно выяснить связано ли оно именно с модемом. Для этого извлеките модем из USB разъема. И затем обновите Диспетчер устройств (меню Действие - Обновить). Если строка "Неизвестное устройство" или "Составное USB устройство" исчезла, значит это модем. Воткните его снова в USB разъема и обновите Диспетчер устройств - строка должна появиться снова.
Такое поведение возможно в следующих случаях:
- Не установлены драйвера модема или они повреждены.
- Повреждена прошивка модема.
- Поврежден USB разъем компьютера.
Опять же - нужно проверить индикаторы модема. Если они такие как указано в паспорте, например индикатор показывает, что модем подключился к сети оператора, тогда нужно проверить драйвера и USB разъем компьютера. Если индикатор модема показывает что к сети оператора модем не подключился - тогда нужно проверять модем.
Модем есть в списке устройств
Если модем есть в списке устройств, тогда можно перейти к следующему шагу диагностики. Внимательно посмотрите на значок сетевого адаптера модема. Быть может там есть дополнительный значок указывающий на то, что адаптер отключен. Это может быть знак вопроса или черный крест. Так же можно проверить нажав правую кнопку мыши на строке адаптера модема. В контекстном меню не должно быть команды "Задействовать". Если она есть, значит выполните эту команду.
Если адаптер подключен, тогда нужно открыть список сетевых подключений. Нажать на клавиатуре кнопки Windows + R, в открывшемся окошке вписать "ncpa.cpl" и нажать "ОК":

Это апплет сетевых подключений. Там должно быть сетевое подключение соответствующее модему:


На первой иллюстрации видно, что сетевое подключение есть, но оно разорвано. Это означает, что модем не подключился к Интернет. Дело в том, что современные 3G и 4G (LTE) USB модемы подключаются к Интернет самостоятельно. Происходит это в два этапа:
- Модем регистрируется в сети сотового оператора.
- Модем проходит авторизацию для доступа к Интернет и подключается к Интернет.
Успешность второго этапа зависит уже не от драйверов модема, а от взаимодействия модема и оператора. Например на SIM-карте модема может быть заблокирована услуга доступа к Интернет. Или в целом SIM-карта заблокирована из-за отсутствия денег на балансе или из-за долгого периода не использования. Обычно у сотовых операторов есть условие - если в течении 6 месяцев SIM-карта не использовалась, она блокируется.
На первой, из двух последних иллюстраций, как раз ситуация когда модем подключен к сети оператора (первый этап), но не подключен к сети Интернет. Причины могут быть следующие:
- Модем автоматически не выполнил команду подключения к Интернет. Быть может в настройках модема отключена опция автоматического подключения. Попробуйте вручную подключиться (через правую кнопку мыши на этом сетевом подключении). Или через программу управления модемом.
- Модем не смог автоматически подключиться к Интернет. В этом случае может быть проблема с SIM-картой или временный сбой в сети оператора.
Сетевое подключение модема работает
На последней иллюстрации видно, что сетевое подключение с модемом установлено:

Если при этом, "Интернет не работает", то есть браузер не открывает страницы, почтовая программа не получает почту. Нужно проверять дальше. Для начала посмотреть состояние этого соединения (правая кнопка мыши, команда "Состояние"):

Тут видно, что все сетевые настройки модем передал на компьютер. IP-адрес, адреса DNS серверов, адрес шлюза (это сетевой адрес модема). То есть на участке от компьютера до модема все в порядке. Нормальный IP-адрес адапетра 3G или 4G модема обычно имеет вид 192.168..х.х. Хотя в случае 3G модема, адрес может и другой.
Если в этом окне вместо адресов стоят ноли, значит у модема сбой и он не передал на компьютер сетевые настройки. Еще один индикатор сбоя в получении настроек это IP-адрес адаптера вида 169.254.х.х, такой адрес присваивает сама Windows, если не может получить настройки по DHCP.
Если вы обнаружили проблему с IP-адресом, тут может быть две причины:
- Сбой прошивки модема - не срабатывает передача сетевых настроек для Windows.
- В настройках соединения (Windows) отключено автоматическое получение настроек по DHCP. Откройте свойства соединения, затем свойства протокола TCP\IP и проверьте. Там должно быть включено автоматическое получение настроек:

Проверка доступности серверов Интернет
Если сетевые настройки на подключении модема в порядке, тогда следующий шаг проверки.
Далее нужно проверить выход в Интернет. Нужно открыть консоль (Командную строку) и там выполнить команду ping на любой известный вам IP-адрес который доступен глобально:

На иллюстрации сделан пинг на DNS сервер Google. На иллюстрации показано, что пакеты прошли нормально. Это значит связь с Интернет есть. Но у вас может быть по другому - вместо успешной команды могут два типа ошибок:
- Не прошел ни один из пакетов. В итоге будет написано "потеряно = 4".
- Прошли только часть пакетов - 1, 2 или 3. А часть не прошла.
Первый тип ошибки означает, что связи с Интернет нет совсем. Проблема скорее всего на стороне оператора. Но возможно, что на вашем компьютере firewall блокирует сетевые пакеты IСMP. Или какая-нибудь антивирусная программа блокирует сетевые пакеты.
Второй тип ошибки означает - связь есть, но она "глючит". В этом случае проблема скорее всего на оборудовании оператора.
Решение: Сначала проверить компьютер, затем звонить в техподдержку сотового оператора и выяснять в чем причина.
Сетевое подключение модема работает, пинг на адрес проходит
Следующий этап проверка работы DNS. Для этого нужно опять выполнить команду ping с указанием доменного имени:

Результаты оцениваются точно так же как и в предыдущем случае. На иллюстрации результат команды - без ошибок, все работает нормально. Но возможны такие ошибки:
- Не прошел ни один из пакетов. В итоге будет написано "потеряно = 4".
- Прошли только часть пакетов - 1, 2 или 3. А часть не прошла.
В первом случае - тотально не работает DNS служба. Это может быть:
- На вашем компьютере какая-то программа (firewall, антивирус) блокирует сетевые пакеты на порт 53 (UDP или TCP).
- Не работает DNS серверы оператора.
Во втором случае проблема скорее всего на оборудовании оператора.
- В настройках сетевого подключения модема, вручную указать DNS серверы Google: 8.8.8.8 и 8.8.4.4
- Проверить компьютер.
- Звонить в техподдержку сотового оператора и выяснять в чем причина.
Ошибки в прохождении сетевых пакетов
Если обнаружены ошибки в прохождении сетевых пакетов (pnig, DNS), такое бывает потому что:
- У вас установлена какая-то программа, которая блокирует часть сетевого трафика на протоколе TCP, UDP, ICMP, например файерволл или антивирус. Проверяйте все работающие программы. Отключите файерволл.
- Нарушились настройки стека сетевых протоколов Windows. Настройки стека сетевых протоколов можно сбросить в состояние по умолчанию командой "netsh int ip reset c:\resetlog.txt" или программой WinsockFix.
- Проблемы в сети провайдера - звоните в техподдержку вашего провайдера.
Резюме
Кратко порядок проверки модема.
- Проверить горит ли индикатор на модеме.
- Посмотреть в Диспетчере задач - там должно быть либо устройство в разделе "Модемы", либо устройство в разделе "Сетевые адаптеры", либо "Неизвестное устройство", либо "Составное USB устройство".
- Посмотреть в списке сетевых подключений - там должно быть или подключение по локальной сети Remote NDIS, либо широкополосное подключение к сети.
- Проверить состояние этого сетевого подключения.
- Проверить прохождение сетевых пакетов к серверам Интернет (ping).
- Проверить работу DNS (ping).
Наиболее частые причины сбоев в работе Интернет через USB модем:
- Нет денег на балансе СИМ-карты. Симптомы: сетевое подключение есть, но "Интернет не работает".
- СИМ-карта заблокирована.Симптомы: сетевое подключение есть, но "Интернет не работает".
- Сбой на оборудовании оператора. Симптомы: сетевое подключение есть, но "Интернет не работает".
- На компьютере установлена какая-то программа, которая фильтрует и блокирует сетевые пакеты. Это может быть firewall, антивирус, вирус. Симптомы: сетевое подключение есть, но "Интернет не работает".
- На компьютере нарушены настройки стека протоколов TCP/IP. Симптомы: сетевое подключение есть, но "Интернет не работает".
- Не установлены драйвера или неправильные драйвера. Симптомы: в Диспетчере устройств или "Неизвестное устройство" или Адаптер с пометкой "Невозможно запустить это устройство".
- Глючит USB разъем. Симптомы: Модем не отображается в Диспетчере устройств.
- Повреждена прошивка модема. Симптомы: Модем не отображается в Диспетчере устройств.
Иван Сухов, 2016 г.

Красный индикатор в режиме, когда он горит постоянно, обозначает, что модем подключен к 2G сети, при этом скорость передачи данных минимальная, но всетаки браузером пользоваться можно.
Лампочка же на модеме загорается красным цветом в том случае, когда в настройках Вашего Коннект - менеджера либо установлена сеть 2G, либо установлена опция автоматического выбора сети, с приоритетом 3G. В том случае, когда установлен Автоматический выбор сети, независимо от приоритета, компьютер посредством коннект - менеджера и модема может самостоятельно выбрать сеть 2G или 3G. Как только условия на сети связи восстановятся, система самостоятельно восстановит связь 3G, иными словами 2G это аварийный случай.
В большинстве случаев просто необходимо выбирать опцию "Только 3G", в остальных случаях, когда на сетях сотового оператора проблемы, и связь периодически прекращается вообще, следует выбирать опцию "Автоматический выбор сети".

Вот совсем недавно у меня были проблемы со связью. Пропадал интернет, причем модем отключался и начинал мигать красным. Связь прервана. При попытках подключиться обратно, сообщалось, что подключение невозможно, вернее разорвано или прервано. Вот тогда мне пришлось позвонить в круглосуточную поддержку. И мне технические специалисты сообщили, что из за того что у меня была установлена опция "Только 3G", в момент возникновения проблем на сетях связи оператора, модем не мог сохранять связь в этом режиме и разрывал связь. Поэтому мне порекомендовали установить опцию Автоматического выбора сети, и в этом случае, при нарушениях в коннекте, ухудшении связи, модем попросту переходил с 3G на 2G и обратно. Таким образом, скорость падала, но связь сохранялась. И вот когда связь находилась в режиме 2G, вот тогда то все время не мигая и горел индикатор красным светом.
По прошествии времени, я заметил, что связь улучшилась, но модем стал периодически сам переходить на более меньшую скорость, и тогда я вновь вернул в установках выбранную опцию "Только 3G".
Вот, так сказать из за возникших проблем на сетях связи, мне и посчастливилось так подробно узнать о данном техническом нюансе, ведь когда все работает слаженно и исправно, то ничего как правило красным светом и не светит. Единственное, в момент включения компьютера, когда происходит тестирование и определение сети, то модем может несколько раз мигнуть красным, прежде чем он обнаружит сеть 3G, и вот тогда он замигает синим. А голубым он горит, когда идет передача данных в сети 3G.
Читайте также:

