Модем не включается автоматически
Обновлено: 04.07.2024
Если кто давно читает мой блог, то знает, что я для своих экспериментов постоянно использую USB модем Huawei. К слову, именно Хуавеи в большинстве своем составляют парк мобильных модемов отечественных операторов.

Так вот, многие модели оснащены светодиодным индикатором, который помогает установить тип проблемы, когда модем не работает или не видит сеть 4G. Так, если он не горит совсем, то следует проверить работоспособность самого модема или же USB разъема на компьютере или ноутбуке. Попробуйте вставить в тот же разъем флешку или внешний жесткий диск, чтобы понять, работает ли USB. Также можно в свою очередь подключить 4G модем в другой компьютер или внешний аккумулятор, чтобы убедиться, что с его USB вилкой также все в норме

Лампочка на модеме горит красным или желтым

Об одном из таких устройств я уже писал как-то отдельный обзор, можете почитать.
При этом, интернет может продолжать работать, но медленно. Потому что оператор не полностью отключил вас от сети, а поставил ограничение максимальной скорости. В результате чего читать почту можно, а вот картинки на сайтах или видео уже не загружаются. Так что проверьте свой личный кабинет, прежде чем делать более серьезные выводы.
Модем греется и постоянно выключается сам по себе

Индикатор горит зеленым
В том случае, если световой индикатор на модеме горит зеленым цветом, это означает, что сотовая связь хорошая, сеть ловит. А значит нужно начинать искать ошибки непосредственно на компьютере или ноутбуке в самой Windows
Драйверы
Прежде всего убедимся, что модем виден в системе. Опознание нового устройства в Виндовс происходит благодаря драйверам на данный девайс. Чаще всего в систему уже вшиты необходимое программное обеспечение для работы с самыми распространенными типами девайсов, в том числе и с модемами.

Индикация
Если при использовании модема нет связи с интернетом, то прежде всего надо определить причину, по которой это произошло.
Сначала нужно подключить устройство и проверить его индикацию. При включении в порт USB должны загореться индикаторы, которые свидетельствуют о его нормальном рабочем состоянии.

Если лампочки не горят, то возможны следующие причины:
- Modem является неисправным.
- Разъём USB не работает.
В таком случае будет полезно воткнуть его в другой разъём на этом ноутбуке или проверить его на другом компьютере.
Если индикаторы работают так, что это свидетельствует о нормальном подключении, то причина отсутствия связи может быть определена с помощью «Диспетчера устройств». В нём нужно найти соответствующую строку и увидеть, определил ли компьютер его наличие. Там можно проверить, установлен ли драйвер и насколько правильно он работает.
Чтобы открыть окно диспетчера файлов, необходимо сделать следующее:
- Нажать на кнопку «Пуск» в левом нижнем углу экрана. В появившемся меню выбирают «Панель управления».
- В списке разделов выбрать тот, который относится к работе системы.
- Выбрать «Оборудование» и нажать кнопку «Диспетчер устройств».
Важно! Получить доступ к этому окну можно ещё одним способом. Для этого нажимают комбинацию клавиш Win+R. В результате появится окно для ввода команды. Необходимо напечатать строку «devmgmt.msc». После подтверждения ввода откроется окно «Диспетчера устройств».
Нужно просмотреть раздел о модемах. Кликнув по нему мышкой можно будет увидеть список тех, которые установлены на ноутбуке.
Если модем отсутствует в списке
В случае, если здесь отсутствует запись о подключённом устройстве, возможно, имеет место одна из следующих причин:
- Драйвера не были установлены.
- Сбой в работе порта USB.
- Модем неисправен.
Возможно, что среди устройств есть неопознанные, помеченные знаком вопроса. В списке могут быть строки, помеченные знаком вопроса. Это означает, что, хотя они распознаны, драйвер был установлен неправильно.

Если модема нет в списке, а также отсутствуют устройства неопознанные или с неработающим драйвером, то рекомендуется попытаться выключить, а затем вновь вставить его в разъём.
Устройство есть в списке
Если модем присутствует в «Диспетчере устройств», то следующим шагом должно быть проведение проверки его исправности.
Чтобы это сделать, нужно кликнуть правой клавишей мышки на соответствующей строке в списке. Надо выбрать свойства устройства. Среди вкладок потребуется «Диагностика».
Для проведения проверки нажимают на кнопку «Опросить модем». В результате в окне появится текст о результатах проведения проверки. Если окно остаётся пустым, это означает, что имеет место неисправность.
Далее нужно перейти на страницу «Дополнительные параметры связи». Открыв вкладку, можно увидеть строку инициализации для устройства. Надо учитывать, что она зависит от конкретной ситуации.
Обратите внимание! Содержание определяется тем, какой провайдер обеспечивает интернет.
При опросе модем отвечает нормально
Нормальный ответ устройства означает, что нужно проверить параметры соединения. Теперь потребуется зайти в раздел «Панели управления», относящийся к сетевым подключениям. Открыв её, надо выбрать нужное и перейти к его свойствам.
Теперь выбирают папку «Общие» и смотрят, какой именно из имеющихся модемов должен работать. Этот вопрос важен, если модемов два или больше. Важно проконтролировать, чтобы был выбран нужный.
Затем переходят к вкладке «Сеть». В ней можно увидеть список используемых сетевых протоколов. Выбирают TCP/IP и проверяют, отмечен ли он. Затем надо перейти к его свойствам.
Обратите внимание! На первой вкладке должно быть указано, что необходимый интернет-адрес получается автоматически и подключать его самому не нужно.
Если параметры связи установлены правильно, нужно ещё раз попробовать установить соединение. При неудаче будет выдан код ошибки. С ним нужно будет обратиться в службу поддержки интернет-провайдера.
Отсутствие видимости
Если не подключается ЮСБ модем к компьютеру, одной из причин может быть то, что его нельзя увидеть с ноутбука.
В этом случае надо сделать следующее:
Сбой в драйверах
Если зайти в «Диспетчер устройств» и посмотреть на строку, относящуюся к USB или ADSL модему, то иногда можно увидеть, что драйвер отсутствует или установлен неправильно. При этом компьютер не может видеть модем Мегафон 4G, МТС или Билайн. В этом случае необходимо провести повторную установку. Обычно в комплекте с устройством имеется диск с драйверами. В этом случае нужно вставить диск с программами и запустить установку, затем делается перезагрузка.
Важно! Если диск с драйверами отсутствует, то нужный драйвер можно скачать в интернете. Наиболее надёжный способ для этого — зайти на сайт производителя и найти самый актуальный драйвер для имеющегося у пользователя устройства. Его следует скачать и установить.
Проблемы с автоматическим определением
Возможна ситуация, когда «Виндовс» не обнаруживает новое устройство. В этом случае нужно поступить следующим образом:
- Если речь идёт о Wi-Fi модеме МТС, то можно воспользоваться программой My huawei modem. Она подойдёт и в том случае, когда нужно установить Мегафон модем. В остальных случаях поможет приложение Windows HyperTerminal.
- После запуска программы в списке USB портов находят нужный и дают команду установить связь. Для этого нажимают кнопку «Connect». Нужно подождать до тех пор, пока соединение установится. Затем в нижней части окна требуется ввести AT команду, которая соответствует марке устройства. Её можно узнать, если выполнить поиск в интернете по марке устройства. После этого модем должен успешно подключиться.
- Теперь устройство нужно вынуть из порта, а затем вставить снова.
Проверка модема
Для проведения проверки, когда USB модем не подключается к компьютеру, можно воспользоваться системной консолью. Для её запуска можно использовать комбинацию клавиш Win+R. В появившемся окне вводят cmd и подтверждают ввод.
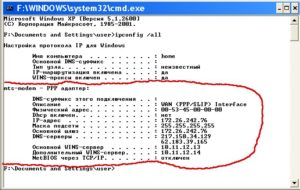
В консоли набирают команду «ipconfig /all».
В ответ на экран будет выведена различная информация, относящаяся к соединениям ноутбука. Нужно обратить внимание на блок, который относится к PPP адаптеру. Если его найти не удаётся, то это означает, что от интернет-провайдера не были получены данные для проведения соединения. В этом случае нужно перестать искать неполадки самостоятельно и позвонить в службу поддержки провайдера.
Сброс настроек
При проблемах с интернетом в том случае, если не получается установить причину, может помочь полная переустановка устройства. Для этого необходимо удалить его из «Диспетчера устройств», а затем полностью произвести его установку на ноутбук. Скорее всего, после этого модем заработает.
Проблемы с USB-модемом
Если устройство было подключено, но соединения с интернетом не происходит, то возможно, что модем является неисправным. Это можно определить, подключив его к другому компьютеру. Если он остаётся нерабочим, это подтверждает поломку устройства. В этом случае рекомендуется обратиться в сервисную мастерскую.
Важно! Если на другом ноутбуке устройство работает нормально, важно подробно изучить ситуацию и определить, что надо делать.
Неисправность модуля
При подключении модема к USB может оказаться, что модуль разъёма не работает. В этом случае нужно попробовать вставить USB-модем в другой порт. Неисправный разъём следует отремонтировать. Бывает так, что ноутбук не видит устройство из-за того, что подключение происходит через кабель.
Неисправность ПК
Важно! При проблемах с подсоединением причина необязательно связана с модемом. Возможна ситуация, когда неисправность связана с работой других блоков компьютера. Наиболее частой причиной является ситуация. когда данный компьютер не соответствует системным требованиям, предъявляемым устройством.

Если такое произошло, придётся провести замену деталей или сделать покупку нового компьютера.
Обновление операционной системы
Операционная система Windows активно развивается. Её разработчики учитывают опыт её использования, идеи улучшений, регулярно выпускают обновления, которые улучшают качество и надёжность работы операционной системы. Однако некоторые из них могут приводить к проблемам в работе программ и быть причиной некачественной работы связи с интернетом.
Обратите внимание! Если установлена новая версия операционной системы, нужна учитывать, что она может быть несовместима с использованием данной модели. Например, по этой причине может оказаться так, что ноутбук не видит модем Мегафон 4G на Windows 10.
ПО оператора
Крупные операторы связи предоставляют для работы свои модемы с фирменным сервисным обеспечением.
Мегафон
Для подсоединения модемов провайдера Megafon используется специальная программа «Мегафон Интернет».

Для работы с модемом фирма МТС предоставляет программу «Коннект Менеджер». В ней предоставляется необходимая информация о работе устройства. В случае неполадок можно с её помощью провести диагностику.
Билайн
Эта фирма известна тем, что USB-модемы, которые она предоставляет, работают качественно. В большинстве случаев проблемы связаны с тем, что не оплачен интернет или в данном месте имеется неустойчивый приём сигнала.
Обратите внимание! В случае проблем с работой сервисной утилиты Билайн проводят её переустановку.
Проверка на вирусы
Причиной проблем может стать заражение вирусами. Для проведения диагностики нужно воспользоваться одной из известных антивирусных программ. В некоторых случаях можно провести лечение. Но может возникнуть и такая ситуация, что придётся переустановить операционную систему.
При отсутствии соединения со всемирной сетью рекомендуется проверить все известные варианты неполадок и принять меры по их устранению. Если это не удастся сделать самостоятельно, нужно будет обратиться в службу поддержки оператора или в сервис для ремонта модема, в зависимости от выявленной проблемы.
Если интернет перестал работать, а модем ведет себя неправильно – для исправления проблемы не обязательно сразу нести технику в сервис. Причину некорректного функционирования маршрутизатора пользователь, чаще всего, может определить и устранить самостоятельно. Процедура не относится к сложным и требует только внимательности и части свободного времени. Для возвращения оборудования в стабильное рабочее состояние нужно проверить световые индикаторы и действовать, согласно их сигналам.
Индикатор питания не горит или горит красным
Он, в большинстве случаев, расположен с левого конца ряда лампочек (первый). Указывает на подключение устройства к сети (соответственно, не горит он – нет и других сигналов). В этом случае нужно проверить подключение кабеля питания к розетке и к самому модему. На корпусе (обычно, в задней части) девайса также расположена кнопка включения (или тумблер). Провод подключен, а индикатор все равно не горит – нужно проверить ее.
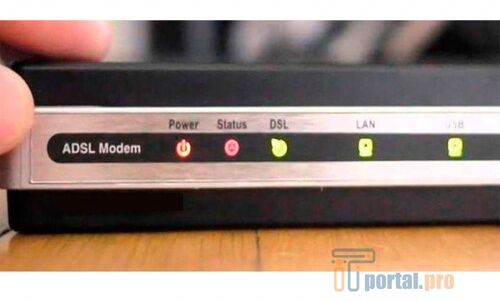
Причиной отсутствия сигнала или красного цвета лампочки может быть:
- Повреждение кабеля питания. Можно заменить его (вольтаж обозначен в информации о модеме, рядом с разъемом или на тыльной стороне корпуса устройства).
- Повреждение самого маршрутизатора (когда индикатор горит красным, а вольтаж правильный).
- Повреждение розетки. Часто касается старых «пилотов» – со временем они частично перестают работать (отказывает одно или несколько «гнезд», при этом остальные функционируют). Вероятность низкая, но исключать ее нельзя.
Индикатор соединения DSL не горит
Этот сигнал указывает на состояние соединения. После включения оборудования лампочка мигает, пока техника устанавливает связь. Это не занимает больше минуты, затем мигание переходит в ровное горение с мерцанием во время передачи данных.
Индикатор не горит или медленно моргает непрерывно (больше пяти минут) – это указывает на отсутствие связи с линией. Для стабилизации сигнала сначала модем перезагружают (достаточно выключить, подождать 10 секунд и включить снова) – если причина в зависании, она будет устранена.

Когда не помогает больше двух перезагрузок, причиной поломки может быть:
- Отключение пользователя от сети за неуплату. Подобное отключение проводят в отношении ADSL-модемов.
- Обрыв линии или неисправность на стороне провайдера.
- Телефонный кабель поврежден или некорректно подключен – для исправления проверяют состояние контактов, целостность, работу с использованием другого провода. Вилку в разъем вставляют до щелчка – это относится ко всем концам провода.
- Телефонные провода неправильно подключены к сплиттеру. Сплиттер – небольшая коробка, подключенная к телефонной сети. К ней подключен и телефон, и модем по сторонам. Гнезда нельзя менять местами, если кабель устройства подключить со стороны телефона, соединение установлено не будет. Когда сломался сам сплиттер – соединения также не будет. Чтобы проверить состояние техники, телефон напрямую подключают к телефонной линии – когда он работает, поломка относится к сплиттеру.
Не горит индикатор LAN
Сигнал отвечает за наличие локальной сети – соединения с компьютером. На модеме обычно 4 гнезда для Ethernet, в какое кабель вставлен – не важно. Сигнал будет на одном из индикаторов, помеченных цифрами.

Если не горит ни один – делают следующее:
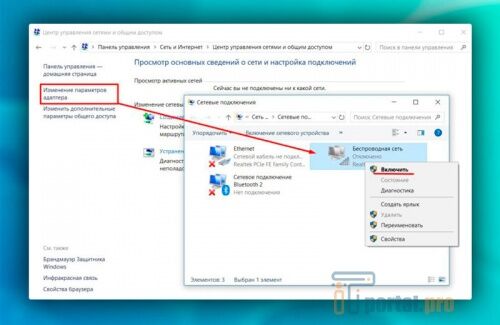
Редко причина поломки – в неисправности самого разъема на материнской плате. Чтобы исключить это, можно проверить состояние индикатора, подключив к другому компьютеру. Отсутствие реакции на любые действия указывают на поломку модуля. Тогда починить неисправность могут только в сервисе.
Все индикаторы горят, но модем все равно не работает
Нужно проверить состояние счета. Если интернет оплачен, индикаторы горят, но доступа нет все равно – сбрасывают настройки маршрутизатора и выставляют их заново.
Для этого на устройстве нажимают кнопку «Reset» (это самая маленькая кнопка, бывает расположена в углублении) и удерживают 30 секунд. После выставления настроек заново доступ возобновится. Когда сброс не помогает, нужна замена роутера и диагностика в сервисе.
Почему плохо работает модем
Причин помех в работе устройства больше десятка. Часто неполадки связаны с плохим состоянием кабелей, ненадежностью поставщика сети, неправильно выставленными настройками роутера.
Перебои нередко вызывает поломка сетевой карты (LAN), тогда модем перестанет принимать данные. Вызвать это может резкий перепад электроэнергии вследствие аварии. Тогда понадобится заменить маршрутизатор.
Когда в целом техника работает, но часто зависает и требует перезагрузки для восстановления функций – это первый признак скорой поломки. Модем просто перестал справляться с нагрузкой из-за внутренних дефектов.
Основную часть проблем с модемом пользователь способен решить самостоятельно, так как их причина – в мелких неисправностях, отказе кабеля, зависании или случайном отключении. Если перестал работать маршрутизатор – необходимости звонить в сервис сразу нет. Внимательного визуального осмотра и несложных действий в большинстве случаев достаточно для устранения поломки.
В нашей организации есть 140 необслуживаемых узлов (комплексов), которые установлены в отдалённых местах от Анапы до Певека, в основном на ведомственных площадках. Сам комплекс состоит из компактного компьютера на Win32 и GNSS-приёмника с антенной на крыше. Нам нужно раз в 15 минут получать с них данные. На некоторых станциях есть доступ в ведомственную сеть, но зачастую приходится использовать мобильный Интернет. Вот так выглядит комплекс:

Обычные USB-модемы (т. н. «свистки») зарекомендовали себя очень плохо: они слишком часто зависают, а качество приёма слабого сигнала оставляет желать лучшего. Мы стали использовать более дорогие USB-модемы промышленного типа с выносной комнатной антенной. Но и они периодически зависали, что приводило к недоступности комплекса. Приходилось звонить на метеостанции, где установлены наши комплексы, подолгу объяснять пожилым наблюдателям, какой именно кабель нужно вытащить и вставить обратно. Не все соглашались выполнять такую сложную процедуру.
Решение проблемы
На рынке существуют роутеры GSM со встроенным внутри сторожевым таймером, но чаще всего они работают с конечным оборудованием по Ethernet, что усложняет настройку, и стоят в несколько раз дороже. Устойчиво работающие модемы за умеренную цену не поддерживают 3G.
Мы решили пойти другим путём. Сначала настроили автоматическую ежесуточную перезагрузку компьютеров, но это не всегда помогало: питание на USB-модем подавалось даже при выключенном компьютере, и это было невозможно перенастроить в BIOS. К тому же, перезагрузка прерывает сбор данных.
Так возникла идея создать USB-реле, которое будет жёстко сбрасывать питание GSM-модема в случае его зависания. Мы получили подходящее изделие на заказ и стали размыкать «плюс» с помощью реле командой с компьютера. В целом, решение работало, но при включении модема в половине случаев компьютер уходил в перезагрузку. Это было связано с тем, что в модеме стояли два больших конденсатора на входе, которые вызывали скачок тока при включении, на что не рассчитан порт USB, и наш маленький компьютер это чувствовал. Чтобы избежать нежелательных перезагрузок мы заказали специальный выпуск USB-реле с двухступенчатым включением нагрузки: сначала модем включается через резистор, уже потом напрямую. Вот так выглядит готовое устройство с удлинителем для удобства:

Конструкция имеет два USB-штекера: один на управление реле, и один на транзит к управляемому прибору (модему). Единственное USB-гнездо предназначено для подключения прибора, именно в нём по управляющей команде размыкается «плюс».
Как используется устройство
Далее мы написали управляющую программу, которая определяет, когда нужно перезагрузить модем, и отправляет команду на его перезагрузку. Работает она по следующему алгоритму:
- 3 раза в час программа запускается из Планировщика задач Windows.
- Программа проверяет доступность нашего сервера.
- Если 4 пинга подряд оказались неудачными, то программа подаёт команду на выключение/включение модема через реле. При этом делается задержка перед включением, чтобы встроенные конденсаторы успели разрядиться.
- Результаты пингов и совершённые действия записываются в лог (выключение/включение модема).
- При первой возможности логи отправляются на наш сервер, где все события записываются в базу данных для последующего централизованного анализа всех причин отказов работы станций.
| Дата/время | Количество доступных серверов | Количество неудачных пингов подряд | Доступность основного сервера | Выполнение команды |
|---|---|---|---|---|
| 2017-01-24 20:37:00 | 0/2 | 6 | no | |
| 2017-01-24 20:57:00 | 0/2 | 7 | no | |
| 2017-01-24 21:17:00 | 0/2 | 8 | no | resetmodem |
| 2017-01-24 21:37:00 | 0/2 | 9 | no | |
| 2017-01-24 21:57:00 | 0/2 | 10 | no | |
| 2017-01-24 22:17:00 | 0/2 | 11 | no | |
| 2017-01-24 22:37:00 | 0/2 | 12 | no | resetmodem |
| 2017-01-24 22:57:00 | 0/2 | 13 | no | |
| 2017-01-24 23:17:00 | 1/2 | 0 | ok | |
| 2017-01-24 23:37:00 | 1/2 | 0 | ok | |
| 2017-01-24 23:57:00 | 1/2 | 0 | ok |
Из данного лога видно, что было совершено две перезагрузки модема, после второй из них наш сервер стал в конечном итоге доступен.
Типичная ситуация: деньги на сим-карте кончились, модем не работает, станция недоступна. Счёт пополнили, но модем сам не может запустить мобильный Интернет, пока его не перезагрузит USB-реле (бывает необходима перерегистрация в сети GSM через холодный пуск). Если же с деньгами всё в порядке, сеть не пропадает, то модем проработает без проблем около 36 часов, а потом, скорее всего, снова зависнет и потребует перезагрузки. Раньше для перезагрузки модема приходилось звонить в другие часовые пояса, тревожить людей, объяснять… Наблюдатели на удалённых пунктах получили посылки с нашим причудливым устройством, одолели инструкцию по соединению трёх USB-штекеров, и больше перезагружать модемы мы их не просили, теперь это происходит по щелчку USB-реле и решается компьютером самостоятельно.
Сама программа написана нами на JScript (это такой встроенный в Windows Javascript-подобный язык) и устанавливалась на станции удалённо либо через Remote Desktop, либо через собственную систему централизованного управления станциями на PowerShell Remoting. Надо сказать, через PowerShell работать с большим числом станций проще: один раз написал инструкцию, и на всех станциях выполняется установка автоматически. К тому же, не нужно ждать, пока прогрузится графический интерфейс (как в случае с Remote Desktop).
На некоторых особо важных станциях с нестабильным проводным подключением используется GSM-модем в качестве резервного канала. И его было желательно включать только тогда, когда проводной канал не работает. Тут, опять же, на помощь приходит USB-реле: как только пинги перестали проходить по основному (проводному) каналу, включается модем, Windows автоматически переходит на новое подключение с другим дефолтным шлюзом. Далее раз в сутки модем через реле выключается, чтобы можно было проверить основное подключение. Если оно всё ещё не работает, то модем включается обратно.
Надо сказать, управление дефолтными шлюзами – это обычно целая история: в законах IP «шлюз по умолчанию» может быть только один, а манипуляции с таблицей маршрутизации приводят к проблемам. Дело в том, что при отключении мобильного соединения могут меняться номера сетевых адаптеров, к которым привязываются ручные записи в таблице маршрутизации. Выхода два: либо «железное» отключение второго канала через реле, либо тонкая и аккуратная настройка метрики шлюзов с проверкой логики работы метрик по всем сценариям.
Все события пишутся в базу данных и отображаются в интерфейсе Таблицы учёта станций центрального сервера:

Коротко резюмирую, как работает получившаяся система:
- Компьютер собирает данные с измерительного прибора станции.
- USB-модем передаёт данные через сотовую сеть.
- USB-реле управляет питанием модема.
- Программа отключает и включает питание модема (через реле) в случае зависания или когда нужно переключить канал связи.
- Реле включает модем плавно, во избежание скачков тока.
- Модемы со сторожевым таймером используют отдельный блок питания, разъём от которого пришлось бы припаивать к нашему 12-вольтовому источнику бесперебойного питания.
- Нет возможности просто выключить или включить модем для автоматического перехода между проводным каналом связи и GSM.
- Бывают случаи, когда модем не завис, но сим-карта в сети не регистрируются. Поможет ли здесь сторожевой таймер — неизвестно. Равно как никто не гарантирует, что сам он не зависнет. Наше решение действует от конечного результата: нет соединения — сбрасываем питание модема.
- Модемы можно использовать уже имеющиеся, в том числе недорогие, часто зависающие.
- Когда работает проводное соединение, модем можно просто выключить, чтобы не расходовать трафик, а включать только при возникновении проблем с проводным подключением. Причём автоматически.
- Простая установка: нужно только соединять три USB-штекера и установить программу. Ошибиться в физическом подключении трудно.
В итоге, проблема зависания GSM-модемов решена железно (в прямом и переносном смыслах) и больше нас не беспокоит. А заодно появились дополнительные возможности по управлению каналами связи.
Сама проблема удаленных необслуживаемых пунктов возникала из-за специфики работы с распределенными системами: мы занимаемся мониторингом космической погоды и поддерживаем сеть измерительных станций, почитать об этом можно здесь.
Читайте также:

