Модуль jscript dll загружен но не удалось выполнить вызов 0x80004005
Обновлено: 06.07.2024
С помощью этого руководства вы сможете решить эту проблему. Я собрал рабочие решения для различных сценариев и поместил их в этот пост. Пожалуйста, ознакомьтесь с заголовками ниже, а затем используйте решение, соответствующее вашему сценарию.
Восстановление поврежденных системных файлов
Загрузите и запустите Reimage Plus для сканирования и восстановления поврежденных и отсутствующих файлов отсюда, а затем посмотрите, исправлена ли проблема, если нет, то попробуйте другие методы, перечисленные ниже.
Ошибка 0x80004005 на VirtualBox
Обычно это раздел реестра, который вызывает проблемы. Удерживайте клавишу Windows и нажмите R. Введите regedit и нажмите OK
Перейдите по следующему пути реестра:
Если этот ключ существует, удалите его и повторите попытку. Если удаление ключа не помогает, попробуйте отключить антивирус. Если это все еще не работает тогда: Удалите антивирус, протестируйте его, а затем переустановите. Замените свой антивирус другим, например AVG или Security Essentials.
Ошибка 0x80004005 при доступе к общему диску / папке
Мы будем использовать regedit для создания значения LocalAccountTokenFilterPolicy. Удерживайте клавишу Windows и нажмите R. Введите regedit и нажмите ОК
Перейдите по следующему пути в regedit
Для 32-битной системы создайте новое значение DWORD с именем LocalAccountTokenFilterPolicy .
Для 64-битной системы создайте QWORD (64-битный) с именем LocalAccountTokenFilterPolicy .
В любом случае, установите значение в числовое значение 1 (имеется в виду) и не забудьте нажать кнопку ОК.
Обычно значение LocalAccountTokenFilterPolicy создается до того, как вы сможете установить значение данных; нет проблем, просто дважды щелкните и измените данные от 0 до 1.
Как только это будет сделано, перезагрузите компьютер и посмотрите, можете ли вы теперь получить доступ к общим дискам или папкам. Если проблема сохраняется после выполнения всех вышеперечисленных шагов; тогда
Удерживая клавишу Windows , и нажмите R и введите hdwwiz.cpl в открытом диспетчере устройств . Выберите «Сетевые адаптеры», затем нажмите «Вид» в меню и выберите « Просмотр скрытых устройств». Разверните Сетевые адаптеры и, если вы видите Адаптеры Microsoft 6to4, удалите их все, щелкнув правой кнопкой мыши и выбрав Удалить устройство. После этого перезагрузите компьютер, а затем протестируйте изменения.
Ошибка 0x80004005 при установке Windows 7 или Windows Server 2008 R2 с пакетом обновления 1
Загрузите и запустите CheckSUR здесь. После того, как Инструмент готовности обновления системы завершит проверку компонентов в системе, запустите SFC Scan.
E_FAIL (0x80004005) при настройке VirtualBox в Ubuntu
Если вы пытаетесь выделить более 3 ГБ ОЗУ для виртуальной машины, убедитесь, что хост является 64-разрядной системой, и разрешен настоящий аппаратный проход (VT-x).
Не удалось открыть сеанс для виртуальной машины
На некоторых сеансах на виртуальной машине (VirtualBox) вы можете увидеть следующую ошибку. Чтобы устранить проблему, откройте Network Center и выберите « Изменить настройки адаптера». Щелкните правой кнопкой мыши на своем хост-адаптере Virtualbox и выберите «Свойства».
Удалить Microsoft 6to4
Чтобы решить эту проблему, вы должны удалить устройства Microsoft 6to4 из диспетчера задач. Имейте в виду, что вы можете не видеть эти устройства, потому что они скрыты по умолчанию. Таким образом, вы увидите их только после включения опции Показать скрытые устройства.
Вот шаги для удаления этих устройств.
- Удерживайте клавишу Windows и нажмите R
- Введите devmgmt.msc и нажмите Enter
- Нажмите « Просмотр» и выберите « Показать скрытые устройства».
- Дважды щелкните Сетевые адаптеры
- Щелкните правой кнопкой мыши устройство Microsoft 6to4 и выберите « Удалить» . Повторите этот шаг для всех устройств Microsoft 6to4, которые вы видите в списке
Как только вы закончите, перезагрузите компьютер. Ваша проблема должна быть решена после повторного входа в Windows.
Ошибка 0x80004005 при извлечении файлов
Если вы получаете эту ошибку при попытке извлечь или открыть файлы .zip или .rar, у вас есть несколько потенциальных исправлений.
Способ 1: попробуйте другую утилиту извлечения
Во-первых, убедитесь, что файл не защищен паролем, и ваша утилита извлечения не оборудована для обработки файлов, защищенных паролем. Вы можете сделать это, скачав другую утилиту, например 7Zip, и посмотрите, не попросили ли вы указать пароль при попытке открыть или извлечь тот же архив .zip или .rar.
Способ 2. Отключите постоянную защиту вашего AV
В случае, если вы больше не сталкиваетесь с ошибкой 0x80004005, рассмотрите возможность удаления текущего стороннего пакета и переходите на другой набор безопасности. Если вы хотите избежать других конфликтов, подобных этому, подумайте о выборе встроенного решения безопасности.
С помощью этого руководства вы сможете решить эту проблему. Я собрал рабочие решения для различных сценариев и поместил их в этот пост. Пожалуйста, ознакомьтесь с заголовками ниже, а затем используйте решение, применимое к вашему сценарию.
Восстановление поврежденных системных файлов
Загрузите и запустите Reimage Plus для сканирования и восстановления поврежденных и отсутствующих файлов из Вот, а затем посмотрите, если проблема решена, если нет, попробуйте другие методы, перечисленные ниже.
Ошибка 0x80004005 на VirtualBox
Обычно это раздел реестра, который вызывает проблемы.
Держать Ключ Windows а также Пресс Р. Тип смерзаться а также Нажмите ОК
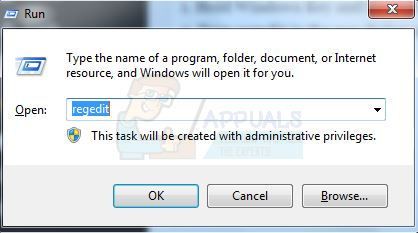
Перейдите по следующему пути реестра:
Если этот ключ существует, удалите его и повторите попытку. Если удаление ключа не помогает, попробуйте отключить антивирус.
Если это все еще не работает тогда:
Удалите антивирус, протестируйте его и переустановите.
Замените свой антивирус другим, например AVG или Security Essentials.
Ошибка 0x80004005 при доступе к общему диску / папке
Мы будем использовать regedit для создания LocalAccountTokenFilterPolicy Значение.
Держать Ключ Windows а также Нажмите R
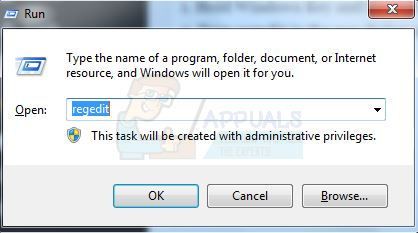
Тип смерзаться а также нажмите ОК
Перейдите по следующему пути в смерзаться
Для 32-битной системы, создать новое значение DWORD с именем LocalAccountTokenFilterPolicy.
Для 64-битной системы, сделать QWORD (64-битный) с именем LocalAccountTokenFilterPolicy.
В любом случае, установите значение в числовое значение 1 (имеется в виду) и не забудьте нажать кнопку ОК.
Обычно LocalAccountTokenFilterPolicy значение создается до того, как вы сможете установить значение данных; нет проблем, просто дважды щелкните и измените данные от 0 до 1.
Как только это будет сделано, перезагрузите компьютер и посмотрите, можете ли вы теперь получить доступ к общим дискам или папкам.
Если проблема сохраняется после выполнения всех вышеперечисленных шагов; затем
Держите Ключ Windows а также Нажмите R, и введите hdwwiz.cpl открыть Диспетчер устройств. Выберите «Сетевые адаптеры», затем нажмите «Вид» в меню и выберите «Просмотр скрытых устройств». Разверните Сетевые адаптеры и, если вы видите Адаптеры Microsoft 6to4, удалите их все, щелкнув правой кнопкой мыши и выбрав Удалить устройство.
После этого перезагрузите компьютер, а затем протестируйте.
Ошибка 0x80004005 при установке Windows 7 или Windows Server 2008 R2 с пакетом обновления 1
Загрузите и запустите CheckSUR из Вот. После Инструмент готовности обновления системы закончил проверку компонентов в системе, запустите SFC Scan.
E_FAIL (0x80004005) при настройке VirtualBox в Ubuntu
Если вы пытаетесь выделить более 3 ГБ ОЗУ для виртуальной машины, убедитесь, что хост является 64-разрядной системой, и разрешен настоящий аппаратный проход (VT-x).
Не удалось открыть сеанс для виртуальной машины
На некоторых сеансах на виртуальной машине (VirtualBox) вы можете увидеть следующую ошибку.

Удалить Microsoft 6to4
Чтобы решить эту проблему, вы должны удалить устройства Microsoft 6to4 из диспетчера задач. Имейте в виду, что вы можете не видеть эти устройства, потому что они скрыты по умолчанию. Таким образом, вы увидите их только после включения опции Показать скрытые устройства.
Вот шаги для удаления этих устройств.
- Нажмите Посмотреть и выберите Показать скрытые устройства
- Двойной щелчок Сетевые адаптеры
- Щелкните правой кнопкой мыши Устройство Microsoft 6to4 и выберите Удалить. Повторите этот шаг для всех устройств Microsoft 6to4, которые вы видите в списке
Как только вы закончите, перезагрузите компьютер. Ваша проблема должна быть решена после повторного входа в Windows.
Ошибка 0x80004005 при извлечении файлов
Если вы получаете эту ошибку при попытке извлечь или открыть файлы .zip или .rar, у вас есть несколько возможных исправлений.
Способ 1: попробуйте другую утилиту извлечения
Во-первых, убедитесь, что файл не защищен паролем, и ваша утилита извлечения не оборудована для обработки файлов, защищенных паролем. Вы можете сделать это, загрузив другую утилиту, например 7Zip и посмотреть, если вас попросят предоставить пароль при попытке открыть или извлечь тот же архив .zip или .rar.
Способ 2. Отключите постоянную защиту вашего AV
Если вы больше не сталкиваетесь с Ошибка 0x80004005, рассмотрите возможность удаления текущего стороннего пакета и переходите на другой пакет безопасности. Если вы хотите избежать других конфликтов, подобных этому, подумайте о выборе встроенного решения безопасности.
Способ 3: перерегистрация jscript.dll и vbscript.dll
Код ошибки 0x80004005 может возникать при обновлении Windows 10 или даже при подключении/создании виртуальной машине, а также в любых других ситуациях. Мы постарались рассмотреть решения практически для всех возможных случаев.
Что вызывает код ошибки 0x80004005 в Windows?
Код ошибки 0x80004005 в основном возникает, по одной из следующих причин:
- при работе с виртуальными машинами;
- отсутствует файл Dpcdll.dll;
- повреждение системных файлов;
- проблемы с Центром обновления Windows;
- при извлечении архивных/сжатых файлов или папок;
- при переименование файлов или папок;
- когда пользователь пытается получить доступ к общим файлам и папкам.
Содержание
Запустите средство устранения неполадок Центра обновления Windows
Выполните SFC и DISM проверку
- Нажмите клавиши Win + R вместе, чтобы открыть диалоговое окно Выполнить.
- Введите cmd в текстовое поле и нажмите клавиши Ctrl + Shift + Enter.
- Если появится окно управления учетной записью пользователя, нажмите Да, чтобы разрешить открытие командной строки от имени администратора.
- Рядом с мигающим курсором введите приведенный ниже код и нажмите Enter.
- После запуска программы подождите пару минут, пока не закончится поиск и исправление поврежденных файлов.
- Введите команду exit и нажмите клавишу Enter, чтобы выйти из командной строки. Затем перезагрузите компьютер, чтобы изменения вступили в силу.
- Нажмите клавиши Win + S, чтобы открыть окно поиска Windows 10.
- Введите команду CMD в текстовое поле и щелкните правой кнопкой мыши верхний результат.
- В контекстном меню выберите Запуск от имени администратора.
- Если появится окно UAC, нажмите Да, чтобы разрешить доступ.
- В окне командной строки, введите команду представленную ниже и нажмите клавишу Enter.
- Поскольку это трудоемкий процесс, для завершения всего процесса может потребоваться от 10 до 15 минут. После завершения процесса сканирования/восстановления перезагрузите компьютер.
Заменить файл Dpcdll.dll
- Прежде всего, откройте сайт загрузки DLL файлов.
- Перейдите в строку поиска и введите Dpcdll.dll.
- Нажмите Enter, и выберите в результатах поиска строку с DLL файлом.
- После перехода на страницу DLL файла выберите нужную версию, если вы не знаете какую версию файла выбрать, выбирайте последнюю как показано на изображении ниже.
- Доступный там файл находится в формате Zip. Поэтому не забудьте извлечь его из архива, когда загрузка завершится.
- После завершения загрузки запустите диалоговое окно Выполнить, нажав на клавиатуре клавишиWin + R.
- Скопируйте/вставьте текст ниже и нажмите ОК.
- Вы перейдёте по пути - C:\Windows\System32. Скопируйте DLL файл, который вы распаковали из архива, и вставьте его сюда.
Проверьте, перестала ли проявляться данная ошибка.
Внимание! Если вы используете 64-битную операционную систему, скопируйте файл Dpcdll.dll и вставьте его в эту папку: C:\Windows\sysWOW64
Обновите свой компьютер с помощью последних патчей и SSU
Код ошибки 0x80004005 может возникать в процессе обновления или в результате некорректной установки обновлений на компьютер. После таких ситуаций может помочь установка последних корректных обновлений или стека обслуживания.
- В поле поиска Windows 10 введите Просмотреть журнал обновлений.
- Теперь нажмите на выпадающий список Обновления компонентов и скопируйте номер последней версии обновлений Windows 10, нажав правой правой кнопкой мыши на нём как показано на изображении ниже.
- Затем посетите каталог Центра обновления Майкрософт и вставьте номер обновления из предыдущего шага в поле поиска, затем нажмите клавишу Enter.
- После того, как вы увидите на экране список обновлений нужной вам версии, снова перейдите в окно Просмотр журнала обновлений и нажмите на выпадающий список Исправления. После этого сравните номера обновлений установленных в вашей системе со списком выпущенных обновлений на сайте каталога Microsoft как показано на изображениях ниже.
Внимание! Необходимо сравнивать обновления, которые обозначены в колонке Classification каталога обновлений как Security Updates
Отредактировать ветку реестра AppCompatFlags\Layers
Если проблема связана с тем, что ошибка 0x80004005 возникает при работе с программой VirtualBox, то для исправления данной ошибки необходимо удалить определенный ключ со своего компьютера. Для этого выполните шаги представленные ниже.
- В поле поиска Windows 10 наберите Редактор реестра и нажмите клавишу Enter, чтобы открыть редактор реестра на вашем компьютере.
- В редакторе реестра перейдите сюда:
- Теперь в правой части окна нажмите правой кнопкой мыши нажмите на строковый параметр C:\Program Files\Oracle\VirtualBox\VirtualBox.exe и выберите Удалить, и затем нажмите Да в предупреждении, чтобы удалить.
- Закройте окно редактора реестра. Попробуйте подключиться к виртуальной машине со своего компьютера снова.
Включить гостевой доступ к общим сетевым ресурсам
Начиная с версии Windows 10 1709, Windows запрещает вам доступ к общим сетевым ресурсам при включенном гостевом доступе. Гостевой доступ означает подключение к общим сетевым ресурсам без аутентификации с использованием встроенной «гостевой» учетной записи.
Внимание! Гостевой доступ часто используется для доступа к данным, хранящимся на сетевом хранилище. Каждый пользователь с любого устройства имеет доступ к этим ресурсам. Как правило, никогда не рекомендуется использовать гостевой доступ, поскольку это создает серьезную угрозу безопасности. Во времена программ-вымогателей шифрование целых дисков - это определенно не лучшая идея. Если вы создаете сервер-хранилище, то настоятельно рекомендуется использовать поддержку LDAP для аутентификации на вашем NAS сервере.
Чтобы включить гостевой доступ, выполните действия ниже.
- Нажмите клавишу Пуск, затем в перечне программ выберите Средство администрирования Windows в открывшемся меню Редактор реестра.
- После того, как откроется окно Редактор реестра перейдите в ветку реестра:
- В правой части окна редактора найдите параметр AllowInsecureGuestAuth и нажмите на него левой кнопкой мыши, чтобы открыть его.
- После того, как откроется окно Изменение параметра DWORD (32 бита) измените значение на 1, как на изображении ниже. AllowInsecureGuestAuth и нажмите на него левой кнопкой мыши, чтобы открыть его.
- После изменения значения нажмите OK и закройте окно Редактора реестра. После этого проверьте возникает ошибка или она устранена.
Внимание! Если параметра AllowInsecureGuestAuth в нужной ветке реестра нет, то создайте его. Для этого убедитесь, что вы находитесь в правильной ветке реестра, затем в правой части окна нажмите правой кнопкой мыши и выберите Создать -> Параметр DWORD (32 бита). Затем назовите его AllowInsecureGuestAuth. Теперь вернитесь к Шагу 3 и выполните все необходимые действия.
Включаем поддержку клиента SMB 1.0/CIFS для доступа к устаревшим серверам
Включение данного клиента иногда необходимо для подключения к устаревним хранилищам данных, мы не рекомендуем его использовать длительное время. Для его включения выполните последовательно действия представленные ниже.
- В строке поиска Windows 10 введите Включение или отключение компонентов Windows.
- После того, как откроется окно пролистайте вниз и раскройте пункт Поддержка общего доступа к файлам SMB 1.0/CIFS.
- Установите флажок Клиент SMB 1.0/CIFS. Нажмите ОК, чтобы применить изменения.
- Проверьте устранена ли ошибка 0x80004005 при подключении.
Выполните чистую установку
Если ни одно из вышеперечисленных исправлений не устраняет код ошибки 0x80004005, лучше выполнить чистую установку Windows 10. Для этого выполните действия представленные ниже.
Предупреждение! Если вы предпочитаете чистую установку Windows 10, обязательно создайте полную резервную копию всех важных файлов и папок.

Запуск командной строки с повышенными правами
Проблему можно устранить путем предоставления пользователю администраторских разрешений.
Запустите в консоли команду regsvr32, которую не удавалось из-за ошибки DllRegisterServer с кодом 0x80070005.
Отключение контроля учетных записей
Иногда устранить ошибку DllRegisterServer 0x80070005 можно путем отключения контроля UAC. После деактивации система не будет выводить запрос на подтверждение администраторского доступа.
Имейте в виду, что его деактивация ослабляет безопасность систему, поэтому рекомендуется включить эту функцию после завершения процесса регистрации.
Перейдите в командную строку с помощью системного поиска.
Выполните следующую команду:
reg. exe ADD HKLM\SOFTWARE\Microsoft\Windows\CurrentVersion\Policies\System /v EnableLUA /t REG_DWORD /d 0 /f
После успешного завершения перезагрузите компьютер и выполните то действие, которое не удалось из-за отсутствия вызова DllRegisterServer.
Если regsvr32 обработана успешно, обратно включите UAC:
reg. exe ADD HKLM\SOFTWARE\Microsoft\Windows\CurrentVersion\Policies\System /v EnableLUA /t REG_DWORD /d 1 /f
Отключение антивируса
Если продолжаете сталкиваться с ошибкой, несмотря на наличие повышенных прав, то, скорее всего, регистрации препятствует антивирус.
Чтобы приостановить защиту, щелкните правой кнопкой на значок в области уведомлений панели задач и выберите соответствующий пункт. Если этим способом не удалось это сделать, найдите в настройках соответствующую опцию. После попробуйте зарегистрировать библиотеку DLL.
Код ошибок 0x80004005 обычно происходит при доступе к общим папкам или дискам, при использовании определенных программ или при установке обновлений. Вот наиболее распространенные причины кода ошибок 0x80004005:
Компания Microsoft по-прежнему не решила многочисленные проблемы с глобальными обновлениями «Виндовс». Пользователи компьютеров часто встречают ошибку:
Это может быть связано с рядом причин, наиболее распространенными из них являются следующие:
К счастью, есть способы решения для каждого из этих сценариев.
Способ исправления проблем с активацией
Первое, что мы должны сделать – это убедиться в активации операционной системы. Для исправления ошибки 0x80004005 необходимо открыть меню «Пуск», а затем выбрать «Парраметры». В открывшемся окне выбираем пункт «Обновление и безопасность» и в появившемся списке слева нажимаем на «Устранение неполадок». Таким образом мы открыли еще одну вкладку, в которой необходимо запустить диагностику и устранить неполадку «Центра обновления». В большинстве случаев все проблемы будут решены в автоматическом режиме.
Способ исправления проблем с поврежденными файлами
Также можно попробовать полностью очистить директорию загрузки файлов обновления. Для этого запустите файловый менеджер и перейдите в папку «C:WindowsSoftwareDistributionDownload». После чего удалите все файлы и другие папки, которые увидите. Это заставит Windows 10 загрузить все файлы обновления заново.
Ошибка при попытке доступа к общим папкам и дискам
Если код 0x80004005 появляется при попытке доступа к общим папкам и дискам, то проблема может быть в реестре или в наличии скрытых виртуальных сетевых адаптеров.
Способ исправления ошибки 0x 80004005 в реестре
В обоих случаях ставим значение «1», и не забудьте нажать «ОК». Возможно, потребуется перезагрузка компьютера.
Внимание! Не удаляйте и не меняйте ничего в реестре, если вы не знаете, что делаете.
Способ исправления лишних виртуальных сетевых устройств
Нажмите кнопки «Windows» + R и введите hdwwiz. cpl. Так вы быстро попадете в диспетчер устройств. Нажмите «Вид» в меню и выберите «Показать скрытые устройства». Просмотрите список сетевых адаптеров. Если вы увидели устройство под названием Microsoft 6to4, то они, вероятнее всего, и стали причиной ошибки 80004005. Их надо удалить.
После этого перезагрузите компьютер и проверьте результат.
«E-FAIL 0x80004005» в VirtualBox
Появление 0x80004005 на VirtualBox обычно связана с ключом реестра.
Способ исправления
Нажмите кнопки «Windows» + R. В появившемся окне введите regedit для открытия редактора реестра. Перейдите к следующему пути реестра:
Вывод
Читайте также:

