Мои файлы в телефоне самсунг где находятся
Обновлено: 04.07.2024
Телефон на базе операционной системы Андроид – это своего рода мини компьютер, в котором можно осуществлять разные действия, начиная от обычных звонков, заканчивая заработком на бирже акций, криптовалюты, различных сервисов. Но сейчас мы решили вам рассказать, где найти загрузки на Андроиде, если вы недавно что-то скачивали с какого-нибудь файлообменника или, например, прочитали нашу статью о том, как скачать видео с Ютуба на телефоне, и не можете найти загруженные файлы.
Вообще по умолчанию телефон сохраняет большинство данных в одну папку, которая для этих целей и создается, однако после установки различных приложений или изменений параметров, определенные директории могут поменяться, и в итоге не понимаешь, где искать тот или иной файл, скачанный с интернета. Собственно, сейчас и расскажем про все места, где могут «спрятаться» загруженные вами файлы в телефоне.
Где найти загрузки на телефоне Андроид
В большинстве случаев операционная система Android создает на вашем телефоне папку Download, в которой по умолчанию и сохраняются все загрузки. Вот только получить к ней доступ можно через специализированные приложения, например, установленные разработчиками по стандарту в прошивке или же файловые менеджеры. Мы рассмотрели все варианты.
Приложение «Загрузки»
Посмотрите, есть ли в вашем телефоне приложение с названием «Загрузки» или «Файлы», «Проводник». На большинстве устройств, например, Xiaomi, Meizu, Samsung, Honor, Huawei, давно уже присутствуют подобные инструменты, чтобы быстро перейти к скачанным файлам. Мы будем рассматривать на примере телефона Xiaomi:
Выбираете любой файл, необходимый вам, и открываете его или передаете при помощи мессенджеров, социальных сетей. Кстати советуем почитать, как очистить телефон от лишних файлов, где мы рассказали про варианты очистки для популярных марок, типа Honor, Huawei, Xiaomi.
Используем файловый менеджер
Уж если вы не нашли приложения на своем телефоне, причем пробовали даже внутренний поиск внутри операционной системы, можно скачать любой файловый менеджер на свой смартфон, позволяющий быстро перейти к загрузкам. Выберите один из этих вариантов:
- File Manager Plus или «Файловый менеджер» (да, он так и называется);
- Total Commander;
- CX Проводник;
- Ol File Manager;
- Google Files.
На самом деле вариантов много, и все файловые менеджеры между собой похожи. Здесь нужно обращать внимание на то, есть ли реклама внутри программы или нет, ограничения по функционалу, поддержка русского языка. Мы будем рассматривать на примере программы «Файловый менеджер», установленной на нашем Xiaomi:
Обращаем ваше внимание, что раздел «Загрузки» по умолчанию создается на вашем телефоне во внутренней памяти, однако зачастую у пользователей установлена еще и SD-карта, где также может присутствовать отдельная папка Download. Мы рекомендуем еще один вариант:
Как видите, вот таким образом можно узнать, где найти загрузки на Андроиде, будь это внутренняя память вашего девайса или же отдельный внешний накопитель. Если устанавливаете много приложений, советуем почитать, как устанавливать программы на SD-карту Андроида, чтобы инсталляция шла сразу на внешний носитель.
Раздел загрузок «Браузера»
Практически у каждого пользователя присутствует браузер на телефоне, позволяющий просматривать информацию в интернете, посещать различные сайты, смотреть фильмы онлайн, слушать музыку. И зачастую скачивание файлов осуществляется именно через этот обозреватель, например, Google Chrome, Opera, Yandex Browser. Мы рекомендуем вам смотреть загрузки на Android в браузере, если вы изначально скачивали файл отсюда. Система не будет показывать вам лишние данные, которые появились из загрузок других приложений.
Таким же образом актуальна инструкция и для других браузеров, так как пункты меню и настройки у них примерно одинаковые.
Просмотр через компьютер
Еще один возможный вариант просмотреть список загрузок на вашем телефоне – это подключение девайса к компьютеру, где также можно просмотреть полный список файлов Андроида.
В целом, как видите, узнать, где находятся загрузки на Андроиде не трудно, и для этого предусмотрено много разных методов. Рекомендуем вам периодически чистить свой телефон от лишних файлов. В плане чистки также можете почитать еще несколько наших материалов про очистку буфера обмена в телефоне, очистку строки поиска в Яндексе, где тоже даем дельные советы.
В интернете, где как говорится, «есть всё», и вы можете скачать на ваш смартфон музыку, видео, фотографии, документы и ещё много чего. То, что вы скачиваете из интернета, на смартфоне хранится в виде файлов.
Этими файлами вы также можете поделиться и со своими друзьями, переслав их по электронной почте, или ещё какими-нибудь иными способами, о которых мы будем говорить позже.
А когда они станут вам не нужны — вы можете их удалить, освободив место под новые файлы.
А как найти скаченные файлы на смартфоне SAMSUNG?
Для этого существует специальная категория приложений, которая называется «Файловые менеджеры». Они созданы для поиска файлов, для их копирования, изменения их наименования, удаления и прочее.
На смартфоне SAMSUNG такое приложение носит название «Мои файлы».
Итак, запускаем приложение «Мои файлы». Но вначале это приложение нужно найти. Для этого:
1. С Главного экрана переходим на «Экран приложений». Для этого нужно сделать свайп от центра экрана либо вниз, либо вверх экрана.

2. На «Экране приложений» нужно войти в папку «Samsung».

Скрин №2 – нажимаем на папку «Samsung».
3. Запускаем приложение «Мои файлы».

Скрин №3 – нажимаем на значок «Мои файлы».
4. Все скаченные файлы из интернета находятся в папке «Загрузки», а их копии ещё разложены по своему назначению в соответствующих папках, которые для удобства поиска выставлены в виде иконок на экране: «Изображения», «Видео», «Аудио», «Документы» и т.д.
Нажимаем на значок «Загрузки».

6. А что мы можем сделать с этим файлом?
Первым делом: запустить его.
Для этого просто нажимаем на него один раз.
Наш умный смартфон хорошо разбирается в типах скаченных файлов. Поэтому при запуске именного этого mp3-файла он загрузит приложение для воспроизведения музыки и уже из него запустит сам файл на воспроизведение.

Скрин №6 – вид папки «Загрузки» при воспроизведении его на аудио-плеере «Google Play Музыка».
7. Вторым делом: а если нажать на файл и удерживать на нём палец некоторое время, то этот файл будет «отмечен» и появится метка в виде жёлтой галочки.
Значки этих операций находятся в нижней строке экрана.

Скрин №7 – вид папки «Загрузки» при выделении файла. Внизу появились дополнительные значки.

Когда вы скачиваете из интернета какой-то файл, то он загружается в определённое место в память телефона. Обычно, найти его не составляет труда, но, как всегда, и здесь есть нюансы. О том, где найти загрузки в телефоне Самсунг, я расскажу в данной статье.
Как найти скачанные файлы на Самсунге
Место, где найти загрузки в телефоне Самсунг – это приложение Мои Файлы. Достаточно выполнить такие действия:
- Отыскать Мои Файлы в меню, либо через поиск телефона.
- Открыть их.
- Перейти к Загрузкам.
- Вы увидите скачанную информацию.
Однако есть нюанс, связанный с браузером. «Хром» и «Интернет» работают без проблем, но другие могут создавать свои папки Download.

Более подробно о том, где искать загрузки в Самсунг – в инструкциях ниже.
Вариант 1. В области уведомлений
Посмотреть загрузки на Самсунге можно сразу же, как только вы начали скачивание.
- Отогните «шторку», проведя пальцем сверху вниз по экрану телефона.
- Найдите запись в области уведомлений.
- Когда он загрузится, его можно открыть.
После этого он пропадёт из данной области. Поэтому, если он требуется вам повторно, используйте другие варианты, описанные далее.

Вариант 2. Приложение Мои файлы
Как было описано выше – это место, где в телефоне Самсунг находятся загрузки «по умолчанию». Для их поиска выполните такие шаги:


- Выберите Загрузки – или Память устройства, если их нет.


Таким образом, это приложение, где находится диспетчер загрузки на Самсунге. Получить к нему доступ можно именно здесь.
Вариант 3. В браузере
Если сохраненные файлы не оказались в указанном выше расположении, то дело может быть в браузере, откуда вы их скачивали. Повторив операцию с помощью «Хрома» или «Интернета», вы решите проблему. Но если вы не хотите менять браузер, то отыскать материалы можно приблизительно так:
- Откройте браузер.
- Откройте его меню.
- Найдите пункт «Загрузки» или подобный.
- Вы увидите скачанные данные.
А вы знали, как очистить историю в Яндексе, чтобы никто не узнал, чем вы занимаетесь в интернете?

Вариант 4. Файловый менеджер
В этом варианте вы можете установить сторонний просмотрщик из Плей Маркета. Многие такие программы обладают расширенными функциями. Папка Download обычно вынесена в быстрый доступ, а также вы сможете найти «Недавние», то есть быстро их обнаружить, даже если они были сохранены в другое место. Я рекомендую Total Commander ES Проводник, но приложений намного больше – вы сможете выбрать подходящее для себя.

Возможные неполадки
В интернете есть информация о случайно проявляемой проблеме в Андроид устройствах, когда закачки просто исчезают. В том числе среди проблемных девайсов называют Samsung S10. Однако, данные не пропадают просто так. Данная неполадка заключается в следующем:
- Закачки были загружены в Download.
- Пользователь перемещает их в другую папку.
- Потом, когда телефон не нужен, он переходит в спящий режим – экран гаснет.
- В этот момент система удаляет перемещённые данные.
Пропасть скачивания могут и в другом случае: если вы выставили автоматическую очистку в том же «родном» приложении Самсунга – в Сервисе по очистке памяти. Там можно выставить критерий, например старые или большие данные. Они будут отобраны, и телефон порекомендует их удалить. Если вы это сделаете, то он очистит память от них.

Но, как и в прошлой ситуации, если вы ничего не сделаете, то ничего не пропадёт. Я же советую всегда сохранять самые ценные для вас данные в облако или на компьютер.
Как видите, найти скачанные файлы на Самсунге не составит труда. В системе нет отдельного приложения Загрузки, но в вся нужная информация есть в программе Мои файлы. Надеюсь, данная статья будет вам полезна, и вы найдёте скачанные материалы.
На современных мобильных устройствах мы можем собирать, среди прочего, все виды документов, мультимедийных изображений, аудиофайлов. По этой причине необходимо знать, как управлять и контролировать диспетчер документов, который наш смартфон по умолчанию установил среди своих приложений, как в случае с Галереей, повесткой дня и т. Д.
В случае Samsung мобильные телефоны, мы находим инструмент Мои файлы в котором мы можем получать доступ и управлять документами, изображениями, видео, аудио и загрузками в нашем телефоне. Поэтому мы объясним, как вам придется использовать этот элемент, а также другие функции, которые вам необходимо знать, чтобы в полной мере использовать этот инструмент, столь необходимый в текущих терминалах.

Создавать папки в Моих файлах
Когда у нас на мобильных телефонах слишком много информации, будь то мультимедийные или просто текстовые документы, хорошо иметь определенную организацию, чтобы, когда придет время, когда мы будем ее искать, мы не будем искать ее часами. . Таким образом, хороший способ упорядочить файлы - это организовать их по жанру или типу файла. Кроме того, мы можем даже создать дополнительные папки .
И дело в том, что этот менеджер смартфонов Galaxy с Один пользовательский интерфейс позволяет нам видеть все, что хранится на нашем смартфоне, в папках, подпапках или индивидуально из каждого приложения. Этот инструмент Samsung позволит нам создать эти дополнительные следующим образом:
Таким образом, мы уже можем создать дополнительный, для которого мы можем выбрать желаемое имя. Затем вам нужно будет нажать на опцию Create. После этого он появится среди всех тех, что есть во внутренней памяти нашей Samsung Galaxy. Кроме того, в зависимости от версии этого программного обеспечения или уровня настройки корейской фирмы, которая у нас есть, внутренняя визуализация будет разной. Под этим мы подразумеваем, что все папки, находящиеся во внутренней памяти, отображаться не будут.
Поэтому, если вы хотите увидеть все, что вы создавали и хранили в этом инструменте, вам нужно будет внести простое изменение. Только как только вы войдете в этот менеджер, вам придется изменить фильтр с Essentials на All в приложении. Для этого вам нужно будет выполнить следующие шаги: Откройте Мои файлы> Внутренняя память> Фильтр от Essentials до All .
Измените домашний экран и активируйте корзину
Для тех, кто не знает, мы можем определенным образом изменить этот инструмент, который интегрирован во все Устройства Samsung Galaxy с One UI . Другими словами, у нас будет возможность настроить домашний экран, который мы видим один раз в «Моих файлах», по своему вкусу, чтобы он полностью соответствовал предпочтениям каждого пользователя, независимо от того, используется он или нет. Поэтому, если вы хотите настроить его по-своему, вы можете сделать это, выполнив следующие шаги:
- Перейдите в папку Samsung> Мои файлы.
- Внутри нажмите на три точки, которые появляются в правом верхнем углу.
- Выберите «Настройки».
- Нажмите на опцию, чтобы Изменить начало Моих файлов .
- Затем отключите переключатели различных опций, которые вы больше не хотите видеть на домашней панели этого менеджера вашего Samsung.
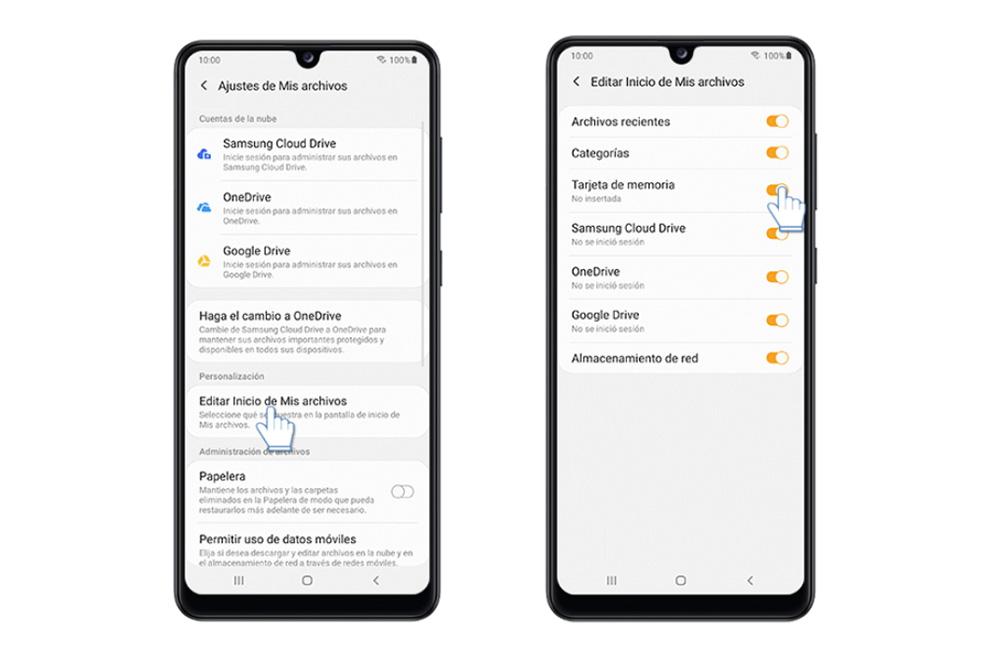
- Недавние файлы.
- Категории.
- Карта памяти.
- Samsung Cloud Dirve.
- Один диск.
- Google Drive.
- Сетевое хранилище.
Мы даже можем иметь мусорная корзина с которой у нас снова будет возможность восстановить те документы, которые мы удалили. Но это не будет неограниченное время, у нас будет только 15 дней маржи, чтобы мы могли восстановить все, что мы решили стереть. Однако, чтобы иметь такую возможность, мы должны активировать ее, для этого нам нужно будет выполнить следующие шаги:
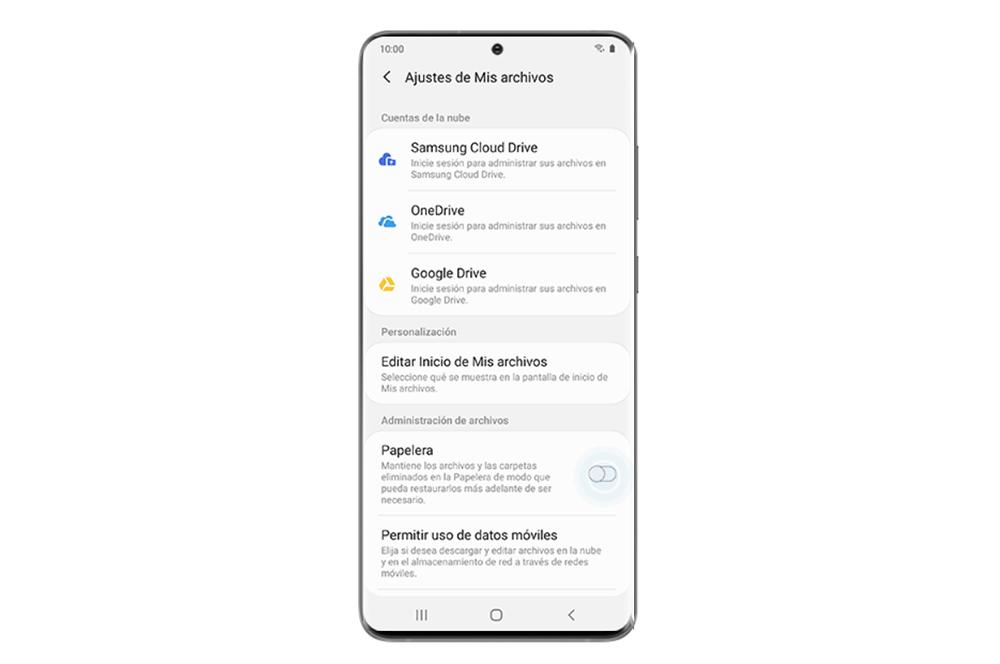
- Доступ к моим файлам.
- Нажмите на три точки в правом верхнем углу и выберите «Корзина».
- Нажмите на переключатель "Корзина", чтобы активировать службу.
С этого момента документы и папки, которые мы удалили, будут храниться в этой корзине, поэтому мы можем восстановить их позже, если захотим. Для этого нам нужно будет повторно ввести его, отметить все те элементы, которые вам нужны, и нажать «Восстановить». Как только это будет сделано, мы вернем их на исходное место.
Создавайте быстрые ярлыки для ваших любимых папок
У нас не только будет возможность создавать дополнительные папки к тем, которые уже есть в этот инструмент Galaxy , но мы также сможем создавать для них ярлыки либо в самом приложении, либо на главном экране нашего мобильного устройства. Таким образом, мы сможем избежать нескольких шагов для доступа к некоторым функциям или информации, к которым мы часто обращаемся.
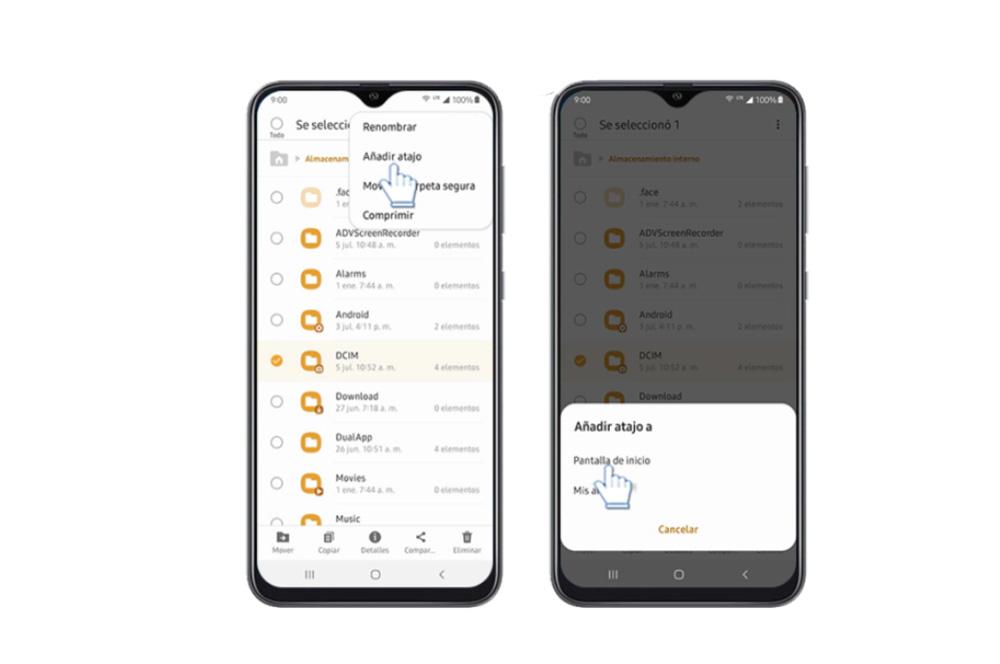
Первое, что мы должны помнить, это то, что это всегда будет быстрый ярлык, который, когда придет время, мы сможем легко устранить. И все это, не доставляя нам особых хлопот. Следовательно, чтобы создать этот быстрый доступ, мы должны сдвинуть вверх, чтобы войти в панель приложений и введите мои файлы . Когда мы находимся внутри, нам нужно будет выбрать внутреннее хранилище или внешнюю карту памяти.
Затем выберите папку, которую мы хотим создать быстрый ярлык . Все будет зависеть от ваших потребностей, но у вас будут разные варианты, такие как загрузки, снимки экрана или собственная папка DCIM камеры. И после того, как вы выбрали ярлык, вам нужно будет щелкнуть папку, в которой мы хотим создать ярлык на главном экране.
Чтобы завершить это действие, нам нужно будет щелкнуть по трем точкам в верхней правой части и выбрать опцию «Добавить ярлык». После этого мы должны выбрать место, которое мы хотим предоставить папке, поэтому в этом случае мы выбираем Начальный экран. Наконец, мы увидим ярлык, созданный на домашней панели нашего мобильного устройства. Таким образом, у нас уже будет прямой доступ, который мы можем перетащить в желаемое место, как и любой другой значок.
Читайте также:

