Moodle ошибка соединения с сервером при загрузке файла
Обновлено: 01.07.2024
После миграции Moodle необходимо выполнить некоторые задачи, выполняемые после миграции, чтобы завершить настройку. Ниже перечислены эти задачи.
- Обновление путей к журналам в экземплярах масштабируемых наборов виртуальных машин.
- Перезапуск серверов в экземплярах масштабируемых наборов виртуальных машин.
- Обновление сертификатов.
- Обновление расположений сертификатов.
- Обновление локальной копии HTML.
- Перезапуск серверов PHP и NGINX.
- сопоставление DNS-имени с адресом Azure Load Balancer.
Масштабируемый набор виртуальных машин контроллера
Выполните следующие действия, чтобы завершить настройку масштабируемого набора виртуальных машин. Вам потребуется SSH-подключение к экземпляру масштабируемого набора виртуальных машин, используя частный IP адрес, как описано в разделе доступ к масштабируемому набору виртуальных машин.
Обновление путей к журналам
Локальная среда и Azure могут хранить файлы журналов в разных местах. Например, может потребоваться обновить следующие пути к журналам:
- /var/log/syslogs/moodle/access.log
- /var/log/syslogs/moodle/error.log
Чтобы обновить расположение файла журнала, выполните следующие действия.
Введите следующую команду, чтобы открыть файл конфигурации:
Поиск access_log и error_log Обновление путей к журналам.
Нажмите клавиши CTRL + O, чтобы сохранить изменения, и CTRL + X, чтобы закрыть файл.
Перезапустить серверы
Введите следующие команды, чтобы перезапустить nginx php-fpm серверы и:
Виртуальная машина контроллера
Выполните следующие действия, чтобы завершить настройку виртуальной машины контроллера.
Обновление сертификатов безопасности
Войдите в виртуальную машину контроллера. Сертификаты для приложения Moodle можно найти в /moodle/certs папке.
Скопируйте .crt файлы и .key в /moodle/certs/ . Измените имена файлов на nginx.crt и nginx.key соответственно, чтобы настроенные серверы nginx распознали их. Если локальная среда поддерживает служебную программу SCP или такое средство, как WinSCP, эти файлы можно скопировать на виртуальную машину контроллера с помощью этих средств. В противном случае используйте следующие команды:
В качестве альтернативы копированию файлов используйте следующие команды для создания самозаверяющего сертификата.
Для тестирования можно использовать только самозаверяющий сертификат.
Рекомендуется, чтобы файлы сертификатов принадлежали www-data:www-data и были доступны только для чтения владельцу. Введите следующие команды, чтобы внести эти изменения:
Обновите расположение сертификата, выполнив следующие действия.
Введите следующую команду, чтобы открыть файл конфигурации:
Найдите ssl_certificate в файле.
Замените пути к сертификату следующими значениями:
Нажмите клавиши CTRL + O, чтобы сохранить изменения, и CTRL + X, чтобы закрыть файл.
Обновить локальную копию HTML
Локальная копия содержимого Moodle HTML-сайта /moodle/html/moodle создается в масштабируемом наборе виртуальных машин в этой папке: /var/www/html/moodle . Локальная копия обновляется только при изменении отметки времени. Введите эту команду в виртуальную машину контроллера, чтобы обновить отметку времени:
Файл метки времени последнего изменения /moodle/html/moodle/last_modified_time.moodle_on_azure содержит скрипт. При каждом запуске скрипта /moodle/html/moodle содержимое каталога обновляется в локальной копии /var/www/html .
Перезапустить серверы
Введите следующие команды, чтобы перезапустить nginx php-fpm серверы и:
сопоставьте DNS-имя с адресом Azure Load Balancer.
выполните следующие действия на уровне поставщика услуг размещения, чтобы связать DNS-имя с Azure Load Balancerным IP:
Введите следующую команду на виртуальной машине контроллера, чтобы отключить режим обслуживания на веб-сайте Moodle:
Введите эту команду, чтобы проверить состояние сайта Moodle:
Перейдите по имени DNS, чтобы просмотреть перенесенную веб-страницу Moodle.
Часто задаваемые вопросы и устранение неполадок
Если у вас возникли вопросы о миграции Moodle, ознакомьтесь со следующими сведениями. Эти файлы журналов также могут помочь при устранении неполадок.
- Каждый раз, когда пользователь переходит на веб-страницу, система создает журнал ошибок или журнал доступа.
- Их можно найти в этой папке: /var/log/nginx/ .
Файл журнала cron:
- При запуске задания cron обновляет локальную копию файла журнала.
- Файл можно найти в этой папке: /var/log/sitelogs/moodle/cron.log .
Сбой подключения к базе данных
Для таких ошибок, как Подключение к базе данных завершилось сбоем или не удалось подключиться к указанной базе данных, ниже приведены некоторые возможные причины и решения.
Сервер базы данных не установлен или не работает. Чтобы проверить это условие в MySQL, введите следующую команду:
Если база данных работает, вы должны получить ответ, включающий номер версии сервера MySQL.
Адрес узла настроен неправильно. Если вы используете два экземпляра Moodle на разных портах, используйте IP-адрес узла, а не localhost в $CFG->dbhost параметре. Например, вы можете использовать следующие службы.
Вы не создали базу данных Moodle. Или вы не назначили достаточных разрешений для доступа к базе данных. Проверьте базу данных и предоставленные разрешения.
Параметры базы данных Moodle неверны. Например, имя базы данных, имя пользователя или пароль в файле конфигурации Moodle config.php неверны. Убедитесь, что имя пользователя и пароль MySQL не содержат апострофы или символы, отличные от буквенно-цифровых.
Внутренняя ошибка сервера
Существует несколько возможных причин возникновения этой ошибки: 500: Внутренняя ошибка сервера. Начните с проверки журнала ошибок веб-сервера, который должен содержать подробное описание. Ниже приведены некоторые возможности.
Веб-сервер работает под вашим именем пользователя, а разрешения на доступ неверны. В этом случае всем файлам требуется максимальный уровень разрешений 755. Убедитесь, что этот уровень задан для каталога Moodle на панели управления. Или используйте эту команду, чтобы задать уровень при наличии доступа к оболочке:
Ошибка ограничения памяти
Для размещенной установки попросите службу поддержки вашего узла увеличить значение. Во многих средах используются .htaccess файлы. Если установка выполняется, добавьте в файл следующую строку .htaccess :
Например, чтобы увеличить значение до 40 МБ, введите:
php_value memory_limit 40M
Если .htaccess файл не существует, создайте его в каталоге Moodle с этой строкой.
Если у вас есть собственный сервер с доступом к оболочке, измените php.ini файл. Затем перезапустите веб-сервер, чтобы применить изменения, внесенные в php.ini . Чтобы убедиться, что значение Обновлено правильно, введите следующую команду:
Выходные данные phpinfo должны содержать строку, аналогичную следующей:
Например, он может содержать следующую строку:
Альтернативой увеличению memory_limit значения является отключение ограничения памяти, введя следующую команду:
Ошибки входа
Your session has timed out. Please log in again.
A server error that affects your login session was detected. Please log in again or restart your browser.
Возможно, возникла проблема с методом проверки подлинности, особенно если для проверки подлинности пользователей используется внешний метод, такой как LDAP. Попробуйте войти в другую учетную запись вручную, например основную учетную запись администратора. Если вы не можете войти в систему, проверьте свою проверку подлинности. Если вы можете войти в другую учетную запись, Вот возможные причины и способы решения проблемы входа в Moodle:
Возможно, ваш жесткий диск заполнен. В этом случае Moodle не может создать новые сеансы, и пользователи не смогут войти в систему. Убедитесь, что жесткий диск не полон, что сервер находится в общем размещении и что вы не достигли квоты на дисковое пространство.
Веб-сервер не может выполнить запись в sessions подкаталог. Внимательно проверьте разрешения в вашем moodledata регионе.
Неустранимые ошибки
Разрешения Moodle и мудледата могут быть неправильными, если отображается эта ошибка: fatal error: $cfg->dataroot is not writable. The admin has to fix directory permissions! Exiting.
Убедитесь, что эти разрешения являются допустимыми www-data:www-data . Если разрешения находятся на другом уровне, используйте эту команду, чтобы изменить разрешения группы и владельца.
Ошибки курса верхнего уровня
Если не удается найти курс верхнего уровня сразу после установки Moodle, вероятно, установка не была завершена. Непосредственно перед завершением полной установки Moodle запросит у вас профиль администратора и запросит имя сайта. Если эти действия отсутствуют, проверьте журналы на наличие ошибок. Затем перезапустите базу данных. Если вы использовали веб-установщик, установите Moodle еще раз с помощью командной строки.
Ошибки навигации
Если после входа в Moodle вы не сможете свободно перемещаться по адресу, конфигурация URL-адреса может быть неверной. Убедитесь, что URL-адрес в $CFG->wwwroot параметре совпадает с тем, который используется для доступа к сайту.
Ошибки передачи файлов
Если веб-сервер поддерживает аргументы косой черты, включите их.
Отключение аргументов косой черты приведет к тому, что пакеты SCORM (модель ссылки на объект содержимого с общим доступом) не будут работать и отображаются предупреждения о аргументах косой черты.!
Для новичков: вопросы от тех, кто делает первые шаги в Moodle

Николай, Да, спасибо. Там же вчера вычитала, исправила.. помогло:)

Я зарегистрировалась сегодня утром, до сих пор нет письма на почту. Что делать? Как с администратором связаться?



Александр, есть платные курсы, как от официального партнера, так и от других организаций. Есть книги русскоязычных авторов.

Мария, Moodle - это не один сайт, а инструмент. Его используют десятки-тысяч организаций. Чтобы найти администратора, Вам нужно обратиться в ту организацию, которой принадлежит тот сервер, на котором Вы регистрируетесь. Сюда писать бесполезно - здесь обсуждается именно инструмент, а не конкретный сайт.

Andrey, в базовой версии нет подходящих инструментов, чтобы использовать результаты одного курса в другом курсе. Вы можете использовать дополнительный модуль subcourse из 3rd party или условие по наличию беджей из профессиональной версии.

Евгения, проверьте настройки вашего сервера: какая папка указана в качестве временной в php.ini и есть ли у процесса веб-сервера к ней доступ, проверьте ограничения по размеру файлов и размеру post-запросов в настройках php, проверьте доступность папки moodledata и вложенных процессу веб-сервера.

Alex, Вы писали "есть платные курсы, как от официального партнера, так и от других организаций. Есть книги русскоязычных авторов."
Алекс, не могли бы дать ссылку на простое понятное описание, я же не буду платить деньги за курс только для того, чтобы понять что эо такое и нужно ли оно мне.

Alex, извините, я некорректно сформулировала вопрос. Файл загружен в Moodle, но браузер Google не может его открыть онлайн pdf.


Евгения, online pdf-файлы открываются либо через встроенный в браузер просмоторщик, либо (если он включет) через встроенный просмотрщик на javascript. Ксожалению, альтернативные просмотрщики (не от Adobe) открывают корректно не все PDF-файлы, так что дело может быть не в Moodle. Поэкспериментируйте с файлом, посмотрите, в чем он открывается. Попробуйте его переконвертировать (через распечатку в PDF из просмотрщика, где он корректно открыт).

Alex, тут похоже дело в браузере Google, т.к. через Яндекс и Explorer открываются
Тем не менее, как это часто бывает, многопользовательские онлайн-игры имеют определенные проблемы, связанные с подключением. С этими симптомами вы, вероятно, столкнетесь
Если вы столкнулись с некоторыми из этих ошибок, мы перечислили некоторые общие решения этой неприятности.
Проверьте текущий статус вашего сервера

Прежде всего, вы должны проверить внешний источник, который может вызвать проблемы с подключением. В частности, ближайший статус сервера. Вы можете сделать это, перейдя по этой ссылке и выбрав сервер, к которому вы подключались. Если сервер активен, мы можем перейти к внутренним проблемам.
Переключитесь на кабель LAN вместо Wi-Fi
Wi-Fi соединение будет хорошо работать для просмотра веб-страниц или социальных сетей. Тем не менее, онлайн-игры требуют проводных подключений, чтобы испытать стабильный FPS без раздражающих всплесков. Итак, если есть возможность подключения к проводной сети, сделайте это.
Сделать исключение брандмауэра или отключить брандмауэр
Чтобы добавить исключения брандмауэра для League of Legends, следуйте этим инструкциям:
- Перейдите в Панель управления .
- Выберите Система и безопасность .
- Нажмите Брандмауэр Windows .
- Выберите Разрешить приложение или функцию через брандмауэр Windows .
- В приведенном списке вы найдете 2 исполняемых файла League of Legends.
- Убедитесь, что оба они отмечены в столбцах Приватный и Публичный .
- Если исполняемые файлы не указаны в списке, их нужно добавить вручную.
- Для этого выберите Изменить настройки и нажмите Разрешить другое приложение.
- Расположение двух исполняемых файлов по умолчанию: C: \ Riot Games \ League of Legends \ lol.launcher.exe
C: \ Riot Games \ League of Legends \ RADS \ system \ rads_user_kernel.exe - Добавьте оба в список исключений брандмауэра и нажмите OK.
Чтобы отключить брандмауэр Windows, следуйте по пути:
- Перейти к панели управления.
- Выберите Система и Безопасность.
- Нажмите Брандмауэр Windows.
- Выберите «Включить или отключить брандмауэр Windows».
- Вам понадобятся права администратора, чтобы отключить его.
- Выключи.
Перезагрузите роутер
Изменить на публичный DNS

- Откройте панель управления.
- Выберите Сеть и Интернет.
- Выберите Центр управления сетями и общим доступом.
- Выберите Изменить настройки адаптера на панели навигации слева.
- Щелкните правой кнопкой мыши свой сетевой адаптер и выберите Свойства .
- Выберите Протокол Интернета версии 4 (TCP/IPv4) и откройте Свойства.
- Перейдите в нижнюю часть меню и измените Получить адрес DNS-сервера автоматически, на Использовать следующие адреса DNS-сервера:8.8.8.8 и 8.8.4.4 .
- Сохраните изменения, выбрав ОК .
- Закройте все открытые веб-браузеры и приложения.
- В строке поиска введите командная строка .
- Щелкните правой кнопкой мыши результат и выберите «Запуск от имени администратора».
- В командной строке введите ipconfig/flushdns и нажмите Enter.
- Перезагрузите компьютер.
IP Release/Обновление и очистка DNS
Освободив и обновив свой IP-адрес и очистив DNS, вы решите некоторые распространенные проблемы с подключением. Для этого следуйте инструкциям:
- Нажмите клавишу Windows (клавиша слева от пробела, между ctrl и alt).
- Введите cmd
- Щелкните правой кнопкой мыши ярлык командной строки и выберите «Запуск от имени администратора» в раскрывающемся меню. Теперь вы должны увидеть черное окно с белыми буквами.
- Введите ipconfig/release в командной строке.
- Нажмите Ввод.
- Введите ipconfig/renew в командной строке.
- Нажмите Ввод.
- Введите ipconfig/flushdns в командной строке.
- Нажмите Ввод.
- Закройте командную строку и попытайтесь установить соединение.
Если у вас есть другие решения, не стесняйтесь поделиться ими с нами в разделе комментариев.
В этом посте мы рассмотрим, как вы можете решить проблему с отключением сервера в Valheim.
Попробуйте эти исправления
Возможно, вам не придется пробовать их все; просто двигайтесь вниз по списку, пока не найдете тот, который работает.
- Отключите брандмауэр Windows
- Проверить целостность файлов игры
- Запустите игру от имени администратора
- Обновите драйвер сетевого адаптера
- Освободить и обновить IP-адрес
- Отключить IPv6
1. Отключите брандмауэр Windows.
1) На клавиатуре нажмите кнопку Windows logo key и я в то же время, чтобы открыть приложение 'Настройки'.
2) Щелкните Обновление и безопасность .
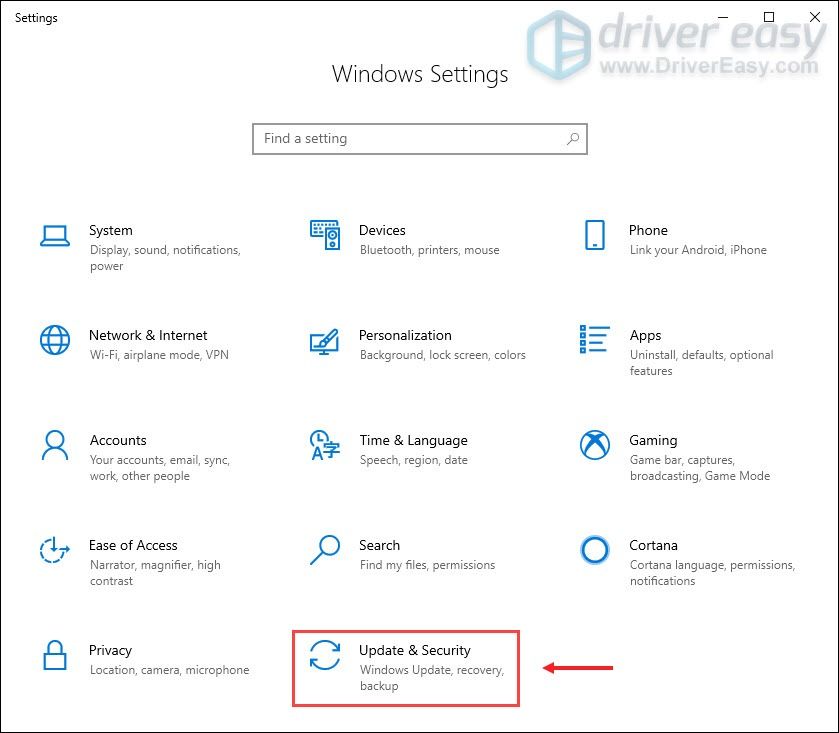
3) Нажмите Безопасность Windows> Брандмауэр и защита сети .
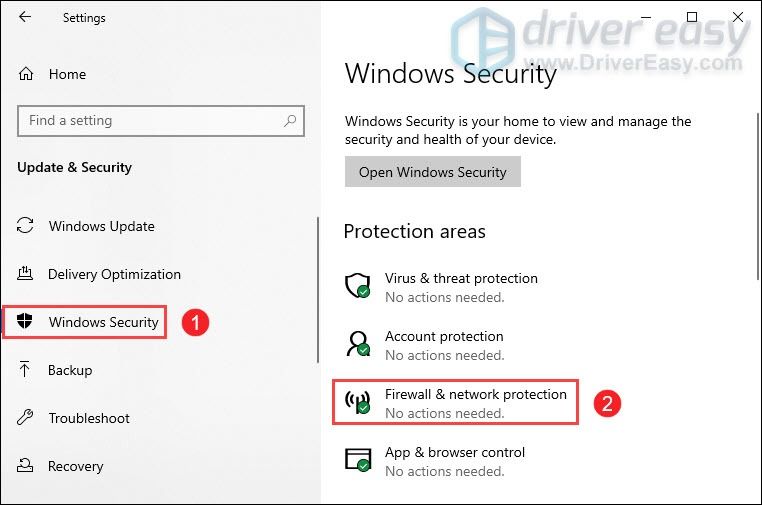
4) Щелкните сеть, которая активный В данный момент.
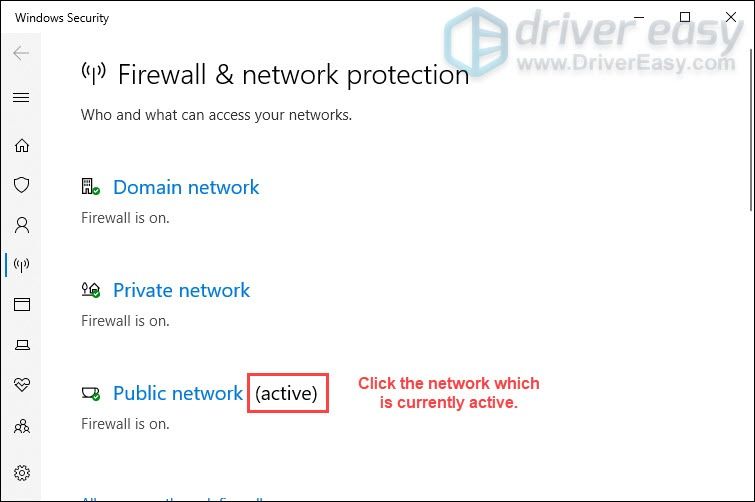
5) Прокрутите вниз и под Брандмауэр Защитника Windows раздел, переключить выключенный кнопку, чтобы отключить его.

Кроме того, если вы используете какое-либо антивирусное программное обеспечение, не забудьте отключить его при запуске Valheim.
Если это не помогло, перейдите к следующему исправлению ниже.
2. Проверьте целостность файлов игры.
Если какие-либо файлы игры отсутствуют или повреждены, возможно, вы не сможете подключиться к выделенному серверу. В этом случае вам необходимо проверить целостность файлов игры, что может гарантировать, что установка вашей игры обновлена, и, при необходимости, восстановить все плохие или поврежденные игровые данные.
Вот как это сделать:
1) Откройте свой клиент Steam. Под БИБЛИОТЕКА найдите название игры и щелкните его правой кнопкой мыши. Затем выберите Характеристики .
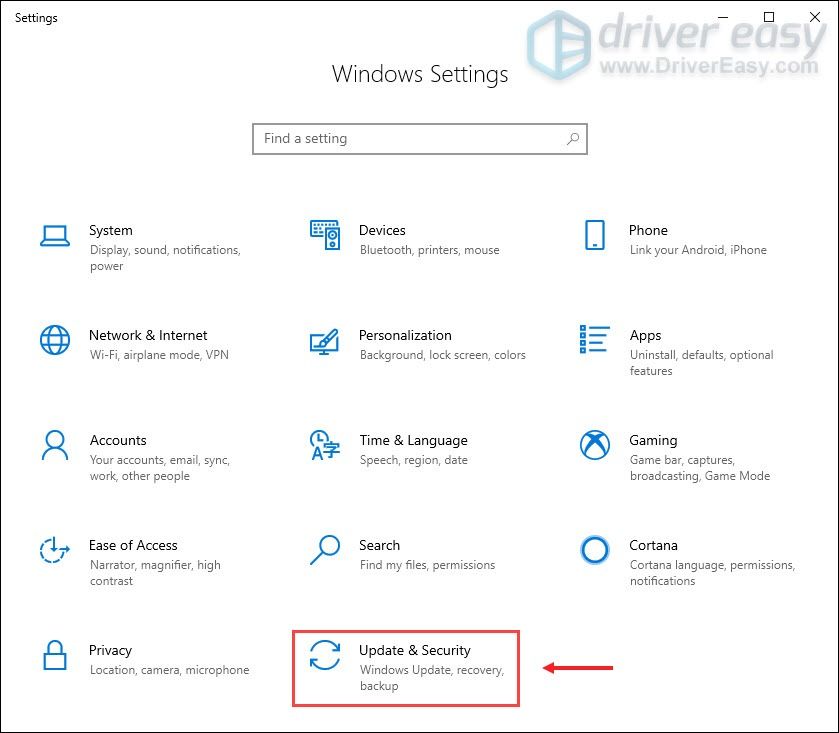
2) Выберите ЛОКАЛЬНЫЕ ФАЙЛЫ а затем нажмите на Проверить целостность файлов игры… таб. Повторная загрузка и замена всех отсутствующих или поврежденных файлов игры займет минуту.
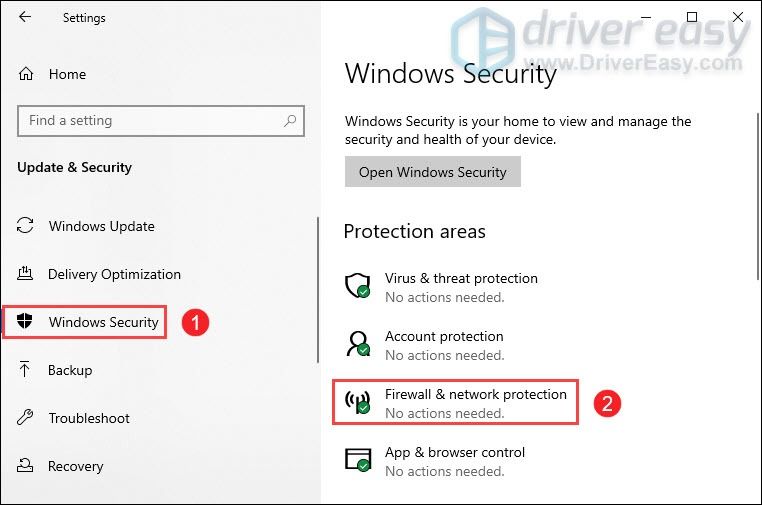
Когда процесс будет завершен, поиграйте в Valheim и убедитесь, что он помогает вам решить проблему. Если проблема не исчезнет, попробуйте исправления, перечисленные ниже.
3. Запустите игру от имени администратора.
Некоторые приложения могут не запускаться должным образом без предоставления им прав администратора. Следовательно, вы можете решить проблему с отключенным сервером, запустив Valheim от имени администратора без каких-либо проблем.
Вот как это сделать:
1) На клавиатуре нажмите кнопку Windows logo key + R в то же время, чтобы открыть проводник.
2) Найдите файл valheim.exe в вашей системе. (Обычно в C: Program Files steam Steam steamapps common Valheim .)
3) Оттуда щелкните правой кнопкой мыши valheim.exe и выберите характеристики .
4) Под Совместимость вкладка, отметьте Запустите эту программу от имени администратора . Затем нажмите Применить> ОК .
5) После того, как вы применили изменения, запустите Valheim и попробуйте присоединиться к вашему серверу, чтобы проверить, можете ли вы подключиться. Если вы все еще отключены от сервера, попробуйте следующее исправление, указанное ниже.
4. Обновите драйвер сетевого адаптера.
Вы можете вручную обновить драйвер сетевого адаптера, перейдя на официальный сайт производителя, чтобы загрузить и установить правильный сетевой драйвер для вашей системы.
Вы можете сделать это автоматически с помощью Водитель Easy . Он автоматически распознает вашу систему и найдет для нее правильный драйвер. Вам не нужно точно знать, в какой системе работает ваш компьютер, иначе вы рискуете загрузить и установить неправильный драйвер.
Вот как обновить драйверы с помощью Driver Easy:
2) Запустите Driver Easy и нажмите Сканировать сейчас кнопка. Driver Easy просканирует ваш компьютер и обнаруживать любые проблемные драйверы .
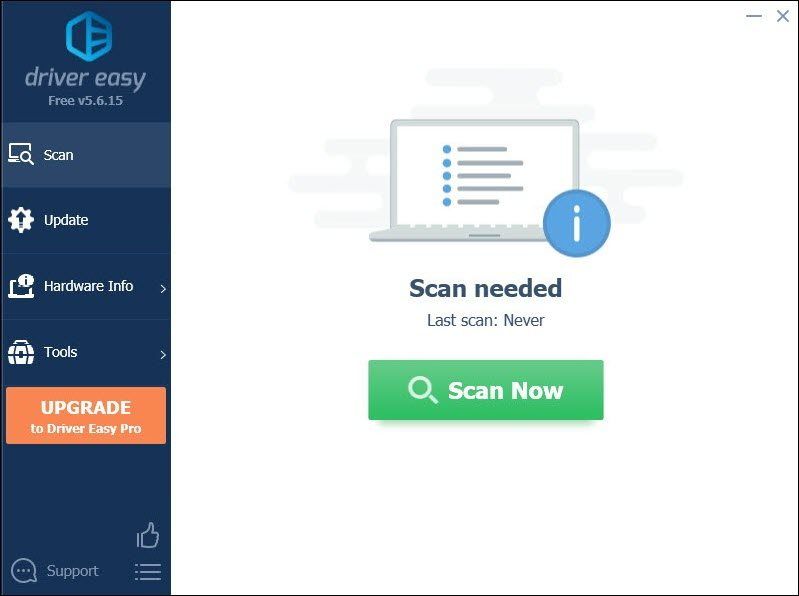
3) Нажмите Обновить все для автоматической загрузки и установки правильной версии все драйверы, которые отсутствуют или устарели в вашей системе.
(Для этого требуется Pro версия который идет с полная поддержка и 30-дневный возврат денег гарантия. Вам будет предложено выполнить обновление, когда вы нажмете «Обновить все». Если вы не хотите обновляться до версии Pro, вы также можете обновить драйверы с помощью БЕСПЛАТНОЙ версии. Все, что вам нужно сделать, это загрузить их по одному и установить вручную.)
После обновления драйверов перезагрузите компьютер и попробуйте подключиться к выделенному серверу, чтобы проверить, решена ли проблема. Если нет, продолжайте пробовать исправления, указанные ниже.
5. Освободите и обновите IP-адрес.
Если обновление драйверов не помогло вам решить проблему, вам необходимо освободить и обновить IP-адрес вашего компьютера, поскольку проблема может быть вызвана вашим сетевым подключением.
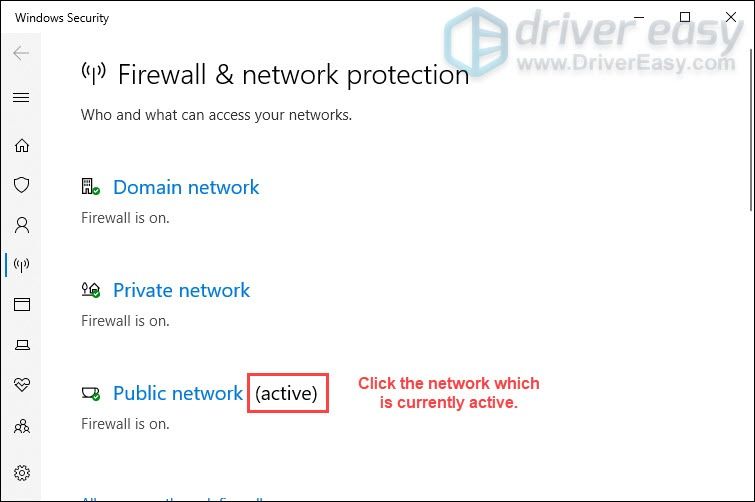
Когда появится запрос управления учетными записями пользователей, просто нажмите да .
2) В появившемся окне командной строки введите следующую команду и нажмите Войти .
После освобождения конфигурации IP от активного адаптера вам необходимо очистить кеш DNS на случай, если кеш будет поврежден. Для этого просто введите следующую команду и нажмите Войти .
Последний шаг, который вам нужно сделать, - обновить IP-конфигурацию для активных адаптеров, установленных в системе. Для этого просто введите следующую команду и нажмите Войти .
6. Отключите IPv6.
Если вы попробовали все перечисленные выше исправления, но все равно не смогли, попробуйте отключить IPv6. Некоторые игроки сообщили, что это помогло им решить проблему. Вот как это сделать:
1) На клавиатуре нажмите кнопку Windows logo key и р в то же время, чтобы открыть диалоговое окно «Выполнить».
2) Тип контроль а затем нажмите Войти на клавиатуре, чтобы открыть панель управления.
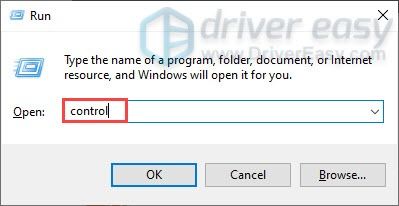
3) Нажмите Сеть и Интернет . (Примечание: убедитесь, что вы просматриваете панель управления, Категория .)
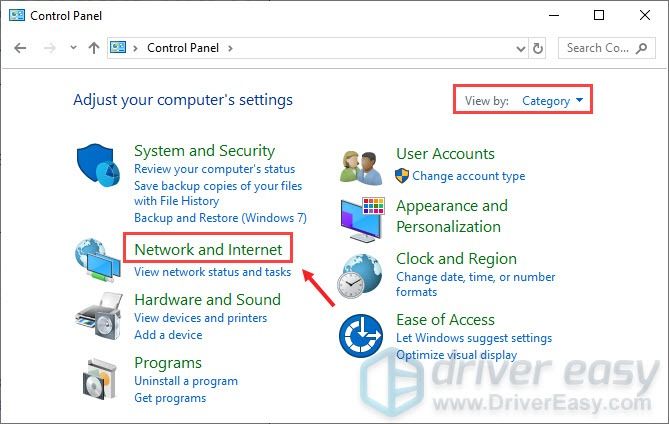
3) Нажмите Центр коммуникаций и передачи данных .
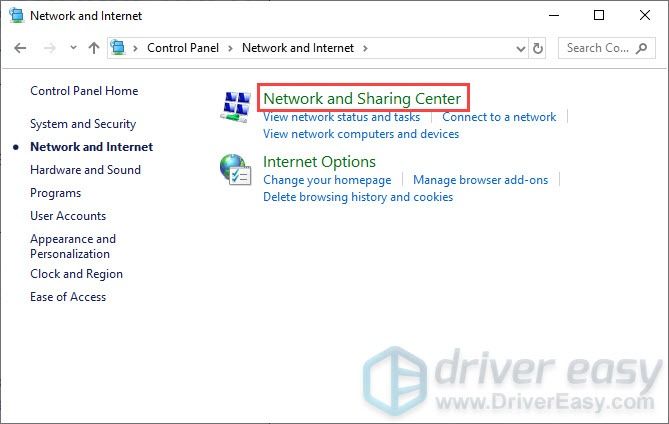
4) Нажмите на свой Подключения , будь то Ethernet, Wi-Fi или другие .

5) Нажмите Характеристики .
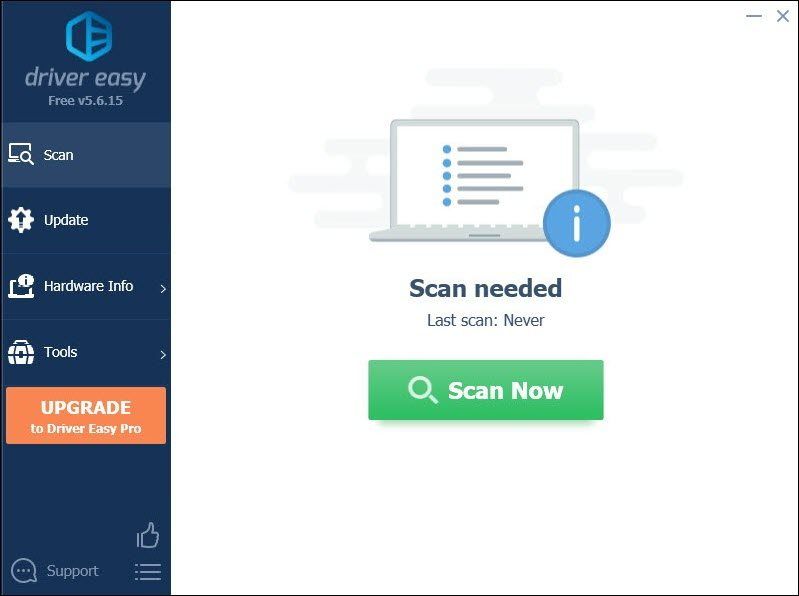
6) Найдите Интернет-протокол версии 6 (TCP / IPv6) и снимите галочку. Затем нажмите хорошо .
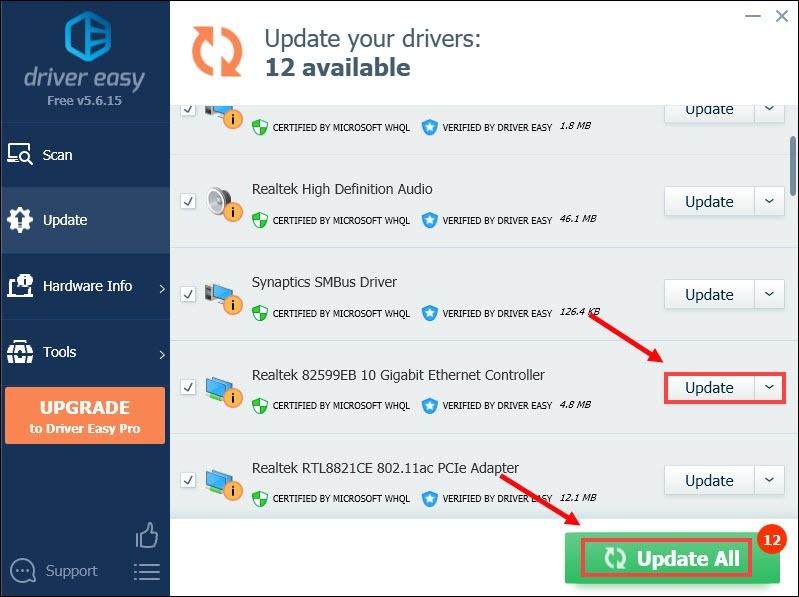
После этого подключитесь к выделенному серверу, и вы сможете подключиться.
Однако, если вы по-прежнему не можете подключиться к серверам, вы можете попробовать использовать VPN. Платный VPN обеспечивает лучшую производительность и помогает избежать ограничения полосы пропускания.
Вот рекомендуемые нами VPN:
Надеюсь, теперь вы сможете играть в Valheim со своими друзьями. Если у вас есть какие-либо идеи или вопросы, напишите нам в разделе комментариев ниже.
Читайте также:

