Motospeed ck62 как подключить по блютузу
Обновлено: 04.07.2024
Технические характеристики изделия
Фирменное наименование: MOTOSPEED Название серии: CK62
Количество ключей: 61 Ключ
Цвет: белый, черный
Тип переключателя клавиатуры: синий/красный Способ подключения: Bluetooth и Проводной Двойной режим Тип клавиатуры: Механическая игровая клавиатура RGB Тип подключения: Проводная Версия USB 2,0/Bluetooth: V3.0 Срок службы клавиатуры (раз): 50 миллионов Тип батареи: Литий-ионный аккумулятор (встроенный) Время работы в режиме ожидания: 480 часов Вес изделия: 490 г, ± 20, вес посылка: 630 ± 20 г Системы поддержка: WIN2000/XP/VISTA/WIN7/WIN8/WIN10/Android/IOS Корпус оси: синий переключатель и красный переключатель Синий переключатель имеет абзац, когда вы нажимаете его, он имеет звук «kacakaca» Красный переключатель не имеет острых ощущений, но устойчивость хорошая, прямо вверх и вниз -Подключи и играй, не нужно снимать драйвер, прост в использовании. -Bluetooth 3,0 для удобного подключения -Механический: 61 клавиши, встроенный игровой чип, передовая технология механического переключения, дает вам более приятные ощущения. -Подсветка RGB с 19 крутыми эффектами, защита от привидения всех клавиш для быстрого ответа -1 x Motospeed CK62 Bluetooth/Проводной Двойной режим Механическая игровая клавиатура -1 x клавиатурный съемник для снятия (подарок)




Fn + ESC : Нажмите и удерживайте 3-5 секунд, восстановите заводские настройки (Ледяной Синий светильник)
Fn + WIN : Открывания/закрывания функции блокировки WIN (Розовый индикатор светильник подскажите)
Fn + M3 : Переключатель направления динамического эффекта
Fn + M2 : Переключение режима лампы
Fn + M1 : 7 видов цветов под светильник, регулировка петли
Fn + 3 : Нажмите и удерживайте 3-5 секунд, можно переключиться с правой клавиши Ctrl на & rarr;
Fn + 5/6/7/8/9/0 : Изготовленный на заказ подсветка
Fn + MOOE : Длительное нажатие 3-5 секунд, Переключение режима Bluetooth/проводной
Fn + Q : Нажмите и удерживайте 3-5 секунд для сопряжения Bluetooth
Пользуюсь клавиатурой уже год. Есть некоторые трудности в использование, но они решаемы, но могло быть лучше.
Довольно надежная "клава", падала, прыгала, вроде работает, жаль что орехи колоть ей без последствий нельзя. Отсоединяемый кабель "тапок С", довольно гибкий в приятной тканевой оплетке. Формфактор скелетон, если что то упало можно вытряхнуть, выдуть, а если взбесит "нервно повыдергивать" все клавиши и протереть. "Быстровыдергиваемые" клавиши, съемник в комплекте, сами они ни чем не отличаются от клавиш в дешевых клавиатурах, но их можно поменять. Компактность, легко помещается в сумку и не занимает много места на столе (собственно из за этого я и брал ее). "Свитчи" "Outemu" средней паршивости, но вполне сносны, в моем случае это красные "свитчи", перед использованием советую их смазать. Блютус профиль на 4 устройства, проверял на телефоне, ПК, ноутбуке и планшете, все работает, хватает ее при активном использование часов 5-6. Сам переключатель батарейки находится "на дне" и поддевается ногтем. Настраиваемая подсветка с множеством эффектов, для любителей "светяшек".
Приходится пользоваться костылями для удобства работы на ней, а именно autohotkey скриптами. Возможности перепрошить сее творение китайских инженеров без операционного вмешательства я не вижу, прошивки тупо нет, возможность "подрубиться" через софтину и перенастроить как других клавиатурах этой фирмы, нет. Что бы переключить ту или иную часть клавиатуры в другой режим приходится по-долгу держать клавиши FN+(n=1. 4), что занимает непомерно много времени когда ты печатаешь, это ее самый главный недостаток. Кто это придумал, зачем, как вообще можно это допустить? Очень хочется высказать этому человеку все что я о нем думаю. А они видимо подумали:" И так сойдет. ". Насчет механики: опять же видимо смазки китайцы пожалели и по этому чтобы получить приятный мягкий "клац" - придется смазывать ее. Если вы решите поиграть на ней в игры без кабеля, сильно огорчитесь, зажать клавишу не получится, видимо чтобы экономить энергию "клава" так сказать работает с "прерываниями", из-за этого в особо активных играх случаются "конфузы", с подключением через кабель все "ОК".
Как бы она не плохая, но как бы она "хреновая", в общем 50/50, убрали бы эту "какашку" с FN+N было бы скорее 80/20 что она хорошая. О чем они думали, ну явно не о том чтобы сэкономить мое время.

Бренд: Motospeed особенности портативный, игровой Материал: ABS Тип: клавиатура Версия Bluetooth: V3.0 Кабель Длина (м): 1,5 м Подключение: Bluetooth и проводное Интерфейс USB Type-C Номер ключа: 61 Рабочее напряжение: 5 В Рабочий ток: 200 мАч Источник питания: литий-ионный аккумулятор Поддержка системы: Android,IOS,Windows Диапазон передачи: 10 м Клавиатура продолжительность жизни (раз):50 миллионов раз ответ Скорость: 0,1 мс Номер защиты от привидения: все ключи Тип клавиатуры: Механическая Светильник на заднюю панель клавиатуры Тип: RGB светильник переключатель клавиатуры бренд: OUTEMU Емкость аккумулятора (мАч):1300 мАч Тип батареи: литий-ионный аккумулятор (встроенный) Время зарядки: 3 - 4 часа Время работы в режиме ожидания: 480 часов Время работы: 10 часов Посылка размеры размер упаковки (Д x Ш x В): 33,00x13,00x7,00 см/12,99x5,12x2,76 дюймов посылка Вес: 0,6300 кг Размер продукта (Д x Ш x В): 29,00x10,00x4,00 см/11,42x3,94x1,57 дюймов Вес изделия: 0,4900 кг Посылка: Клавиатура-1 шт., кабель Type-C-1 шт., съемник ключей-1 шт., руководство пользователя на английском/китайском языках-1 шт.
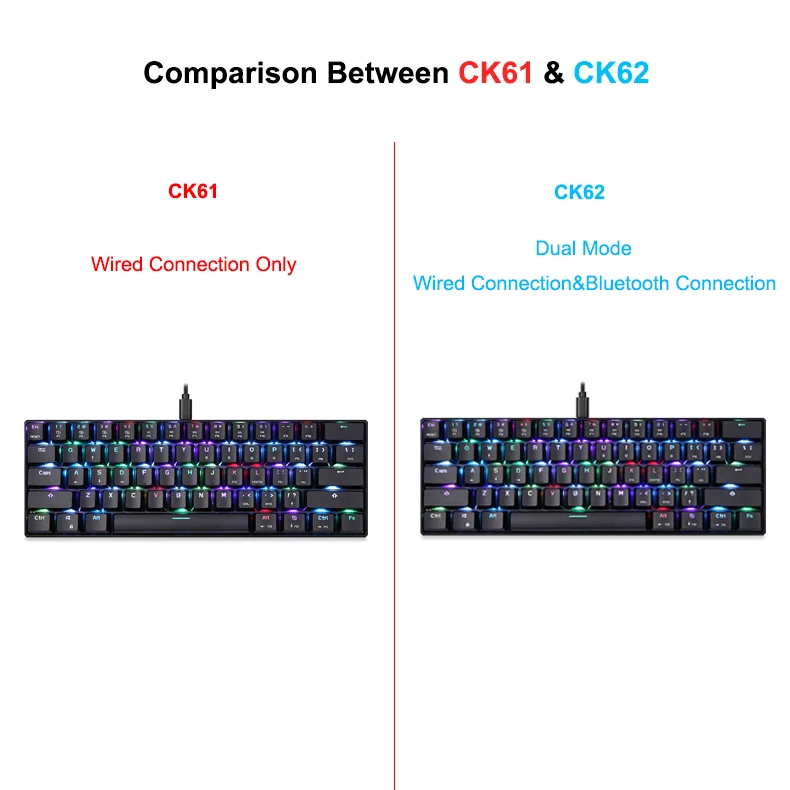
Проводной + беспроводной двойной режим
CK62 поддерживает проводное соединение USB типа C и режим подключения bluetooth 3,0 2, идеально совместим с настольным компьютером, телефоном, планшетом и т. д.

Совместимость с несколькими ОС и устройствами

Подвесные колпачки для ключей
Он не обесцвечивается и более износостойкий легко

Прочный синий переключатель Outemu
Удовлетворяющая тактильная Активация и звуковой щелчок


Соединение Типа C
Адаптация новейшего протокола подключения type-c










1 * CK62 механическая клавиатура 1 * Руководство пользователя 1 * USB кабель 1 * ключ Съемник
Доброго времени суток!
Беспроводная клавиатура, должен вам сказать, это крайне удобная вещь!
Во-первых, вы не стеснены в расположении, всегда можете сдвинуть ее в сторону или убрать со стола, если понадобилось пространство.
Во-вторых, с ней можно "отсесть" подальше от ПК и использовать ее как пульт (например, весьма удобно в различных играх).
В-третьих, эта вещь универсальная, и ее можно подключить и к классическому ПК, и к ноутбуку, и к мобильному устройству под Андроид. Согласитесь, весьма не плохо?! ☝
В этой заметке приведу несколько примеров подключения беспроводной (радиочастотной и Bluetooth версий) клавиатуры к компьютеру с Windows и телефону с Android. Получится своего рода инструкция.

Подключение клавиатуры: по шагам
Радиочастотная модель с адаптером (к компьютеру с Windows)
Наиболее распространенная версия клавиатуры. Идеально подходит для классических компьютеров. В комплектацию этой версии клавиатуры входит небольшой адаптер (выглядит как мини-флешка), подключаемый к USB-порту. Отмечу, что настройка радиочастотной клавиатуры - наиболее проста по сравнению со всеми остальными типами.

Типовая радиочастотная клавиатура с адаптером
Теперь о подключении.
1) И так, первое действие: подключаем адаптер к USB-порту компьютера (ноутбука) и устанавливаем батарейку в клавиатуру.

Подключение радиочастотной клавиатуры
2) Внимательно осматриваем корпус клавиатуры - на большинстве моделей есть спец. переключатель: его нужно перевести в режим "ON" (то бишь "включен"). См. пример ниже на скрине.

Переводим переключатель в положение ON
3) Включаем компьютер.
4) Открываем какой-нибудь редактор (Word, например) и пробуем нажать несколько клавиш. В подавляющем большинстве случаев — Windows автоматически распознает клавиатуру и с ней уже можно работать.
5) Если у вас необычная клавиатура (например, со спец. клавишами для геймеров) — может потребоваться обновить драйвер. Лучше всего использовать для этого ту версию драйвера, которая шла в комплекте к клавиатуре. Впрочем, можно обновить и с помощью спец. утилит.

Bluetooth-версия (к компьютеру с Windows)
Эти клавиатуры идут без спец. адаптера. Как правило, стоят они несколько дороже радиочастотных, зато их можно подключать к устройствам, у которых нет даже USB-порта (что очень удобно в некоторых случаях).
Пожалуй, единственная проблема с ними — более сложное сопряжение устройств между собой (в некоторых случаях приходится повозиться с этим Bluetooth соединением).
Пример подключения
1) Сначала нужно нажать по значку Bluetooth в трее (рядом с часами) и выбрать опцию "Добавить устройство" .

Добавление устройства Bluetooth
Кстати, если у вас ОС Windows 10 — можно зайти в параметры в раздел "Устройства" и начать сопряжение оттуда (см. два скриншота ниже).

Параметры Windows 10

Добавление Bluetooth устройства
2) Далее установите батарейки в клавиатуру и включите ее (переведя режим переключателя в "ON"). После нажмите на кнопку "Connect" (это необходимо, чтобы клавиатура могла быть найдена компьютером).

Включаем и жмем кнопку соединения на клавиатуре
3) Во всплывшем окне Windows выберите тип подключаемого устройства — "мыши, клавиатуры, перья и т.д.".

Выбор типа устройства - клавиатура или мышь
4) Если с клавиатурой все в порядке — в списке найденных устройств должна отобразиться "Bluetooth Keyboard" (либо просто модель устройства). Для сопряжения с ней - просто нажмите на нее ЛКМ.

5) Далее нужно ввести PIN-код на клавиатуре и нажать Enter. Цифры нужно вводить те, которые расположены над буквами (не с цифрового блока справа) .

Вводим на клавиатуре следующие цифры и жмем Enter
6) Если все прошло успешно — Windows сообщит, что устройство готово к использованию (пример на скриншотах ниже).

Ваше устройство готово к использованию!

Если возникла ошибка «Повторите подключение устройства»
Подобная ошибка возникает, обычно, в следующих случаях:
- вы неверно ввели PIN-код, отображавшейся в окне Windows (например, сделали это с цифрового блока);
- слишком долго вводили PIN-код (постарайтесь уложиться в 10-сек., после появления информационного окна);
- клавиатура находится слишком далеко от компьютера;
- батарейки сели и устройство не может корректно работать;
- есть проблемы с Bluetooth драйверами.

Если возникла ошибка - повторите подключение своего устройства
Для устранения ошибки порекомендовал бы попробовать: выключить клавиатуру и перезагрузить компьютер. Далее в списке подключенных Bluetooth устройств удалить всё неизвестное (и клавиатуры, если они там будут). Затем начать заново процедуру сопряжения.
Bluetooth-версия (к телефону с Android)
1) Первое действие стандартно: устанавливаем батарейки в клавиатуру, включаем ее и нажимаем кнопку "Connect" (начало сопряжения).

Включаем и жмем кнопку соединения на клавиатуре
2) Далее открываем настройки Андроид, переходим в раздел "Подключение устройства / Bluetooth" .

Открываем настройки Bluetooth на телефоне
3) Включаем Bluetooth и ждем, пока телефон найдет клавиатуру. Обратите внимание, что, если у вас на клавиатуре есть спец. режимы работы (например, для Windows, Android, и пр.) — в этот момент стоит нажать на спец. сочетание (в моем примере это Fn+W, см. скрины ниже).


For Android - Fn+W
4) Далее на экране появится специальный код, который нужно ввести на клавиатуре и нажать Enter (кстати, цифры нужно использовать те, которые над буквами, т.к. цифровой блок на клавиатуре часто не работает при сопряжении).

Запрос на сопряжение - введите код
Читайте также:

