Movavi clips как пользоваться на телефоне
Обновлено: 18.05.2024
Современные социальные медиасервисы предлагают все условия для загрузки видео со смартфонов, а мобильные операционные системы — все необходимые инструменты для отправки свежеотснятого ролика в Интернет. Но показывать видео в том виде, в котором оно было снято, хочется не всегда. Как правило, находятся моменты, которые хочется подредактировать, чтобы ролик смотрелся привлекательнее и веселее собирал лайки. Видеоредактор Movavi Clips позволяет монтировать ролики прямо на телефоне и украшать их разными элементами.
Платформа: Android, iOS
Версия: для Android — 2.2, для iOS 2.2
Русский интерфейс: Да
Требования: Android 4.3 / iOS 9.0 и выше
Категория: Видеоплееры и редакторы, Фото и видео
Мобильный видеоредактор Movavi Clips разработан компанией из Новосибирска, которая занимается разработкой мультимедийного софта с 2004 года и за это время успела выпустить немало хороших продуктов для Windows и MacOS. А с недавних пор в сферу её интересов попали и мобильные платформы.
Movavi Clips хорош тем, что позволяет буквально в несколько нажатий отредактировать видеоролик перед тем, как выложить его в Интернет. Всем попадались длиннющие видео с парой минут интересных событий, снабжённые комментарием вроде «Смотреть с 15:27». Видеоредактор позволяет отсечь всё лишнее и показать только то, что нужно. Кроме того, видео можно украсить подписями, яркими стикерами и плавными переходами с затемнением. Есть и другие инструменты, к ним ещё вернёмся.
Приложением можно пользоваться бесплатно, но тогда в правом нижнем углу кадра будет отпечатываться небольшой водяной знак с логотипом разработчика. Чтобы избавиться от него, нужно уплатить некоторую сумму, размер которой зависит от платформы. При этом пользователю станут доступны все наборы стикеров, которые вышли до момента оплаты и будут выходить позже.



Запустив программу в первый раз, пользователь видит небольшую анимированную инструкцию, наглядно демонстрирующую работу с Movavi Clips. После этого откроется окно меню, содержащее все ролики, хранящиеся в памяти устройства. Чтобы перейти к редактированию, остаётся выбрать один или несколько роликов и нажать на кнопку внизу экрана.
Рабочее окно редактора можно разделить на три части. Вверху находится плеер с полосой прокрутки, под ним горизонтально расположены пиктограммы доступных инструментов, а в самом низу находится монтажный стол с одним единственным паттерном.



Чтобы сделать разрез внутри видео, нужно поставить в нужном месте указатель и нажать на пиктограмму с изображением ножниц. Вырезанный таким образом кусок можно передвинуть в другое место с помощью специального инструмента. Или же просто выкинуть его из фильма, «смахнув» с экрана.
В разрезы на ленте можно вставлять другие видеофрагменты, а также переходы с затуханием изображения и его появлением из темноты. Вставлять внутрь роликов фотографии, к сожалению, нельзя.
Использование единой полосы для обработки одного или нескольких видео неудобно, поскольку второй ролик просто лепится «в хвост» второму. Конечно, если задача заключается в том, чтобы просто склеить два ролика вместе, это не составляет проблемы. Но если нужно смонтировать два видео, вставляя части одного в середину другого, перемещение кадров по всей длине выглядит не самым удачным решением. Особенно, если ролики длинные.
Напрашивается решение выделить под каждый ролик отдельный паттерн. Конечно, небольшие размеры дисплея на смартфоне не позволят добавить много дорожек, но пара вполне могла бы уместиться.



Кадры смонтированного ролика можно украшать стикерами и надписями. Пользователям iOS вдобавок доступны инструменты для регулировки яркости, контраста и насыщенности.
Ещё одна полезная фишка, предоставленная разработчиками — подборка музыки, которую можно использовать в своих клипах, не опасаясь, что администрация интернет-сервиса отключит в них звук или вовсе забанит канал за нарушение авторских прав.
Movavi Clips — это доступный и удобный редактор, который позволяет редактировать видео буквально на ходу. Набора инструментов вполне достаточно, чтобы сделать качественный клип прямо на телефоне и сразу же выложить его на свой канал или в аккаунт социальной сети.
В наши дни любой может стать звездой YouTube – достаточно иметь мобильный телефон. Вовсе не обязательно обзаводиться дорогостоящим оборудованием, ведь множество популярных видеоблогеров снимают свои ролики на обычные смартфоны.
Хотите повторить их успех, но не знаете, как сделать видео на телефоне? С Movavi Clips вы сможете самостоятельно создать видео, даже если у вас нет опыта в видеомонтаже. Приложение обладает простым и понятным интерфейсом на русском языке, так что его легко освоить самостоятельно. А чтобы вам было еще проще, прочтите инструкцию, как сделать видео на Андроид.
Установите приложение Movavi Clips
Откройте Google Play, найдите Movavi Clips и скачайте программу на свой смартфон.
Загрузите файлы в программу
Чтобы добавить видео, нажмите значок плюса и выберите Видео.
Отметьте ролики, которые хотите использовать в своем видео, и нажмите кнопку Начать редактирование. Вам будет предложено выбрать соотношение сторон для видеоролика.
Добавьте музыку или звуки
Вы можете выбрать звуки из собственной коллекции на смартфоне или воспользоваться бесплатными мелодиями – для этого коснитесь нужного трека и нажмите Добавить.
Если добавленная мелодия длиннее видео, вы можете обрезать ее. Для этого прокрутите видео до конца, нажмите на кнопку с изображением ножниц, затем – на значок корзины, чтобы удалить ненужный фрагмент аудио. Нажмите Применить, чтобы принять изменения.
Добавьте фильтры и переходы
Чтобы добавить фильтр на видео, выберите Фильтр на панели инструментов. Выберите подходящий вариант из списка.
На вкладке Настройка вы можете отрегулировать насыщенность и яркость видео. Нажмите Применить, чтобы принять изменения.
Если вы хотите объединить в одно видео несколько роликов, добавьте переходы между фрагментами. Для этого прокрутите видео, чтобы вертикальный маркер оказался между двумя фрагментами, и нажмите Переходы.
Выберите нужный переход в меню и нажмите OK.
Сохраните готовое видео
Если результат вас устраивает, нажмите кнопку Сохранить. Вот и всё! Теперь вы знаете, как сделать видео на смартфоне.
Movavi Clips – бесплатная киностудия на Андроид, позволяющая создавать клипы и фильмы из отснятого либо загруженного из интернета материала. Для освоения приложения не нужны знания в области видеомонтажа. Мы покажем, как создаются любительские видеоролики с наложениями на смартфоне.
Функционал приложения
Clips – мобильная версия видеоредактора для монтажа клипов, скачанных из сети и снятых на камеру мобильного устройства. Поддерживает обрезку и комбинирование нескольких видео в проекте, наложение музыки, озвучки, кадрирование. С функцией управления скоростью воспроизведения сделаете ролик с завораживающим эффектом замедленного или ускоренного движения.

Добавление видеоперехода в Мовави.
Видеоредактор позволяет комбинировать два видео на экране, добавлять переходы между фрагментами клипа. Наложения (стикеры, логотипы) разнообразят и защитят ваш ролик от копирования. Временная шкала рассчитана на покадровый монтаж. Фильтры изменят цветовое оформление клипа, придадут картинке сочности, эффекта старины, повысят реалистичность.
Плюсы и минусы
Последовательность фото можно превратить в слайд-шоу с фоновой музыкой, переставлять фрагменты видеоряда, инвертировать направление их воспроизведения. Поверх картинки Movavi Clips позволяет добавить титры и настроить цвет, размер, положение текста. Панорамирование и масштабирование привлекут внимание зрителя, сделав картинку динамичнее.
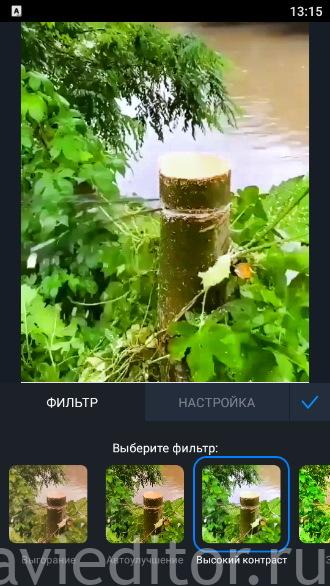
Библиотека фильтров программы.
Для скачивания Movavi Clips перейдите на страницу видеоредактора в Google Play. Нажмите «Установить» и подтвердите загрузку, предоставив приложению указанные в списке разрешения.
Лицензионная версия программы
Системные требования
| Операционная система | Android 5 |
| Разрешения | Доступ к камере, микрофону, хранилищу и интернету |
| Свободное пространство | От 100 МБ |
Инструкция по использованию
Рассмотрим три примера работы в Movavi Clips.
Как обрезать полосы
- Для удаления чёрных/белых горизонтальных или вертикальных полос возле видео откройте Movavi Clips и добавьте в приложение видеоролик. Для этого тапните по плюсику, выберите тип контента (видео или фото), отметьте флажками файлы и импортируйте их.

Импорт исходного материала.

Указание разрешения проекта.
Как вырезать фрагмент видео, обрезать его
- Для удаления из видеоряда ненужных кадров добавьте клип в программу кнопкой с плюсиком (тип контента укажите «Видео»). Выберите его в галерее и импортируйте в проект.

Импорт исходников.

Указание размера проекта.
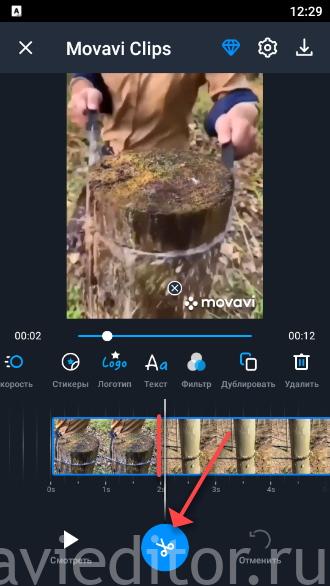
Разделение видео на фрагменты.
Как добавить музыку в клип?
- Для наложения звуковой дорожки откройте видеоролик, тапните «Аудио» над монтажным столом.

Добавление звука в фильм.

Завершение монтажа.
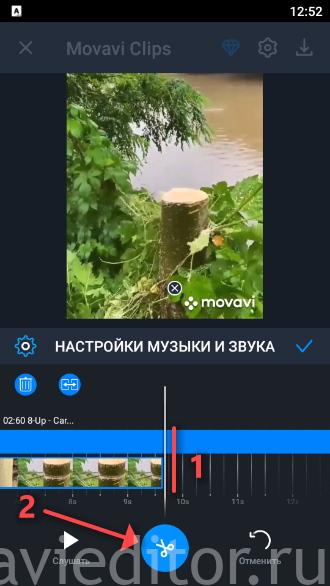
Обрезка аудио в файле.
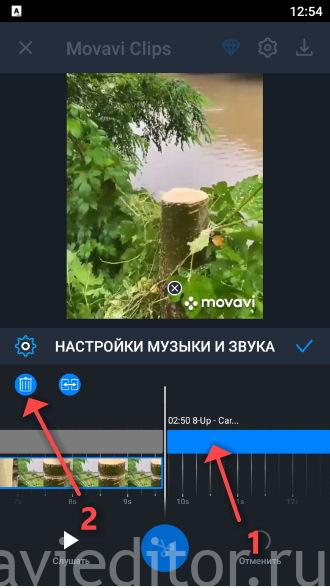
Обрезка лишнего аудиотрека.
Программа регулярно обновляется, подумайте о платной подписке или приобретении.

В одной из предыдущих статей я уже затрагивал тему редактирования видео на iPhone, а именно обрезания видео во временном формате. Сегодня мы продолжим цикл статей на эту тему, но углубимся намного дальше.
В этой статье я покажу вам как монтировать и редактировать видео на iPhone, используя приложение Movavi Clips.
Довольно продолжительное время я искал приложение для iPhone, которое позволяло бы с легкостью монтировать простенькие видеоролики, из материала отснятого на камеру телефона.
Список моих требований состоял из вполне логичных условий:
- Монтаж должен быть интуитивно понятным и простым
- Возможность добавления музыки к видео
- Бесплатное приложение без навязчивой рекламы
Всего три простых условия, но большинство приложений в AppStore даже с этим не справлялись. Если и попадалось бесплатное, то с урезанным до невозможности функционалом или же напичканное рекламой “по самое не балуй”.
Штатное приложение iMovie у меня никогда не вызывало симпатии из-за своей скупости и не всегда понятной логики что и как в нем делается.
И вот недавно мне на глаза попалось приложение Movavi Clips (ссылка AppStore), которое в итоге очень удивило и порадовало. Дело в том, что для видеомонтажа на MacBook я использую FinalCut Pro где основные функции можно освоить за 5 минут, даже если вы никогда до этого не занимались монтажом видео.
Редактируем видео на iPhone при помощи Movavi Clips
Запустив приложение на вашем iPhone, вы сразу готовы приступить к монтажу. Нажав плюс внизу экрана, выберите какой тип медиа вы собираетесь использовать. Ведь можно смонтировать яркий коллаж и из обычных фотографий!
Тут же укажите какой форм фактор видео на выходе вас интересует. По умолчанию стоит квадратный Instagram… как раз то, что больше всего сейчас востребовано.
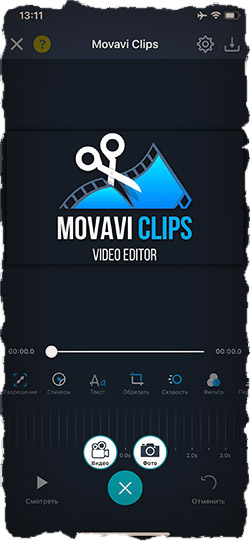
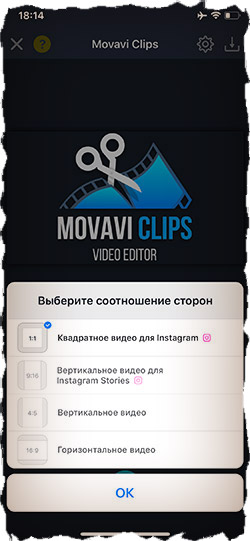
После выбора видео/фото из Фотопленки iPhone, вы сразу попадаете на “кухню монтажа”. Основными действиями будет нарезка и расположение кусочков видео ряда по порядку.
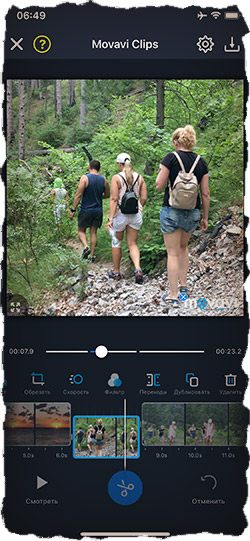
Так же вам в помощь предоставлена целая панель инструментов (смотри картинку ниже), в которую входят основные функции для работы с видеорядом.

Основные функции позволяют: добавить музыку, перевернуть отдельные фрагменты видео, добавить фильтры, текст или стикеры, обрезать/зумировать видео в кадре, ускорить/замедлить, а также выбрать переходы между разными видео фрагментами. З
десь же находится кнопка для удаления выбранного фрагмента видео. Без излишеств, но этого набора с головой хватит для среднестатистического пользователя. Не забывайте, мы ведь монтируем видео на iPhone!
Отдельно хочу рассказать про некоторые функции, чтобы вы имели более полное представление.
Добавление музыки. Как же без этого… Выбрать можно как из вашей Медиатеки, так и из обширного списка треков, структурированных по тематикам (путешествия, приключения, боевик, романтика и т.п.).
Конечно большинство треков предоставляется за отдельную плату, но, опять же, никто вас не ограничивает добавлять музыку уже сохраненную в вашу Медиатеку. Обратите внимание что громкость видео и громкость музыки регулируются отдельно друг от друга.

Музыкальный таймлайн также можно резать на куски, перетаскивать и добавлять новые фрагменты.
Добавление стикеров и текста. Для ценителей украшательств и всяких там эмодзи, есть целая страница Стикеры. Выбор пока небольшой, но, вроде, над этим работают. Вставляемые объекты (текст, стикеры и т.д.) можно зумировать и перемещать привычными нам жестами.
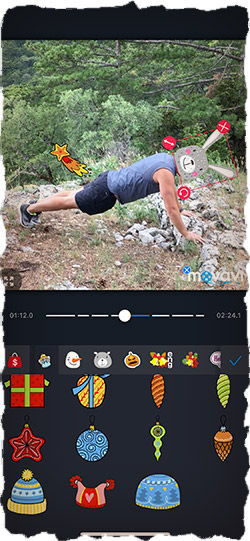
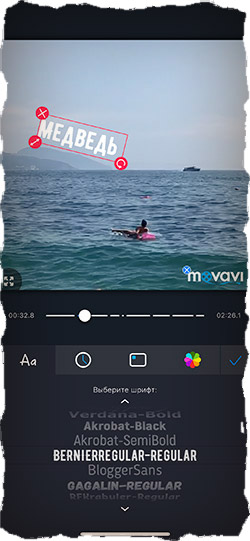
Добавление спецэффектов. Набор спецэффектов меня особо не впечатлил, но из полезного для себя я нашел два ползунка регулировки Яркости и Насыщенности (вкладка Настройки).
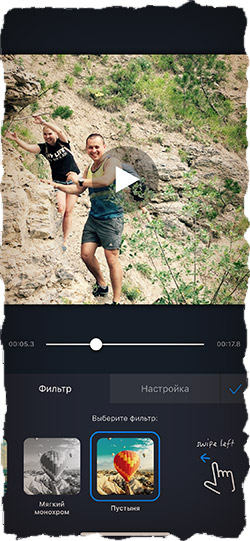
Функции Поворот, Обрезать, Скорость тоже незаменимые, но отдельно ничего о них говорить не буду… Тут и так все понятно.
Закончив редактировать видео, сохраните его прямо в Медиатеку iPhone. Для этого нажмите соответствующую пиктограмму в правом верхнем углу. Собственно, после этого видео можно сразу загружать в Instagram или просто делиться с друзьями.
Из минусов могу упомянуть лишь небольшое количество доступных спецэффектов и переходов. Ну и, наверное, небольшой логотип movavi в нижнем правом углу, который можно убрать если приобрести полную версию, что я собственно и сделал.
Надеюсь, производитель доработает приложение и мы увидим расширенный функционал в ближайшее время.
Пока же, я могу с уверенностью сказать что это одно из наиболее простых и действительно рабочих решений для монтажа и редактирования видео на iPhone. Всем советую попробовать и убедиться.
Читайте также:

