Movavi как конвертировать видео в avi
Обновлено: 08.07.2024
В современном мире видео данные сохраняются в большом количестве форматов. Часто пользователям, по разным причинам, необходим конвертер DVD в AVI для изменения исходного видео формата.
Процесс преобразования видео в другой формат называется конвертацией. После завершения обработки файла изменяются его свойства: качество видео, битрейт, размер кадра, скорость потока и другие характеристики.
Почему нужно использовать конвертер DVD видео в AVI
Эпоха DVD-проигрывателей и цифровых дисков уходит в прошлое. Появились новые устройства для хранения информации, а современные компьютеры, в основном это касается ноутбуков, уже не оснащаются приводом для воспроизведения оптических CD/DVD дисков.
Но, у многих пользователей сохранились DVD диски с фильмами, использовать которые больше не получится, например, из-за апгрейда техники. Согласитесь, жалко потерять информацию, хранящуюся на DVD дисках, потому что это могут быть не только художественные фильмы, но и образовательное видео, записи семейных торжеств, другие полезные данные.
Основные причины, побуждающие пользователей конвертировать фильмы вышедшие на DVD, или другие данные, сохраненные в этом формате:
- скоро у пользователей не останется устройств для воспроизведения данного формата (DVD-плееры и рекордеры, дисководы на ПК);
- DVD диск — не очень надежное хранилище информации, из-за малого срока хранения данных, подверженное механическим повреждениям;
- файлы в формате DVD занимают намного больше места на диске, чем файлы, сохраненные в других популярных видео форматах.
Выйти из этой ситуации можно с помощью конвертации формата, например, изменить DVD на AVI — один из самых популярных форматов видео. Для начала давайте разберемся что значит формат DVD и AVI.
DVD-video (Digital Versatile Disc) — формат видео данных, предназначенный для записи на оптических дисках различных типов. В файле формата DVD-video содержатся видео и аудио данные. Для воспроизведения фильмов DVD используются бытовые проигрыватели (плееры) или рекордеры. Воспроизведение DVD диска на компьютере обеспечивается при помощи устройства — дисковода DVD, и программы, поддерживающей воспроизведение файлов данного типа.
Файл формата DVD состоит из папки «VIDEO_TS» с файлами «IFO», «BUP», «VOB» и папки «AUDIO_TS», в которой обычно нет информации.
AVI (Audio Video Interleave) — медиа контейнер для хранения сжатых видео и аудио данных, кодированных различными способами. Файл в формате AVI можно хранить в любом месте и воспроизвести с помощью практически любого медиа плеера.
Почему нужно конвертировать DVD-video в AVI? AVI широко распространен среди пользователей: например, большая часть фильмов на торрент трекерах представлена именно в этом формате.
Помимо конвертации DVD в AVI, Movavi Видео Конвертер поддерживает более 180 форматов и будет полезен при работе с другими файлами. Программа имеет понятный интерфейс на русском языке и версию как для Windows, так и для Mac.
Как конвертировать DVD в AVI с помощью Movavi Конвертер Видео
Конвертация из DVD формата в формат AVI, выполняемая в программе Movavi Конвертер Видео, проходит в три этапа:
- Добавление DVD формата в программу.
- Выбор выходного формата для преобразования исходного файла.
- Процесс конвертирования файла в другой формат.
Рассмотрим процесс преобразования видеофайла из DVD в AVI подробнее. Перед тем как приступить к конвертации видео, необходимо установить и запустить программу на вашем компьютере. На официальном сайте Movavi можно скачать бесплатную пробную версию или приобрести версию с более широкими возможностями.
После этого можно переходить к следующему шагу:
- Вставьте DVD диск в оптический привод компьютера.
- В окне программы Movavi Конвертер Видео нажмите на кнопку «Добавить файлы», в контекстном меню сначала выберите «Добавить DVD», а потом «Открыть DVD…» для выбора папки (VIDEO_TS) на дисководе ПК, или сразу откройте предложенный DVD файл.

- В списке поддерживаемых форматов, в разделе «Популярные» или «Видео» выберите формат «AVI-video».

Дальше у пользователя есть два варианта действий: сразу запустить процесс конвертации с настройками по умолчанию, или предварительно настроить параметры для преобразования формата.
- Нажмите на кнопку «Настроить формат конвертации» в виде шестеренки, находящуюся на нижней панели у параметра «Формат на выходе: AVI».

- В окне «Настройки AVI» выберите настройки профиля для видео и аудио. Здесь можно изменить кодек, качество, размер кадра, битрейт, частоту кадров. После нажатия на кнопку «Расширенные настройки» станут доступными опции для кодирования в два прохода, оптимизации и скорости кодирования.
Я рекомендую оставить настройки по умолчанию: кодек «H.264», исходный размер кадра, хорошее качество.

По умолчанию, файлы сохраняются в папку «Movavi Library», которая расположена в профиле пользователя, в папке «Видео». Для выбора другого места сохранения, перед запуском процесса конвертации нажмите на кнопку «Сохранить в…», расположенную на нижней панели, чтобы выбрать более подходящее место на ПК.
- После выбора необходимых параметров, нажмите на кнопку «Старт», для запуска процесса обработки видео.

- Процесс преобразования DVD-файла занимает некоторое время, по истечению которого файл в формате AVI будет готов для воспроизведения или для хранения на компьютере, съемном устройстве или в облачном хранилище.
Программа Movavi Конвертер Видео (Movavi Video Converter) поддерживает обратное конвертирование AVI в DVD, если понадобилась такая возможность.
Выводы статьи
Многие пользователи имеют DVD диски с разнообразными записями. Из-за того, что с течением времени у пользователя может не оказаться устройства для воспроизведения видео, потому что новые устройства DVD не выпускаются, а старые приходят в негодность, нужно перекодировать видео в другой, более подходящий формат, в данном случае, в AVI. Для того, чтобы выполнить конвертацию DVD в AVI или другие форматы можно воспользоваться программой Movavi Конвертер Видео и получить результат быстро и без потери качества.
Используйте этот бесплатный конвертер онлайн и меняйте формат видео в несколько кликов! Для конвертации объемных файлов используйте десктопную программу от Movavi.
Файл больше 100 MB.
Чтобы сконвертировать файл такого размера, скачайте десктопный конвертер от Movavi.
Неподдерживаемый формат файлов.
Произошла ошибка. Попробуйте еще раз.
28 Октября 2021
Мы часто сталкиваемся с ситуациями, когда требуется изменить формат видео. Например, вы скачали из сети фильм, но ваш телевизор отказывается его воспроизводить. Что же делать? Самое простое решение проблемы в таком случае – конвертировать в AVI, ведь это наиболее популярный формат, который поддерживается большинством устройств. Вы можете использовать конвертер в AVI онлайн или скачать программу Movavi Конвертер Видео на свой компьютер.
Как конвертировать в AVI с помощью Movavi Конвертера Видео
Чтобы перевести DVD, MP4 (MPEG-4), MKV, FLV, MTS, MOV, SWF, GIF в AVI и обратно, вам понадобится AVI-конвертер. Используйте один из самых удобных конвертеров – Movavi Конвертер Видео. Эта мощная программа может в считанные секунды переделать видео в AVI без потери качества. Конвертер также можно использовать для перевода из формата AVI в другие – программа поддерживает более 180 форматов. Так, например, если вам нужно выложить видео в Интернет, Movavi Конвертер Видео перекодирует файлы перед загрузкой в сеть в форматы, совместимые с HTML5. Очень удобно также, что приложение можно использовать не только как конвертер файлов, но и как редактор видео: соединяйте медиафайлы или вырезайте из них фрагменты, настраивайте яркость и контрастность видео и многое другое.
Вы можете использовать программу бесплатно в течение пробного периода. Movavi Конвертер Видео поддерживает русский язык, поэтому вам будет легко разобраться в интерфейсе.
Шаг 1. Установите конвертер в AVI
Скачайте видеоконвертер на русском языке с сайта Movavi. Если у вас быстрый Интернет, процесс скачивания займет всего несколько минут. По завершении загрузки запустите установочный файл и следуйте инструкциям по установке.
Шаг 2. Добавьте видео в конвертер
Откройте программу и щелкните мышью по кнопке Добавить файлы, а затем выберите Добавить видео. В открывшемся диалоговом окне выберите нужный видеофайл и нажмите кнопку Открыть. При помощи Movavi вы можете не только поменять формат видео, но и выполнить сжатие видео: например, сжать AVI-файл, чтобы он занимал меньше места на диске.
Шаг 3. Выберите формат
В нижней части окна конвертера находится лента профилей. Выберите из ленты AVI или любой другой формат. Вы также можете выбрать один из готовых профилей для мобильных устройств: Apple iPod, iPad или iPhone, Sony PSP, Nokia, Samsung, смартфонов и планшетов на Android и др.
Шаг 4. Запустите перевод видео в другой формат
Шаг 5. Перенесите новое видео на мобильное устройство
Чтобы перенести видео на смартфон, включите мобильное устройство и подключите его к компьютеру. Запустите программу загрузки на своем устройстве и следуйте инструкциям или, в зависимости от устройства, откройте целевую папку и сохраните в ней преобразованные файлы. Обратите внимание, что загрузка может занять некоторое время в зависимости от размера сконвертированных файлов.
Теперь вы знаете, как сменить формат видео. Как видите, это не требует никаких специальных навыков. С помощью Movavi Конвертера Видео вы также можете редактировать свои видео, если вам нужно – вырезать ненужные части, добавлять эффекты и многое другое. Если вам нравится смотреть видео с субтитрами, вы можете искать их в Интернете в программе.
Что такое AVI?
Расширение файла: .avi
Категория: видеоформат
Описание: формат AVI появился в 1992 году, когда компания Microsoft включила его поддержку в пакет видеопрограмм для Windows 3.1. Название формата произошло от сокращения Audio Video Interleave, что означает «чередование аудио и видео». AVI – это файл-контейнер, который содержит в себе изображение и звук, сжатые при помощи специальных кодеков. Благодаря этому файлы в AVI-формате плавно воспроизводятся даже на слабых компьютерах. Формат AVI подойдет пользователям компьютеров для хранения и просмотра видео. Поскольку большинство телефонов и плееров не поддерживают воспроизведение AVI, его преобразуют в другие форматы с помощью видеоконвертера.
Форматы кодирования видео: H.264, H.263, VC-1, MPEG-1, MPEG-2, MPEG-4 и др.
Форматы кодирования аудио: AAC, WMA, MP3, FLAC, AMR и др.
Разработчик: Microsoft
Совместимость: все устройства на базе Windows, Mac OS X (с дополнительным программным обеспечением), Linux, игровые консоли, такие как Xbox и PSP
Часто задаваемые вопросы
Что такое формат AVI?
AVI расшифровывается как Audio Video Interleave. Microsoft разработала этот формат файла для хранения видео- и аудиоданных в виде одного файла. Файлы AVI в конце имени имеют расширение .avi. Этот формат файла – отличный выбор для синхронизированного воспроизведения различных носителей. В отличие от файлов MPEG и MOV, формат AVI менее сжат. Подразумевается, что файлы AVI часто больше, чем их более сжатые аналоги. Однако существует возможность создавать файлы в AVI без сжатия. Многим пользователям нравится формат AVI за его простоту. Файл также совместим с различными платформами, что делает его еще более популярным.
Чем открыть AVI?
Пользователям Windows не составит труда открыть файл AVI. Дважды щелкните видеофайл, и все готово. Кроме того, вы можете щелкнуть файл правой кнопкой мыши и выбрать Проигрыватель Windows Media из раскрывающегося меню Открыть с помощью.
Windows Media Player является медиаплеером по умолчанию для большинства компьютеров с Windows. К сожалению, он может открыть не все ваши файлы AVI. В этом случае вам сможет помочь MW Media Player.
Если вы работаете с другой ОС, например, macOS или Linux, вам понадобится стороннее приложение для воспроизведения файлов AVI. Универсальный VLC Player – хороший выбор.
Пользователям macOS также может потребоваться нечто большее, чем просто загрузка проигрывателя VLC. Вы можете преобразовать файл AVI в формат файла Mac QuickTime. Это преобразование позволяет воспроизводить файл во всех видеопрограммах Mac.
Как конвертировать видео в AVI онлайн?
Перейдите по ссылке ниже, чтобы воспользоваться онлайн-сервисом для конвертации.
Как открыть AVI на Android и iPhone?
Встроенный медиаплеер на Android не поддерживает воспроизведение AVI, поэтому вам придется скачать дополнительное приложение. VLС может решить проблему с AVI-файлами.
Откройте приложение и нажмите на кнопку Меню в правом верхнем углу. Выберите Настройки и нажмите Каталоги. Вернитесь в интерфейс и перейдите на вкладку Видео. Затем нажмите на ваше AVI-видео и начните воспроизведение.
Если вы – владелец iPhone, вы также можете воспользоваться VLC, чтобы воспроизвести файлы AVI.
Загрузите VLC для мобильных устройств в App Store. Откройте VLC и нажмите на иконку приложения в левом верхнем углу. Затем нажмите Загрузить через Wi-Fi. Введите адрес, отображаемый в адресной строке вашего веб-браузера. Щелкните значок плюса в правом верхнем углу и откройте нужный файл AVI. Файл будет загружен на ваш iPhone или iPad через Wi-Fi. После выполнения этих шагов файл AVI должен появиться в библиотеке мультимедиа в приложении VLC для мобильных устройств.
Другой способ воспроизвести AVI на Android или iPhone – сконвертировать файлы в универсальный формат, например, MP4. Прочтите инструкцию ниже, чтобы узнать, как преобразовать AVI в MP4.
Ознакомьтесь с советами и списком лучших бесплатных программ!
A также узнайте плюсы и минусы каждого приложения и сервиса.
Выбирайте между разными программами:
- инструменты для конвертации на компьютере
- бесплатные онлайн-сервисы
Как конвертировать MP4 в AVI и обратно
С развитием мобильных устройств видеоформат MP4 становится все более распространенным – он подходит и для публикации роликов в интернете, и для просмотра фильмов на компьютере или ноутбуке. Однако в некоторых случаях, например с DVD-плеером, могут возникать сложности: к сожалению, далеко не все плееры воспроизводят формат MP4. Эта проблема легко решается с помощью конвертера видео: программы для перевода видеороликов в другие форматы. Из этой статьи вы узнаете, как поменять формат ваших файлов тремя способами, а также увидите, чем MP4 отличается от AVI.
Вот некоторые ситуации, с которыми вы можете быть знакомы.
Устройство не может открыть файл
Скорее всего, ваше устройство не поддерживает формат этого файла. Попробуйте сконвертировать видео в более подходящий формат, используя Movavi Video Converter.
Вы обучаетесь удаленно
Проходя дистанционное обучение, вы нередко можете испытывать проблемы с местом на жестком диске своего компьютера. Здесь может помочь сжатие видеофайлов. Сохраняйте первоначальный формат или конвертируйте файлы в новый.
В видео нет звука
Это может произойти по одной из двух причин: слишком большое видео или неверно выбранный аудиокодек. Вы можете уменьшить размер видео или сменить кодек самостоятельно при помощи конвертера от Movavi.
Как конвертировать MP4 в AVI с помощью Movavi Video Converter
Если вам часто приходится менять форматы файлов и вы ищете для этого подходящий инструмент, попробуйте Movavi Video Converter. Воспользуйтесь им, чтобы конвертировать MP4 в AVI, и вы удивитесь, насколько просто это делается. Кроме того, режим SuperSpeed позволяет трансформировать файлы быстро и без потери качества.
Программа работает не только с видео. Если вам нужно переформатировать аудиозапись или поменять расширение у изображения, Movavi Video Converter легко с этим справится. Чтобы сделать AVI-файлы из имеющихся MP4 (или наоборот), скачайте приложение для Windows или Mac и следуйте нашей пошаговой инструкции.
Шаг 1. Установите конвертер
Откройте скачанный файл и установите программу, следуя инструкции. Конвертер доступен на русском языке, поэтому изменить формат видео легко сможет даже ребенок.
Шаг 2. Выберите файл для конвертирования
Кликните Добавить файлы в левом верхнем углу программы, нажмите Добавить видео и выберите видео формата MP4, которое вы хотите перекодировать в AVI.
Шаг 3. Выберите формат
Во вкладке Видео выберите раздел AVI, а затем укажите наиболее подходящий вам профиль для формата AVI. Возможен и обратный процесс, то есть конвертация AVI в MP4 или другие типы файлов.
Шаг 4. Укажите папку и начните конвертацию
Нажмите на кнопку Сохранить в и укажите место, куда будет помещен сконвертированный файл. Нажмите Конвертировать, чтобы перевести видео из MP4 в AVI. Процесс займет от одной до нескольких минут в зависимости от размера и количества файлов, формат которых нужно переделать.
Movavi Конвертер Видео
Отличный способ перевести мультимедиа в нужный формат!
Как конвертировать MP4 в AVI бесплатно с помощью программы на компьютере
Потребность конвертировать MP4 в AVI бесплатно с помощью программы может появиться, если необходимо создать небольшой ролик или полноценный фильм, отредактировать отрезок записи, добавить субтитры, изменить параметры и настройки. Стационарный компьютер потребуется в случае работы с объемной записью. Предлагаем нашу подборку компьютерных программ, которые лучше всего справятся с этой задачей.
Freemake Video Converter
Программа предназначена для работы с мультимедийными файлами разных типов. С ее помощью просто выполняются базовые операции, необходимые для работы с видеофайлами. Применяется для простейшего редактирования видео (обрезка, поворот, выбор сцен), добавления аудио и фото. В платной версии доступны субтитры и другие расширенные функции.
Freemake Video Converter совместим с самыми распространенными видеоформатами и устройствами. Интерфейс визуально понятен и на первый взгляд кажется простоватым, но зато с ним наверняка разберется даже новичок. Есть качественное меню на русском языке. Впрочем, программа настолько проста, что язык в этом случае не особо важен – большинство операций можно выполнить с помощью кнопок и выпадающих меню.
Чтобы провести преобразование MP4 в формат AVI, необходимо:
- с помощью кнопки Видео в верхней части окна программы выбрать и добавить MP4;
- нажать на соответствующую кнопку в нижней части рабочей области или выбрать формат через пункт меню Конвертация.
Параметры конвертации в AVI предусматривают редактирование профиля загруженного файла, который по умолчанию открывается в оригинальных параметрах. Пользовательский профиль перед конвертацией при необходимости изменяется на один из предложенных стандартных пресетов. Доступна ручная корректировка профиля – установка размера и частоты кадра, кодека и типа битрейта.
Регулировать размер выходного размера можно и вручную, выставив желаемый параметр в мегабайтах, а также исключив из файла аудиодорожку. По завершении процесса, при установлении соответствующей пометки в окне конвертации, программа может самостоятельно выключить компьютер.
Бесплатное использование Freemake Video возможно только в некоммерческих целях, о чем свидетельствуют водяные знаки на выходном изображении.
Доброго времени суток!

Полка с дисками против внешнего HDD
Я сам за последние 3-4 года перегнал большую часть всех нужных мне DVD-дисков на внешние HDD — о чем и не жалею (и места свободного больше, и пыли меньше собирают, да и новые ПК/ноутбуки идут вовсе без привода. ) .
Вообще, можно по-разному скопировать информацию с DVD: сделать его образ, просто копировать/вставить в проводнике, сжать с помощью спец. программ.
Последний вариант, на мой взгляд, наиболее предпочтителен: выходное видео получается меньше за счет более лучшего кодека для сжатия (видео на DVD хранится в формате VOB, который не обеспечивает такого же сжатия, как скажем современный кодек MP4. Более подробно об этом) , причем, при том же качестве.
Собственно, в этой статье рассмотрю один из наиболее предпочтительных вариантов, как можно быстро и без лишней суеты перегнать DVD в AVI (или MP4).
Пошаговое копирование DVD в AVI/MP4
1) Выбор "инструмента".
Программ для выполнения этой задачи сейчас довольно-таки много. Но в этой статье я решил остановиться на одном довольно интересном продукте - "Movavi Конвертер Видео".
Ориг. название: Movavi Конвертер
Полное описание и все возможности программы можете прочитать на официальном сайте. Здесь же укажу на самые главные достоинства конвертера, которые очень нужны для решения текущей задачи (и которых, кстати, не хватает многим конкурентам):
- процесс конвертирования очень быстрый: на один фильм (например) длиной в 1,5-2 часа уходит 5-10 минут времени! (Конечно, многое зависит от выбранных вами настроек и исходного качества видео, но средние цифры по 4 дискам у меня получились такие, причем на не самом быстром ноутбуке с I3-5005U) .
- она автоматически может находить все видеоролики на DVD (т.е. никакой ручной работы, и никаких вспомогательных утилит искать ненужно! Просто указали диск и получили список видео) ;
- есть "предустановленные" шаблоны настроек для сжатия видео (т.е. можно сразу же выбрать MP4 720p и не нужно самому ничего настраивать. Удобно!) ;
- все видео на DVD можно легко объединить в одно выходное видео (т.е. если у вас на диске 3-4 файла, их можно перегнать в 1 видео AVI!);
- программа полностью на русском языке.
Примечание : на видео, конвертированном в бесплатной версии программы, будет появляться каждую минуту небольшой рекламный текст (несколько раздражает) . Также обратите внимание на пару "галочек" при установке. В остальном нареканий нет.
И так, программа установлена, запущена. Вставляем в лоток DVD-диск, и в "Movavi конвертере" выбираем букву своего дисковода по следующему пути: "Добавить файлы/Добавить DVD/D:" (буква диска может быть отличной от моей) .

3) Отставляем только нужное видео (т.е. только то, что будет конвертироваться)
Через несколько секунд программа представит все видео, которые она нашла на DVD. Вам нужно закрыть всё, что вам ненужно (см. скрин ниже, на нем показан нужный "крестик").

Список найденных файлов на диске
4) Выбираем формат для сжатия (выходное видео)
Далее в нижней части окна программы необходимо выбрать формат, в который вы хотите сжать видео. Что очень удобно - так это наличие предустановленных популярных шаблонов:
- MP4 720p (HD);
- MP4 FullHD;
- Android -1280x720 и др.

Разные форматы видео для конвертирования (кликабельно)
Обратите внимание, что готовые шаблоны имеются для многих популярных устройств. Например, можно конвертировать видео для ТВ или приставки.

Обратите также внимание, что видео можно конвертировать для конкретных устройств (кликабельно)
Кстати, еще один положительный момент: если вы посмотрите внимательнее на строку с видео - то увидите, в зависимости от выбора формата для сжатия, будет меняться выходной размер (т.е. программа автоматически сразу же просчитывает это). Очень удобный момент, кстати, можно сразу же конвертировать видео под конкретный размер!

Можно сразу видеть итоговый размер (было - стало)
5) Выбор места сохранения и начало конвертирования
Ну и последний штрих перед тем, как нажмете на кнопку "Старт" - рядом с ней есть парочку интересных штук:
- можно выбрать место на диске, куда будет сохранено готовое видео (по умолчанию, видео сохраняется в системную папку "Мое видео", которая предустановлена по умолчанию в Windows) ;
- можно включить опцию по объединению всех видео на DVD в одно (в некоторых случаях очень полезно).

Выбор куда сохранить полученное видео, кнопка старт
После начала конвертирования, программа автоматически рассчитает время для завершения работы. В моем примере (скрин ниже), для преобразования одного фильма (длиной 1,5 часа) ей потребовалось около 6 минут времени.

Обратите внимание, видео длиной в 1,5 часа копируется за 6-7 минут
Собственно, в итоге видео было быстро "перегнано" с DVD в обычный файл AVI. Кстати, "Movavi Конвертер" по завершении работы просигнализирует вам об этом звуком и откроет автоматически папку, куда было сохранено видео. Удобно!

Выбор редакции
Лучшие бесплатные видеоконвертеры
1. Movavi Video Converter
У Movavi есть отличная программа для преобразования файлов. Movavi Video Converter – это многофункциональное приложение, с помощью которого вы сможете не только конвертировать видео в любой формат, но и отредактировать его, а также добавить субтитры и обработать звук. Скачайте бесплатную пробную версию (триальный период – неделя). А если понравится – воспользуйтесь специальным промокодом для читателей блога и получите скидку:
С программой смогут с легкостью разобраться даже новички: у нее очень простой и интуитивный интерфейс.
2. VSDC Free Video Converter

Хорошее приложение с большим набором функций. Если вы много работаете с видео, оно вам точно пригодится. Форматы для конвертации можно выбирать, исходя из типа устройства. В VSDC можно не только быстро конвертировать видео и аудио в высоком качестве, но и редактировать файлы – например, укорачивать видео, вырезать из него фрагменты или склеивать несколько файлов в один.
У программы простой и понятный интерфейс. Она переведена на несколько языков, в том числе и русский.
3. Convertilla

Удобная программа с лаконичным набором инструментов. Если вам не нужны дополнительные функции вроде наложения субтитров или записи видео на диск, то Convertilla поможет быстро выполнить задачу.
Программа поддерживает все популярные форматы видео и музыки. Если вы не знаете, какой именно формат вам нужен, в приложении есть специальные шаблоны для разных типов устройств – в том числе игровых приставок и смартфонов. Convertilla переведена на русский язык. Очень популярное приложение, регулярно попадает в различные рейтинги и обзоры.
4. HandBrake
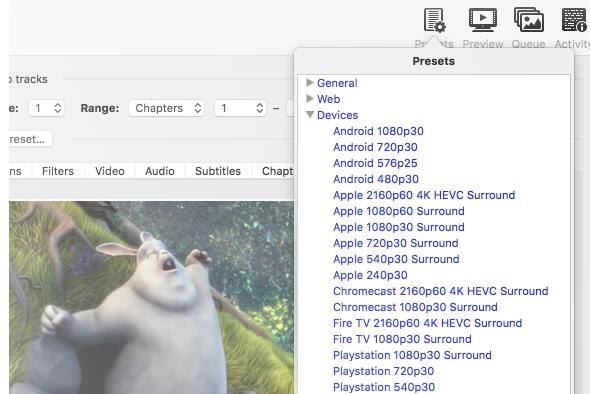
HandBrake – больше, чем видеоконвертер. Это декодер с открытым кодом – полностью бесплатный. Это значит, что программа позволит вам преобразовывать не только форматы файлов, но и кодеки (о том, что это такое, мы рассказывали в этой статье ).
HandBrake позволяет настраивать конвертирование, исходя из типа устройства, поддерживает популярные форматы, помогает обходить защиту от копирования*. Кроме этого, приложение может обрабатывать сразу несколько файлов одновременно, делить видео на главы, добавлять субтитры и накладывать на изображение фильтры. У приложения простой и понятный интерфейс, и управлять ей очень легко.
*На всякий случай напоминаем, что распространять контент, авторские права на который вам не принадлежат, незаконно и может повлечь проблемы с правообладателями.
5. Any Video Converter Free

Бесплатная версия популярной и удобной программы. Any Video Converter поддерживает широкий пул видео форматов, в том числе MP4, WMV, AVI, MOV и другие. Конвертирует файлы для iPhone и смартфонов на базе Android, а также HD видео.
В программе есть и полезные дополнительные функции: например, редактор видео, приложения для захвата экрана и записи файлов на DVD, CD или Blu-ray. Единственный крошечный недостаток, который мы можем отметить, – это слегка устаревший и не очень простой для пользователя интерфейс. Но так ли это важно, когда весь набор этих функций предоставляется в одной программе абсолютно бесплатно? Есть версия как для Windows, так и для Mac.
6. Adapter

Простая и быстрая программа с легким интерфейсом и набором необходимых функций для конвертации видео, аудио и картинок. Поддерживает все востребованные форматы, позволяет редактировать конечный файл, а также поддерживает пакетную конвертацию – если нужно обработать сразу несколько аналогичных файлов, не нужно конвертировать их по очереди.
Плюс ко всему, в Adapter есть несколько интересных дополнительных функций – вроде создания таймлапс видео из картинок, наложения водяного знака и извлечения аудио из видеоролика.
Единственный недостаток – программа не переведена на русский язык. Впрочем, с таким простым и приятным интерфейсом совсем не обязательно знать английский в совершенстве, чтобы разобраться, куда кликать.
7. Format Factory

Универсальная многофункциональная программа для конвертации видео, аудио, фото, а также текстовых файлов. Кроме этого, Format Factory поможет восстановить поврежденные файлы, скопировать видео с DVD, скачать ролик с YouTube и других платформ. Для тех, кто работает с изображениями, в программе есть простой редактор фото.
Приложение переведено на 66 языков, в том числе – на русский. Работает только на Windows.
- Операционная система: Windows
- Вдодящие форматы: MP4, 3GP, MPG, AVI, WMV, FLV, SWF
- Конечные форматы: MP4, 3GP, MPG, AVI, WMV, FLV, SWF
8. Freemake Video Converter

Freemake – отличный бесплатный конвертер видео. Приложение позволяет конвертировать видео всего в пару кликов – загружаете файл, выбираете конечный формат и нажимаете кнопку «пуск»! Программа мощная – обрабатывает файлы за считанные секунды. Поддерживает все популярные форматы видео и аудио. Кроме того, с помощью Freemake можно конвертировать одновременно несколько файлов, добавлять и редактировать надписи, создавать слайдшоу и скачивать ролики с сайтов вроде YouTube и Facebook.
- Операционная система: Windows.
- Вдодящие форматы: MP4, AVI, MKV, WMV, MP3, DVD, 3GP, SWF, FLV, HD, MOV, RM, QT, Divx, Xvid, TS, Fraps и прочие.
- Конечные форматы: MP4, AVI, MKV, WMV, MP3, DVD, 3GP, SWF, FLV, HD, MOV, RM, QT, Divx, Xvid, TS, Fraps и прочие.
9. Онлайн Видео Конвертер

Если нужно быстро открыть файл и не хочется скачивать лишние программы, конвертировать можно через онлайн-сервисы – например, Онлайн Видео Конвертер. У таких браузерных приложений есть некоторые ограничения, Например, Конвертер не может обрабатывать файлы больше 1ГБ и не оснащен дополнительными функциями вроде пакетного конвертирования. Зато программа отлично справляется со своей основной задачей – быстро преобразовывает файлы одного формата в другой, поддерживает большинство востребованных форматов и доступна даже новичкам. Еще одна приятная деталь: поскольку это онлайн-приложение, оно будет исправно работать и на Windows, и на Mac.
- Операционная система: Windows, Mac, Linux.
- Вдодящие форматы: MP4, AVI, MKV, MOV, MPEG, M4V, WMV, FLV
- Конечные форматы: MP4, AVI, MKV, MOV, MPEG, M4V, WMV, FLV, VOB, SWF, MJPEG, OGV, WEBM, MTS и прочие.
Как видите, все видеоконвертеры разные – с разным набором функций и разным интерфейсом. Поэтому, если вы часто прибегаете к конвертации файлов, хорошо иметь в арсенале несколько бесплатных программ, которые будут покрывать все ваши запросы. Другой вариант – приобрести профессиональный конвертер, в котором будет все и сразу. Тем более что такие приложения стоят совсем не дорого – особенно с нашей скидкой 😉
Читайте также:

