Movavi как сделать коллаж
Обновлено: 06.07.2024
Создание коллажей или иначе фотомонтаж — увлекательное занятие, позволяющее не только раскрыть свои творческие способности, но и найти применение старым цифровым фотоснимкам. Реализация профессионального фотомонтажа обычно требует наличия соответствующих навыков, однако если он не отличается сложностью, с его созданием справится даже новичок. Фотографии есть, свободное время есть, осталось выбрать подходящую программу.
Доступных приложений для создания коллажей много, но, пожалуй, лучшей из них является Фоторедактор Movavi .
Программа эта хороша прежде всего тем, что, обладая внушительным арсеналом средств редактирования и фотомонтажа, одинаково хорошо подходит как для опытных, так и для начинающих пользователей. Фоторедактор Movavi укомплектован удобным интерфейсом, им поддерживается ведение истории и отмена действий, а также просмотр «до и после». Основных инструментов в Movavi Editor восемь. Это улучшение фото, применение эффектов, ретушь, удаление объектов, удаление фона, обрезка, добавление текста, выделение и вставка.

При этом каждый из инструментов имеет собственный набор параметров. Улучшение фото позволяет настроить яркость, контрастность, изменить цветовой тон и температуру, настроить экспозицию, осветлить или затемнить изображение, используя ручной или автоматический режимы.
Инструмент «Эффекты» служит для наложения на фото различных фото- и художественных эффектов. Помимо цветовых фильтров, в их состав входят текстуры, виньетки, пастеризация, стилизация под старину, рисунок углём, обесцвечивание, сепия и т.п.

Функция ретуши направлена на улучшение портретных фотографий. С её помощью вы можете изменить цвет глаз на фото, удалить мелкие дефекты кожи и выровнять её текстуру, добавить румянец, отбелить зубы, подкрасить губы и ресницы, наложить тени и даже перекрасить волосы.

При фотомонтаже очень часто приходится удалять с изображения отдельные объекты. При условии, что удаляемые с фото элементы сравнительно невелики, Фоторедактор Movavi легко справляется с этой задачей. Для этих целей в программе предусмотрено четыре инструмента: кисть, волшебная палочка, полигональ и штамп. Первые три работают в автоматическом режиме и служат для выделения объекта на фото, тогда как четвертый действует по иному принципу, копируя одну область изображения на другую, причём такое замещение выполняется в ручном режиме.
Не менее часто используемая при создании коллажей функция «Удаление фона» действует в обратном направлении, позволяя вырезать отдельные объекты путем удаления фона. Инструмент полностью автоматизирован, пользователю нужно лишь выделить объект зелёной и красной кистями и нажать кнопку «Замена фона». В некоторых случаях может потребоваться дополнительная коррекция. Инструмент «Удаление фона» интересен ещё тем, что позволяет тут же на месте переносить вырезанные объекты на другое изображение. При необходимости объект можно повернуть, уменьшить, смягчить его края, чтобы он более органично вписался в новый фон.


Если удаление фона еще требует твёрдой руки (возможно, придется немного потренироваться) , то обрезка, добавление текста и поворот полностью автоматизированы, нужно лишь указать параметр действия. Для кадрирования фото в программе даже предусмотрены настраиваемые шаблоны. Добавляя на изображение текст, можно выбрать его цвет, размер, гарнитуру шрифта, добавить обводку, изменить прозрачность и угол наклона.

А ещё в Movavi Editor имеются функции изменения размера и вырезания/копирования/вставки объектов. Последняя функция пригодится, если понадобится продублировать какой-нибудь объект на фото, например, дерево или облако. Для выделения элемента предусмотрены прямоугольник, полигональное и обычное лассо. При необходимости к продублированному или вырезанному участку можно применить эффект тени, добавить обводку. Вставлять вырезанные объекты можно не только в то же самое фото, но и в любое другое, открытое в программе, ведь всё вырезанное или скопированное в ней передается в буфер обмена.


Стремясь сделать фоторедактор как можно более простым и доступным для освоения, разработчики свели к минимуму количество общих настроек, оставив только выбор языка и назначение «горячих» клавиш, зато наделили его встроенными анимированными подсказками и массой инструкций, доступных на официальном сайте. Все они, как и интерфейс самой программы, даны на русском языке, описания очень простые и понятные. Убедиться, что работать в фоторедакторе Movavi действительно легко вы можете сами, скачав демо-версию приложения.
Самый романтичный день в году приближается, и, нравится вам или нет, скоро все соцсети будут заполнены розовыми и красными сердечками, открытками и милыми фотографиями. Если у вас есть вторая половинка, почему бы не присоединиться к волне поздравлений и тоже сделать открытку? Не знаете, с чего начать? Мы вам поможем и расскажем, как сделать коллаж с помощью Фоторедактора Movavi.

В программе полно самых разнообразных функций, поэтому вы ограничены только размахом своего воображения.
-
Выполните цветокоррекцию или добавьте фильтры
Определитесь с цветовой гаммой фотографии: пастельные тона, яркие краски или может, вы предпочтёте чёрно-белое решение? В любом случае, в вашем распоряжении как ручные настройки, так и автоматические фильтры.
Изменяйте параметры картинки: яркость, контрастность, насыщенность, экспозиция, светлые и тёмные тона, чёткость, детали, размытие, температура, оттенок и тон.
Применяйте фильтры из тематических групп: классические, художественные, текстуры, цветофильтры, виньетки, постеризация, ПопАрт, ПопАрт Креатив, диско, винтаж, цветовая фантазия.
Мы не будем в деталях объяснять этот пункт, так как работа с надписями похожа на работу с текстом в Word. Если вам интересно, то можете прочитать подробнее о том, как сделать надпись на фото Movavi.
Это могут быть как снимки из одной фотосессии, так и просто ваши любимые общие фотографии. Учтите, что если вы хотите обработать изображения, которые вы будете добавлять в коллаж, сделать это необходимо заранее.
Коллаж можно сохранить в любом из популярных форматов (JPG, PNG, BMP) и других, более редких (TIFF, XBM, PPM и т.д.). Если у вас есть аккаунт на Facebook, вы можете привязать его к программе и загружать туда отредактированные фотографии автоматически.
Мы рады, что смогли помочь Вам в решении поставленной задачи или проблемы.В свою очередь, Вы тоже можете нам очень помочь.
Просто поделитесь статьей в социальных сетях и мессенджерах с друзьями.
Поделившись результатами труда автора, вы окажете неоценимую помощь как ему самому, так и сайту в целом. Спасибо!
Не знаете, как склеить 2 фотографии в 1? Не можете выбрать лучший из 2-х снимков, а поэтому хотите опубликовать оба сразу?
Попробуйте Фоторедактор Movavi, чтобы соединить фото. В нашей инструкции шаг за шагом описан процесс создания коллажей в программе, поэтому просто следуйте ей. Специальные навыки в процессе работы вам не понадобятся, а установка приложения займет пару минут.
1. Добавьте исходное изображение
Во вкладке Файл кликните на пункт Открыть и выберите снимок на компьютере. Вы можете также перетащить изображение прямо в окно Фоторедактора.
![]()
2. Объедините фотографии
Откройте вкладку Вставка картинки. В поле справа кликните на кнопку Вставить изображение и найдите фото, которое хотите добавить. Новая фотография появится поверх предыдущей. Потяните за края рамки, чтобы уменьшить размер изображения, или кликните на саму фотографию, чтобы переместить. Для горизонтальной склейки переместите изображения влево или вправо, а для того, чтобы объединить фотографии друг над другом, – вверх или вниз. Если фотографии не отображаются полностью, измените масштаб, прокрутив колесико мышки, или кликните на значок лупы со знаком плюс или минус на нижней панели.
Точно так же вы можете добавлять любое количество фотографий и делать коллаж более красочным и разнообразным.
![]()
3. Отредактируйте файлы
После выбора изображений вы можете отрегулировать непрозрачность, закруглить углы снимка, добавить обводку или тень. Если хотите обрезать лишние участки или изменить ширину и высоту изображения, кликните на вкладку Обрезка. После того, как вы завершили редактирование, нажмите Применить.
4. Сохраните коллаж
Нажмите зеленую кнопку Сохранить и выберите папку для коллажа на компьютере. Изменяйте стандартное название файла и выбирайте высокое качество, передвинув ползунок прокрутки до ста процентов.
![]()
Программа поддерживает все популярные форматы, даже RAW, поэтому вы сможете добавлять любые изображения. Совмещайте любимые снимки, выкладывайте в Инстаграм два фото в одном, радуйте родных и друзей яркими коллажами!
Если вы нашли ошибку/опечатку, пожалуйста, выделите фрагмент текста и нажмите Ctrl+Enter.
Если вы читаете данную статью, то это означает, что вам необходимо сделать видео из фото с музыкой в виде красивого слайд-шоу. При этом, затраты времени должны быть минимальны, а программа простой и понятной. С удовольствием поделюсь личным опытом работы с программой Movavi Video Editor Plus.
Movavi Video Editor Plus
Movavi Video Editor – многофункциональный видеоредактор с широким набором необходимых инструментов для обработки фото, видео и аудиоконтента. При помощи данной программы можно не только сделать видео из фото с музыкой, но и подготовить медиаконтент для сайта или YouTube-канала.
Как работать с программой
Прежде чем сделать первый видеоролик, необходимо познакомиться с интерфейсом программы и набором инструментов.
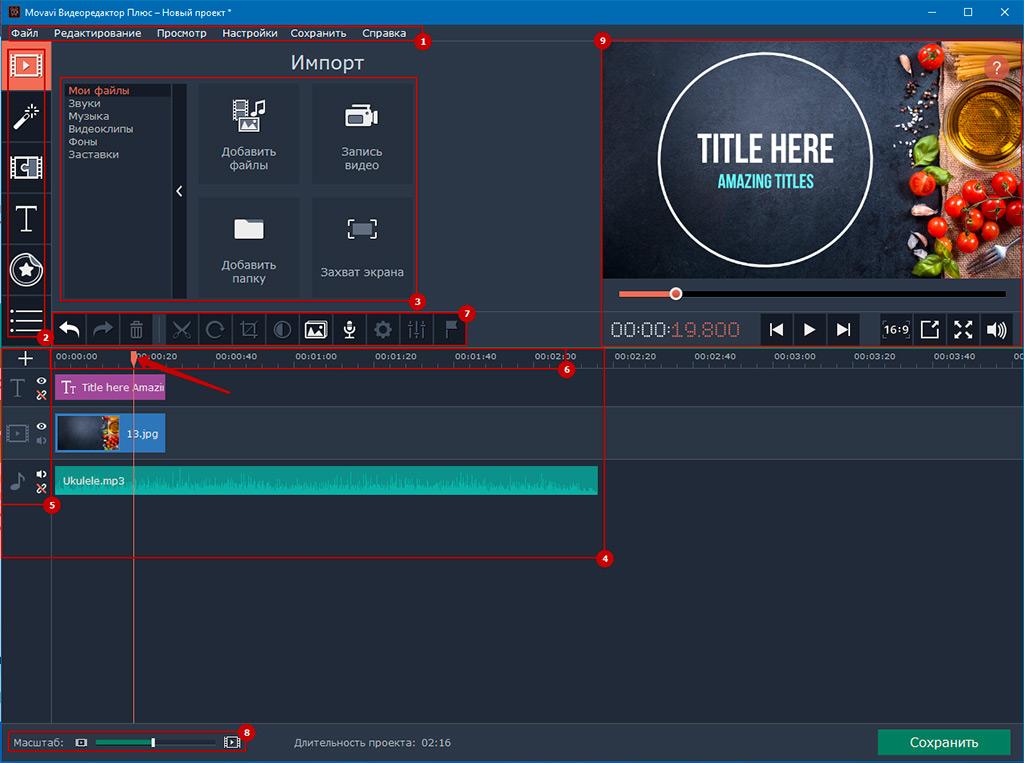
| Область | Назначение |
|---|---|
| 1 | Основное меню программы. |
| 2 | Панель инструментов. |
| 3 | Область выбора конкретного инструмента, фильтра, эффекта и т. д. |
| 4 | Пространство для работы с контентом проекта. |
| 5 | Информация о типе контента: текст, фото, видео, музыка. При необходимости можно добавлять дорожки соответствующих типов — для этого кликните на «+».Также, присутствует возможность включения /отключение дорожки, звука, привязки или освобождения трека. |
| 6 | Временная шкала с бегунком. |
| 7 | Панель редактирования объектов расположенных на дорожках. |
| 8 | Масштабирование — растягивает или сжимает проект по горизонтали. |
| 9 | Визуализация текущего рабочего процесса в реальном времени. |
Набор инструментов
Импорт
Позволяет импортировать: фото, видео, музыку, производить «запись видео» с внешнего устройства, выполнять «захват экрана».
Для захвата экрана используется дополнительная программа — Movavi Video Suite.
Также, в данной вкладке, вы найдёте предустановленный контент: звуки, музыка, видеоклипы, фоны и заставки. Библиотеку можно дополнить, скачав нужные файлы не выходя из программы, что очень удобно.
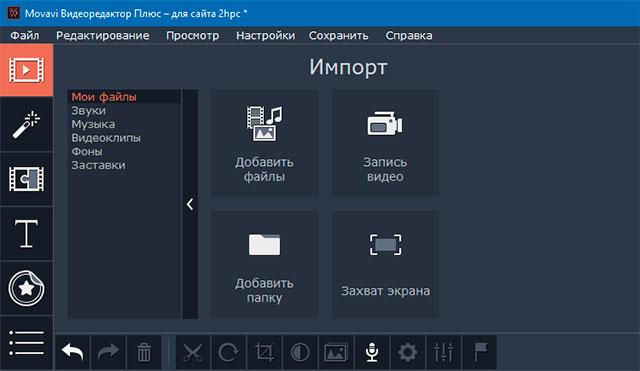
Фильтры
Данная вкладка содержит разнообразные фильтры и эффекты, которые можно применять к фото или видео: шумы, коррекция, художественное оформление, размытие, цветофильтры, летающие фигуры, засветка, мозаика, ретро, виньетки. Опция «Избранное» поможет создать собственный набор фильтров и эффектов для быстрой сортировки, для этого достаточно кликнуть «сердечно» на нужном образце.
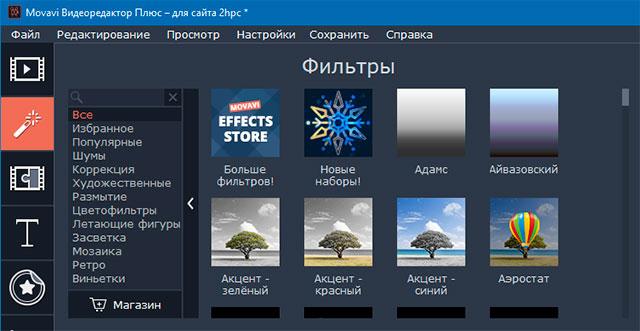
Переходы
Весьма полезный инструмент для создания красивых видео из фото. Набор переходов следующий: художественные, угасание, размытие, круги, блоки, геометрические, волны, зигзаг, замещение, масштабирование. Также присутствует фильтрация «Популярные» и «Избранное».
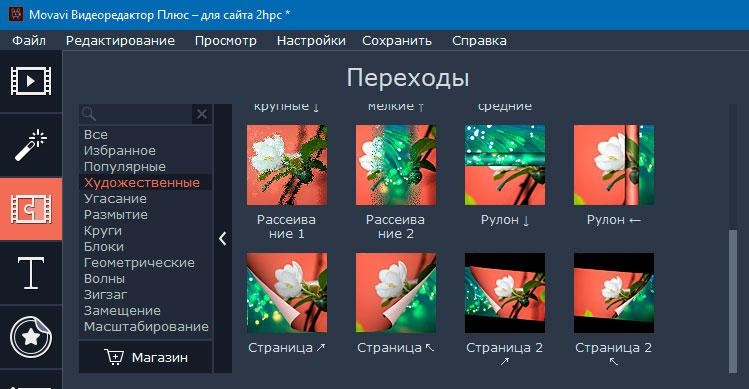
Титры
Думаю, не будет лишним упомянуть, что сделать видео из фото с музыкой — полработы. Слайд-шоу будет иметь незавершённый вид, если в нём отсутствуют пролог и эпилог. Movavi Video Editor имеет достаточный необходимый набор инструментов по работе с текстом для создания качественных титров. Набор содержит следующие титры: простые, художественные, заголовки, облачка с текстом.
Вы можете взять понравившееся вам клише и отредактировать его — интерфейс интуитивный и понятный, у вас не должно возникнуть проблем с редактированием. После чего можно сохранить свой вариант и, он в последующем будет отображаться во вкладке «Мои титры».
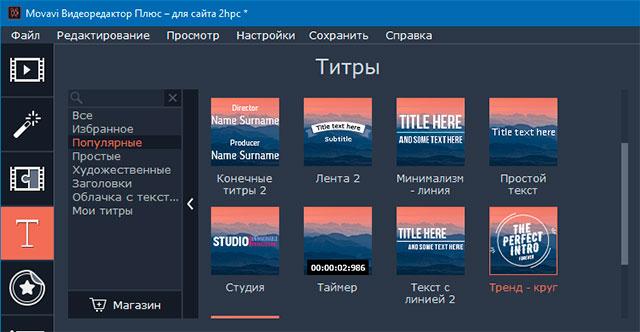
Стикеры
Какое праздничное видео из фото с музыкой может обойтись без стикеров? Для особо креативных и позитивных в Movavi Video Editor Plus присутствует набор стикеров: комиксы, лето, эмоции, объекты, путешествия, любовь, маски.
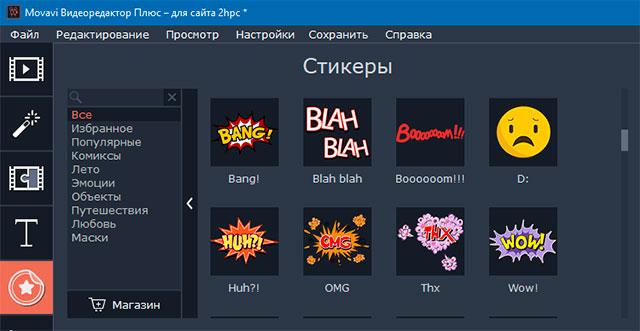
Программа Movavi Video Editor имеет такие инструменты, как:
- Анимация — позволяет создавать плавные движения на основе ключевого кадра.
- Фигуры —добавляет на видео или фото поясняющие стрелки и различные знаки.
- Масштаб и панорама — создаёт эффект «наезда» камеры или увеличения.
- Стабилизация — устраняет «дрожание» камеры на видео.
- Выделение и цензура — акцентирование внимание к определённому участку кадра или скрытие чёрным прямоугольником нежелательной части картинки.
- Хромакей — позволяет удалять определённый цвет для замены фона.
Как сохранить видеоклип
Movavi Video Editor Plus позволяет экспортировать проекты в различные популярные аудио-, видеоформаты, а также конвертировать видео из одного формата в другой.
Аудиоформаты: MP3, WAV, AAC, FLAC, OGG, WMA.
Видеоформаты: MP4, AVI, MOV, MPEG-1, MPEG-2, WMV, MKV, FLV, M2TC (H.264), WebM, OGV, SWF, DVD (NTSC),DVD (PAL), GIF.
Если вы не разбираетесь в форматах, в программе присутствует возможность сохранения роликов для конкретных устройств.
Мобильные устройства и игровые приставки: iPhone, iPad / iPad mini, Android, Galaxy, Nexus / Pixel,PlayStation, Xbox 360.
ТВ 1080p и 4K: Samsung, Sony, LG, Panasonic, Philips, Apple TV.
Приятным дополнением является то, что свои видеоролики можно выкладывать на YouTube из программы или сохранять на Google Диск.
Как сделать видео из фото с музыкой?
Для создания простого слайд-шоу необходимо подготовить фотографии и определиться с музыкальным фоном, после чего, импортировать фото и аудио в программу.

Расставляем фотографии в нужной последовательности — для этого выберите кадр кликом и перетаскиваем его на новую позицию.
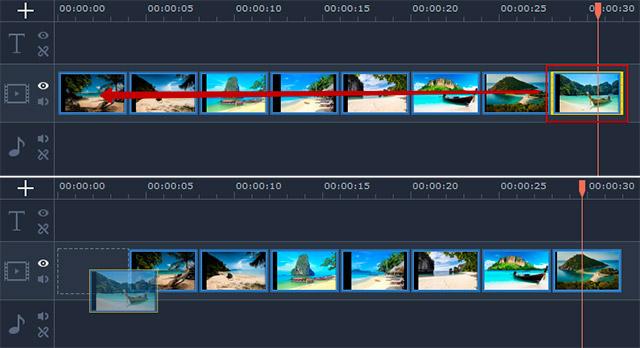
Добавляем в начало вступительный ролик с обратным отсчетом, затем, сокращаем его длительность. Для этого, выделяем клип указателем мыли, берем его левый край и двигаем вправо, ориентируясь на изображение в проигрывателе.
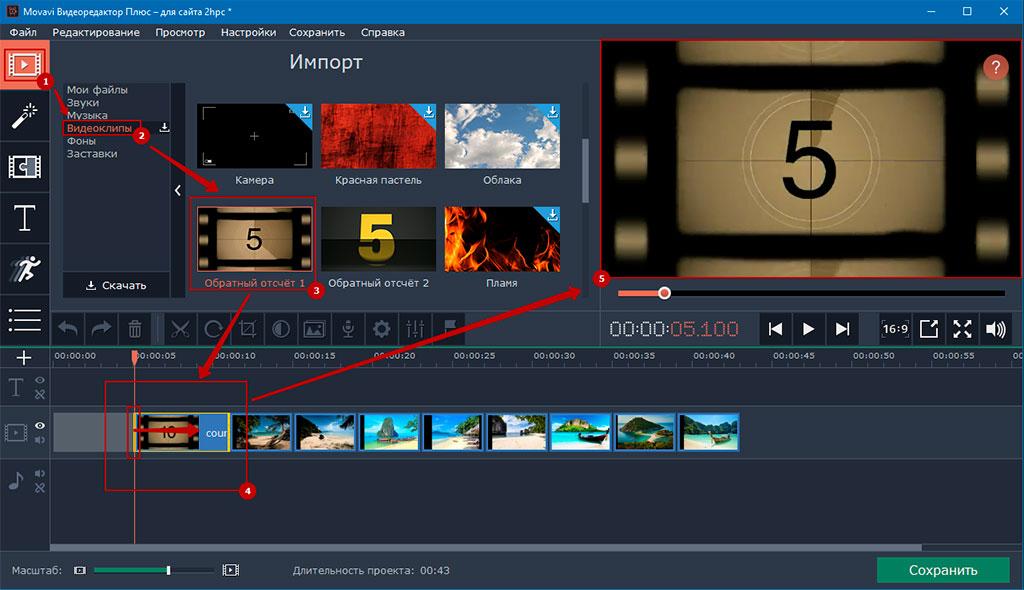
В конец добавляем титры и текст. Обратите внимания на то, что по умолчанию, текст закрепляется за соответствующим кадром. Чтобы отредактировать текст, кликаем по нему указателем, а затем переходим в окно просмотра контента, где и производим его редактирование.
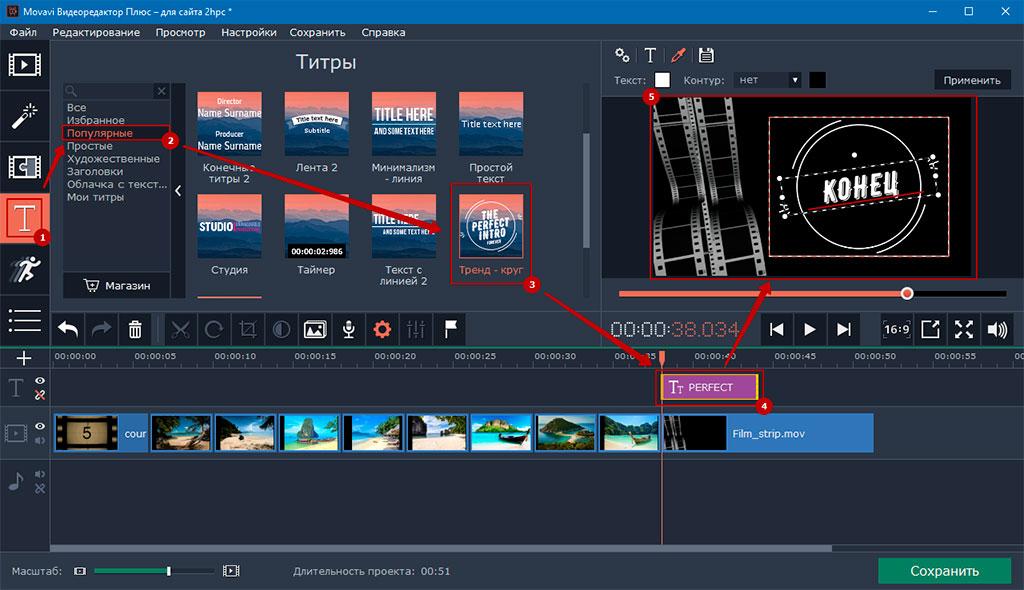
Следующий этап — выбор эффектов перехода. Для этого берем нужный эффект и просто перетаскиваем его на нужный нам кадр.
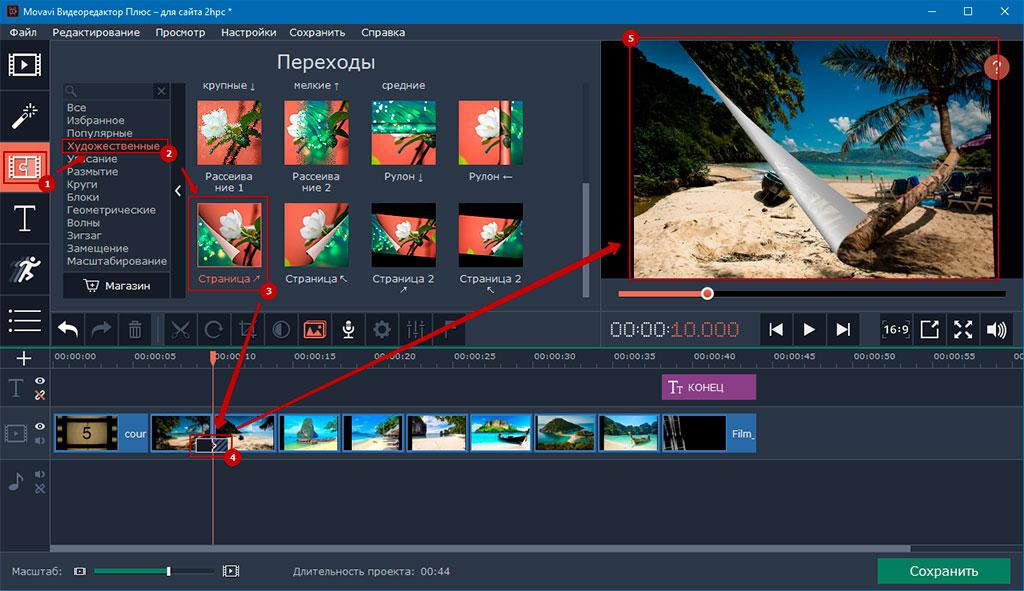
Осталось добавить фоновую музыку. Процесс аналогичен импорту фотографий. Воспользуемся, в качестве примера, стандартным аудиофайлом — «Укулеле».
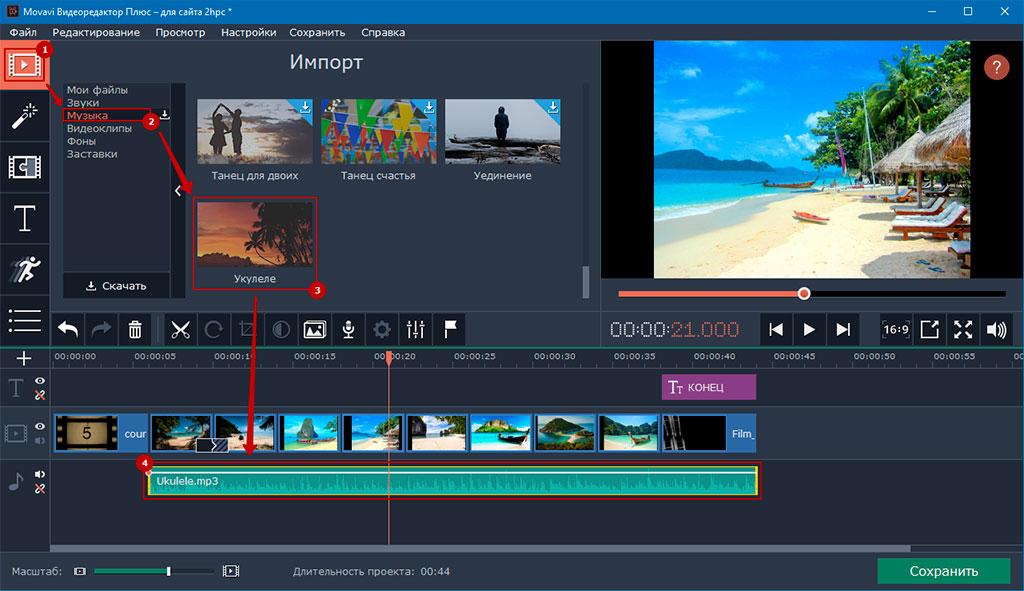
Чтобы звук не появлялся внезапно и также мгновенно не исчезал, лучше применить нарастание и убывание громкости. Особенно это актуально, когда вы будете использовать несколько музыкальных файлов в своём проекте. Для этого, выберете нужный трек и кликните иконку настройки на панели редактирования. Перейдите на вкладку Аудио и определитесь с интервалами появления и исчезновения звука.
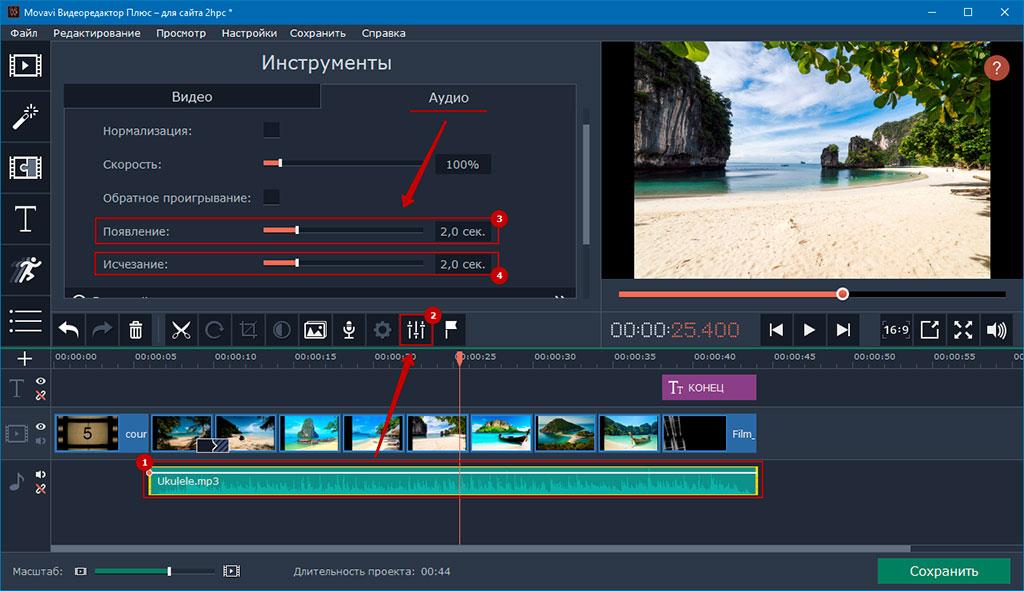
Сохраняем наше видео из фото с музыкой. В основном меню выбираем «Сохранить» → «Сохранить видео». Определяемся с видеоформатом, даём имя файлу и кликаем «Старт».
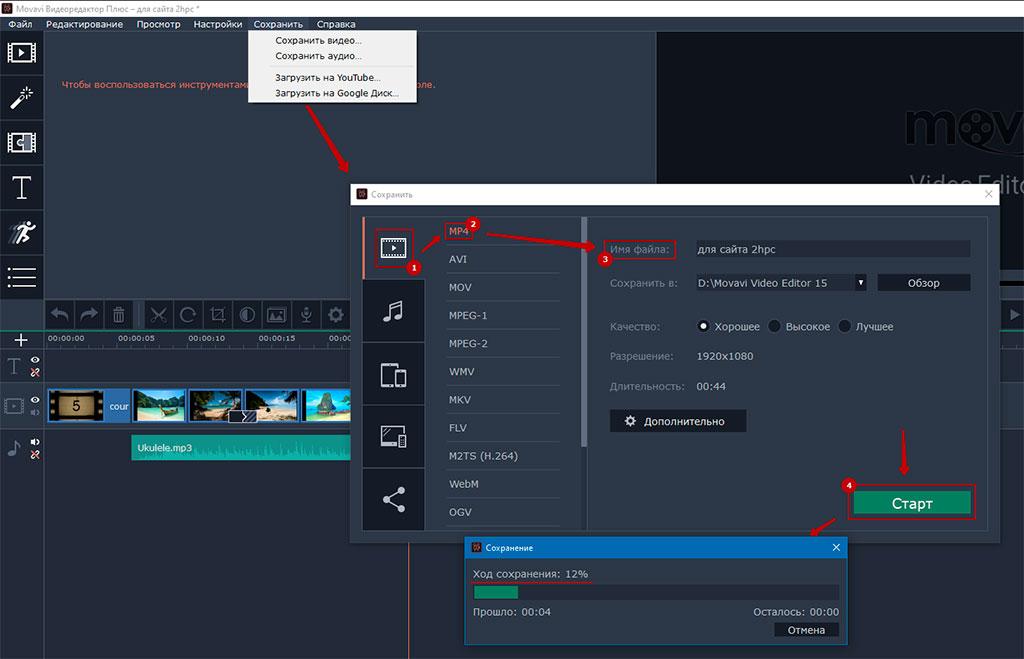
Если видео получается большим, воспользуйтесь опцией «Дополнительно», где можно выбрать: видеокодек, разрешение, частоту кадров, битрейт, формат аудио и частоту семплов.
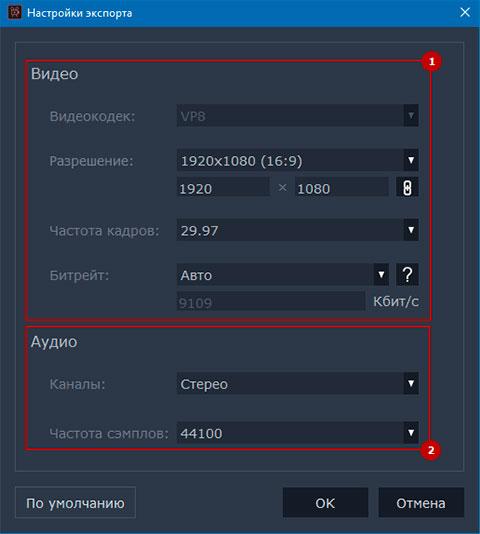
Слайд-шоу желательно сохранить в нескольких форматах. Если вы планируете показывать видео не на компьютере, может сложиться такая ситуация, что ваш сюрприз станет таковым для вас, когда вы обнаружите отсутствие звука, при воспроизведение клипа на ТВ, цифровой приставке или любом другом медиаустройстве.
Читайте также:

