Movavi screen recorder не записывает звук
Обновлено: 05.07.2024
В записанном файле отсутствует звук, воспроизводится только видео
Изменено: Чт, 27 Июн, 2019 at 8:31 AM
Если у Вас MacOS, попробуйте решения, приведённые в этой статье.
В первую очередь, проверьте, воспроизводится ли аудио в окне плеера программы Movavi — то есть, возникает ли проблема уже при записи или только после сохранения файла как видео или аудиофайла.
Для проверки можно записать видео и воспроизвести его в плеере программы.
Записанное ранее видео также можно открыть с помощью меню Захват -> Открыть записанное видео или меню Медиафайл-> Открыть файл записи.
Если при воспроизведении захваченного файла в плеере программы звук есть, скорее всего, проблема связана с настройками аудиокодека экспортируемого файла.
Попробуйте изменить аудиокодек в настройках выбранного формата. Формат и кодек можно выбрать с помощью меню Сохранить как и кнопки настроек под списком форматов. В меню Аудио выберите другой аудиокодек. Сохраните видео и проверьте его воспроизведение в плеере, установленном на Вашем компьютере.

У пользователей на Windows OS часто проблема воспроизведения связана также с тем, что на ПК не установлены нужные кодеки.
В этом случае, попробуйте установить пакет кодеков K-Lite Codec Pack,доступный по этой ссылке*.
2) Пользователям и Winodws OS, и Mac OS можно порекомендовать также использовать другой плеер, который может воспроизводить большее количество форматов (например, VLC), либо использовать конвертацию видео в формат MP4 с аудиокодеком MP3 .
Если же аудио отсутствовало при воспроизведении в плеере программы Movavi ещё до сохранения видео:
1) Если вы записываете видео и звук из окна браузера, попробуйте сделать захват с помощью другого браузера.
2) Проверьте, что звук не был выключен в настройках системы.
Для этого кликните на значок динамика левой кнопкой мыши и нажмите Микшер.
Если данные рекомендации не решают проблему, сообщите Команде Технической Поддержки Movavi , указав испробованные вами способы решения проблемы, вашу операционную систему, а также источник записи видео.
Вылетает Movavi Screen Capture при запуске? Movavi Screen Capture не записывает звук? У Movavi Screen Capture проблемы с экспортом? Movavi Screen Capture не может записывать звук в Windows 10? Прочтите этот пост, чтобы получить быстрые и простые решения, позволяющие решить большинство Проблемы Movavi Screen Capture вы можете столкнуться.

Захват экрана Movavi, как комбинация видеомагнитофона и редактора, получает больше голосов от пользователей. Однако у каждой монеты, как у меча, две стороны, как и у Movavi Screen Capture.
Все больше пользователей говорят, что Movavi Screen Capture перестала работать, в то время как другие указывают, что этот рекордер не записывает звук на Mac. Больше проблемы с этим приложением появились.
В этом посте мы собрали наиболее распространенные проблемы с этим программным обеспечением и предложим быстрые решения, которые помогут вам решить эту проблему.

- Часть 1. Movavi Screen Capture без звука
- Часть 2. Movavi Screen Capture экспорт видео без звука на Mac
- Часть 3. Movavi Screen Capture не работает / не отвечает / не записывает видео
- Часть 4. У Movavi Screen Capture проблемы с Movavi Gecata
- Часть 5. Movavi Screen Recorder не получает разрешения на запись экрана на Mac
- Часть 6. Movavi Screen Recorder не может записывать с веб-камеры (Windows 10)
- Часть 7. В записанном файле нет видео, воспроизводится только звук (Windows и Mac)
- Часть 8. Лучшая альтернатива Movavi Screen Recorder
Часть 1. Movavi Screen Capture без звука
Независимо от того, записываете ли вы видео без звука или не можете включить запись с какого-либо аудиоустройства, вы можете решить эту проблему с помощью следующих трех решений:
Отключить стороннее программное обеспечение для улучшения звука
Чаще всего эта проблема вызвана некоторыми сторонними программами для улучшения звука, такими как Nahimic, Sonic Suite и т. Д.
Для решения этой проблемы просто проверьте системный трей Windows, чтобы проверить любую программу, улучшающую звук, и закройте ее. Затем перезапустите Movavi Screen Capture, снова включите системный звук и микрофон.
Обновите драйвер звуковой карты
Щелкните правой кнопкой мыши «Компьютер», чтобы выбрать «Свойства»> в свойствах «Системные инструменты», чтобы выбрать «Диспетчер устройств»> Разверните «Звуковые, видео и игровые контроллеры», чтобы найти звуковые карты, отмеченные значком динамика> Щелкните правой кнопкой мыши звуковую карту. выберите «Свойства» и обновите драйвер на вкладке «Драйвер».

Изменить настройки качества звука
Иногда проблема вызвана настройками качества звука между системой и этим программным обеспечением. Вам просто нужно изменить настройки.
Щелкните правой кнопкой мыши значок динамика и выберите «Воспроизведение устройств»> Временно отключите звуковое устройство> Щелкните правой кнопкой мыши устройство воспроизведения и выберите «Настроить», чтобы выбрать опцию «Стерео». Нажмите «Далее»> и завершите настройку> Щелкните правой кнопкой мыши на вашем устройстве воспроизведения и выберите «Свойства»> «Дополнительно»> Выберите «24 бита, 48000 Гц» для ваших колонок.
Часть 2. Movavi Screen Capture экспорт видео без звука на Mac
Movavi Screen Capture использует специальное виртуальное устройство, которое отображает системные звуки на динамики, чтобы записывающее устройство могло слышать звук.
Переустановите программное обеспечение
Может произойти ошибка установки, которая приведет к потере звука при установке. Просто переустановите это программное обеспечение.
Для пользователей Mac, вам просто нужно поместить Movavi Screen Capture в корзину, чтобы удалить его.
Что касается пользователей Windows, вам нужно перейти в «Панель управления», нажав меню «Пуск»> «Найти» в разделе «Программы»> Найти «Movavi Screen Capture» и щелкнув правой кнопкой мыши, чтобы выбрать «Удалить». Тогда вам просто нужно следовать инструкциям, чтобы удалить эту программу с вашего компьютера.
После загрузки этого программного обеспечения вы просто следуйте инструкциям на экране, чтобы установить это приложение на свой компьютер для использования.
Вы можете скачать Movavi Screen Capture на многих компьютерах, но код активации можно использовать только на одном компьютере.
Продукты Movavi лицензируются для каждого компьютера, а не для пользователя, сайта или компании.
Отключите стороннее программное обеспечение для записи или аудио граббер
Некоторые приложения контролируют звук, например Sound Flower, который может конфликтовать с этим программным обеспечением. Для решения этой проблемы вам просто нужно отключить такие приложения при использовании Movavi Screen Capture.
Часть 3. Movavi Screen Capture не работает / не отвечает / не записывает видео
Отрегулируйте настройки программного обеспечения
Перейдите в «Настройки»> «Настройки»> «Видео»> «Включить DirectX для захвата» или «Использовать альтернативный режим захвата» (будет доступен один из этих вариантов). Затем перезапустите это приложение, чтобы повторить запись.
Обновите драйвер видеокарты
Щелкните правой кнопкой мыши «Компьютер»> «Свойства»> «Диспетчер устройств»> «Адаптеры дисплея», чтобы проверить драйвер видеокарты вашего компьютера.
Загрузите соответствующий драйвер видеокарты и немедленно обновите его.
Примечание: Этот способ также доступен, когда вы можете записывать только аудио без видеофайлов с помощью этого программного обеспечения.

Часть 4. У Movavi Screen Capture проблемы с Movavi Gecata
Вы также можете попробовать другие игровые рекордеры, чтобы навсегда избавиться от проблемы.
Часть 5. Movavi Screen Recorder не получает разрешения на запись экрана на Mac
Apple усилила безопасность пользователей Mac. Пользователи macOS Big Sur и macOS Monterey или более поздних версий должны вручную предоставить разрешение на использование записи экрана, мониторинга ввода, специальных возможностей, настроек микрофона и камеры.

Movavi Screen Capture, также называемый Movavi Screen Recorder, - это программа для захвата экрана, которая может захватывать аудио и видео с компьютера. Он также получает лайки от многих своих пользователей. Однако некоторые пользователи сообщили, что есть аудиозаписи. проблемы в Movavi Screen Recorder, и проблемы со звуком - одна из них.
Этот пост посвящен объяснению, почему возникают проблемы с захватом экрана Movavi и как их решать.

Часть 1. Нет звука в выходном файле на Mac
Значок динамика на панели задач раньше становился серым во всех версиях Movavi Screen Recorder до 5.4, потому что Movai Sound Grabber явно контролирует ваше звуковое устройство.
В некоторых случаях это может привести к потере звука.
1. Ошибка установки.
В случае возникновения ошибки вы должны выйти из Movavi Screen Capture и переустановить приложение Sound Grabber.
2. Другие приложения могут управлять звуком.
Вам лучше закрыть другие программы, которые используют вашу звуковую карту, чтобы избежать конфликта.
Часть 2. В записываемом файле нет звука и воспроизводится только видео
Перед этим вам необходимо подтвердить, что проблема возникает в выходном файле или окне предварительного просмотра. Во время предварительного просмотра записываемого видео без звука убедитесь, что ваше звуковое устройство активно.
Если это выходное видео без звука, вы можете следовать приведенным ниже советам.
1. Сохраните видеозапись, используя другой кодек.
Когда вы нажимаете «Сохранить как», чтобы экспортировать видеозапись из Movavi Screen Recorder, выберите MP3 в качестве аудиокодека.
В качестве альтернативы вы должны выбрать поддерживаемые видео и аудио форматы для устройства, на котором вы будете воспроизводить файл видеозаписи.

2. Замените другой медиаплеер.
Многие пользователи сообщили, что запись видео без звука на проигрывателе по умолчанию, Windows Media Player. Можно использовать тот, который не использует системные кодеки. Вы можете получить Альтернативные варианты проигрывателя Windows Media.
3. Установите пакет кодеков.
Если видеокодек несовместим с вашим медиаплеером в Windows, вы можете решить эту проблему, установив пакет кодеков, например пакет кодеков KLite.
4. Отключите все активные устройства.
Конфликты программ также могут привести к сбою звука во время записи. Вы можете выйти из всех остальных активных программ. Или выберите эти устройства в раскрывающемся меню рядом со значком микрофона.

Часть 3. Не удалось записать системный звук в Windows XP
Как и в старой ОС для пользователей Windows, шаги записи системного звука немного отличаются от других ОС на компьютере с Windows.
Вам следует выполнить следующие шаги.
Шаг 1 Включите запись с микрофона, выберите Stereo Mix / Speakers / Mix out / Wave out из раскрывающегося списка в зависимости от модели и конфигурации вашей звуковой карты.

Шаг 2 Нажмите на Start на компьютере с Windows выберите Параметры , чтобы выбрать Панель управления , и найти Звуки и аудиоустройства .
Перейдите Аудио Вкладка, а затем нажмите объем на Запись звука панели.
Или щелкните правой кнопкой мыши значок динамика на панели задач и выберите Открыть регулятор громкости для настройки звука системы и включения Стерео микс перед записью.

Шаг 3 В Параметры вкладку нажмите Свойства . Выберите устройство ввода звука из Смеситель раскрывающийся список устройств. Затем выберите Стерео микс .

Часть 4. Невозможно включить запись с аудиоустройства в Windows
Некоторые пользователи также жалуются, что не могут включить запись с любого устройства на компьютере с Windows. У этой проблемы есть 3 причины.
1. Стороннее программное обеспечение для улучшения звука.
Обычно эта проблема вызвана сторонним программным обеспечением для улучшения звука. Чтобы решить эту проблему, вам нужно проверить и закрыть панель задач Windows в правом нижнем углу экрана.
После этого вы можете перезапустить Movavi Screen Recorder, чтобы включить запись звука.
2. Устаревшие драйверы звуковой карты.
Устаревшие драйверы звука могут привести к проблеме, и вам необходимо обновить драйверы звуковой карты.
3. Разница между настройками качества звука между Movavi Screen Recorder и системой.
Если причины проблемы, вам следует выполнить следующие действия:
Шаг 1 Щелкните правой кнопкой мыши значок динамика на панели задач и выберите Устройства воспроизведения и временно отключите звуковое устройство.

Шаг 2 Щелкните правой кнопкой мыши текущее устройство воспроизведения и выберите Настроить , чтобы выбрать Стерео и нажмите Следующая кнопку, чтобы завершить настройку устройства.
Шаг 3 После этого щелкните правой кнопкой мыши устройство воспроизведения, чтобы выбрать Свойства , перейдите Advanced вкладка и набор 24 бит, 48000 Гц для ваших динамиков.

Шаг 4 Отметьте все варианты под Эксклюзивный курс испанского языка режим и нажмите Применить .
После этого вы можете попробовать записать звук еще раз, чтобы увидеть, решена ли проблема.
Часть 5. Не удается записать звук с микрофона (Windows 10)
Для записи звука в Windows через Movavi Screen Recorder вы должны получить разрешение.
В Windows 10 создана система безопасности, которая отключает доступ сторонних приложений к вашему микрофону и веб-камере.
Здесь вы должны сначала разрешить Movavi Screen Recorder доступ к вашему микрофону.
Шаг 1. Нажмите Параметры от твоего Start меню.
Шаг 2. Нажмите на Конфиденциальность .
Шаг 3. Выбрать Микрофон на левой панели, а затем щелкните Изменить кнопку.
Шаг 4. Переключить на Микрофон для этого устройства и включите Разрешить приложениям доступ к вашему микрофону .
Шаг 5. Проверьте Выберите, какие приложения могут получить доступ к вашему микрофону , чтобы выбрать Movavi и другие программы записи экрана для использования вашего микрофона.

Часть 6. Лучшая альтернатива Movavi Screen Capture
Хотя Movavi Screen Capture имеет мощные функции записи, существует множество проблем с записью звука. Если вы не хотите тратить на это деньги, вам следует приобрести альтернативу Movavi Screen Recorder, Screen Recorder.
Screen Recorder - это программа, аналогичная Movavi Screen Recorder, которую вы можете использовать для записи экрана и редактирования в реальном времени. Если вы хотите записывать видео и музыку с YouTube, Facebook, Twitter, SoundCloud, Pandora, Spotify и т. Д. Или записывать экран для создания видеоуроков, игрового процесса, бизнес-презентации и т. Д., Это может оказать вам большую услугу.
- ● Записывайте любое видео и аудио с рабочего стола, программ, браузеров и веб-камеры.
- ● Запись видео и звука с микрофона / системы отдельно.
- ● Редактирование в реальном времени во время записи, например рисование фигуры, добавление текста и т. Д.
- ● Различные режимы записи для выбора или исключения любых окон и регионов.
- ● Записывающее устройство с таймером может автоматически завершить запись, не вставая перед компьютером.
Теперь давайте упростим процесс использования его для записи видео со звуком на вашем компьютере.
Шаг 1 Выберите видеомагнитофон
Бесплатно загрузите это программное обеспечение, щелкнув ссылку для загрузки выше. Запустить его. Запустите окно, вы увидите 4 вкладки, Видеомагнитофон, аудио-рекордер, захват экрана и Еще .
Для записи видео со звуком следует выбрать Видеомагнитофон .

Шаг 2 Выберите регион записи и источник звука
Здесь вы должны сделать простые настройки для записи видео.
Настройте видеоокно, нажав В полностью or На заказ .
Кроме того, включить / выключить Звуковая система и Микрофон исходя из ваших собственных потребностей.

Щелкните значок шестеренки над значком микрофона, чтобы настроить параметры вывода и записи.

Шаг 3 Записать видео
Пока все готово, просто нажмите кнопку REC кнопку, чтобы начать запись. Панель с плавающей запятой дает вам элементы управления функциями редактирования.

Шаг 4 Предварительный просмотр и сохранение видеозаписи
Кнопка остановки направит вас в окно предварительного просмотра. Нажмите Сохраните чтобы экспортировать записываемое видео на свой компьютер. Перед этим вы можете использовать функцию клипа для разделения видеозаписи.

Выполните аналогичные шаги, и вы можете записывать геймплей на компьютере с легкостью.
Часть 7. Часто задаваемые вопросы о проблемах со снимками экрана Movavi
Стоит ли покупать Movavi Screen Recorder?
Если вы хотите записывать видео со звуком бесплатно, достаточно бесплатной пробной версии Movavi Screen Record. Однако бесплатная пробная версия не будет записывать системный звук и добавлять водяной знак в выходной файл. Чтобы этого избежать, Screen Recorder будет лучшим выбором, так как он стоит всего 29.95 долларов, а вы можете воспользоваться всеми функциями, аналогичными Movaiv Screen Recorder, за 64.95 долларов.
Не удалось записать системный звук из бесплатной версии Movavi Screen Recorder?
Все бесплатные пробные версии Movavi Screen Recorder не поддерживают запись звука с компьютера. Вам необходимо приобрести его, чтобы активировать функцию.
Записанное видео и аудио не синхронизированы?
Есть 2 способа решить проблему. 1. Если ваше исходное видео или веб-семинар синхронизированы со звуком, но они не синхронизированы в предварительном просмотре, вы можете попробовать выбрать любые другие форматы или изменить видео- и аудиокодек. 2. Когда ваше исходное видео или веб-семинар начинает рассинхронизироваться при запуске записи, вы можете закрыть ненужные вкладки в своих браузерах, уменьшить частоту кадров, обновить драйверы и получить альтернативу Movavi Screen Recorder.
Заключение
Теперь ваша очередь.
Не стесняйтесь поделиться этим постом со своими друзьями, если он вам поможет.
Оставляйте свои комментарии, если у вас есть другие проблемы с Movavi Screen Recorder, и мы постараемся вам помочь.
Хотите решить проблему с неработающей записью экрана в iOS 12? Здесь мы подробно описали несколько способов решить проблему с записью экрана в iOS 14/13/12/11, которая не работает.
Хотите скачать Bandicam для Mac? К сожалению, Bandicam недоступен для Mac. Но вы можете попробовать альтернативу Bandicam для Mac, чтобы сделать снимок экрана на вашем Mac.
Как записать компьютерный звук? Как сделать аудиозапись Audacity? Этот пост дает вам подробное руководство по записи звука вашего компьютера с помощью Audacity.
Видеофайл H.265 часто несовместим с некоторыми видеопроигрывателями, доступными как на устройствах с macOS, так и с Windows 10. К счастью, есть еще несколько бесплатных плееров H.265 для воспроизведения видеофайлов H.265 / HEVC.

Часть 1: Почему видео и звук Movavi не синхронизированы
Вот распространенные причины рассинхронизации звука Movavi Screen Capture.
- 1. Исходное видео и веб-семинар рассинхронизируются, когда начинается запись Movavi.
- 2. Не устанавливайте правильные кодеки Movavi.
- 3. Файл записи слишком длинный или слишком короткий.
- 4. Два файла записи слишком близки к совпадающим кадрам.
- 5. Видеодорожка по ошибке перемещается впереди звука при редактировании с помощью Movavi Screen Capture. (Объединить видео Вот)
- 6. Неправильные настройки записи экрана также могут привести к рассинхронизации звука Movavi.
Вы можете использовать следующие советы и приемы, чтобы устранить рассинхронизацию звука при записи экрана Movavi.
Способ 1. Закройте другие фоновые программы.
Если вы открываете слишком много программ в фоновом режиме, возникает проблема рассинхронизации звука Movavi. Поэтому закройте все запущенные программы, чтобы минимизировать нагрузку на систему. Позже вы сможете открыть Movavi Screen Capture только для записи видео и звука с экрана.
Способ 2: отключить аппаратное ускорение
Если звук Movavi не синхронизирован, вы можете перейти в Movavi Screen Capture. Настройки . выбирать Предпочтения для отключения аппаратного ускорения Intel, ускорения NVIDIA GPU и других связанных параметров. Нажмите в порядке сохранить изменения. Для пользователей Windows 7 и Windows Vista вы можете снять флажок Отключить тему Aero во время захвата также.
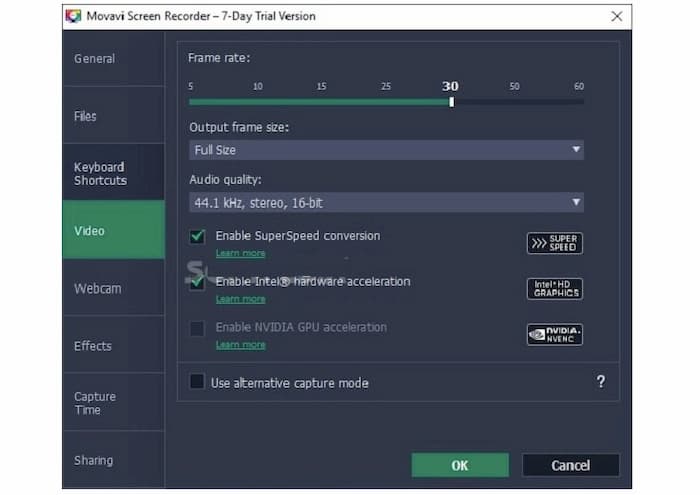
Способ 3: сопоставление видео- и аудиодорожек вручную
Вы можете увидеть видео и звуковую дорожку на временной шкале Movavi после записи. Если звук не синхронизирован, вы можете вручную перетащить звуковую дорожку, чтобы она соответствовала видеодорожке.
Способ 4. Отрегулируйте формат Movavi и настройки видео
Часть 3: Используйте бесплатную альтернативу Movavi для обхода проблем с несинхронизацией звука
Movavi Screen Capture - платная программа для записи экрана. Если вы считаете, что Movavi Screen Capture не стоит покупать, а проблема рассинхронизации звука Movavi все еще существует, вы можете использовать Бесплатная запись экрана FVC в качестве бесплатной альтернативы. Это бесплатный онлайн-рекордер 100% для Windows и Mac. Вы можете записывать видео и аудио с экрана без ограничения по времени. В выходном видеофайле нет водяного знака. Так что вы можете свободно записывать с помощью бесплатной альтернативы Movavi Screen Capture.
Шаг 2: Вы можете снимать экранное видео в полноэкранном и индивидуальном размере. Чтобы записать видео со звуком компьютера, щелкните значок Аудио значок для включения записи звука.

Шаг 3: Щелкните значок Настройки значок в правом нижнем углу. Вы можете изменить формат выходного видео, качество, кодек, частоту кадров, папку вывода и другие детали. Нажмите в порядке чтобы сохранить изменения и двигаться дальше.

Шаг 4: Нажмите REC для включения записи видео с экрана. Когда вы остановите запись, вы можете получить записанное видео напрямую из раскрывающегося списка «Меню».

Часть 4: Часто задаваемые вопросы о Movavi Audio Out of Sync
Безопасен ли снимок экрана Movavi?
Да. Официальный пакет загрузки Movavi Screen Capture чист и безопасен. Только не заходите на неавторизованные сайты. Вы всегда можете посетить сайт Movavi Screen Capture, чтобы получить последнюю версию.
Movavi Screen Capture не позволяет пользователям записывать видео с системным звуком в бесплатной пробной версии. Вам необходимо перейти на полную версию Movavi Screen Capture, чтобы разблокировать эту функцию.
Это все, что касается устранения неполадок с рассинхронизацией звука Movavi. Вы можете использовать вышеуказанные решения и альтернативное средство записи экрана, чтобы решить проблему. Если у вас нет высоких требований к записи экрана, FVC Free Screen Recorder может удовлетворить ваши требования. Нет никакого ограничения по времени или водяного знака. Вам не нужно обновляться до полной версии, чтобы разблокировать все функции. Используя FVC в качестве бесплатной альтернативы Movavi Screen Capture, вы можете постоянно бесплатно записывать экран Windows и Mac со звуком. Кстати, это также быстрый способ обойти проблемы с рассинхронизацией звука в Movavi.
Рейтинг: 4.8 / 5 (на основе голосов 133)
Запись экрана со звуком на Mac пригодится. Встроенный проигрыватель QuickTime Player может это сделать. Прочтите его пост и узнайте, как сделать снимок экрана со звуком на Mac и ПК.
DU Recorder - это устройство записи экрана и звука для iPhone и Android. Стоит качать? Это безопасно? Прочтите полный обзор, чтобы узнать, подходит ли вам приложение.
Какая лучшая альтернатива Снагиту? Есть ли такой инструмент для захвата экрана, как Snagit? В этом посте мы рассмотрим Snagit и расскажем о лучшей альтернативе Snagit для захвата экрана.

Часть 1. Почему видео и аудио не синхронизированы
Существует множество факторов, которые могут привести к проблемам с синхронизацией звука в Movavi. Общие причины включают в себя:
- 1. Запись слишком длинная или слишком короткая. Чем короче запись экрана, которую вы захватили, тем динамичнее темп.
- 2. Есть прыжки. Хотя это стало модой на YouTube, это все еще считается ошибкой при редактировании видео.
- 3. Подходим кадры. Это часто случается, когда две записи находятся рядом друг с другом.
- 4. Неправильное редактирование. Если при редактировании записи вы случайно переместите свое видео вперед, чем его звук, звук будет не синхронизирован в Movavi.
- 5. Неправильная настройка. видеоредактор содержит обширные пользовательские опции. Любая неправильная настройка может вызвать проблемы.
Согласно технической поддержке, вы можете выполнить четыре решения, чтобы устранить проблему несинхронизации звука Movavi. Во-первых, проверьте требования видеоредактора и убедитесь, что ваше оборудование и система соответствуют ему.
Решение 1. Закройте другие приложения
Когда проблемы с воспроизведением Movavi возникают и в окне предварительного просмотра, закройте все другие программы, включая программы в фоновом режиме. Проблема рассинхронизации может быть результатом высокой загрузки системы.
Решение 2. Правильные настройки
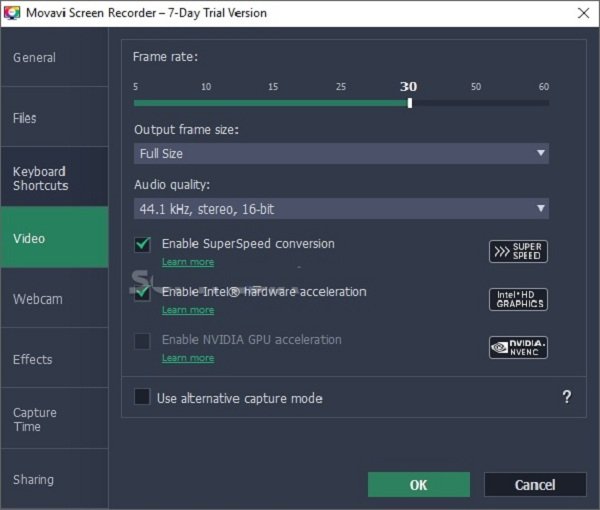
Шаг 1: Войдите в Параметры и выберите Настройки если звук Movavi не синхронизирован.
Шаг 2: Отключите аппаратное ускорение Intel и ускорение NVENC или относительные параметры и нажмите OK .
Шаг 3: Теперь попробуйте снова сделать снимок экрана.
Решение 3. Сопоставьте видео и аудио дорожки
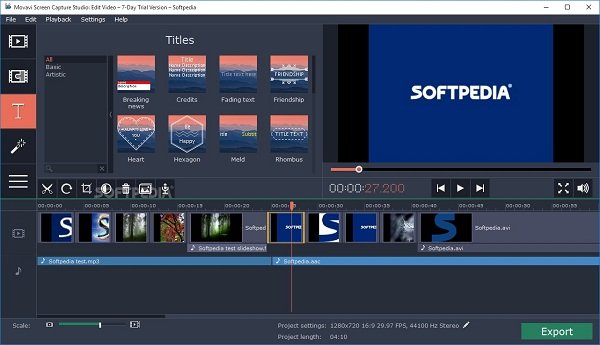
Шаг 1: После записи экрана видео и аудио треки появятся на временной шкале.
Шаг 2: Вручную переместите звуковую дорожку влево и вправо в Movavi Screen Recorder пока звук не не синхронизирован.
Шаг 3: Затем сохраните запись экрана.
Решение 4. Используйте другой кодек
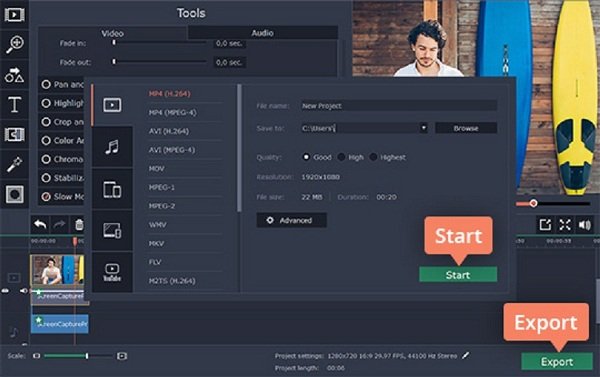
Шаг 1: Если звук в формате Movavi не синхронизирован в формате AVI или MP4, щелкните Экспортировать кнопка
Шаг 2: Перейдите на вкладку «Видео» и выберите другой кодек. Затем нажмите Start кнопку.
Часть 3: Лучшие альтернативы Movavi Screen Capture
Top 1: AnyMP4 Screen Recorder
Проблема в том, что звук Movavi не синхронизирован, обычно является результатом использования системы. Другими словами, Movavi Screen Capture имеет большой размер и может замедлить работу компьютера. С этого момента вам лучше поискать легкую альтернативу, такую как AnyMP4 Screen Recorder.
Основные характеристики лучшей альтернативы Movavi Screen Capture- Запись экрана, геймплея и видео без отставания.
- Избавьтесь от несинхронизированного звука, используя передовые технологии.
- Предлагайте обширные бонусные функции, такие как редактирование видео.
Как избавиться от проблемы с синхронизацией
Шаг 1: Настройка Screen Recorder
Запустите лучшую альтернативу Movavi Screen Capture, как только вы установите его на свой компьютер. выберите Видеомагнитофон из домашнего интерфейса, чтобы открыть главное окно.

Шаг 2: Запись экрана плавно
включать ДИСПЛЕЙ и установите область записи в соответствии с вашими потребностями. Затем переключить Звуковая система и отрегулируйте громкость. включить Веб-камера и Микрофон тоже, если вы собираетесь добавить свое лицо и голос; в противном случае выключите их. нажмите REC Кнопка, чтобы начать запись экрана без звука из-за синхронизации.

Шаг 3: Предварительный просмотр и экспорт записи экрана
Когда запись экрана будет завершена, нажмите Остановить кнопку, чтобы открыть окно предварительного просмотра. Клип Инструмент используется для удаления ненужных кадров. Воспроизведите запись экрана, чтобы проверить, не синхронизирован ли звук. Если вы удовлетворены, нажмите Сохраните кнопка, чтобы экспортировать его.

Топ 2: AnyMP4 Бесплатный онлайн рекордер экрана
AnyMP4 Бесплатный онлайн рекордер экрана является портативной альтернативой Movavi Screen Capture. Хотя веб-приложение обеспечивает только базовую запись экрана, оно не требует установки.
Основные характеристики лучшей бесплатной альтернативы Movavi Screen Capture
- 1. Запись экрана без установки.
- 2. Плавно работать на ПК и Mac.
- 3. Доступно практически для всех основных веб-браузеров.
Как записать экран бесплатно без отставания
Шаг 2: Нажмите на Начать запись кнопка для доступа к лаунчеру. Включи экран значок и установите область записи. Определите источник аудиовхода, Системный звук or Микрофон , Значок веб-камеры используется для захвата вашего лица.
Шаг 3: Нажмите на REC кнопка для запуска записи экрана. Наконец, нажмите кнопку Стоп, чтобы сохранить записанное видео на жесткий диск.
Часть 4: Часто задаваемые вопросы о Movavi Audio из синхронизации
Почему мой телевизионный голос не синхронизирован?
Общие причины включают в себя:
1. Хотя проблемы с синхронизацией звука редко бывают вызваны самим телевизором, некоторые факторы могут быть связаны с вашим оборудованием. Чтобы устранить проблему, лучше сначала проверить свое оборудование.
2. Снимите внешний динамик и синие устройства. Они могут нести ответственность за проблему.
3. Подключите все кабели. Ослабленные винты также могут привести к проблемам с воспроизведением.
Если проблема с задержкой звука возникает, когда вы смотрите на iPhone, попробуйте устранить неполадки, указанные ниже.
1. Используйте другой браузер.
2. Проверьте подключение к Интернету и перезагрузите маршрутизатор.
3. Отключите потоковую передачу HD, если ваше интернет-соединение не очень хорошее.
4. Загрузите видео и смотрите его в автономном режиме.
Как постоянно синхронизировать аудио и видео?
Большинство медиапроигрывателей позволяют вручную временно настроить параметры синхронизации видео и звука. Для постоянной синхронизации воспроизведения аудио и видео вам понадобится видеоредактор, например Avidemux. Shift опция на левой стороне позволяет легко синхронизировать аудио.
Мы говорили о проблеме несинхронизации звука в Movavi выше. Иногда вы делаете запись экрана и затем обнаруживаете, что звук задерживается или воспроизводится перед видео. Теперь вам нужно перезаписать или синхронизировать видео и аудио вручную. На самом деле, хороший рекордер экрана может решить эту проблему автоматически, например AnyMP4 Screen Recorder. Программа может обнаружить проблему и автоматически настроить ее. Если у вас есть другие проблемы, пожалуйста, напишите это ниже.
Что вы думаете об этом посте.
Рейтинг: 4.7 / 5 (на основе рейтингов 107)
Если вы хотите начать подкастинг или записывать музыку с помощью Audacity, вы находитесь в нужном месте, поскольку в этой статье будет представлено полное руководство для этого приложения для записи.
Хотите записать ваше любимое аниме? Проверьте этот пост, чтобы увидеть топ-10 аниме-сериалов в 2021 году и лучший способ записать его на компьютер.
Безопасен ли экранный рекордер iSpring? Как скачать программу записи экрана iSpring? Это iSpring Cam Pro бесплатно? Вот подробное руководство по использованию создателя видео eLearning в Windows и Mac.
Не можете записать на iMovie? Следуйте за нами, чтобы получить ответы на вопросы о записи видео, озвучивания, фотографирования и добавления звуковых эффектов в iMovie и его альтернативах.
Читайте также:

