Может ли geforce experience тормозить компьютер
Обновлено: 07.07.2024
Оптимизация игры – одна из основных функций GeForce Experience, которая позволяет увеличить ее производительность за счет установки оптимальных настроек в соответствии с конфигурацией ПК. То есть, чем выше мощность компьютера, тем более высокие настройки графики будут установлены программой.
Но иногда пользователи сталкиваются с проблемой, когда им не удается оптимизировать игры в GeForce Experience. Существует ряд причин этой ошибки, и наиболее распространенной из них является повреждение драйверов nVidia и связанных с ними системных файлов.
Удаление файлов конфигурации пользователя
Если GeForce Experience не оптимизирует игру, в первую очередь удалите все файлы конфигурации пользователя. Программа создает эти файлы в системном разделе (обычно, на диске С) и использует в качестве справочных в процессе работы. Попробуйте удалить их, чтобы при следующем запуске программа автоматически создала новые.
Закройте GeForce Experience, перейдите в «Диспетчер задач» командой taskmgr из окна Win + R или просто нажмите Ctrl+Shift +Esc.

Найдите все задачи GeForce Experience и завершите их.
Затем откройте окно «Выполнить» нажатием на Win + R, наберите %appdata% и подтвердите запуск на «ОК».

После перезагрузите компьютер, попробуйте снова оптимизировать игру.
Переустановка приложения GeForce
Еще одно эффективное решение заключается в удалении приложения GeForce перед переустановкой новой версии, загруженной с официального сайта.
Откройте раздел «Программы и компоненты» командой appwiz.cpl , запущенной из окна Win + R.

Найдите приложение GeForce Experience, щелкните по нему правой кнопкой мыши и удалите.
После удаления загрузите последнюю версию из сайта nVidia и установите ее соответствующим образом.
Перезагрузите компьютер. Проверьте, удалось ли оптимизировать игру.
Отключение брандмауэра
Как известно, брандмауэр Windows отслеживает входящие и исходящие пакеты. Он может заблокировать некоторые соединения и процесс установки программ, если они не соответствуют его критериям. Поэтому попробуйте отключить этот межсетевой экран, который, возможно, препятствует оптимизации игр.
В диалоговом окне Win + R запустите команду control , чтобы перейти в Панель управления.

Переключите просмотр в правом верхнем углу на крупные значки и перейдите в раздел «Брандмауэр Windows».

В левом боковом меню щелкните на пункт «Включение или отключение брандмауэра Windows». В параметрах домашней и общественной сети отметьте опции «Отключить брандмауэр Windows».
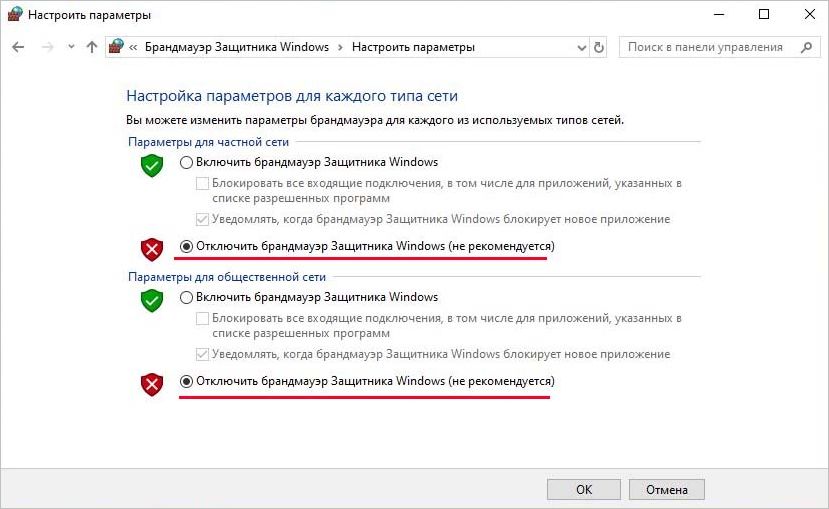
Сохраните изменения и перезагрузите ПК.
Активация рекомендуемых оптимальных настроек
Проблема также может возникнуть из-за изменения настроек, которые не соответствуют конфигурации ПК. Когда пытаетесь оптимизировать любую игру, приложение nVidia проверяет несколько параметров, чтобы улучшить ее производительность. Если они не соответствуют характеристикам ПК, столкнетесь с ошибкой оптимизации. В этом решении попробуйте включить оптимальные настройки и проверьте, решает ли это проблему.
Откройте GeForce Experience, затем на вкладке Параметры нажмите на подраздел «Игры».
Отметьте флажком опцию «Рекомендуемые оптимальные настройки».

Выйдите из приложения, перезапустите систему.
Обновления графического драйвера
Если GeForce Experience все еще не оптимизирует любые игры, попробуйте обновить драйвер видеокарты. Возможно, он неисправен или устарел. Нужно полностью удалить все файлы драйверов перед установкой их новых версий, поэтому воспользуемся утилитой Display Driver Uninstaller.
Загрузите ее из официального сайта и установите.

Затем запустите компьютер в Безопасном режиме. Если используете Windows 10, откройте меню Пуск и щелкните на кнопку Питание. Удерживая Shift, нажмите на кнопку «Перезагрузка». При отображении экрана выбора действий, перейдите по пути: Поиск и устранение неисправностей –Дополнительные параметры. Перейдите в Параметры загрузки и нажмите на F4 для входа в безопасный режим.

Запустите утилиту DDU, выберите графический процессор и кликните на кнопку «Удалить и перезагрузить» . После завершения этого процесса будут полностью удалены видеодрайвера.

Загрузите компьютер в обычном режиме, и запустите приложение. На вкладке «Драйверы» щелкните на кнопку «Проверить наличие обновлений». Введите свою спецификацию в правой части экрана, затем нажмите кнопку «Начать поиск».
После обновления перезагрузите компьютер. Посмотрите, удается ли оптимизировать любые игры.
GeForce Experience - это приложение-компаньон для вашей видеокарты GeForce GTX. Приложение своевременно обновляет драйверы вашей видеокарты, автоматически оптимизирует игровые настройки вашего ПК и предлагает самый простой способ записи вашего геймплея или его потоковой передачи в Twitch.
Каковы системные требования для GeForce Experience?
Смотрите раздел Системные требования для GeForce GTX.
Где можно загрузить драйверы Game Ready?
Для каких игр на ПК доступны оптимальные настройки?
GeForce Experience предоставляет оптимальные настройки для более 350 игр на ПК.
Почему моя игра не высвечивается во вкладке Игры после сканирования на предмет игр на ПК?
Убедитесь, что ваша игра поддерживается. Вы можете указать GeForce Experience, где искать ваши игры во вкладке Настройки —> Игры. Добавьте в эту вкладку расположение вашей игры и нажмите кнопку «Проверить», чтобы повторить сканирование.
Почему необходимо запустить игру, прежде чем будут применены оптимальные настройки?
GeForce Experience применяет оптимальные настройки путем модификации конфигурационных файлов игры на ПК. Некоторые игры необходимо запустить, прежде чем на вашем жестком диске буду созданы конфигурационные файлы.
GeForce Experience не может оптимизировать настройки некоторых игр. Почему?
В некоторых играх конфигурационный файл устанавливается вместе с игрой в папку Program Files. Эти файлы не могут быть изменены внешними программами, такими как GeForce Experience.
Оптимальные настройки поддерживаются при SLI конфигурациях?
Да, поддерживается 2-way SLI конфигурация.
Какие параметры конфигурации учитываются для определения оптимальных настроек?
Главными параметрами являются GPU, CPU и разрешение. Так же существуют минимальные требования к системной оперативной памяти и ОС.
Что такое внутриигровой оверлей?
Внутриигровой оверлей GeForce Experience - это интерфейс, который появляется поверх игры и позволяет записывать игровой процесс с аппаратным ускорением, делать скриншоты экрана, транслировать свой геймплей и играть в кооперативном режиме.
Какие игры поддерживаются?
Внутриигровой оверлей GeForce Experience поддерживает все игры с поддержкой DirectX 9, 10 и 11. В настольном режиме также поддерживаются OpenGL игры, запущенные в окне.
КАКИЕ ДАННЫЕ GEFORCE EXPERIENCE ОТПРАВЛЯЕТ NVIDIA?
Какие преимущества в приложении GeForce Experience получают пользователи с аккаунтом?
Пользователи с аккаунтом NVIDIA могут участвовать в конкурсах и розыгрышах и получать призы, осуществлять потоковую передачу контента с помощью технологии GameStream, загружать и транслировать его в другие сервисы, а также многое другое.

Железные проблемы
Как понятно из названия, проблемы железного характера связаны с аппаратной начинкой компьютера или ноутбука. В первую очередь мы подразумеваем несоответствие минимальным системным требованиям, а уж затем поломки и проблемы самого оборудования.
Что делать, если ПК слишком слабый

Если ваш ПК не удовлетворяет современным требованиям, универсальный совет здесь один — купите более старший процессор в линейке (например, Core i5 вместо Core i3), замените видеокарту на что-то посвежее (вроде RX 470 или GTX 1060 на 3 гигабайта) и добавьте оперативной памяти хотя бы до 8 гигабайт. Минимально стоит рассматривать четырехъядерный процессор Intel с технологией HT не старее 4-го поколения или четырехъядерные AMD Ryzen. Если у вас платформа AM3+, можно приобрести легендарный FX-8350, который все еще способен немного оживить ваш ПК.
Подробнее о том, как выжать из слабого ПК все, мы рассказывали в отдельном гайде. Рекомендуем ознакомиться, даже если у вас современный мощный компьютер. Некоторые советы из списка будут полезны всем.
Что делать, если игры тормозят на мощном ПК
Совсем другое дело, если компьютер мощный, но игры все равно тормозят. В этом случае проблема может быть непосредственно в работе оборудования. Для начала установите мониторинг MSI Afterburner, чтобы можно было отследить рабочие параметры железа. Подробнее об этом написано в нашем гайде. После этого нужно посмотреть на температуры, процент загрузки комплектующих и рабочие частоты.

Одна из частых причин — перегрев. Если процессор перегревается, он начинает троттлить (то есть ограничивать производительность) для снижения нагрева. В таком случае могут наблюдаться просадки фреймрейта. Причем для перегрева характерно, когда производительность падает через некоторое время после запуска игры.
Причина может быть в чрезмерном разгоне, слабой системе охлаждения, высохшей термопасте или пыли, которая забила радиатор охлаждения. Кроме того, у вашего корпуса может быть плохая продуваемость. Подробнее о перегреве процессора мы писали в отдельной статье.
Нельзя исключать и проблемы с другими комплектующими. Также проблемы в играх могут вызывать и другие компоненты системы. Это происходит реже, так как обычно неисправности блока питания или материнской платы просто не дадут запустить компьютер.
Проблемы с накопителем. Одна из распространенных причин — фрагментированный жесткий диск. В отличие от SSD стандартные жесткие диски нужно регулярно дефрагментировать. Кликните правой кнопкой мыши на жестком диске в проводнике и выберите «Свойства». Перейдите на вкладку «Сервис», затем в раздел «Оптимизация и дефрагментация диска». Также можно воспользоваться сторонней программой, например, Disk Defrag.


Медленная оперативная память. Производительность памяти довольно тяжело определить на глаз. Такие важные характеристики, как частота работы и тайминги не лежат на поверхности. Чтобы узнать, что за память у вас установлена, скачайте программу CPU-Z. Для игрового ПК память обязательно должна работать в двухканальном режиме (то есть должно быть установлено минимум два модуля). Кроме того, нужно проверить тайминги и частоту работы (параметр DRAM Frequency нужно умножить на 2). Для DDR4 частоты менее 2400 МГц и тайминги выше CL19 можно считать плохими (однако для частот выше 3600 МГц это нормально).
Программные проблемы
Под программными проблемами мы понимаем неполадки операционной системы, неправильно выставленные настройки и другие подобные моменты. Некоторые из них мы описывали в статье «Как настроить Windows 10 для игр», рекомендуем ознакомиться. Если у вас видеокарта NVIDIA, также изучите наш гайд по настройке видеокарты.
Устаревшие драйверы, обновления программ и системы
Если драйверы не обновлялись очень давно, то неудивительно, что современные игры могут испытывать проблемы при запуске. Производители видеокарт регулярно выпускают драйверы, оптимизированные под новые игры. Если игры тормозят, в первую очередь нужно проверить дайверы.

Вирусы, майнеры или другие процессы нагружают систему
Если какой-либо вредоносный процесс сильно нагружает систему, то о плавном геймплее можно забыть. Зайдите в «Диспетчер задач» (Ctrl + Alt + Del) и посмотрите, что нагружает систему. Проверяйте каждый подозрительный процесс, вбивая его название в поисковике. Также можно кликнуть на процессе правой кнопкой мыши и выбрать «Поиск в интернете». Обязательно проверьте систему антивирусом. Можно скачать бесплатные программы Dr. Web CureIt, Kaspersky Virus Removal Tool и Malwarebytes AdwCleaner.

Также стоит почистить автозагрузку. Перейдите на одноименную вкладку в «Диспетчере задач» и выключите все ненужные программы. Когда их слишком много, то оперативная память и ресурсы процессора расходуются впустую.
Почему нужно отключать запись игр в фоновом режиме
Запись геймплея программными средствами (то есть без платы захвата) может существенно снижать производительность, так как расходует ресурсы ПК. Если вы запускаете запись вручную через сторонние программы, то это очевидно. Но запись геймплея можно осуществлять и средствами системы или программного обеспечения видеокарты.

В Windows перейдите в параметры через сочетание Win + I, далее «Игры». Если у вас слабый ПК, отключите возможность записи совсем. То же самое касается и драйверов видеокарты. В GeForce Experience отключите захват лучших моментов в настройках.
Как выставить режим энергосбережения на максимальную производительность
Настройки планов электропитания не должны существенно влиять на производительность. Однако на десктопном компьютере сберегать энергию и ограничивать производительность не имеет смысла.

Зайдите в параметры Windows через сочетание Win + I и перейдите в пункт «Система». Далее выберите «Питание и спящий режим». В правой части экрана нажмите на ссылку «Дополнительные параметры питания». Затем выберите режим «Высокая производительность». Можно выбрать режим максимальной производительности. О том, как это сделать читайте в нашем материале «Как настроить Windows 10 для игр».
Как понять, что у игры плохая оптимизация
Никогда нельзя исключать возможность, что игра тормозит и фризит сама по себе ввиду плохой оптимизации. В этом случае мало что можно поделать. Особенно это критично на не самом мощном железе, так как RTX 3090 и Ryzen 5950X едва ли будут страдать от тормозов.

Чтобы разобраться нужно установить MSI Afterburner для мониторинга основных параметров. Подробную инструкцию ищите в нашем гайде. После этого нужно посмотреть на температуры, процент загрузки комплектующих и рабочие частоты. Если частоты, а также загрузка видеокарты и процессора невысокие, при этом FPS нестабильный и не достигает нужных значений (например, 60 кадров в секунду, как и частота обновления вашего монитора), это непорядок. Подробнее о том, какая должна быть загрузка комплектующих читайте в гайде «Загрузка видеокарты в играх».
Зачем нужно менять игровой API. Что лучше DirectX 12, DirectX 11 или Vulkan
В некоторых случаях стоит перейти с DirectX 12 на DirectX 11 или даже на Vulkan. Если игра плохо идет на одном API, то все может поменяться. Использовать Vulkan чаще рекомендуют обладателям видеокарт AMD, DX11 стоит включать для старых видеокарт, а DX12 — чтобы немного снизить нагрузку на процессор. Однако универсального совета нет, нужно смотреть, как меняется производительность именно на вашем железе.

Оптимизация графики и режим ультранизких настроек
Некоторые графические настройки могут существенно снижать производительность, при этом не делая картинку существенно лучше. Мы не берем случаи, когда компьютер просто не вывозит высокие или средние настройки графики. Но иногда методом подбора можно снизить одну или две настройки и поднять производительность в разы. Чаще всего это качество теней и дальность прорисовки. Также существенно влияет на производительность сглаживание.
Есть игры, в которых одними штатными настройками не обойтись. К примеру, Nier Automata вышла на ПК со множеством проблем, которые разработчики частично исправили патчем только в июле 2021 года (спустя четыре года после релиза). До этого момента нормально поиграть можно было только при помощи целого ряда модификаций, исправляющих проблемы.

Частые вопросы
Что делать, если тормозят старые игры? Старые игры могут тормозить из-за плохой совместимости с новым железом и операционной системой. В этом случае нужно искать решение проблем с конкретной игрой.

Игры тормозят сразу после запуска. Скорее всего, железо компьютера не соответствует минимальным системным требованиям. Если же ПК мощный, может быть и другая причина. Об этом мы подробнее писали выше по тексту.
Игры тормозят спустя некоторое время. Скорее всего, перегревается процессор или видеокарта. В результате частоты сбрасываются, а производительность падает.
Почему игры фризят? Если с тормозами и низким FPS разобраться проще, то фризы штука более коварная. Микрофризы и стартеры могут случаться даже на мощном железе, когда игра установлена на SSD. Причины могут быть самые разные: нехватка оперативной или видеопамяти, плохая оптимизация игры, неоптимальные настройки оперативной памяти, проблемы с накопителем.
Также фризы могут случаться и из-за процессора. Например, Ryzen до Zen 3 могут фризить чаще, чем аналогичные процессоры Intel. Вычислить фризы и статтеры можно по показателям фреймтайма. Также стоит обратить внимание на показатели 1% и 0,1%, которые еще принято называть редкими и очень редкими событиями. В отличие от минимального FPS эти показатели более приближены к реальному положению дел. Если значения 1% и 0,1% слишком низкие, играть будет некомфортно. При этом средний FPS может быть довольно высоким.

Почему на мощном ноутбуке тормозят игры? Скорее всего, дело в перегреве. Мощное железо требует качественного охлаждения, которое есть не на всех моделях. Кроме того, убедитесь, что на ноутбуке установлены все обновления (включая BIOS) и выбран режим высокой производительности. Учтите также, что игровой ноутбук выдает максимальную производительность только при подключении к электросети комплектным полноценным блоком питания. Кроме того, может быть задействована встроенная видеокарта. Если игра задействует не дискретную видеокарту, а встроенное в процессор видеоядро, производительность будет существенно ниже.
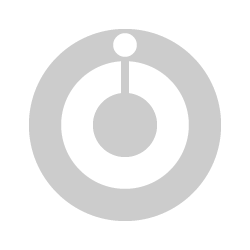
Функция Share, при записи не нагружает систему, поддержка Shield.
Глючит с антивирусами, бывают проблемы с обновлениями, иногда не работает быстрое меню (Alt+Z) Share.
Решил освоить монтаж игрового видео. И встал вопрос поиск программы для его записи. Пробовал известной прогой Fraps, но мой ноут ее не потянул (падало FPS на 10-15 кадров). Следующая была Bandicam, но меня смутил ее.
Удобно, просто.
Идеальный помощник
Половина функционала ограничено и доступно только для обладателей видеокарт NVIDIA
С данной программой я познакомился, когда приобрел видеокарту от компании NVIDIA. Утеряв диск с драйверами для своей видеокарты, я стал искать в интернете информацию о том, как разузнать, какие драйвера мне нужны. На помощь мне.
Классная программа!
Всем привет! Для тех кто решил скачать и установить эту программу для обновления драйверов видеокарты NVIDIA, хочу сказать что программа очень хорошая, не тормозит и не нагружает компьютер, оптимально устанавливает все параметры для ваших установленных.
Отличная программа.
Программа настраивает оптимальные игровые настройки для каждого пк в отдельности. Можно настраивать вручную а можно с помощью одного клика, что очень удобно. Так же в ней присутствует приложения для записи видео ShadowPlay, и с помощью.
Полезная программа
Запись видео которая не оказывает нагрузки на видеокарту и процессор,поиск и установка драйверов для вашей видеокарты,
Создает много процессов,иногда плохо выставляет автоматические настройки,вес видео файлов
И так за время использования этой программы, а именно 2 года я решил составить отзыв и перечислить то за что я полюбил эту программу Что стоит отметить сразу что эта программа работает с видеокартами только.
Удобная программа для оптимизации игр
GeForce Experience — достойный продукт от компании, создающей огромное количество видеокарт и прочего софта и оборудования для комфортной игры в последние новинки игровой индустрии. Программа позволяет изменять настройки любой игры в зависимости от конфигурации вашего.
Потрясная программа
возможность быстрой оптимизации игр под характеристики компьютера, быстрое обновление драйверов видеокарты, возможность стрима видео напрямую с видеокарты
Для владельцев видеокарт Nvidia это просто отличная вещь! Функционал программы направлен для улучшения и упрощения оптимизации игр под возможности компьютера. То есть, программа определяет системные характеристика Вашего компьютера, находит установленные на нем игры и предоставляет.
Хорошая и полезная программа
Программа довольно полезная и вполне простая в использовании. Пользуюсь ей на двух компьютерах, на одном для игр, а на втором (ноутбук) только чтобы держать в актуальном состоянии драйвера на видео карту (так как моя видеокарта.
Отличный Искусственный Интеллект по настройкам графики в играх!
Доступность, Работоспособность, Большой список игр на оптимизацию.
GeForce Experience - гениальная программа для настроек игр от компании Nvidia. Плюсы : + Доступность : Бесплатная + Работоспособность : 100 % оправданно, все игры настраиваются искусственно без влияния человека, система сама подбирает оптимальные настройки.
Полезная программа
Помогает оптимизировать игры, уведомления о наличии новых драйверов
Всем привет! Хотел бы порекомендовать всем владельцам видеокарт Nvidia GeForce очень полезную программу GeForce Experience. Данная программа позволяет оптимизировать игры на Вашем компьютере, а также будет уведомлять Вас о наличии новых драйверов и поможет установить.
Не советую
Не советую если слабый или даже средний компьютер и часто играете в онлайн игры . Запускает очень много процессов, не видит парой игры на ЖД, настройки игр не всегда корректны и не учитывает ваши персональные.
Ге советую
Хотела установить драйвер на вэб камеру, нашла в интернете, где рекомендуют установить данную программу, чтоб обновить имеющиеся драйвера и установить отсутствующие. Установила приложение, но чуда не произошло, установил игровой драйвер и всё. Пришлось удалить
Хорошо программа.
Удобный интерфейс, выход драйверов для большинства видеокарт.
Всё-таки со временем старые видеокарты перестают поддерживаться.
Очень повезло, что узнал о такой программе. "GeForce Experience" оптимизирует видеокарту при помощь драйверов для определённой игры, что сказывается на производительности. Считаю, что её необходимо скачивать владельцам видеокарт от компании
Мне очень понравилось программа
Оптимизирует игры довольно хорошо,так же обновлять драйвера легко.
С установкой были проблемы,но на другом пк их не было.
У меня раньше был слабый компьютер, но я всё таки купил GTA 5 и когда я установил её она тормозила. После того как скачал GrForce Experience GTA перестала тормозить и исчезли фризы. Очень удобно обновлять.
Читайте также:

