Может ли стационарный компьютер работать от модема
Обновлено: 18.05.2024
После установки Wi-Fi роутера, у многих возникает вопрос, а как же теперь подключать к интернету обычный стационарный компьютер, у которого нет Wi-Fi. Раньше интернет был подключен к компьютеру по кабелю, а теперь что делать? Прокладывать сетевой кабель от роутера к компьютеру не очень хочется. Мы ведь для того и устанавливали роутер, что бы избавится от проводов в доме.
Да, после установки роутера и настройки Wi-Fi сети дома, или в офисе, все ноутбуки, планшеты, телефоны и ряд других устройств смогут подключатся к Wi-Fi сети, "по воздуху". В этих устройствах есть встроенный Wi-Fi приемник. А если у вас есть еще стационарный компьютер, к которому так же нужно подключить интернет, то здесь только два варианта:
- От роутера, к стационарному компьютеру проложить сетевой кабель. Но, такой вариант не часто подходит, так как не всегда хочется возится с кабелями, да и иногда просто нет возможности провести этот кабель к ПК.
- Ну и второй вариант, о котором мы поговорим в этой статье, это подключение к вашему компьютеру внешнего, или внутреннего Wi-Fi адаптера. С его помощью, обычный, стационарный компьютер сможет подключаться к интернету по Wi-Fi.
Точно с такой же ситуацией я столкнулся у себя дома. После установки маршрутизатора, все устройства подключались по беспроводной сети. А вот компьютер, который нужно было оставить, я подключил по Wi-Fi с помощью USB Wi-Fi приемника. Именно об этих приемниках я сейчас расскажу подробнее.
Оказывается, в качестве Wi-Fi адаптера можно использовать телефон или планшет на Android. Скорее всего у вас есть такое устройство. Можете использовать это решение. Хотя бы временно. Один важный момент: если у вас есть лишний Wi-Fi роутер, который лежит без дела, то можно попробовать настроить его в качестве приемника. Он будет принимать по Wi-Fi сигнал от вашего главного роутера, и по кабелю давать интернет на стационарный компьютер. С этой работой отлично справляются например роутеры ZyXEL. О настройке такой функции на ZyXEL, я писал в этой статье. Другие роутеры, можно настроить в режиме моста.Подключение компьютера к Wi-Fi с помощью адаптера. Без кабеля
Как я уже писал выше, для обычных компьютеров, в которых нет встроенных приемников беспроводных сетей, в продаже есть большое количество сетевых адаптеров. Эти адаптеры есть как внешние, так и внутренние. Что качается цены, то они не очень дорогие. Есть конечно же разные модели, у разных производителей. Но, самый дешевый обойдется вам примерно в 6-7 долларов (это устройства популярных производителей) . У Tenda есть недорогие модели. У меня, например, так же есть недорогой, внешний USB Wi-Fi адаптер TP-LINK TL-WN721N. Выглядит он вот так:

Работает отлично. Нужно будет подготовить инструкцию по его настройке на ПК. Кстати, многие называют такие адаптеры "флешками для подключения к Wi-Fi":)
Как выбрать Wi-Fi адаптер для компьютера: внешние и внутренние
Давайте разберемся, какие эти адаптеры бывают, и как выбрать такой адаптер для вашего ПК. Значит, бывают они внешние и внутренние.
Внешние адаптеры
Подключаются в USB разъем компьютера. Для его установки не нужно вскрыть системный блок, это несомненно плюс. Выглядят они как обычные флешки. Есть маленькие, есть такие как на картинке выше, а есть еще и с антеннами. Те которые с антеннами, я советую покупать в том случае, если в комнате, где у вас стоит компьютер, не очень сильный сигнал Wi-Fi сети.
Если вы не очень сильно разбираетесь в компьютерах, то рекомендую купить именно внешний Wi-Fi приемник. Подойдет практически любой. Установка не ложная: подключили адаптер в USB разъем компьютера, установили драйвера, и все, можете подключатся к Wi-Fi.

Вот, еще фото внешних адаптеров:

С этими устройствами разобрались. Идем дальше.
Внутренние адаптеры
Эти адаптеры подключаются в PCI (или PCI Express) разъем на материнской плате вашего компьютера. Понятное дело, что для установки такого адаптера нужно разбирать системный блок. Установка в принципе тоже не сложная. Сняли крышку с системного блока, установили в PCI разъем адаптер, перезагрузили компьютер, установили драйвер и все.
Снаружи системного блока, будет выглядывать антенна адаптера, или даже несколько. Это все для лучшего приема. Ведь если обычный USB приемник можно подключить через удлинитель, что бы он лучше принимал сигнал, то с внутренним адаптером так не получится.
Вот как выглядят внутренние PCI адаптеры:

Какой адаптер лучше купить для подключения обычного компьютера к Wi-Fi? Да в принципе, какая разница. Но, мне почему-то кажется, что внешние USB адаптеры более удобные и практичные. Их можно без проблем подключить к другому компьютеру. Процесс подключения и установки немного проще.
Как видите, подключить стационарный компьютер к Wi-Fi сети совсем не сложно. Зато, можно избавится от проводов. Это актуально особенно в том случае, если роутер находится далеко от компьютера.
530
здравствуйте!
извините если не по теме..
у меня роутер N300 TL-WR820N
Интернет через вай-фай работает отлично, а по кабелю (что идёт от роутера к ПК) интернет работает минут 15 и теряет сеть.
то есть работает только вай-фай!
Сам кабель от ПК к роутеру поменял на новый а проблема осталась.
в чём может быть проблема? роутер пора менять, ему и пол года ещё нет?
интернет работает минут 15 и теряет сеть.
Опишите подробно, пожалуйста.
Проверьте по кабелю на других устройствах.
ноутбук работает по сети вай-фай
а компьютер через кабель (тот что к роутеру идёт)
пробовал ноутбук подключать по кабелю, а так же ноутбук друга пробовал подключить по кабелю, но никакого толку от этого нет!
вай-фай работает и теперь пока не пользуюсь компьютером так как не могу подключить к интернету (в нём нет вай-фай модуля), а пользуюсь исключительно ноутбуком!
То есть на двух других ноутбуках при подключении по кабелю точно такая же проблема? Без доступа к интернету через некоторое время?
Очень странная проблема.
так и есть.
ничего в интернете по этому поводу не нашёл!
буду менять роутер.
Чтобы понять, как подключить модем к компьютеру и настроить интернет, следует учитывать особенности устройств, возможные варианты активации, плюсы и минусы тех или иных методик. Если установить по стандартной схеме модем не получилось, можно воспользоваться альтернативными вариантами, а также узнать о решениях проблемных ситуаций.

Подключение к сети
Особенности устройств
Существует два вида приборов: ADSL и USB модемы. Чтобы понять, как настроить юсб модем или модель ADSL, следует определить ряд особенностей устройств.
- ADSL — это устаревшая модификация модема. Большинство сотовых провайдеров больше не предоставляют сетевое подключение с помощью этого прибора.
- ADSL-модем не подойдет для квартиры в многоэтажном доме.
- Если нет возможности подключиться к телефонному кабелю, лучше выбрать ЮСБ.
- Устройство ADSL подключается через DLS порт и абоненту придется выбирать: иметь постоянно свободный телефонный канал или пользоваться интернетом. В последнем случае линия телефонии будет деактивирована.
- Чтобы пользоваться USB-модемом, необходимо выбрать надежного оператора. Не все провайдеры предоставляют качественное соединение вне городской черты.
Настройка обоих устройств проводится через компьютерное оборудование, после того, как модем подключен.
Преимущества и недостатки использования USB модема
Прежде чем рассматривать инструкции, как подключиться к интернету через модем, следует определиться с устройством. В связи с тем, что ADSL — это старая технология интернет-соединения, ей продолжают пользоваться в небольших городах и удаленных населенных пунктах. Этот вариант лучше для тех, кто продолжает пользоваться проводной телефонией или местные операторы связи не гарантирую надежную связь.
Для жителей мегаполисов лучше отдать предпочтение USB моделям. Основные достоинства: беспроводная связь, быстрота подключения и легкость настройки. Абонент всегда сможет сменить провайдера, если не будет удовлетворен его услугами связи. Для этого достаточно сменить сим-карту, расторгнуть один контракт и подписать другой, выбрав удобную тарификацию.
Внимание! Чтобы подключить юсб-модем, не потребуется много проводов и розеток, но кабельный интернет дает более надежное соединение.
Если отключают электроэнергию, то человек не сможет выйти в сеть через ADSL линию, а вот USB можно взять с собой в дорогу и подключаться в любом месте, в любое время. Все дело в том, что юсб-модем получает питание от компьютера или лэптопа и не зависит от общего электричества.

Подключение через ADSL
Как подключиться
Чтобы понимать, как подключить интернет к компьютеру через модем, следует определить, какая технология связи, есть ли все необходимые инструменты для этого процесса. Выбрав модель модема, можно изучать алгоритм установки, подключения и настройки приборов. Эти процессы, в зависимости от типа устройств и способов, сильно отличаются, поэтому их нужно рассматривать отдельно.
USB модем
Чтобы подключаться через USB-модем, необходимо сделать три вещи: купить прибор, выбрать оператора и тарификацию, провести процесс активации интернета. Подробно про каждый шаг:
- Лучше приобретать модем того провайдера, с кем будет заключено сотрудничество. Иногда операторы предоставляют оборудование бесплатно, если человек подключается к их тарифу.
- Подписать договор, внести абонентскую плату, получить прибор и сим-карту.
- Вставить телекоммуникационный аппарат в разъем компьютера или ноутбука в торец корпуса.
- Далее нужно установить драйвера, следуя подсказкам на экране.
На заметку! Фактически подключение завершено, но пока пользователь не сможет выходить в сеть. Для этого требуется дополнительная настройка.
Сегодня USB-модемы, которые выглядят как флешка, продают все крупные сотовые операторы. Брендированные устройства есть у МТС, Билайн, Мегафон, Yota. Если не хочется покупать прибор с привязкой к мобильному оператору, можно на Алиэкспресс заказать универсальные модели Byfly, Huawei, ZTE.
Следует помнить, что усб модемы не всегда корректно работают на Windows XP. В этом случае сеть Internet будет недоступна.
Чтобы подсоединить интернет к своей технике с помощью ADSL-модема, также потребуется заключить договор с оператором. Самый популярный провайдер проводной сети — Ростелеком, но в каждом городе есть небольшие надежные компании, которые также предоставляют такие услуги. После того, как контракт подписан, к человеку приедет сотрудник телекоммуникационной фирмы, чтобы провести провода и внести другие характерные установки.
Новому абоненту предоставляется: логин и пароль, IP-адрес, DNS-шлюз. Первые данные прописываются в договоре, а другие уже встроенный в отдельный интернет-канал, которым будет пользоваться человек. После того, как все провода подсоединены, пользователю потребуется зайти в свой личный кабинет и закончить установку.

Процесс активации модема через ADSL или ЮСБ
Можно ли подключить к ADSL-модему маршрутизатор
Чтобы подсоединять модем через маршрутизатор, предусмотрена иная пошаговая инструкция. Весь процесс проводится в компьютере:
- Зайти в компьютерное меню и открыть «Панель управления».
- Найти в кладку «Сеть и интернет».
- Перейти в меню «Изменение параметров адаптера».
- Обнаружить нужный вариант подключения.
- Перейти в подпункт «Свойства» с помощью нажатия правой кнопки мыши.
Конкретно маршрутизатор работает по протоколу № 4, который и следует выбрать. На компьютере он отображается аббревиатурой TCP/IPv4. Когда появится пустое поле, в него вносятся данные провайдера. Завершает процесс сохранение внесенных изменений. После этого роутер будет получать пакеты данных от модема и раздавать остальным устройствам.

Подключение через маршрутизатор
Смартфон в качестве модема
Если у человека нет возможности приобретать и устанавливать модемный прибор, он может использовать свой мобильный аппарат в качестве проводника интернета. Для этого необходимо в смартфоне активировать «Точку доступа», а в компьютере зайти в «Панель управления» и подключиться в появившемуся каналу.
Для соединения вносится проверочный код. Его данные можно найти в телефоне, во вкладке «Точка доступа».
Внимание! В телефоне прописан автоматически созданный пароль, который может изменить владелец аппарата для удобства подключения.
Установка официального софта
Подключение к интернету через модем невозможно, если на нем не установлен софт. Для этого нужно выбрать продукт, зайти на его официальный сайт и провести скачивание.
Для примера взята популярная бесплатная утилита — ZipSoft. Алгоритм действий:
Когда процесс скачивания подойдет к концу, программы автоматически запустятся и проведут самостоятельный процесс установки программного обеспечения (софта) на компьютер.

Бесплатная утилита ZipSoft поможет установить драйвера
Настройка модема для подключения в интернет сети
Выяснив, как подключиться к интернету через usb модем, потребуется провести дополнительные установки, чтобы персональный компьютер присоединился к сети. Для этого потребуется:
- Зайти в раздел «Управления сетями».
- Найти пункт «Настройки».
- Настроить интерфейс: выбрать язык, параметры.
- Ввести данные о точке доступа оператора.
- Придумать и ввести логин и пароль.
Последняя позиция очень важна. Если человек проигнорирует эти параметры, то к его интернет узлу беспрепятственно сможет подключиться любое устройство и тратить трафик.
Как обновить драйверы модема
Если все действия проведены, но сеть на ноутбуке не появилась, значит, нужно установить или обновить системные драйвера. Для этого нужно в интернете найти файлы, которые оптимизированы под конкретную компьютерную технику.
Скачивать драйвера нужно на официальном сайте компании. После того, как они будут установлены на устройство, связь должна появиться. Если драйвера в компьютере есть, то иногда их достаточно обновить через «Диспетчер устройств».

Как обновить драйверы модема
Возможные проблемы и их решения
Если система работает некорректно, то иногда рекомендовано откатить настройки до базовых, но тогда придется проводить повторную установку и настройку. Если не получается зайти в сеть, то можно подключиться с использованием web-интерфейса. В поисковике нужно вбить «192.168.1.1» или решить проблему вручную:
- Зайти в «Панель управления».
- Выбрать «Сеть и интернет».
- Перейти в «Центр управления сетями и общим доступом».
Кликнуть на позицию «Изменения параметров адаптера» и зайти в систему, использовав логин и пароль, прописанные в договоре. Другой выход из положения:
- зайти в раздел «Net», «Network» или «WAN»;
- открыть меню «Connections»;
- выбрать вкладку «Add», «DSL protocol» или «Connection Type»;
- кликнуть на позицию «PPPoE» и заполнить параметры PVC;
- заполнить все строчки формы.
Завершит процесс сохранение изменений и перезагрузка устройства.
Человек может самостоятельно настраивать и подключать ADSL и USB модемы, если следовать предложенным инструкциям. Разница в том, что первый вариант предоставляет доступ к сети посредством телефонной линии, а второй — активирует интернет с помощью стандартного разъёма на персональном компьютере и услуг мобильного оператора.
Модем — устройство, позволяющее пользователю стационарного компьютера или ноутбука подключаться к интернет-соединению. По сути, данное оборудование является проводником сигнала, который поступает от провайдера, к пользователю.
Как подключить модем к компьютеру
На данные момент существует два вида модемов:
- ADSL модель — предоставляет доступ к интернету посредством телефонной городской сети;
- USB модель — подключение происходит с помощью стандартного разъёма на персональном компьютере и услуг сотовой связи.
Модем версии ADSL в настоящее время является устарелой. Практические не осталось провайдеров, которые предоставляют подключение к Всемирной паутине данным образом. При выборе средств для соединения квартиры с интернетом не рекомендуется выбирать данный способ. Пользователям лучше остановить свой выбор на наиболее распространённым сейчас оптоволоконном кабеле.
Однако, если абонент уже подключен к интернету через телефонию, то стоит обратить внимание на то, как правильно подключить ADSL-модем к персональному компьютеру:
- С задней стороны модема будет несколько разъёмов для кабелей.
- Сначала необходимо обратить внимание на порт DLS. В данный разъём будет вставляться телефонный кабель, который в свою очередь предоставляет доступ к интернету.
- Пользователь может напрямую подключить провод к DLS порту, однако при этом абоненту придётся выбирать: пользоваться телефонией или интернет-соединением.
- Специалисты рекомендуют разделить кабель на несколько ответвлений, чтобы одновременно пользоваться всеми доступными услугами связи.
- Заключительный шаг — подключения кабеля, который будет проходить от ADLS-модема до персонального компьютера пользователя.
Обычно данный провод даётся в комплекте с покупаемым устройством.
Подключение к интернету посредством городской телефонной связи достаточно устаревшая технология и на данный момент, когда пользователь слышит о соединении с помощью модема, то это больше ассоциируется с 4G LTE USB устройствами.
USB-модемы используются для подключения к интернету посредством сотовой связи. Оборудование работает от интернета любой СИМ-карты Обычно данные устройства распространяют мобильные операторы, предлагая клиентам сразу с тарифным планом.
Подключить USB-модем крайне просто:
- Для начала необходимо выбрать интересующий тарифный план у одного из операторов сотовой связи.
- Получив от телекоммуникационной компании СИМ-карту необходимо вставить её в определённый разъём, который находится на торце корпуса.
- После этого следует подключить модем к USB-порту и переходить непосредственно к настройке устройства.
Как настроить модем
Настройка устройств для подключения к интернету будет сильно отличаться в зависимости от выбранного типа связи. Поэтому ADSL и USB необходимо рассматривать отдельно, чтобы избежать путаницы, которая может замедлить процесс настройки устройства.
ADSL-модем
Некоторые компании, например, Ростелеком, предоставляют в комплекте с ADSL-модемом специальный установочный диск. С помощью него пользователь может обновить программное обеспечение компьютера, для подключения к интернету, а также запустить автоматическую программу настройки.
Однако, если данный диск утерян или абонент купил устройство не у телекоммуникационной компании, которая предоставляет ему услуги связи, то настраивать соединение с помощью ADSL-модема придётся вручную.
Перед настройкой пользователь должен знать специальные данные о своём подключении. К ним относятся:
- логин и пароль клиента;
- IP-адрес;
- DNS-шлюз.
Все необходимые данные абонент может уточнить по телефону горячей линии у своего провайдера.
Сброс настроек
Перед началом подключения рекомендуется сбросить устройство до заводских настроек. Для этого необходимо найти на модеме кнопку «Reset». Иногда она проставленная как небольшой разъём.
Если «Reset» представлена кнопкой, то её необходимо зажать на 30 секунд. Если же функция представлена разъёмом, то необходимо найти специальный ключ для СИМ-карт, небольшой гвоздик или зубочистку и вставить в порт. Через 10 секунд произойдёт сброс настроек.
Использование web-интерфейса
Следующий шаг — использование web-интерфейса. Это специальный раздел настроек на персональном компьютере, который отвечает за подключение к интернет-соединению. Открыть его можно вбив «192.168.1.1» в адресной строке любого браузера. Если страница не открылась, значит пользователь не получает интернет-сигнал на модем. Возможно, провайдер по каким-то причинам не предоставляет услуги связи, но, скорее всего, абоненту придётся ввести маршрут связи самостоятельно.
Для начала следует зайти в «Панель управления». В открывшемся окне необходимо перейти по следующим меню:
- «Сеть и интернет».
- «Центр управления сетями и общим доступом».
- «Изменения параметров адаптера».
Перед пользователем окажутся все доступные способы подключения. Абоненту необходимо найти соединение посредством телефонии.
Далее нажав правой кнопкой мыши по иконке подключения нужно выбрать вкладку «Свойства». В списке следует найти вкладку «Протокол интернета 4». В открывшемся окне пользователю будет необходимо ввести все данные, которые заранее он получил у своего провайдера.
Не стоит забывать сохранять все вбитые в «Протокол интернета 4» данные.
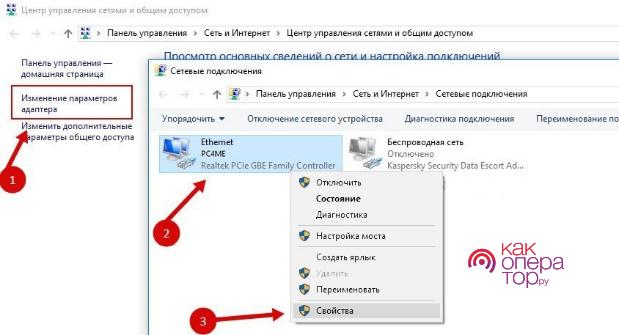
После этого можно повторно попробовать войти в web-интерфейс. Стандартный логин и пароль для авторизации в системе — admin / admin.
Настройка в web-интерфейсе
Следующий этап — настройка в web-интерфейсе:
- Первым делом необходимо зайти в раздел «Net», «Network» или «WAN». Название может меняться в зависимости от модели используемого устройства.
- Затем необходимо открыть меню «Connections».
- Нажимать на вкладку «Add» и найти там «DSL protocol» или «Connection Type».
- В открывшемся окне следует выбрать «PPPoE».
- Следующий шаг — заполнение параметра PVC. Данные об этом сервере предоставляет провайдер.
- Ввести уже известные от оператора «PPP Username» и «Password».
- Далее необходимо отметить пункты «Keep Alive» и «IGMP».
- Последний этап вписать значение «LPC interval» и «LPC fails». Эти данные показывают, сколько неудачных попыток устройство может проделать, чтобы потом на время прекратить пытаться получить соединение. Устанавливать, какие конкретные цифры необаятельно, но обычно мастера по установке ставят значения «20» и «3».
- Сохранить изменения.
- Перезагрузить устройство.
После завершения настройки следует перезагрузить компьютер.
USB-модем
В отличие от ADLS модели, USB-модем наиболее автоматизировано подключается к сети. Несмотря на это, присутствует череда нюансов, которые стоит также учесть.
Настройка после подключения зависит в первую очередь от оператора сотовой связи, чья сим-карта вставлена в устройство. Каждая телекоммуникационная компания имеет свой собственный коннект-менеджер.
Устанавливается данное программное обеспечение автоматически с помощью подключения модема к персональному компьютеру. Однако если это не произошло, то необходимо скачать данную программу с помощью другого подключения к интернету и установить на интересующем пользователя стационарном компьютере или ноутбуке.
Далее следует запустить настройку подключения к интернету. В основном данная функция в коннект-менеджерах всех телекоммуникационных компаний запускается одинаково. Если у пользователя возникли какие-либо проблемы с подключением, то абонент имеет право обратиться по определённому телефону горячей линии службы технической поддержки его оператора сотовой связи.
В случае если подключение к интернету с помощью коннект-менеджера так установить не удалось, то необходимо попробовать настроить связь через настройку маршрутизатора.
Как настроить беспроводную сеть Wi-Fi
Множество Wi-Fi-роутеров позволяют создавать беспроводную сеть посредством присоединения к ним модемов. Однако, чтобы настроить подключение необходимо обратиться к маршрутизатору. Данный вид установки сигнала требует ручного ввода и знания некоторых данных подключения.
Маршрутизатор — это, по своей сути, прямой путь, который пользователь прописывает интернет-сигналу. Однако, чтобы настроить модем подобным образом пользователю необходима ещё одно устройство — роутер. Данное оборудование позволяет превратить соединение с помощью модема в беспроводное подключение к интернету, а также даёт доступ к более продвинутым настройкам сети, нежели коннект-менеджер оператора сотовой связи.
При покупке Wi-Fi-роутера следует быть внимательнее при выборе устройства. Не всё оборудование такого рода обладает USB-разъёмом. Перед приобретением роутера стоит внимательно изучить его характеристики или проконсультироваться с продавцом-консультантом.
Помимо подключенного модема пользователю также необходимо знать «маршрут», по которому проходит интернет-соединение. Предоставляет данную информацию провайдер абонента. Поэтому перед настройкой пользователь должен позвонить по горячему номеру телекоммуникационной компании.
После того как пользователь присоединит модем к Wi-Fi-роутеру, последующая настройка будет происходить на персональном компьютере.
Чтобы подключиться к интернету с помощью маршрутизатора, необходимо выполнить следующие действия:
- Открыть «Панель управления» компьютера и найти вкладку «Сеть и интернет».
- Перейти в меню «Изменение параметров адаптера».
- В открывшемся окне следует найти интересующие подключение, нажать правой кнопкой мыши и выбрать подпункт «Свойства».
- Далее нужно выбрать вкладку «Протокол интернета версии 4 (TCP/IPv4)».
- В открывшееся окно необходимо вбить полученные от провайдера данные.
После настройки маршрутизатора не следует забывать сохранить внесённые в протокол изменения.
Если персональный компьютер присоединяется к Wi-Fi сигналу от роутера, но не имеет соединения с интернетом, можно попробовать настроить модем через браузер.
Для этого соединения пользователю также понадобятся дополнительные данные, которые он может узнать у своего абонента:
- APN сервис;
- «Набираемый номер»;
- «Имя пользователя»;
- «Пароль»;
Далее необходимо также открыть вкладку «Протокол интернета версии 4 (TCP/IPv4)» и перенастроить маршрутизатор на автоматическое получение IP-адреса и DNS-сервера.
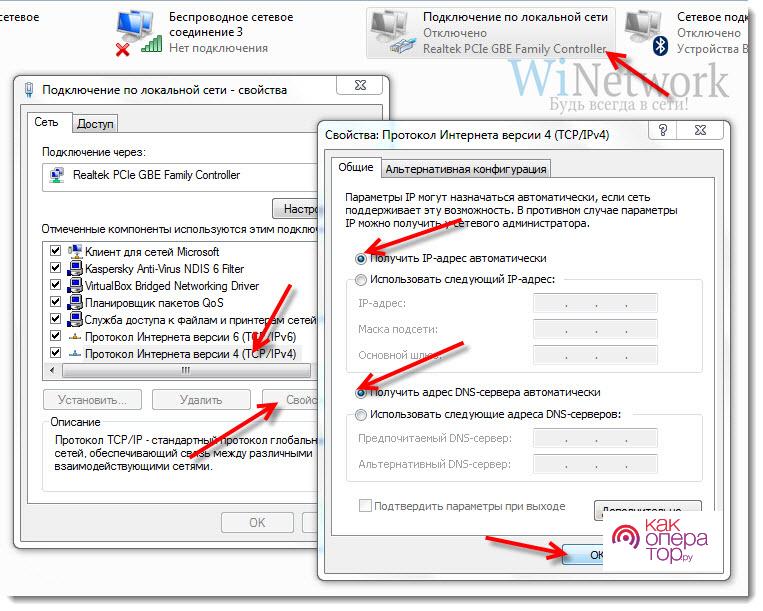
Затем необходимо открыть любой интернет-браузер. В адресную строку пользователю нужно вбить «192.168.0.1» или другие данные для входа по умолчанию, которые можно найти на обратной стороне роутера.
После этого на экране возникнет меню настройки устройства. НО сначала необходимо войти в систему. Логин и паролем, если пользователь самостоятельно не менял данные, является слово «admin».
Войдя в систему настройки, следует найти вкладку «USB модем» или «Приложение USB». Название будет меняться в зависимости от модели Wi-Fi-роутера.
В открывшемся окне будут находиться подписанные строчки, куда надо вбить полученные от телекоммуникационной компании сведения.
После завершения этого процесса необходимо сохранить изменения и перезагрузить как роутер, так и стационарный компьютер или ноутбук.
Как обновить драйверы модема
Помимо коннект-менеджера, при подключении через USB-разъём напрямую в персональный компьютер пользователя установятся специальные драйверы для соединения с интернетом посредством модема.
Однако не всегда драйверы идут в комплект с устройством, поэтому в некоторых случаях пользователям приходится самостоятельно находить нужное для модема программное обеспечение и устанавливать его на свой персональный компьютер.
Найти драйверы можно на официальном сайте компании, которая разработала и выпустила модем. Правда, для этого необходимо подключение к интернету, что делает процесс труднее, чем он есть на самом деле.
Также пользователь может обновить драйвера USB-соединения. Часто случается так, что проблема кроется именно в них.
Не стоит винить на необновлённые драйвера модема все ошибки при подключении к интернету. Об обновлении программного обеспечения следует думать только в том случае, если стационарный компьютер или ноутбук не находит подключенное к нему устройство.
Возможные проблемы и их решения
Система подключения к интернету с помощью модема в настоящее время максимально автоматизирована. Компании-разработчики подобного оборудования заинтересованы в том, чтобы пользователь, вставив сим-карту в устройство и подключив это всё к ноутбуку, сразу получал соединение с Всемирной паутиной.
Поэтому возможные проблемы случаются только тогда, когда пользователь или система компьютера пытается прервать этот автоматизированный процесс. И чтобы абоненту избежать возможных неполадок при подключении следует убедиться, что на компьютере установлены все последние версии драйверов, и просто не выключать систему.
Данная статья будет наиболее актуальна для тех, кто планирует себе покупку нового компьютера , и не знает как лучше подключить его к интернету. Я поделюсь своим опытом, который вполне может сэкономить вам как нервы, так и деньги.
Ситуация такова, что сегодня практически все современные устройства нуждаются в подключении к интернету. Изначально это был только компьютер, потом добавился телефон, а сейчас это почти вся наша бытовая техника. Хорошо это или плохо, пусть каждый сам для себя решит.
Благо, львиная доля техники к интернету может подключаться через wi-fi . В противном случае наши дома напоминали бы жилище человека-паука . Проводов было бы столько, что ходить стало бы затруднительно. Но, wi-fi избавил нас от участи заложников. Сегодня, если задаться целью, и вовсе можно обойтись без проводов.
Стационарный компьютер тоже можно подключать через wi-fi , вот только это не самая лучшая идея. Вот моя история.
Я на протяжении долго времени пользовался ноутбуком, и само собой, подключался к интернету только через wi-fi . Мне это очень нравилось, и я подумал, что было бы неплохо и компьютер так же подключать. Уменьшить количество проводов, и все такое.
Вот только суждение это было ошибочное . К сожалению, понял я это не сразу. Изначально, заказывая комплектующие для компьютера, я заказал себе простенький wi-fi адаптер . На тот момент я особой разницы в них не видел. Собрал я значит компьютер, ну и естественно установил и адаптер.
Это был просто кошмар какой-то. Скорость приема была настолько низкой, что даже страницы в браузере прогружались долго. В игры я тоже играть не смог. Так прошло два дня, а затем я поехал и докупил адаптер получше. Скажу честно, качество приема улучшилось . Можно уже было лазить в сети, и кое-как играть в игры, но задержки все равно были.
Так прошло около двух недель. Я решил пойти дальше, и купил себе новый роутер, который должен был быть мощнее того, что дал в пользование провайдер. Что же, качество приема стало лучше, но вот лаги и задержки во время игры все равно остались. При этом, мой компьютер находился в соседней комнате. Одна стена до модема.
В один прекрасный день я понял, что так продолжаться больше не может, и поехали за кабелем. Изначально я очень не хотел тянуть какие-либо провода, их от системника и так немало идет. Но в итоге, это было лучшим решением. Жалею, что не сделал так сразу. Сэкономил бы немало денег, и главное нервов.
Роутер то как бы не лишний, пусть будет, но вот два бесполезных wi-fi адаптера в столе, вот это пустая трата денег. Хорошо хоть, что дальше не пошел их перебирать, а то ведь можно еще парочку было прикупить, по-мощнее и подороже. Только боюсь, что пользы от этого бы не было.
Адаптер имеет смысл использовать только в том случае, если модем находится очень близко к компьютеру. Хотя в таком случае, проще кинуть метр провода, и на этом будет вопрос решен. Жаль, что мне этого год назад никто не смог подсказать. Возможно, что я изначально сделал бы все по-другому.
Спасибо за внимание! Если читать было интересно — поддержите канал подпиской, а на статье поставьте палец вверх!

Пользователи в Сети часто спрашивают, как подключить модем к компьютеру, обеспечить его работу и стабильное соединение с Интернетом. Ниже рассмотрим ситуацию применительно к трем наиболее востребованным типам устройств — ADSL, USB и смартфонам, используемым для подключения к «всемирной паутине» через ПК.
Как включить и настроить модем?
Перед тем как подключиться к модему, необходимо включить и правильно настроить оборудование. Рассмотрим основные шаги:
- ADSL . Если под рукой ADSL-модем, необходимо включить его в сеть и убедиться в правильности работы. Ошибка многих людей в том, что они не могут определить правильное гнездо и не всегда понимают назначение кнопок. Для начала работы включите оборудование в сеть и подключите кабель из телефонной розетки в разъем DSL. Гнездо Ethernet предназначено для подключения компьютера с помощью кабеля, имеющего разъемы RJ-45. Включение и отключение осуществляется с помощью специальной кнопки On/Off, а для сброса настроек применяется клавиша Reset. Настройки вносятся во время подключения к Интернету через модем.

- USB . Последнее время набирают популярности USB-модемы, внешне похожие на обычную флешку. Для включения достаточно вставить устройство в свободный разъем и дождаться установки драйверов. Чаще всего этот процесс проходит автоматически.

- Телефон . Как вариант, можно подключить компьютер через кабель к модему в виде смартфона. В таком случае мобильный телефон выступает в роли приемника с последующей раздачей Интернета через Вай Фай, USB или Блютуз. Настройка осуществляется во время подключения.
Во всех случаях включение не занимает много времени. Основное внимание уделяется подключению, в процессе которого, как правило, уделяется время и настройке оборудования.
Как подключиться?
Теперь перейдем к рассмотрению следующего этапа — как подключить Интернет через модем для разных типов устройств.
USB модем
Сегодня в продаже имеется много видов устройств, которые подключаются через порт USB. Они отличаются удобством, легкостью транспортировки и подключения. При выборе таких устройств важно учесть провайдера, его тарифный план, зону покрытия и скорость доступа. Конечно, можно будет ускорить модем, но сделать это существенно с помощью настроек не получится.
Для начала приведем общую инструкцию, как USB модем подключить к компьютеру.
- подключите устройство в порт USB;
- включите компьютер (можно начать с этого шага);
- активируйте модем, если это не сделано ранее;
- установите диск с драйверами, чтобы корректно подключить ЮСБ модем к компьютеру через USB;
- согласитесь с условиями и дождитесь автоматической установки (следуйте инструкциям);
- два раза жмите на ярлык, который появился на рабочем столе;
- введите логин и пароль;
- пользуйтесь Интернетом.
При отсутствии ярлыка войдите в Диспетчер устройств, найдите новое устройство и проведите диагностику. После этого жмите Опросить для проверки драйверов. В случае сбоев с подключением перезапустите оборудование.
Для лучшего понимания рассмотрим, как настроить USB модем и подключить его для провайдера Мегафон 4G. Алгоритм действий такой:
- Установите модем с SIM-картой в свободный разъем компьютера.

- Дождитесь, пока система определит устройство и запустит строку автоматического пуска.
- Жмите на кнопку Выполнить. Сразу после этого начинается процесс подготовки и установки драйверов. На данном этапе настройка модема USB происходит автоматически.
- Кликните на ссылку установки в окне Мегафон Интернет, а после дождитесь завершения процесса.

- Получите уведомление о нахождении в сети.
- В появившемся окне кликните на кнопку Подключиться. Если все сделано правильно, в одноименном разделе появляется кнопка Отключиться.

- При возникновении проблем с нахождением сети кликните на кнопку Искать.
- В разделе Режим установите Автоматический выбор, что позволяет автоматически подключиться к сети.

После подключения USB модема к компьютеру и выполнения рассмотренных шагов выполните настройки (задаются провайдером). После этого можно пользоваться Интернетом и контролировать пакетные данные через раздел Статистика.

С его помощью можно вести наблюдение за скоростью передачи/получения информации, а также контролировать остатки трафика.
Отдельного внимания заслуживает вопрос, как установить модем на компьютер при подключении к телефонной ADSL линии. В 9 из 10 случаев устройство самостоятельно коннектится к ПК и задает настройки. При этом некоторые шаги необходимо сделать самостоятельно:
- Включите устройство через разъем Line в телефонную розетку. Перед выполнением этого этапа аппарат рекомендуется отключить.
- Подсоедините разъем Phone на разделителе, а роутер через DSL.
- Выполните подключение к модему одного или нескольких компьютеров в зависимости от целей.
- Включите роутер в розетку и запустите систему.
Как видно из инструкции, подключить новый модем к компьютеру не составляет труда. Далее сетевые устройства в течение нескольких минут проверяют базовые параметры и проводят диагностику. Отдельно настраивать или активировать ADSL устройство не нужно. Весь процесс проходит автоматически. Логин и пароль указывается в договоре, подписанном с провайдером.
Чтобы правильно через модем подключить Интернет к компьютеру, необходимо настроить и сам ПК. Для этого установите необходимые драйвера для оборудования, войдите в Панель управления и Подключение к сети, а там создайте новую точку входа. Для упрощения работы используйте Мастер настройки. На определенной стадии останется ввести сведения для подключения к Интернету.

Многие не могут подключить модем к ПК из-за неправильной последовательности действий. Во избежание ошибок следуйте такой инструкции:
- Роутер и телефон подключаются в одну розетку через разделитель.
- Сигнал с АТС разделяется на модемный и телефонный, а после этого идет дальше.
- Компьютер подключается через Ethernet порты с помощью Вай Фай или сетевого кабеля.
Задача сплиттера заключается в отделении голосового диапазоне от Интернета. Это позволяет пользоваться двумя услугами одновременно. Как видно, подключить модем правильно к компу сможет даже новичок. Если и возникают трудности, можно обратиться к провайдеру и попросить его помочь в настройке. Иногда специалисты таких компаний выезжают на дом, где и выполняют настройки.

Смартфон в качестве модема
Последнее время владельцы смартфонов все чаще используют смартфон, чтобы подключить его к компьютеру, ноутбуку или другому телефону с целью открытия доступа к Интернету. Здесь возможно несколько способов подключения — по Вай Фай, через Блютуз или USB.
Учтите, что ряд операторов ограничивают применение телефона и берут за услугу дополнительную плату. Перед тем как подключить устройство, необходимо уточнить особенности услуги у оператора.
Выше мы отмечали, что компьютер можно подключить к Интернету через модем в виде смартфона тремя способами. Рассмотрим их подробнее.
По Вай Фай (с помощью режима модема на Андроид или Айфоне):
- кликните на точку доступа для просмотра или внесения правок в настройки, к примеру, указания имени и пароля;
- если это необходимо, жмите на Настройка точки доступа Вай Фай.
Если нет желания устанавливать пароль, выберите Нет в секции Безопасность. Кроме того, чтобы подключить модем к компьютеру таким способом, потребуется WiFi адаптер.
Для подключения другого устройства найдите в нем список подключений Вай Фай, выберите название точки доступа, укажите пароль и кликните Подключиться.
- подключите смартфон к другому компьютеру;
- настройте ПК для подключения по Блютуз;
- войдите в настройки смартфона, жмите Беспроводная сеть, а после этого кликните на Точка доступа и модем;
Чтобы подключить ПК таким способом, необходимо установить Bluetooth-модуль.
Наиболее удобный вариант — подключение смартфона через USB. Перед тем как включить на компьютере режим модема, сделайте необходимые настройки. Войдите в одноименный раздел телефона, кликните Сеть и Интернет, после этого Точка доступа и модем. Здесь включите USB-модем.
Итоги
Теперь вы знаете, как подключить модем к компьютеру для разных видов устройств — USB, ADSL и других. Процесс интуитивно простой, поэтому с ним справится и новичок. Если возникли непредвиденные трудности, наберите телефон провайдера и уточните непонятные моменты. Специалисты техподдержки должны поясняют, что и как делать, а при необходимости выезжают на дом.
Читайте также:

