Можно ли через скайп
Обновлено: 04.07.2024


Используйте Skype для удаленного рабочего стола
Вы можете использовать Skype для удаленного рабочего стола и контролировать чей-либо компьютер через Skype. Это делает его идеальным инструментом для поддержки клиентов. Интеграция Skype как дополнительного инструмента для корпоративных продаж и Skype для поддержки клиентов может повысить производительность организации.
Поддержка по скайпу
Я сделал видеозвонок, и она рассказала мне о проблемах, с которыми она столкнулась, через минуту я понял проблему и попросил ее обменять URL и информацию об учетной записи.
Ниже приведены основные моменты нашего разговора:
- Общие экраны с помощью опции Skype Screen Sharing
- Обмен информацией для входа в учетную запись WordPress
- Указал, куда добавлять теги
- Просматривал окна, чтобы показать, как вставлять видео с YouTube в запись блога.
- Делитесь дополнительной информацией о форматировании, выполняя указанные задачи на экране
- Общие URL-адреса на других советах и хитростях WordPress, которые будут просмотрены позже
В конце разговора я предложил моей подруге использовать Skype в качестве инструмента для общения с клиентами и профессионалами, а также для поддержки блогов.
Функция поиска в Skype
Управляйте чьим-либо компьютером через Skype для бизнеса
Если вы хотите, чтобы другой человек контролировал ваш компьютер, на панели инструментов общего доступа нажмите Предоставить контроль и выберите имя человека, которому вы хотите передать контроль. Skype для бизнеса отправит этому человеку уведомление о том, что вы делитесь своим контролем.

Чтобы вернуть контроль, нажмите «Дать контроль» еще раз, а затем нажмите Вернуть контроль .
Если вы хотите, чтобы пользователи автоматически получали контроль над вашим сеансом совместного доступа, выберите Предоставить контроль автоматически на панели инструментов общего доступа.
Почему нельзя упускать из виду Skype
За последние десять лет Skype сильно вырос, и в настоящее время, когда мы получаем так много вариантов различных инструментов и приложений для общения, очень вероятно, что он упустит из виду Skype. Но мы не должны забывать, что Skype всегда останется основным инструментом, который предлагает несколько режимов общения, особенно идеально подходящих для профессионального использования/поддержки, таких как чат/голосовые/видеозвонки, наряду с совместным использованием экрана в режиме реального времени, совместным использованием файлов любого типа и звонки на стационарные или мобильные номера в любую точку мира.
Почему Skype идеально подходит для поддержки
Интеграция Skype как дополнительного инструмента для корпоративных продаж и поддержки клиентов может реально повысить производительность организации следующими способами:
- Продажи разговоров могут быть сохранены в качестве резервной копии для дальнейшего использования
- Функция поддержки может оказаться намного более эффективной
- Обмен текстовой информацией может быть исправлен с помощью проверки орфографии
- Проблемы выявляются быстро, с быстрыми предложениями с помощью совместного использования экрана, следовательно, экономия времени и усилий.
- Обмен информацией в Skype более безопасен, чем через обычную почтовую службу.
Используете ли вы Skype для поддержки клиентов? Поделитесь с нами своим опытом.

Демонстрация экрана в Скайпе. Можно ли в Скайпе включить демонстрацию экрана? Как её сделать, транслировать и провести на компьютере? Актуальная тема!
Например, бывают ситуации, когда необходимо удаленно показать презентацию или совместно обсудить какой-нибудь документ.
Или бывает нужно помочь другу или знакомому разобраться с какой-нибудь проблемой на компьютере. Т.е. мы можем удаленно посмотреть, что происходит на экране его компьютера. А также может быть и наоборот. Т.е. мы можем включить ему свой экран компьютера и показать то, что мы на нём делаем в текущий момент.
Решить подобные задачи можно с помощью профессиональных программ, типа TeamViewer. Но в этой статье мы рассмотрим, как это сделать с помощью, хорошо знакомой многим пользователям, программы Скайп (Skype).
Как включить демонстрацию экрана в Скайпе
Несмотря на то, что в Skype многое интуитивно понятно, некоторые пользователи задаются вопросом: где в Скайпе демонстрация экрана или как транслировать экран в Скайпе?
На самом деле все достаточно просто!
Если нам нужно включить демонстрацию экрана в Скайпе со звуком, чтобы наш собеседник видел на своем компьютере то, что мы делаем на своем, а мы голосом комментировали то, что делаем, в таком случае можно сделать следующее.
Дозваниваемся через Skype до своего собеседника и после соединения включаем демонстрацию экрана.
Если у вас стоит старая версия Скайпа , то можно либо зайти через меню в раздел Звонки и выбрать Демонстрация экрана.

В старой версии Skype
либо на Панели звонка нажать на значок (плюс) и также включить Демонстрацию экрана.

В старой версии Скайпа
Затем в выпадающем списке выбрать Показать рабочий стол -> Начать.

В устаревшей версии Skype
Демонстрация экрана в новом Скайпе
В новых версиях Скайпа нужно нажать на кнопку Демонстрация экрана, как это показано на снимке далее.

В новой версии Скайпа
Скайп демонстрация экрана. Как включить звук
В следующем окне нужно выбрать транслировать ли звук с компьютера или нет ( 1 ) и нажать на кнопку Демонстрация экрана ( 2 ).

В последних версиях Скайпа
Собеседнику начнет транслироваться экран нашего монитора, т.е. будет показано то, что мы делаем на своем компьютере, а мы можем голосом объяснять происходящее.
При этом, если собеседник хочет, чтобы наш рабочий стол показывался во весь экран его монитора (для удобства), то ему нужно в Панели звонка нажать на кнопку Полноэкранного режима.

Старая версия Skype
В последних версиях Skype полноэкранный режим можно включить с помощью кнопки вверху справа.

Новая версия Skype
При трансляции у нас будет также включено небольшое меню, с помощью которого мы можем Остановить показ , продолжив голосовую беседу или вообще закончить разговор:
В старой версии Скайпа В новой версии Скайпа
Ну и конечно, благодаря трансляции экрана монитора (Рабочего стола) через Скайп наш собеседник тоже может показать, что у него на компьютере. Возможно, у него какая-то проблема. Таким образом, он может нам ее наглядно показать. А мы голосом можем подсказать, что сделать, куда нажать, перейти и т.д.
Скайп презентация. Как показать презентацию в Скайпе
Бывает необходимо также показать какую-нибудь иллюстрированную презентацию в текстовом формате, прокомментировав ее своим голосом. Рассмотрим, как это сделать, с помощью Скайпа в формате офисных приложений, а также документов формата PDF.
Показ презентации формата офисных приложений через Skype
Например, мы создали презентацию в PowerPoint, LibreOffice Draw, OpenOffice Draw и т.п. и теперь хотим ее показать своему собеседнику.
Рассмотрим, для примера как это сделать с помощью бесплатной программы презентаций LibreOffice Draw. Установить эту программу можно, воспользовавшись отдельной статьей: LibreOffice — бесплатный пакет офисных приложений.
Процесс создания презентации пропущу, так как это совсем отдельная тема.
Итак, допустим, у нас есть готовая презентация. Перед ее трансляцией через Skype сделаем некоторые настройки для удобства ее показа.
Зайдем сначала в меню в раздел Демонстрация -> Параметры демонстрации.


Теперь снова заходим в меню в раздел Демонстрация и нажимаем на Демонстрация, как показано на снимке (либо на функциональную кнопку F5 ).

Соединяемся через Скайп с собеседником, но теперь уже выбираем Показать окно .

Выбираем окно с презентацией и жмем Начать .

Окно, которое будет показано собеседнику выделяется красным цветом. Т.е. всё, что происходит у нас за пределами этого окна, собеседник видеть не будет. Слева для нашего удобства представлен Навигатор , с помощью которого мы можем переключать слайды.
В самой презентации с помощью левой кнопки мыши можно рисовать. Также может понадобиться стереть всё то, что нарисовали,. Для этого нужно нажать правой кнопкой мыши и в контекстном меню включить функцию стирания нарисованного на слайде.

Просто и удобно!
Показ презентации формата PDF через Skype
Если у Вас презентация сделана в формате PDF, рекомендую использовать для файлов такого формата программу PDF-XChange Viewer.
Открываем с помощью этой программы файл формата PDF и для перехода в показ презентации, чтобы убрать все меню и инструменты, нажимаем на клавиатуре функциональную клавишу F11 (выход обратно из такого режима тоже происходит нажатием F11 ).

Переход к следующим слайдам по очереди осуществляется нажатием на клавиатуре клавиши Пробел .
Кроме этого удобно использовать дополнительные возможности:
- При перемещении ползунка прокрутки (справа), удерживая его левой кнопкой мыши отображаются миниатюры слайдов. Это позволяет переходить на нужный слайд. Нашли необходимый слайд, отпустили кнопку мыши и готово! А также другие возможности, которые доступны через контекстное меню, вызываемое правой кнопкой мыши.
- Можно включить Панель навигации , чтобы таким образом переходить на нужные слайды с помощью этой панели.
- Включение функции Выделение позволяет выделять левой кнопкой мыши текст в слайдах. Удобно, если хочется визуально «подчеркнуть» какие-то главные слова и выражения, выделив их:

Skype демонстрация экрана. Выводы
Теперь вы знаете, как сделать демонстрацию экрана в Скайпе. Таким образом можно использовать возможности Скайпа, в дополнении с другими программами. Скайп позволяет показать презентацию собеседнику. А также можно удаленно помочь в какой-то проблеме, используя показ экрана монитора или Рабочего стола компьютера.

Вопрос о том, как общаться по Скайпу, не тратя при этом денег, поднимается новичками достаточно часто. Нужно рассмотреть бесплатный способ коммуникации между пользователями мессенджера и дополнительно описать платные услуги, которыми можно воспользоваться.
Бесплатное общение
Поговорить по Скайпу онлайн можно не только голосом, как это происходит во время звонка по телефону, но и через чат или веб-камеру. Для этого должны быть соблюдены следующие условия:
- Стабильное интернет-соединение.
- Собеседник должен находиться в режиме «онлайн».
- У обоих пользователей подключено необходимое для общения оборудование.
Самый популярный способ общения в Скайпе – звонки без видеосвязи. Поэтому такой вариант рассматривается первым.
Звонок с помощью микрофона
Пользователи могут общаться бесплатно, используя для этого микрофон, если воспользуются следующей инструкцией:
- В главном меню мессенджера есть вкладка «Звонки», на ней доступна кнопка «Звонок» с символом «+». Если собеседник уже добавлен в список контактов, то нужно нажать на эту кнопку.

- Откроется список доступных контактов, причем сначала Скайп предложит тех, с кем последний разговор был позже предыдущих. Только за ними, на вкладке «Люди», открываются все собеседники. Нужно выбрать одного или нескольких, если подразумевается групповой разговор, кликнув на символ круга справа от имени или никнейма пользователя.

- Пользователь был добавлен в список выбранных. Чтобы осуществить звонок нужно нажать на кнопку «Позвонить».

- В выпадающем списке снова выбирается кнопка «Позвонить».

Остается дождаться ответа второго пользователя и можно начинать безлимитное общение, которое не придется оплачивать.
Другой вопрос – как разговаривать по Скайпу, если хотя бы у одного из пользователей ноутбук или компьютер без микрофона. Скайп предоставляет возможность вести текстовую переписку, для этого выполняются следующие действия:
- В главном меню скайпа есть раздел «Чаты». Для начала текстового диалога нужно перейти на него. Открывается список собеседников, с которыми недавно был разговор, нужно выбрать одного из них.


- Если планируется групповой разговор, то можно воспользоваться кнопкой с изображением человека и знаком «+», которая находится в правом верхнем углу окна. Для пользователей это бесплатно.

Отправлять информацию текстом гораздо удобнее, ведь второй пользователь необязательно должен быть онлайн.
Видео разговор
Бесплатное общение для пользователей Скайпа доступно еще и через веб-камеру. Функция видео разговора позволяет заменить живое общение людей, когда они не могут встретиться лично.
Примечание! Удобнее всего пользоваться функцией видео разговора с ноутбука, так как он имеет встроенную веб-камеру и абоненту не придется докупать дополнительные устройства.
- Сначала нужно выбрать пользователя так, как это показано в первой инструкции. Но, нажимая на кнопку «Позвонить», выбирается «Видеозвонок».

- Для управления звонком открываются функции отключения микрофона, веб-камеры и завершения разговора. При этом на фоне пользователь может увидеть картинку со своей камеры.


К видео разговору также можно добавить собеседников, не доплачивая за это денежные средства.
Платные звонки
Осталось ответить на вопрос о том, как говорить через Скайп с теми, у кого он не установлен. Администрация приложения добавила платные функции, чтобы пользователи могли звонить напрямую на сотовые и стационарные телефоны или отправлять СМС.
- Для поиска подходящего тарифного плана нужно нажать на имя пользователя в левом верхнем углу, а затем, в появившемся меню, выбрать раздел «Со Скайпа на телефон».

- В появившейся вкладке предлагается два варианта: пополнить баланс или выбрать тариф. Второй вариант предпочтительнее, поэтому нужно нажать на гиперссылку «Узнать тарифы».

- На открывшейся странице предлагают тарифы для России и других стран. Стоимость месячного безлимита достаточно привлекательна.
Выгоднее всего совершать звонки в другие страны, это дешевле, чем у операторов сотовой связи.
Не работают платные звонки
Если пользователь оплатил тарифный план или пополнил баланс счета в Скайпе, а платные звонки не работают, то нужно проверить:
- Правильно ли была выбрана страна во время покупки подписки.
- Корректно ли вводится номер сотового телефона.
- Пополнился ли баланс Скайпа.
- Завершился ли перевод для оплаты тарифного пакета.
Если на все вопросы ответ утвердительный, то это повод обратиться в службу поддержки, которая сможет найти источник возникшей проблемы.
Бесплатные звонки в Скайпе пользуются популярностью, так как у мессенджера широкий функционал и хорошая репутация.
Технологии шагнули очень далеко вперед
Звонки в скайпе
Звонки в скайпе
Как общаться по скайпу: инструкция для чайников
Skype уже давно и прочно вошел в жизнь многих интернет-пользователей, помогая быть на связи с родственниками и друзьями, находящимися далеко, вести деловые переговоры без необходимости преодолевать тысячи километров на самолете и даже обучаться дистанционно. Однако у тех, кто только постигает азы компьютерной науки, нередко возникает вопрос о том, как общаться по Скайпу. Попробуем максимально просто и доступно в это разобраться.
Что необходимо для общения через Skype?
Итак, для того, чтобы начать общение необходимо, помимо собственно установки программы на компьютер, наличие следующих составляющих:
- приличной скорости интернета;
- веб-камеры;
- микрофона;
- динамиков (или наушников).

Пошаговая инструкция
Общаться в Skype легко, однако для начала необходимо выполнить ряд действий, которые позволят полноценно использовать данную программу:
Также при помощи Skype можно осуществлять звонки на обычные телефонные номера, для чего в программе присутствует специальная кнопка. Однако, в отличие от звонков между абонентами скайпа, являющихся бесплатными, за звонки на телефонные номера придется платить определенные суммы (тарифы зависят от страны абонента), для чего необходимо заблаговременно полнить свой баланс.
Можно ли общаться по скайпу через телефон. Ответы на частые вопросы
Часто встречается вопрос: можно ли общаться по скайпу через телефон? Сейчас эта возможность стала доступна, каждый человек, у которого есть в руке современный смартфон может это делать. Стоит отметить, что есть два вида популярных телефонов на данный момент, на них можно установить и общаться с помощью него: телефоны на Аднроид и iPhone. Кстати, это могут просто планшеты, с этими операционными системами. Программа скайп, которая устанавливается непосредственно на эти устройства, ничем не отличается.
Хочется сразу заметить, что мобильная версия скайпа ничем не отличается от компьютерной по функциональности. Он сохранила в себе абсолютно все характеристики и возможности. Основная разница между ними только одна – отличается немного интерфейс. И больше не получится отвечать на вопрос: как очистить историю в скайпе.
Если вы решили установить его на свое мобильное устройство, вы должны понимать, что он должен соответствовать минимальным требованиям. Должна быть хорошая скорость интернета, без нее он работать просто напросто не будет. Вы сможете переписываться, но возможность осуществлять звонки будет отсутствовать. Также мобильный оператор может брать дополнительную плату, в зависимости от вашего тарифа от пользования интернетом. Оптимально в этом случае использовать обычный Вай Фай. Если его нет, подойдет и обычное подключение 3G или 4G.
Чтобы установить его на свое мобильное устройство необходимо:
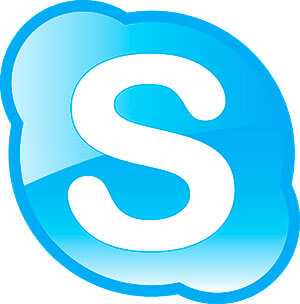
Приложение Skype позволяет совершать видео и аудиозвонки, используя интернет. Программа является одной из первых, в которой разработчики использовали для связи IP-телефонию. Приложение Скайп предназначено для связи между двумя устройствами, на которых оно установлено, благодаря сети Интернет. Изначально программа устанавливалась на компьютер, и моментально получила большую популярность. Ее использует сотни миллионов пользователей по всему миру.
На сегодняшний день скачать Skype можно на мобильные устройства и планшеты, работающие на различных операционных системах. Условно бесплатная программа позволяет связываться с пользователями, находящимися в любой точке планеты. Большинство людей предпочитают приложение аналогичным за стабильное соединение и огромное количество функций.
Аудио и видеозвонки
Помимо связи через сеть интернет, разработчики предусмотрели функцию звонков на мобильные и стационарные телефоны любой страны. Данная возможность платная, однако, тарифы гораздо выгоднее, чем предлагают сотовые операторы.
Кроме того, пользователи могут установить в приложении переадресацию. В таком случае даже при отсутствии связи, всегда можно оставаться на связи. Переадресацию можно сделать на любой номер телефона.
Видеосвязь доступна не только для звонков определенному абоненту, но и в режиме конференции. Разработчики предусмотрели возможность определения номера при звонке из приложения. Другие пользователи смогут видеть, кто именно им звонит, что для многих достаточно удобно.
Дополнительные функции
Если скачать программу Skype, то можно убедиться в том, что ее использование максимально простое. Базовыми функциями приложения можно пользоваться совершенно бесплатно. За дополнительные возможности понадобится заплатить, однако, их стоимость достаточно приемлемая.
Среди дополнительных функций можно отметить возможность демонстрации экрана. Пользователи на расстоянии могут показывать неполадки на своем устройстве, фото, видео и многое другое.
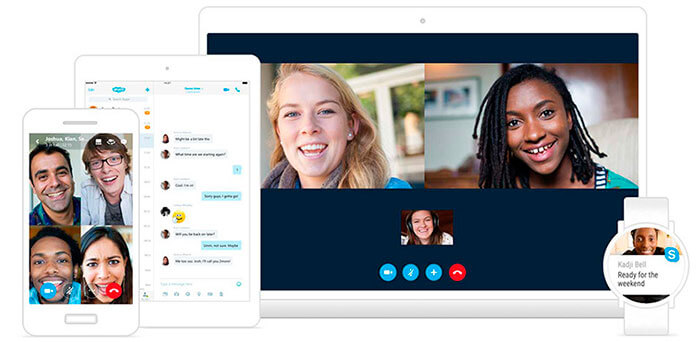
Благодаря огромному количеству возможностей, предлагаемых приложением, его выбирают сотни миллионов человек по всему миру, и популярность программы с каждым годом все выше.
С помощью Skype можно связаться практически с любой точкой мира. Бесплатно это можно сделать только с пользователями этой же программы. Чтобы звонить на стационарные и мобильные номера, нужно внести определённые средства на счёт, либо использовать специальные Скайп тарифы на звонки.
Тарифные опции
Существуют следующие тарифы на звонки по России с ежемесячной оплатой:

- 100 минут общения по городскому — 2,00$.
- Опции вызовов длительностью в 100, 300 минут на городские и мобильные телефоны в России – ценой соответственно 5,50$ и 15,00$.

С остальными ценами можно ознакомится на официальном сайте.
При желании пользователь может подключить Skype тарифы на международные звонки. Причём, для каждой страны они индивидуальны.
Например, на 31.12.17, ежеминутная стоимость составляет:
- Россия: 10 центов;
- Соединенные Штаты Америки: 2,3 цента;
- Соединенное Королевство: 10 центов.
Как пополнить баланс
Для начала разговора с человеком, не использующим мессенджер, нужно внести деньги:
Примечание. При желании вы можете изменить валюту личного счёта на более удобную:
Важно знать: программа использует поминутную тарификацию. То есть, если вы будете разговаривать 2 минуты 3 секунды, то система распознает звонок длительностью в 3 минуты. Уделите этому особое внимание!
Оплата с карты или электронного кошелька
Если вы являетесь обладателем банковской кредитной или дебетовой карты, или владельцем кошелька в одной из одной распространенных платежных систем, для вас не составит труда внести деньги на Скайп. Разберем более подробно.

- Приложение автоматически отправит вас в браузер, где в открывшемся окне необходимо будет ввести свои логин и пароль;
- Выберите сумму пополнения – мессенджер предлагает три варианта на выбор;

- Далее необходимо будет заполнить свои данные, имя и фамилию, адрес проживания и даже индекс;

Если вы хотите положить деньги на Скайп через банковскую карту, выберите соответствующий способ, далее:

Если вы хотите оплатить Скайп через Яндекс деньги, сначала выберите этот способ в списке предложенных, после чего:

Теперь вы знаете, что делать, если вам необходимо закинуть деньги за звонки. Для прочих электронных платежных систем алгоритм действия остается таким же.
Следующий шаг – разберем, как положить деньги на счет Скайп с телефона.
Проверка работоспособности

О настройках

Одной из функций программы Skype является проведение видео и телефонных переговоров. Естественно, что для этого у всех лиц, которые принимают участие в общении, должны быть включенными микрофоны. Но, может ли случится так, что микрофон неправильно настроен, и собеседник вас попросту не услышит? Конечно, может. Давайте разберемся, как в Скайпе можно проверить звук.
Перед началом общения в Скайпе, нужно убедиться, что штекер микрофона плотно входит в разъем компьютера. Ещё более важно удостовериться в том, что он подключен именно в тот разъем, который нужно, так как довольно часто неопытные пользователи подключают микрофон к разъему, предназначенному для наушников или динамиков.
Естественно, что если у вас ноутбук со встроенным микрофоном, то вышеуказанную проверку делать не нужно.
Проверка работы микрофона инструментами Windows
Но, некачественное звучание может быть вызвано не только настройками в Скайпе, но и общими настройками звукозаписывающих устройств в Windows, а также неполадками аппаратного характера.







Как видим, существует два способа проверить работу микрофона: непосредственно в программе Скайп, и инструментами Windows. Если звучание в Скайпе вас не удовлетворяет, и вы не можете его настроить так, как вам нужно, тогда следует проверить микрофон через Панель управления Windows, ведь, возможно, проблема кроется в глобальных настройках.
Функциональные возможности микрофона на персональном компьютере или ноутбуке очень легко проверить. Для этого нет необходимости обзаводиться специальными техническими средствами или изучать толстые книги.
Следуя элементарной инструкции, выполняя простую последовательность действий, даже новичок сумеет правильно настроить в скайпе устройство звукозаписи без особых трудностей.
Как проверить микрофон в скайпе
Чтобы выполнить такую несложную процедуру, понадобится следующее:
Для начала, естественно, необходимо убедиться, что устройство звукозаписи подключено в соответствующий разъем.
Если устройство звукозаписи установлено правильно, можно приступать к настройке.
Для этого нужно выполнить такие простые действия:

Если нужного результата после этого не удалось добиться, значит устройство звукозаписи работает недостаточно исправно. Также возможно наличие проблемы, связанной с качеством установленных драйверов. Однако, такие трудности возникают крайне редко.


Следующий шаг – повторение первоначальной процедуры настройки устройства звукозаписи. В случае, если устройство работает нормально, остается выполнить последний шаг.
Это такой-же контрольный звонок. Осуществив его, можно убедиться, что устройство звукозаписи работает нормально. Подобные звонки можно осуществлять в неограниченном количестве.
Проверка не требует абсолютно никаких финансовых затрат.
После успешно проделанной операции, каждый может знать, как проверить микрофон в скайпе . Для того, чтобы программа работала нормально, достаточно подключить любое устройство звукозаписи, подходящее для персональных компьютеров или ноутбуков.
В большинстве ситуаций, если микрофон подключен правильно, никаких трудностей с работой не возникает.
Почти на каждом компьютере звуковая карта работает нормально. Однако, возникают случаи, когда такие комплектующие выходят из строя. В подобных ситуациях рекомендуется обращаться в специальные сервисные центры, поскольку ни переустановка драйверов, ни последовательное выполнение вышеизложенных инструкций, ни качество устройства звукозаписи не будет играть никакой роли в процессе нормального общения при помощи программы Skype.
Давайте представим себе ситуацию, что вы только что установили программу скайп и хотите уже кому-нибудь позвонить, вот только не знаете, а все ли оборудование работает. Ведь микрофон и камера могут быть не настроены, а просто позвонить человеку, чтобы он ничего не увидел и не услышал как-то не очень хочется.
Как проверить скайп через звонок в Echo
После того, как изучили все настройки оборудования скайпа и проверили его, я покажу очень простой способ проверить свои динамики и микрофон, а также послушать свой голос в записи через свой же микрофон.
Дело в том, что разработчики скайпа придумали такой интересный сервис, позвонив в который можно протестировать свое оборудование. Разговор записывается и, таким образом, проверяются динамики и микрофон. Камеру вы не проверите.

Все, ребята, вот такими несложными способами можно проверить свое оборудование в скайпе. Я надеюсь, что все получилось и вы все настроили.
Во время установки Skype многие пользователи пропускают этап настройки оборудования и пытаются побыстрее ее закончить. Это главная причина, по которой ваш собеседник слушает тишину во время звонка: необходимые параметры не настроены. Поэтому рассмотрим, как настроить микрофон в скайпе если вас не слышат.
01vyacheslav
Skype уже не раз менял своего владельца. Компания была основана датчанином Янусом Фриисом и шведом Никласом Зеннстрёмом в 2003 году, но уже осенью 2005 года новым ее владельцем стала компания eBay, которой Skype обошелся примерно в $3 миллиарда. В ноябре 2009 года Skype была продана руководством интернет-аукциона на бирже, потому что актив не сочетался с основным направлением деятельности компании. Тогда полная стоимость Skype была определена в $2,75 миллиарда.
В августе 2011 года систему IP-телефонии была готова приобрести уже за $5 миллиардов компания Cisco, а в мае Skype заинтересовались Google и Facebook, обещавшие оставить его услуги бесплатными. Но победу одержала Microsoft, и сейчас система уже интегрирована в популярные продукты компании Office, Xbox 360 и Kinect, а также в сервисы Windows Live.
Вполне закономерной стала информация о том, что с 1 августа 2012 года софтверный гигант намерен распространять Skype на условиях платной лицензии. Точная стоимость программы для украинских пользователей пока не известна, но уже известно, что в Росси годовая лицензия на использование программы обойдется пользователям в 5,99$ (в США эта цена составит 30$).
Edited at 2012-06-27 09:32 am (UTC)
Читайте также:


