Можно ли через зум управлять компьютером
Обновлено: 04.07.2024
Вы уже в Zoom? Вам удобно и легко? На случай, если вдруг нет (а интерфейс там не самый прозрачный), мы собрали большой гайд, советы, лайфхаки и просто пошаговые действия для создания и ведения конференций. Посмотрите, может быть, вы упускаете что-то или делаете сложно то, что делать просто.
Обучение, тренинги, вебинары, совещания, конференции — все это успешно проводится в онлайн–режиме. Как обеспечить качественную видеосвязь со своими клиентами, слушателями или коллегами? Как запланировать видеоконференцию на несколько десятков участников и дистанционно управлять процессом? Все это возможно с Zoom.
Мы расскажем, как работать с этим сервисом — пройдем весь путь от установки программы до проведения вашей первой видеоконференции. Также поделимся полезными фишками и секретами.
Zoom — это сервис беспроводного взаимодействия для организации видеоконференций, вебинаров, групповых чатов. Платформа позволяет общаться посредством видео- и/или аудиосвязи. Устанавливается на компьютер, планшет или смартфон.
Zoom используется в финансовых организациях, IT-компаниях, органах здравоохранения, образовательных учреждениях — везде, где нужна связь с удаленными сотрудниками, клиентами, слушателями.
- Видео- и/или аудиосвязь. Реализуется посредством конференций или вебинаров.
- Общий доступ к экрану. Поддержка общего доступа к рабочему столу для удаленной работы исполнителей над совместными проектами.
- Коллективные чаты в группах. Обмен текстом, аудио и изображениями, сохранение данных на протяжении 10 лет.
- Комнаты для совместной работы. Zoom Rooms — программное обеспечение для конференц–зала, обеспечивающее более высокое качество связи.
- Рассылка приглашений по почте или по телефонным номерам.
- Интеграция с ОС (Windows, Mac, IOS, Android, Linux, Blackberry) и конференц-системой H.323/SIP.
С помощью Zoom можно проводить конференции и вебинары.
Это совместные интерактивные мероприятия, в которых все участники могут просматривать экран, включать свою камеру/звук, а также просматривать список участников.
Конференции в Zoom бывают двух типов:
- Мгновенные. Подходят, когда нужно провести совещание на работе, обговорить проект с исполнителями или решить другие неотложные дела. Организатор входит в режим конференции, рассылает приглашения участникам, и они по ссылке получают доступ к мероприятию.
- Запланированные. Подходят для проведения онлайн–уроков, мастер-классов, конференций. В этом случае организатор назначает дату и время конференции, указывает тему, проводит предварительные настройки видео и аудио, рассылает приглашения участникам по почте или в Zoom.
Это мероприятия, на которых выступает один или несколько докладчиков. На вебинарах участники могут только смотреть и слушать, а общение и обмен информацией происходит в чате.
Отличия вебинаров от конференций:
Далее расскажем о том, как скачать и установить Zoom, как настроить программу, научиться создавать и планировать конференции.
В ходе видеоконференции на платформе Зум у пользователей появляется множество дополнительных возможностей. Самое интересное, что при включении демонстрации экрана можно разрешить другому участнику двигать курсор мыши, например, для рисования или с какой-либо еще целью. Но не всем очевидна настройка этой функции. Давайте разберемся, как в Zoom передать управление мышкой и клавиатурой.
Руководство
Сценариев использования этой функции довольно много, особенно в ходе онлайн-урока (и не только). Так что останавливаться на них смысла никакого нет. Гораздо разумнее сразу же перейти к ее использованию. Удаленное управление мышью и клавиатурой доступно как на компьютере, так и в мобильном приложении Зум. Правда, во втором случае оно несколько ограниченное.
Программа для ПК

Чтобы функция передачи управления стала доступной, сначала нужно включить демонстрацию экрана. В результате в верхней части экрана появится новое меню. Оно автоматически прячется, вернуть его выйдет, если навести курсор мыши. Когда в конференции два участника и больше, на этой панели будет отображаться кнопка «Дистанционное управление». Кликните по ней, а затем выберите пользователя, которому предоставляется доступ к курсору мыши и клавиатуре.
При желании, любой участник беседы может сам его запросить. Для этого:
При необходимости удаленный доступ можно отключить в два простых шага:
Теперь человек не сможет двигать курсором или печатать на клавиатуре на том экране, который вы показываете в видеоконференции.
Mac OS
На компьютерах и ноутбуках под управлением Мак ОС данная функция по умолчанию может не работать. В таком случае активируйте ее в системных параметрах, выполнив следующие шаги:
Теперь удаленное управление будет работать корректно.
Мобильное приложение

На Android и iOS возможность запроса дистанционного управления отсутствует. То есть человек, который демонстрирует свой экран, должен сам его передать по инструкции из начала статьи. В результате в мобильном приложении Зум появится новая иконка круглой формы. Тапните по ней, чтобы получить доступ к курсору.Водить мышкой по экрану получится свайпами. Доступны следующие жесты:
- Свести два пальца – уменьшить картинку.
- Развести – увеличить.
- Однократное нажатие – щелчок левой клавишей.
- Длительное нажатие – щелчок правой клавишей.

Чтобы начать вводить текст, тапните на выделенный значок:
![]()
Мы можем ознакомить Вас с системой и провести удаленную презентацию продукта с понедельника по пятницу с 10:00 до 16:00 по московскому времени. Ответим на все Ваши вопросы – порекомендуем, как лучше сделать, и более того, предоставим Вам возможность использовать систему далее самостоятельно.
Чтобы встреча была продуктивной – желательно заполнить все поля формы.
Заполните форму и наши специалисты подберут для Вас индивидуальное решение. Укажите удобные для Вас дату и время, чтобы испытать Zoom Room на собственном опыте У Вас остались вопросы? Свяжитесь с нами, мы с радостью поможем Вам!Когда мы говорим о прямом доступе с нашего устройства к удаленному смартфону, компьютеру или телефону, то вспоминаем про "тимвьюер". У облачного сервиса Zoom "удаленный доступ" - это стандартная функциональность, которая присутствует во всех бесплатных и платных лицензиях. Используя платформу Zoom, точно также можно взять на себя управление устройством от лица основного пользователя (назовем его "участник").
Как это происходит технически? Опция "удаленный доступ" доступна в митингах Zoom, она появляется при "демонстрации экрана". Во время онлайн-мероприятия участник запрашивает разрешение на удаленное управление у того, кто демонстрирует свой экран. У участника эта опция находится в "настройках просмотра".
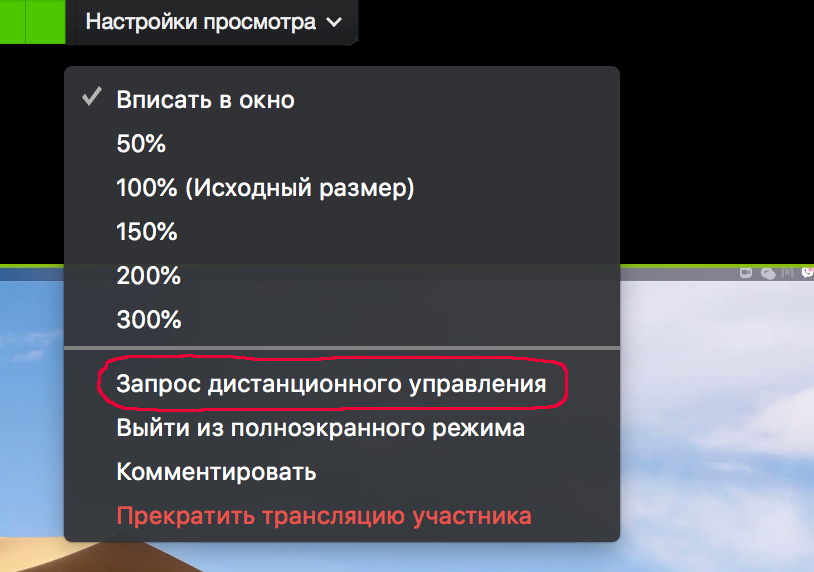
У демонстратора выплывает запрос на подтверждение. Если демонстратор подверждает, то участник может управлять компьютером или отдельным приложением ( в зависимости от того, что демонстрируется). Управление приостанавливается, если демонстратор двигает мышкой или начинает пользоваться клавиатурой. Демонстратор может прекратить удаленное управление в любой момент.
Теперь можно решить любую техническую проблему удаленно, используя только платформу Zoom. Выполняйте текущие ИТ-задачи в комфортной среде собственного рабочего стола.
Беспокоиться о безопасности доступа к Вашему компьютеру не нужно. Сервис Zoom использует самые современные средства, которые обеспечат Вашу безопасность и безопасность Ваших заказчиков. Подробнее о безопасности можно прочитать здесь и здесь.
Zoom – это популярная платформа для проведения тренингов, семинаров, корпоративных переговоров и организации учебного процесса. Разработчики периодически обновляют систему, чтобы добавить новые функции и возможности. И сегодня мы поговорим о том, как в Zoom передать управление мышкой для разных платформ.
Что значит — передать управление мышкой
Для обладателей ПК версии программы и мобильной версии доступна возможность удаленного доступа. Во втором случае, возможности системы несколько ограничены.
Windows
Перед тем, как дать другому пользователю дистанционное управление, важно активировать демонстрацию экрана. В верхней части программного интерфейса появится панель инструментов:
-
Кликаем по кнопке «Дистанционное управление» в правом верхнем углу появившейся панели инструментов.


Каждый участник комнаты может самостоятельно запросить доступ к этой функции. Для этого достаточно кликнуть по кнопке «Настройки просмотра» и в выпадающем списке выбрать вариант «Запросить дистанционное управление».
Вам остается только кликнуть по синей кнопке «Утвердить» в появившемся системном окне или отклонить предложение.

Для отключения удаленного доступа:
- Активируем одноименную кнопку в правом верхнем углу пользовательского окна.
- В выпадающем списке выбираем вариант «Остановить…».

Mac OS
По умолчанию, описанная выше функция может не работать на устройствах под управлением Mac OS. Для исправления ситуации:
- Кликаем по изображению яблока в левом верхнем углу пользовательского интерфейса.
- В контекстном меню выбираем вариант «Системные настройки».





Остается перезапустить Zoom и проверить работоспособность дистанционного управления. Сама же процедура ничем не отличается от представленной выше.
Мобильные платформы
Пользователи с телефона не могут запросить доступ к дистанционке, то есть сам человек должен выбрать участника конференции для передачи прав на использование курсора. Как только это произошло, у человека автоматически появится иконка круглой формы. Тап по ней активирует доступ к курсору.

Эффект «передвижения курсора мышкой» достигается за счет свайпов и их видов:
- Длительное нажатие
- Однократное нажатие
- Свести два пальца
- Развести их

Для печати текста достаточно тапнуть по иконке в виде клавиатуры в левом нижнем углу пользовательского окна.
Заключение
Дистанционный доступ в Zoom – это удобная возможность передать управлением обучающим процессом или презентацией другому пользователю. Разработчики унифицировали этот процесс на разных платформах, поэтому у пользователей не будет сложностей при переходе от одной платформы к другой.
Читайте также:

