Можно ли на материнскую плату
Обновлено: 04.07.2024
Некоторое время назад я поставил на один из своих компьютеров 16 ГБ памяти. На нём стоит материнка Foxconn P55MX с Core i5 750. Можно было бы и заменить этот старый CPU, но он пока нормально работает и делает всё, что мне нужно.
Вот что интересно. Материнская плата официально не поддерживает 16 ГБ RAM. Спецификации на вышеупомянутой странице указывают, что поддерживается максимум 8 ГБ. На плате только два слота, поэтому у меня возникло подозрение, что планки 8 ГБ просто были редкостью в то время, когда вышла материнская плата. Я всё равно решил попробовать. Во многих случаях материнские платы поддерживают больше RAM, чем официально заявляет производитель.
Я убедился, что установлена последняя версия BIOS (версия 946F1P06) и вставил две своих планки по 8 гигабайт. Затем загрузил Ubuntu 16.04, и всё работало отлично. Я решил, что моя теория о том, что плата поддерживает больше памяти, чем заявлено в документации, оказалась правильной, и забыл об этом. Мне нравилось работать с дополнительной RAM и я был счастлив, что игра окупилась.
Но несколько месяцев спустя я попытался загрузить Windows 10. В основном, компьютер работает под Linux. Лишь иногда нужно загрузить Windows, чтобы что-то проверить. Тогда-то и началось самое интересное.
Когда появился GRUB, я выбрал в меню Windows 10 и нажал Enter. Экран загрузки Windows ненадолго появился, а затем меня сразу приветствовал синий экран смерти.

Стоп-код: ACPI_BIOS_ERROR. Я много погуглил и выяснил, что суть в какой-то проблеме с ACPI-таблицами в BIOS. Среди прочего, таблицы ACPI сообщают операционной системе, как настроить оборудование. Попытка загрузки с установочного USB-накопителя Windows привела к той же ошибке. Так что, думаю, Foxconn не врал. Этот компьютер действительно не поддерживает 16 ГБ оперативной памяти. Возврат к 8 ГБ привёл к успешной загрузке. Тесты RAM тоже прошли отлично, так что дело не в плохой планке памяти.
Я попытался связаться с поддержкой Foxconn насчёт исправления BIOS, но не получил ответа. Адрес электронной почты указан на их сайте, но он не работает. Возможно, Foxconn больше не занимается материнскими платами. Похоже, они также не оказывают поддержки.
В этот момент обычный человек просто сдался бы, смирившись с 8 ГБ памяти или купив новый компьютер. Но я не хотел так легко сдаваться. Я знал, что теоретически компьютер может использовать 16 ГБ, потому что он отлично работал в Linux. Поэтому я начал изучать ACPI и экспериментировать с настройками BIOS.
Я нашёл интересный раздел BIOS, где можно играть с некоторыми настройками памяти. Одним из параметров была «функция переназначения памяти» (Memory Remap Feature). Она была включена. В документации по BIOS говорится, что опция позволяет «перекрывать память PCI» для мэппинга выше общей физической памяти. Поиск в интернете указал, что его нужно включить при загрузке в 64-разрядной ОС. Просто ради эксперимента я её отключил, и Windows реально загрузилась! Однако сказала, что может использовать менее 4 ГБ оперативной памяти. Но это было приятно: у меня появился способ попасть в Windows без необходимости физически удалять планку памяти.
В Ubuntu то же самое. С отключённой функцией переназначения памяти она ограничила меня менее чем 4 ГБ RAM. На данный момент я был уверен, что происходит какая-то проблема с отображением памяти. Я решил подробнее изучить ошибку ACPI_BIOS_ERROR и её причины — и наткнулся на этот отличный документ для отладки драйверов Microsoft, который объясняет проверку ошибок ACPI_BIOS_ERROR.
После соответствующей правки реестра я снова включил функцию переназначения памяти в BIOS и загрузил Windows. BSOD теперь показал четыре дополнительных кода в верхнем левом углу:
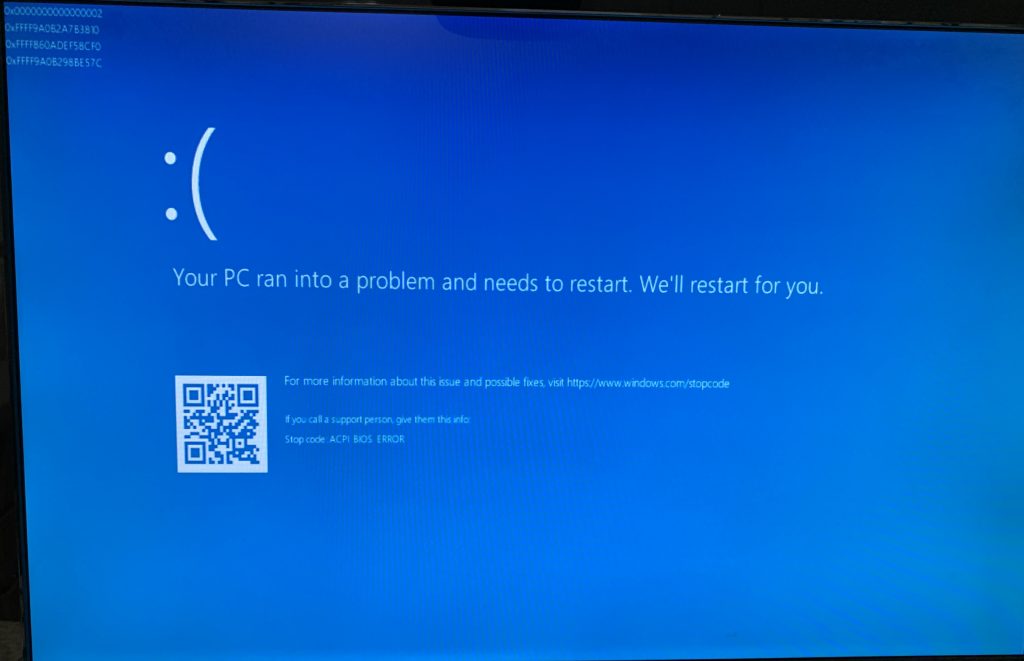
Прекрасно! Таким образом, параметр 1 равен 0x0000000000000002. В документации Microsoft написано, что параметр 1, равный 0x02, означает проблему с обработкой списка ресурсов для корневых шин PCI. Поскольку параметры 2, 3 и 4 выглядят как сумасшедшие значения, это, наверное, указатели. И если тут одни указатели, Microsoft говорит, что проблема в том, что область декодирования PCI перекрывается со списком областей памяти, возвращаемых интерфейсом BIOS E820.
Окей. Информации много, но можно с чего-то начать исследование. Я нашёл информацию, как вызов E820 BIOS предоставляет информацию об областях памяти. Затем вернулся в Linux и просмотрел всю информацию о запуске ядра с помощью команды dmesg, уделяя особое внимание E820 и ACPI. Вот что нашлось:
Позже я увидел это:
Итак, что получается. Linux работает с 16 ГБ, потому что замечает конфликт и игнорирует конфликтующий диапазон PCI, который предоставляет ACPI, в то время как Windows с отвращением поднимает руки и выблёвывает синий экран: «У вашего BIOS проблема!» Не могу винить Windows. Действительно, существует перекрытие, поэтому можно понять, что она путается.
В этот момент я не был уверен, стоит ли продолжать. Последние 768 МБ памяти с 0x400000000 до 0x42fffffffff сопоставлены с началом огромной области пространства памяти, которую материнская плата использует для PCI. Ясно, что если материнская плата ожидает там PCI, может произойти что-то действительно плохое. Таким образом, материнская плата поддерживает только 15,25 ГБ RAM, правильно?
Но… в Linux всё работает просто отлично, без поддержки этой дополнительной области сопоставления PCI! Что, если как-то изменить таблицы ACPI, чтобы большой диапазон PCI начинался с 0x430000000 вместо 0x400000000, то есть сразу после окончания физической RAM. Тогда конфликт бы исчез, а большая часть окна сопоставления PCI по-прежнему осталась доступной.
Я начал копаться в таблицах ACPI. К счастью, Linux позволяет очень легко делать дампы. Есть специальные инструменты для этого, но таблицы можно легко найти в sysfs:
Вот они все. Меня также обрадовало, что в GRUB есть возможность заменить ваши таблицы ACPI новыми версиями. Поэтому если выяснить, какая таблица задействована, можно установить новую версию этой таблицы с помощью GRUB. Теоретически, Windows будет счастлива этим.
Среди других инструментов, я использовал iasl, чтобы разобрать различные таблицы ACPI и найти значение 0x400000000 для замены. Скорее всего, это значение с обратным порядком байтов (little-endian) и размером 64 бита, так что я запустил binwalk для поиска по всем файлам таблиц:
Я сделал копию таблицы OEMB, заменив байт 0x00 непосредственно перед байтом 0x04 на 0x30, чтобы изменить значение на 0x430000000 (помните, что это обратный порядок). Эту изменённую копию я поместил в файл /boot/oemb.dat. Затем использовал GRUB для замены таблицы OEMB моей копией, временно вставив следующую команду в список команд загрузки (ввод буквы 'e' в GRUB после выбора Ubuntu):
Идея в том, что она говорит GRUB загрузить все таблицы ACPI, кроме таблицы OEMB, а затем загрузить содержимое /boot/oemb.dat и добавить его в качестве дополнительной таблицы. Это эффективно заменит старую таблицу OEMB новой таблицей OEMB.
Хорошо, я загрузил Linux и…
Проклятая ошибка никуда не делась. WTF? Я предположил, что диапазон PCI фактически определён где-то ещё, но я нигде не видел, чтобы определялось конкретное значение. Я убедился, что исправленная таблица OEMB действительно загрузилась, и вернулся к исследованию.
На этот раз я решил использовать iasl для декомпиляции таблицы DSDT. Отслеживание показало, что таблица DSDT должна содержать метод под названием _CRS , который отвечает за создание этой таблицы.
В файле .dsl я действительно нашёл метод _CRS, связанный с шиной PCI, и он выглядел довольно сложным. Таблица DSDT содержит фактический код, поэтому значения таблицы искать непросто. В моем случае метод _CRS оказался довольно сложным. Я интерпретировал код насколько смог и понял, что метод _CRS загружает информацию из другой таблицы в памяти, начиная с 0xCF78E064. Я снова посмотрел лог загрузки Linux в dmesg и нашёл это:
Ага! Он загружает информацию из таблицы OEMB. Моя догадка была верна с самого начала. Так почему же не сработала замена таблицы OEMB?
Я снова посмотрел на лог dmesg после замены таблицы OEMB. Чего я не понимал, так это того, что если вы пытаетесь изменить таблицы, то GRUB перемещает большинство из них, включая OEMB, в другую область памяти. Проблема в том, что таблица DSDT жёстко закодирована на просмотр адреса 0xCF78E064 для таблицы OEMB. Поэтому-то новая таблица не видна системе, она по-прежнему смотрит на исходную таблицу. Ух.
Первым порывом было изменить DSDT, чтобы перевести её на новое расположение таблицы OEMB, но я чувствовал, что в перспективе это плохая идея, потому что новые версии GRUB могут изменить местоположение в памяти, где хранится пользовательская таблица OEMB.
Я остановился на другой идее. В GRUB есть эквиваленты команд write_byte , write_word , write_dword и read_ . Что если GRUB на лету будет изменять исходную таблицу OEMB? В наше время BIOS'ы сжатые. Вероятно, таблицы загружаются в RAM, поэтому теоретически можно изменять значения.
Так я и сделал. В качестве временного теста я добавил следующую команду в последовательность загрузки GRUB:
Она заменяет байт 0x00 непосредственно перед байтом 0x04 на значение 0x30, преобразуя 64-разрядный начальный адрес PCI этого конечного диапазона в 0x0000000430000000. Я не обновлял контрольную сумму таблицы OEMB, потому что Linux и так скулил, что контрольная сумма неверна, поэтому, очевидно, ему всё равно.
Я перезагрузился в Linux и с тревогой проверил лог dmesg для PCI.
Успех! Окно 0x430000000-0xfffffffffff появилось как новое допустимое окно в списке, и предупреждение о конфликте исчезло. После проверки, что Linux всё ещё работает нормально, я попытался загрузиться в Windows с тем же хаком.
Сработало! Теперь я могу загрузиться в Windows с 16 ГБ RAM, если использовать GRUB в качестве загрузчика с вышеупомянутой командой write_byte. Загрузчик Windows 10, очевидно, не будет работать. И если я когда-нибудь переустановлю Windows, вероятно, придётся временно вытащить одну планку RAM, чтобы загрузился установщик. Но это работает!
Чтобы навсегда добавить исправление в GRUB, я создал файл /etc/grub.d/00_patchbios следующего содержания:
Затем сделал скрипт исполняемым и запустил sudo update-grub . Теперь патч автоматически применяется при запуске GRUB.
Честно не знаю, насколько это безопасно. Действительно ли материнская плата аппаратно запрограммирована смотреть на эти адреса для PCI или что-то ещё. Знаю только, что она проходит мои тесты RAM. Поскольку Linux отлично работает с 16 гигабайтами RAM, меня эти вопросы не слишком беспокоят. Возможно, если установлено больше карт PCI/PCIe или что-то ещё, то возникнут проблемы, но в моём случае, похоже, всё в порядке. Очевидно, что ваша система может отличаться, и этот хак нельзя напрямую применить на других материнских платах, потому что таблица ACPI у каждого BIOS немного отличается.
Думаю, это был весёлый опыт, чтобы поделиться с миром! Надеюсь, вы что-то узнали из этого поста. Конечно, я и сам многому научился в процессе.
Материнская плата (в переводе на гиковский «мать», «материнка») — ключевой компонент компьютера, без которого работа невозможна. Это основа, к которой подсоединяются все детали вроде процессора, видеокарты, оперативки и накопителей. Поэтому ее выбор сродни одновременно проектирование нового дома и заливка фундамента. Вроде бы ничего сложного, но стоит где-то недосчитать, недоглядеть или не продумать и никакого дома мечты не получится. Поэтому в данном материале мы сделали подробное руководство для тех, кто ищет новую материнскую плату. «Новую» — здесь ключевое слово, так как мы не видим особого смысла копаться в гробницах давно забытых штук типа сокетов AM2, LGA 775 или процессоров AMD Fusion. Только актуальная информация, которая поможет собрать современный компьютер с хорошим заделом на будущее.

Размер
Начнем с самого простого. Как правило производители выпускают одни и те же платы в разных форматах, позволяя покупателям выбрать наиболее подходящий вариант. ATX — это универсальный формат, который устанавливаются в корпусы традиционных размеров, будь то обычный офисный ПК или мощная игровая машина. Преимущества такого формата в том, что руки при сборке развязаны: в корпусе хватит места для любых компонентов, будь то неприлично длинная видеокарта , высокий башенный кулер или пачка планок DDR4 с торчащими радиаторами.
Формат micro-ATX тоже позволяет собрать чудо машину, но более компактного формата. Чего нельзя сказать о материнских платах Mini-ITX, с которыми уже придется пойти на компромиссы. Подобные решения рассчитаны на сборку компактных barebone-систем или настольных корпусов в духе Mac Mini. Mini-ITX — это история не о мощности, а о стиле и компактности.
Как выбрать правильные размеры?
Что-то советовать по этому поводу мы не будем, так как за годы пользования у большинства людей в голове сложился свой образ идеального ПК. У одного человека это огромная геймерская башня с открытыми стенками, у другого это обычный черный блок под столом, у третьего это стильная и компактная машинка, подключенная к огромному монитору. При выборе размера правильнее будет начать с того, чтобы определить сценарии использования. И плясать уже от него.
Платформа: Intel или AMD
 |
Если большинство компонентов типа жесткого диска или видеокарты универсальны и не привязаны к какой-то платформе, то парочка «процессор и материнская плата» неразлучны как печенье Твикс. Именно с этого дуэта и стоит начинать выбор материнской платы. Как и в конгрессе США на рынке настольных и ноутбучных процессоров царит двоевластие двух соперников. По левую сторону баррикад находятся так называемые «красные» AMD, по правую «синие» из Intel.
За последние пару лет AMD показала, что 4 ядра для дешевого процессора это не роскошь, а hyper-threading можно использовать даже для чипов начального уровня, 7-нанометровый процесс подвластен не только гениям типа Тони Старка, а топовый 16-ядерный процессор для рабочей станции не обязан стоить, как фамильное поместье в Йоркшире. Intel пока буксует и никак не может перейти к более современному техпроцессу, поэтому все ее новые процессоры ― это те же позапрошлогодние яйца, но сбоку и побольше.
Если хотите непрошеный совет, то мы бы однозначно советовали брать платформу от AMD. Их чипы как правило чуть дешевле конкурентов от Intel, они более технически-современные, они лучше показывают себя в рабочих задачах и практически не отстают от Intel в играх. Ну, а самый большой плюс заключается в том, что AMD использует в своих материнских платах один и тот же сокет (об этой штуке позже), в то время как Intel меняет его раз в пару лет, просто потому что им нужны ваши деньги. Что это значит на практике? Купив качественную материнскую плату от AMD вы сможете установить на нее любой Ryzen первого, второго или третьего поколения. По слухам грядущие новинки Ryzen на архитектуре Zen 3 будут использовать тот же сокет. У Intel так не выйдет. Но об этом дальше.

Доброго всем времени суток! На связи Федор Лыков. Сегодня я хочу разобрать с вами очень интересный и актуальный вопрос как подобрать процессор к материнской плате.
Этот вопрос достаточно актуален, учитывая, что сейчас в эпоху интернета все больше и больше людей становятся технически грамотными в компьютерной области по причине роста количества техноблогеров на YouTube. Сейчас системный блок уже не кажется каким-то непонятным устройством, а напротив уже привычен и понятен большому количеству людей.
Если раньше люди предпочитали обращаться к компьютерным мастерам с вопросом сборки или модернизации компьютера, то сейчас уровень знаний обычных пользователей повысился. Прибавьте к этому еще и свободный доступ в сеть «интернет», где можно найти очень много информации по самым различным компьютерным темам.
Именно поэтому мы сегодня и попытаемся выяснить, как правильно подбирать такой важный компонент компьютера. Приятного чтения!
Общие знания
По моему мнению, первым делом стоит разобраться с несколькими общими понятиями, которые необходимо знать в принципе. Материнская плата рассчитана под определенную серию центрального процессора и необходимо проверять совместимость перед покупкой.
Основной характеристикой совместимости является поддерживаемый сокет комплектующих. Сокет – это разъем на плате, в который подключается процессор. Данную информацию можно получить из технических характеристик комплектующих.
Как правило, важен именно этот факт. Возможно, вы спросите: как подобрать процессор к материнской плате, видеокарте и оперативной памяти? Отвечу: Каждая модель платы поддерживает какую-то конкретную серию процессоров и в большинстве случае один тип оперативной памяти. Если ваш ЦП подходит к плате, то подойдет и к установленной на ней памяти. На современных платформах стандарт оперативной памяти это DDR4.
Видеокарты подключаются к слоту PCI-Express, который встречается практически во всех моделях плат, за исключением дешевых офисных решений.
Как узнать все поддерживаемые интерфейсы материнской платы рассмотрим ниже.

Выше представлен актуальный сокет для процессоров амд, который имеет маркировку AM4.
Например, если вы имеете компьютер на базе процессора амд. Пусть для примера будет AMD FX 6300. Сокет этого ЦП – AM3+. Значит, что сюда подойдут все процессоры, которые были выпущены на этот сокет подойдут к вашей плате и соответственно вы можете купить сюда более мощный AMD FX 8320.
Таблица сокетов на ПК для AMD и Intel.
| Производитель | Сокеты последних 15 лет | Самый актуальный на момент написания статьи |
| AMD | AM2, AM2+, AM3, AM3+, AM4 | AM4 |
| Intel | 771, 775, 1366, 1156, 1155, 2011, 1356, 1150, 1151, 1151v2, 1200 | 1200 |
Так как некоторые материнские платы мобильных ПК, а именно ноутбуков тоже поддаются модернизации, то и для них так же требуется учитывать сокет процессора. Все ниже перечисленные инструкции подойдут для того, чтобы узнать, как подобрать процессор к материнской плате ноутбука.
Как узнать сокет на материнской плате
При условии, что вы хотите модернизировать ваш личный компьютер, то есть несколько способов:
- Выяснить модель материнской платы, разобрав компьютер и изучив плату на наличие надписей, указывающих на эти данные
- Узнать модель платы через стандартные средства Windows.
Способ 1. Внешний осмотр материнской платы и выяснение технических характеристик
Рассмотрим первый способ на примере материнской платы Asus H110M-K


При снятии боковой крышки со своего системного блока, обратите внимание на текстолит платы. Где располагается информация на примере данной модели смотрите на картинке ниже
Вводим производителя и модель вместе в любом поисковике и открываем первый результат поиска, который, как правило, всегда ведет на официальный сайт.
После этого заходим на вкладку «характеристики» и ищем информацию.

Итак, мы понимаем из характеристик, что данная материнская плата поддерживает процессоры с сокетом 1151 и подходит для установки процессоров Intel 6-го поколения.
Способ 2. Узнаем модель процессора с помощью стандартных средств Windows
С этим нам поможет утилита «Сведения о системе». Чтобы запустить данную службу, имеется 2 варианта:
- Для Windows 10: ввести в поле поиска меню «Пуск» команду «msinfo32»
- Для всех версий Windows 10 и ниже: через команду «выполнить» ввести запрос «msinfo32».
С первым все просто: открывайте меню «пуск» и вводите «msinfo32». В результатах запроса вы увидите необходимое нам приложение.

Запускайте его нажатием левой кнопки мыши.
Второй способ подразумевает собой запуск команды «выполнить». Делается это одновременным нажатием сочетания клавиш «Win» + «R» на клавиатуре.
Откроется окно команды, в котором нам потребуется ввести «msinfo32» и нажать «ок» для запуска приложения.

После любого из вышеперечисленных вариантов запуска программы, мы увидим основное окно с информацией о ПК.

Данное окно позволяет узнать нам очень много технической информации о вашем компьютере. Я привел вам свой личный скриншот из этого приложения.
Из данного окна мы узнаем модель и изготовителя материнской платы. Из примера мы имеем: Micro-Star International (MSI) B350 PC Mate (MS-7A34).
Делаем запрос для перехода на официальный сайт, заходим на вкладку «Спецификации» и изучаем их для данной модели.

Выясняем, что на данной плате сокет AM4. Это значит, что все процессоры, которые изготовлены с разъемом подключения AM4 подойдут к этой материнской плате.
Подбираем процессор
Итак, мы смогли узнать модель сокета, а как узнать какие процессоры подключаются к нему? Здесь нам так же потребуется обратиться к интернету.
Вы можете просто сделать в интернете запрос. В моем личном примере, я должен делать запрос «процессоры AM4». Первая же ссылка привела меня на сайт «Википедия», где была таблица со всеми поддерживаемыми ЦП.
Вы можете сделать аналогичным образом. Если ваш сокет еще актуален, то имеется вариант просто перейти на сайт, который занимается продажей компьютерных комплектующих и отсортировать в поиске процессоры по сокету, выбрав в нем необходимый вам.

Теперь вы знаете способ, как подобрать процессор к материнской плате и можете уже присматривать себе новый ЦП!
А теперь предлагаю взглянуть на то, как требуется правильно ориентироваться в характеристиках материнской платы для знаний о совместимости комплектующих.
Узнаем поддерживаемые интерфейсы материнской платы
По способу, написанному в начале статьи, узнаем материнскую плату и находим ее технические характеристики в интернете.
Возьмем для примера мой личный компьютер и мою плату. Как мы помним это MSI B350 PC Mate. Вводим запрос в поисковике, переходим на официальный сайт и выбираем вкладку «Спецификации».

- DDR4 Память – указан тип поддерживаемой оперативной памяти, а справа поддерживаемые частоты. Из этих данных мы можем понять, что поддерживаются частоты свыше 3200МГЦ при разгоне.
- PCI-E – интерфейс подключения для видеокарт. Здесь, как мы видим, присутствуют 2 таких разъема х16 скорости, один x8 и один x4. Видеокарты подключаются абсолютно к любому PCI-E слоту, независимо от скорости. Как показывают тесты, производительность карт не так сильно зависит от скорости порта.
Имея на руках такую плату, вам необходимо покупать ОЗУ типа DDR4 и любую современную видеокарту.
Заключение
Итак, из сегодняшней статьи мы смогли выяснить и разобраться как подобрать процессор к материнской плате. Знания очень актуальные и важные, поэтому надеюсь, что статья оказалась для вас полезной.
Пишите ваши комментарии, если у вас остались вопросы, а я обязательно отвечу на них. Спасибо, что дочитали публикацию до конца! Встретимся в следующих статьях, всего вам доброго и хорошего! До свидания!
Материнская плата — это основа компьютера. Но несмотря на ее огромную роль в сборке, на ней можно сэкономить. Сэкономить — не значит пойти и купить какую-нибудь самую дешевую модель. Просто нужно точно понимать, какой компьютер вы хотите. Тогда получится подобрать оптимальную по цене и возможностям материнскую плату.

Из чего состоит материнская плата: примерная схема.
Шаг первый. Выбираем материнскую плату под процессор
Рекомендуется сначала выбрать процессор — ведь именно от него зависит производительность компьютера. Существует заблуждение, что чем лучше материнская плата, тем мощнее компьютер. Это не так. На базе топовой модели можно получить максимальную производительность, но напрямую плата на нее не влияет.
Когда вы выберите процессор, посмотрите, под какой сокет он сделан. Сокет — это разъем на материнской плате, куда вставляется процессор. С этой информацией в голове уже можно выбирать плату.
Например, вы выбрали процессор Intel Core i5-6500. У него сокет 1151 — поэтому материнская плата MSI H110M PRO-VD вам подойдет, а ASRock AB350 Pro 4 с сокетом AM4 или Asus Sabertooth Z97 с сокетом 1150 — нет.
Шаг второй. Выбираем чипсет материнской платы
Следующая важная характеристика материнской платы — это чипсет, на базе которого она строится. Чипсеты производят компании Intel и AMD для своих процессоров.
Какую материнскую плату выбрать для процессоров Intel
- H110 — это бюджетный чипсет. Если вы не собираетесь заниматься разгоном, устанавливать две видеокарты и вам не нужно больше двух слотов под оперативную память, то переплачивать нет смысла. Оптимальным вариантом будет купить недорогую материнскую плату — например, Asus H110M-K.
- B150 и B250 — чипсеты среднего класса. Материнские платы на их основе также не годятся для разгона, но могут оснащаться уже четырьмя слотами под оперативную память и поддерживать работу с двумя видеокартами (Crossfire). Если у вас есть в этом необходимость, то покупайте модели с этими чипсетами — например, Gigabyte GA-B250-HD3. H170 и H270 обладают практически такими же характеристиками, но стоят обычно дороже. Переплачивать за них стоит только в том случае, если вам нужна поддержка RAID.
- Z170, Z270, X99 — топовые чипсеты для разгона. Их есть смысл брать только для процессоров Intel с индексом K в названии, предназначенных для разгона. Например, можете остановиться на связке Asus Prime Z270-K и Intel Core i7-7700K. Поддерживается работа нескольких видеокарт (Crossfire и SLI).
Какую материнскую плату выбрать для процессоров AMD
- A88X, A85X, A78, A75, X370, X300, B350 — чипсеты для разгона. Материнские платы на их базе стоит купить, если вы хотите максимально мощный ПК. Помимо возможности разгона, эти чипсеты отличаются от бюджетных поддержкой большего количества разъемов USB 3.0, SATA и M.2, а также четырьмя слотами для оперативной памяти вместо двух.
- A68H, A58, A55, A320, A300 — бюджетные чипсеты для нетребовательных пользователей, которые собирают недорогой ПК.
Покупать материнскую плату на базе топового чипсета не обязательно. Процессор будет одинаково производительным как с чипсетом H110, так и с Z270. Только на последнем вы сможете разогнать процессор, а на бюджетной плате — нет. Но если не будете разгонять процессор и ставить больше 32 ГБ оперативной памяти, то зачем переплачивать?
Шаг третий. Определяемся с форм-фактором
- Mini-DTX, Mini-ITX и mATX — компактные материнские платы
- E-ATX и XL-ATX — большие материнские платы.
Такие форм-факторы нужны или для максимально компактных сборок, или для настоящих «монстров». В большинстве случаев подойдет обычный, самый распространенный стандарт ATX. Если у вас уже есть корпус, то подбирайте плату так, чтобы она в него влезла.

Размеры некоторых распространенных форм-факторов.
Шаг четвертый. Подбираем тип оперативной памяти
Самый последний и современный стандарт оперативной памяти — DDR4. Предыдущий, DDR3, также еще актуален. Обратите внимание, что разные типы ОЗУ не совместимы между собой. Регулярно бывают истории, что человек покупает память DDR4 для материнской платы со слотами DDR3, пытается вставить ее и в итоге ломает или материнскую плату, или саму память. Надеемся, вы в такой ситуации не оказывались и не окажетесь.
Шаг пятый. Определяемся с количеством жестких дисков
Жесткие диски подключаются к компьютеру через интерфейсы SATA. Количество слотов отличается от модели к модели. Бюджетные материнские платы обычно оснащаются двумя разъемами SATA. В дорогих их количество может доходить до десяти.
Некоторые SSD можно также подключить через интерфейс M.2. На бюджетных материнских платах соответствующий разъем встречается редко, в дорогих же их может быть до трех штук. Заранее подумайте, сколько дисков вы планируете подключить, и в соответствии с этим подбирайте модель.
Шаг шестой. Как выбирать материнскую плату под видеокарту
Видеокарты подключаются к материнским платам через интерфейс PCI-Express. Он бывает нескольких поколений, но даже характеристик довольно старого уже PCI-Express 2.0 хватает для работы даже самых продвинутых видеокарт. Итоговая производительность видеокарты зависит от других параметров ПК, а от материнской платы — в меньшей мере.
Возможно, вы захотите установить две или даже больше видеокарт для максимальной производительности в играх. Тогда подбирайте материнскую плату с соответствующим количеством разъемов. К лишним PCI-Express можно подключить дополнительные устройства: например, адаптер Wi-Fi.
Шаг седьмой. Разъемы
Периферия подключается к компьютеру через разъемы USB на материнской плате. Лучше, чтобы их было побольше — как минимум шесть, чтобы не приходилось отключать устройства из-за того, что нет места для новых. Разъемы USB 2.0 подойдут для устройств, которым высокая скорость не нужна — мышки, клавиатуры, принтеры и так далее. Для флэшек и внешних жестких дисков лучше использовать USB 3.0.
Если вы не собираетесь устанавливать отдельную видеокарту, то обратите внимание на видеовыходы. Для монитора со встроенными колонками или телевизора должен быть разъем HDMI, который поддерживает передачу звука. В остальных случаях можно купить материнскую плату с выходом DVI.
Разъем Display Port нужен для подключения нескольких мониторов одновременно. Для аудиосистем 2.0 и 2.1 будет достаточно трех звуковых выходов. Для подключения звука 5.1 и 7.1 нужно 5-6 разъемов.
Кратко
- Сначала выбирайте процессор, потом — материнскую плату с соответствующим сокетом.
- Производительность системы не зависит от модели чипсета.
- Не пытайтесь вставить оперативную память DDR4 в материнскую плату со слотами DDR3. Наоборот — тоже.
- Если вы не знаете, какой форм-фактор материнской платы вам нужен, покупайте ATX и корпус под него.
- Определитесь, сколько слотов SATA для жестких дисков вам нужно.
- Любая видеокарта подойдет к любой материнской плате.
- Решите, сколько разъемов вам нужно и каких.
Чтобы материнскую плату можно было долго не менять, есть смысл подбирать наиболее универсальный вариант «на будущее». Желательно, чтобы было побольше слотов USB и под оперативную память. Причем, лучше, чтобы оперативная память была формата DDR4.
Сокет лучше подбирать самый распространенный, например, 1151, чтобы потом не возникло проблем с заменой процессора. При правильном подходе даже недорогая материнская плата прослужит вам очень долго и не будет ни в чем ограничивать при замене компонентов ПК.
Читайте также:

