Можно ли обрабатывать фото на планшете
Обновлено: 07.07.2024
Фоторедактор – это то, без чего сложно представить смартфон. Теперь такая программка всегда под рукой, а ведь ранее, говоря о фотошопе, мы всегда подразумевали редактирование снимков на персональном компьютере. С гаджетами на базе Андроид вы можете больше не привязываться к ПК. Теперь любители снимков могут доводить свои фото на телефоне до ума в несколько тапов.
Со скачиванием Adobe Photoshop у вас не возникнет проблем. Достаточно загрузить эту программу из Play Google или Play Market. При этом на загрузку приложения не уйдет много времени. Смартфон сам займется установкой программного обеспечения.
Кстати на нашем сайте есть удобный Фотошоп Онлайн
Вам остается только дождаться завершения этого процесса, после чего вы можете открывать софт и знакомиться с его функционалом, на практике узнавать больше об опциях этого интересного дополнения к вашей коллекции приложений.
Альтернативный вариант установки – скачивание установочного файла из мобильного браузера. Однако, при этом предварительно необходимо выполнить несколько настроек (в блоке «Безопасность»), чтобы позволить смартфону загружать и устанавливать программное обеспечение из «непроверенных источников». К такой категории Андроид относит все сайты, на которых вы найдете установочный файл.
Улучшение фотографий в фотошопе
Adobe Photoshop — оптимальный вариант для тех, кто привык пользоваться фотошопом и не желает открывать для себя новые редакторы, позволяющие обрабатывать картинки и снимки. К счастью, мобильная версия фотошоп не разочаровывает, и вы можете смело устанавливать ее себе на телефон, чтобы иметь возможность использовать привычный функционал в дороге, на отдыхе, на работе, в любо удобном для вас месте.
Улучшать снимки вы можете при помощи таких инструментов, как ретушь, фильтры, изменение контраста, насыщенности цветов, заливка областей, размытие, штампы, работа со слоями и так далее. В «мини-версии» Adobeвы найдете все, к чему привыкли в версии легендарного редактора для персонального компьютера.
Особенности
К главным особенностям мобильной версии фотошопа для Андроид относят:
- возможность работать со слоями;
- наличие фильтров;
- наличие инструментов для цветокоррекции;
- большой набор карандашей, кистей, волшебных палочек, ластиков и так далее;
- возможность частично извлекать фото, использовать заливку, выделять области;
- наличие опции для изменения резкости, для размытия, уточнения края;
- наличие штампов.
Конечно, мини-версия фотошопа для Андроид не является точной копией программного обеспечения для компьютерной операционной системы, но в данный момент ведется разработка такого приложения. Это будет «облегченная» версия Adobe Photoshop, который сможет обойти по своим возможностям и инструментарию другие фоторедакторы.
Функционал
К основным операциям, которые можно выполнить при помощи Adobe Photoshop на Андроиде, относят:
- устранение засвеченных или красных глаз;
- кадрирование снимка;
- осветление или затемнение снимка (для этого вы найдете массу инструментов от экспозиции до температуры, от контрастности до яркости и насыщенности);
- автоматические улучшение фото (всего пара тапов и вы измените контраст, баланс белого и т.д);
- удаление несовершенств;
- водяные штампы;
- фильтры (около 80 различных фильтров доступно на мобильной версии Фотошоп для гаджетов, работающих на базе Андроид), в том числе и опция для создания своих фильтров;
- 15+ оригинальных рамок (можно менять цвет, чтобы он гармонировал идеально с фото);
- опция для редактирования снимков в формате Raw;
- функция изменения размера и качества изображения (можно редактировать перед тем, как сохранять снимок);
- фотоколлаж (есть готовые макеты, можно создавать свои, перетаскивать снимки и регулировать их масштабы, цвет границ, толщину, заменять фото, применять к ним фильтры и т.д).
Дополнительный плюс, который вас порадует – возможность прямо из приложения перенести отредактированное фото в ваш аккаунт социальной сети. Фотошоп связан с Инстаграм, Твиттером, Фейсбуком и другими приложениями.
Скриншоты Фотошоп
Не знаете, как пользоваться приложением AdobePhotoshop на вашем смартфоне, который работает на базе операционной системы Андроид? В таком случае на нашем сайте ознакомьтесь со скриншотами этого программного обеспечения, чтобы получить общее представление о софте, возможностях навигации в нем. Это позволит вам при первом запуске приложения быстро освоить функционал фотошопа и без проблем перейти непосредственно к редактированию фотографий, которые в оригинале вам по каким-то причинам не нравятся.
Видео обзор Фотошоп
Видео обзор программы Adobe Photoshop для Андроид – это возможность заочно познакомиться с софтом, который без проблем справляется с редактированием снимков на телефоне, ничем не уступая «полноформатной» версии, разработанной для персонального компьютера. В видео обзоре на нашем сайте вы найдете ценную информацию об особенностях всех функций Фотошопа в таких категориях, как:
- редактор снимков;
- инструмент для создания коллажа;
- дополнительные возможности (к числу которых относят коррекцию перспективы, удаление шума, зернистости, тумана, дымки и так далее).
Кроме того, вы сможете узнать, как именно пользоваться всеми функциями для улучшения снимка, а также с данными о форматах, поддерживающихся приложением.
Похожие на Adobe Photoshop
У вас нет опыта использования Adobe Photoshop? Вам надоела эта программа? Если вы ищите хорошую альтернативу этому программному обеспечению, то вы без проблем найдете оптимальный вариант с учетом:
- версии вашей операционной системы Андроид;
- ваших навыков использования мобильного фоторедактора или в целом приложения для редактирования снимков, как такового;
- ваших предпочтений.
Многие программные обеспечения, достойно заменяющие Adobe Photoshop, можно скачать бесплатно с нашего портала.
Чтобы вступить в уже существующее сообщество, нужно зайти в это сообщество и нажать кнопку «Вступить в сообщество».
Вступление в сообщество происходит автоматически без одобрения кандидатуры вступающего другими членами сообщества.
Как заядлый любитель прогресса, я не мог пройти мимо анонса IPad PRO и в один погожий денек таки заимел сие чудо с целью полностью мигрировать процесс обработки фотографий на планшет.
Долой пыльные писюки и маломощные ноуты!!11
Собсна, ради чего все затевалось. Многие знают, что девайсы от яблока, обладая уродским юзабилити, имеют потрясающую железную начинку, особенно экраны. Калиброванный монитор с охватом P3 ? Пожалуйста! Проц, без нагрева жующий, 30 МБ равы ? На те! И всё без смс и переплат. Если макбук про стоит совсем неприличных денег, а стационарное чудовище собирать и терять мобильность ой как не хочется, а на ноутах с вендой нормальный экран искать замучаешься, то планшеты - прекрасный выбор!
Стилус. Отвал башки для ретуши. После того как попробовал, возвращаться к ретуши на компе не хочется. Это как деградировать в каменный век.
VSCO. Это один огромный жирный плюс. Стоит копейки (1к рублей в год), постоянно апдейтит фильтры, прекрасно жрет равы. Иногда использую только его. Пресеты для лайтрума на компы производить перестали.
Самое неприятное, с чем мне довелось столкнуться это работа с файлами. Жду с нетерпением iOS 13. Обещают нормальный файловый менеджер. Пока костыли, хоть и рабочие. Импорт с флешки в планшет, обработка, экспорт через приложуху в файловое хранилище по воздуху. Самое слабое звено, это родная приложуха Фото. С ней были проблемы юзабилити.




iOS 13 явилась свету. Исправила не все косяки, но многие.
Импорт/экспорт на флешку теперь прост и удобен.
Adobe разродилось мобильным фотошопом. Лучше бы не делала. Affinity Photo по прежнему царь горы.
Появился новый редактор Pixelmator. Богат, могуч. Обладает особой магией убирать шумы в автомате сохраняя качество детализации. Осваиваем.

На мак мини и макбук про/ air ставили 10-ю винду неск лет назад. Работают без проблем.
На какие-то вообще без косяков, на 1 мучались, на 1 стала с косяками. При этом можно загружаться как в мак ось так и в виндовз.
Ставили 10-ку и как виртуалку в Parallels Desktop на мак мини, и менял размер диска её на макбук air. Года 3 назад Parallels Desktop допилили и он стал нормально работать.
iOS 13 явилась свету. Исправила не все косяки, но многие.
Импорт/экспорт на флешку теперь прост и удобен.
Adobe разродилось мобильным фотошопом. Лучше бы не делала. Affinity Photo по прежнему царь горы.
Появился новый редактор Pixelmator. Богат, могуч. Обладает особой магией убирать шумы в автомате сохраняя качество детализации. Осваиваем.
Фотошоп на iPad это который был обещан на iPad Pro (полнофункциональный)? Ради экрана думал взять, когда выйдет, но не дождался.Фотошоп на iPad это который был обещан на iPad Pro (полнофункциональный)? Ради экрана думал взять, когда выйдет, но не дождался.
Сам взял себе планшет от Dell на подобие MS Surface. i5-7200U 8Гб SSD Windows 10 - обрабатывал и ретушировал портреты с D800 - тормозов не обнаружил. Планшет с пером действительно вещь для ретуши. Может быть когда нибудь и на аналог от Wacom перейду, но они существенно дороже.
.jpg)
Нужен или нет?
Начнем, пожалуй, нашу статью с тех, кому графический планшет не нужен. Да-да, мы не будем утверждать, что графический планшет или интерактивной дисплей необходим всем фотографам. Хотя бы потому, что это – инструмент для постобработки фотографий. И если вы сторонник принципа «как сняли – так и должно быть», то есть просто снимаете и никогда не делаете последующую обработку фото, то и обзаводится графическим планшетом не надо. Во всех остальных случаях планшет может стать отличным помощником в корректировке и ретуши фото. И даже в тех случаях, когда, казалось бы, можно обойтись и без него. Т.е. при простейшей обработке, применяемой ко всему снимку - тех операций, которые выполняются исключительно с помощью различных ползунков (контрастность, экспозиция, цветокоррекция, резкость и т.д.). Для человека, привыкшего пользоваться планшетом, подобные манипуляции с ползунками удобнее производить пером.
В чем же плюсы графических устройств, особенно в сравнении с привычной уже компьютерной мышкой?
Ускорение процесса обработки фотографий
Одни и те же действия с помощью компьютерной мыши и с помощью пера занимают различное количество времени. Более точное позиционирование курсора с графическим планшетом и более удобное положение руки обеспечивают ускорение всех действий.
Отсутствие туннельного синдрома
С запястным синдромом (он же - туннельный синдром) регулярно сталкиваются те, кто вынужден проводить много времени за компьютером и пользуются мышкой. Боль в запястье, онемение пальцев возникают и у многих фотографах и ретушеров при больших объемах обработки кадров мышкой. Перо графического планшета позволяет практически полностью избавится от болевых ощущений, ведь положение руки при этом куда более естественное и привычное с детства.
Тишина
Не случайно действие компьютерной мышью называют «кликом» - это звукоподражание тому, что мы слышим при работе с ней. Т.е. работать мышью беззвучно вряд ли получится. Перо в этом плане всегда выигрывает - все действия производятся без лишних звуком. И не будут мешать окружающим.
Точность обтравки изображений
При предметной съемке большую роль в последующей обработке имеет обтравка изображений. В Adobe Photoshop есть для этого два инструмента: «Волшебная палочка» и «Лассо» (обычное и прямолинейное). Профессионалы обычно работают с «Лассо».

А теперь давайте попробуем выполнить простейшее упражнение.
Возьмите лист бумаги и распишитесь на нем. А теперь попробуйте сделать то же самое это с помощью компьютерной мыши. Видите разницу? Как бы хорошо вы не управлялись с мышкой, результат никогда не будет так близок к рукописной подписи. А теперь сделаем это на графическом планшете

Результат максимально приближен к рукописному не случайно – действия рукой выполняются те же самые. То же самое происходит и при обтравке изображений – перо максимально точно обводит объект. Что упрощает процесс работы и значительно ускоряет его.
Нельзя не отметить, что для подобных операций подходит абсолютно любой графический планшет или дисплей XP-PEN. Функция наклона пера не нужна и количество уровней нажатия не имеет значения. Но опытные обтравщики предпочитают выбирать размер планшета поменьше, что бы рука двигалась минимально. Меньше движений – быстрее процесс, меньше усталость. Либо пользуются интерактивными дисплеями – когда работа идет уже непосредственно по изображению. И тоже выбирают размер дисплея поменьше.
Точная обработка мелких деталей
Чем меньше деталь, которую нам надо обработать – тем сложнее сделать это мышкой. Перо в сочетании с наиболее тонкой кистью позволит нам попасть в нужное место с максимальной точность. Пробовали убрать фон за волосами модели с помощью мыши? Попробуйте это сделать на графическом планшете. А еще лучше – на интерактивном дисплее. Процесс не только пойдет быстрее, но и намного точнее.
Удобство при работе с частями изображений в режиме маски
Создание маски слоя - самый простой способ работы с определенной областью изображения. Так мы можем скорректировать цвет или резкость, добавить контраст или, наоборот, его уменьшить, понизить шумы или поиграться с экспозицией лишь в части кадра. И тут очень важно ровно и точно отделить эту часть от остального изображения, создать максимально точную область маски с естественными плавными линиями, повторяющими контуры отделяемого изображения. Перо для этого - идеальный помощник.

Естественность при обработке кожи
Количество уровней нажатия пера графического планшета начинает иметь значение в случаях сложной ретуши, особенно когда речь идет о человеческой коже. Ни одна мышь, даже самая дорогая и продвинутая, не обладает подобной функцией. Что же она дает?
Что чаще всего мы делаем при детальной портретной ретуши? Правильно, убираем неровности кожи и замазываем прыщики. Цвет и того, и другого обычно не ровный, и именно сила нашего нажатия на перо даст нам эффект естественного цвета кожи после обработки. Так, прыщик в центре всегда имеет более насыщенный цвет чем по краям. Поэтому в его центре можно пройтись пером сильнее, с максимальной непрозрачностью, а чем ближе к краю – тем легче должны быть наши касания, и тем прозрачнее будет наносимый слой. И тем естественнее эффект. То есть при использовании инструментов точечной коррекции и клонирования простым нажатием пера на планшет мы регулируем степень прозрачности наносимого поверх оригинальной фотографии слоя.
Кстати, небольшой лайфхак: выставите в драйвере своего планшета максимальную чувствительность пера. И тем легче касания вам придется делать.
А еще – у нас есть мастер-класс на эту тему от Елены Лисейкиной «Как обработать портрет и сделать кожу более гладкой».
Естественная прорисовка светотени.
Еще одна ситуация, когда степень нажатия имеет значение – использование техники Dodge&Burn, активно используемой как в портретной ретуши, так и в пейзажной фотографии. Проработка теней и осветление благодаря силе нашего касания пером на графический планшет будет максимально естественной. Сильнее нажали – сильнее эффект. И наоборот. И тем интереснее получится объемность фотографии.
Мышь или графический планшет/интерактивный дисплей?
У вас еще есть сомнения с чем работать? Приезжайте к нам в шоу-рум – и попробуйте сами любой графический планшет или интерактивный дисплей XP-PEN в действии. И если вы работаете на ноутбуке – лучше привозите его с собой, чтобы максимально приблизить условия тестирования к привычным.
Какой именно девайс выбрать во многом зависит от выбранного вами направления съемки, и, соответственно, последующего процесса обработки. Мы же всегда поможем с выбором идеального инструмента лично для вас.
Главное – привычка
Мы время от времени слышим от фотографов: «Да есть у меня графический планшет, попробовал один раз и теперь лежит, не пользуюсь, не удобно». Или это самое «не удобно» слышим на выставках во время самого первого тестирования. Что тут ответишь? Все просто. Художники тоже оценивают всю прелесть использования этого цифрового девайса не с первого момента. Вы уже привыкли выполнять те же самые функции другим инструментом, мышкой, и на то, чтобы перейти на более удобный инструмент вам теперь потребуется немного времени. Уберите мышку и несколько дней работайте только с планшетом. Кому-то хватает одного дня, кому-то нужна неделя. В среднем на привыкание уходит 3-4 дня. И потом вы сами будете удивляться как же раньше могли обходиться без планшета и его пера.
Это чудо называется Photo Mate R2. Она немного платная, порядка 300 рублей (зато extation для обработки рав файлов бесплатный). Интерфейс полностью на английском и весьма похож на интерфейс Лайтрум, в принципе, вполне интуитивный и понятный. Основные функции я вам переведу и немного опишу, но и "метод научного тыка" никто не отменял :-) Смело пробуйте подвигать различные ползунки и оценивайте полученный результат от Ваших действий!
Перво- наперво нам необходимо найти и скачать программу в Play market. Скачиваем основную программу (платно) и довесок для обработки рав файлов (бесплатно). Если скачать только extation, то программа работать не будет, т.к. по сути вы ее просто не установите. Скачиваем именно версию R2, т.к. версия legacy уже устарела и все равно обновляется до r2:
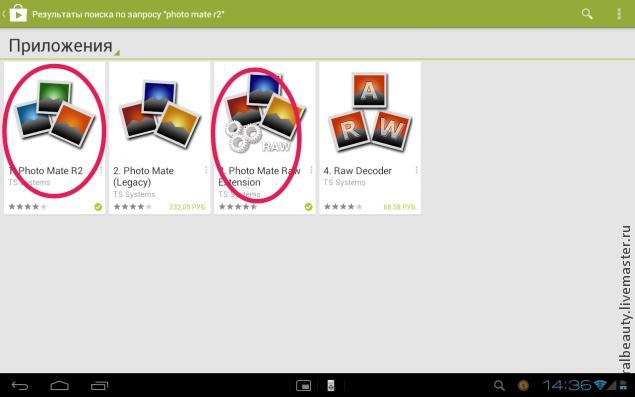
Иконка на экране планшета выглядит так:
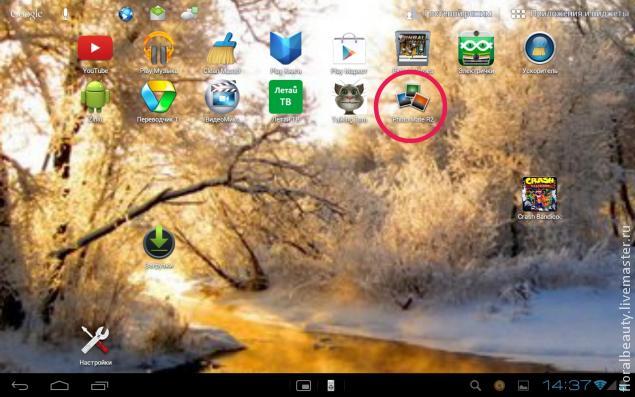
Жмем ее и попадаем в каталог наших папок. Выбираем папку с изображением для редактирования (у меня это temp):
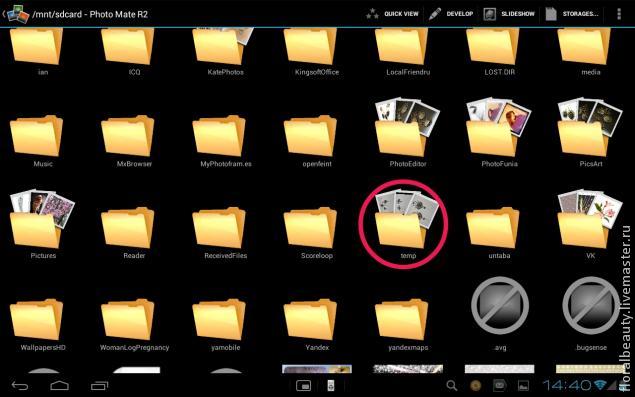
Кликаем на изображение и видим его и гистограмму (на ней, как мы можем видеть, не хватает белых тонов) с некоторыми другими данными. Чтобы начать редактирование жмем кнопочку develop вверху:
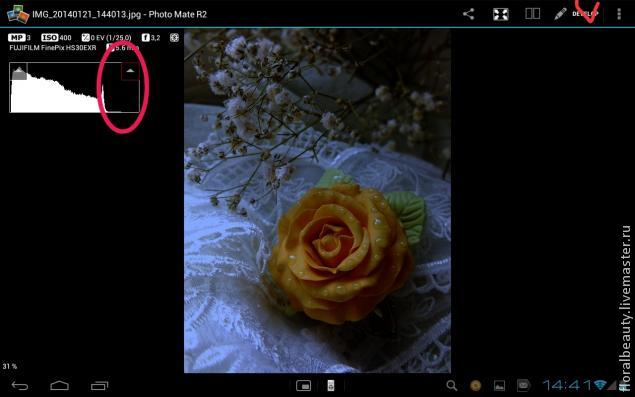
Это мы открыли файл формата jpeg. А здесь я окрыла файл формата nef (raw):
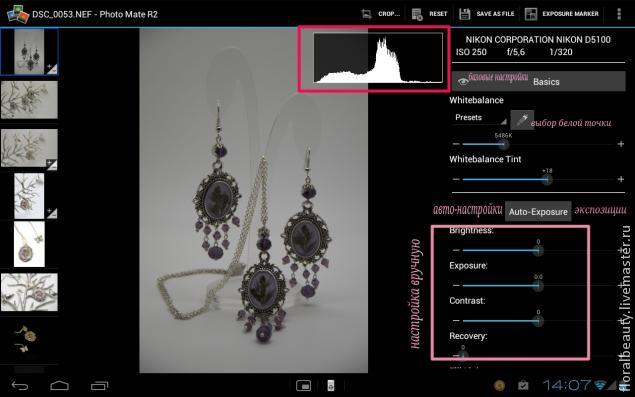
Экспериментировать будем с файлом jpeg формата, хотя с raw файлами принцип работы абсолютно такой же (только в конце обработки сохранять нужно в jpeg формате- об этом ниже), но процессы могут идти медленее, т.к. такие файлы весят по 10-15 Мб. Разница между raw и jpeg довольно велика- raw файл несет огромную информацию о каждом пикселе вашего фото, его можно скорректировать гораздо мягче и что, самое главное, точнее. Потянет ли планшет? Все зависит от его мощности, но 1300 Гц, 1000 Мб оперативной памяти и 16 Гб жесткого диска вполне может хватить.
Продолжим. Кликнув develop, мы попадаем в верхнюю и основную зону редактирования. Называю ее верхней, так как имеется полоса прокрутки, двигая вверх-вниз мы видим различные инструменты для редактирования фото. Итак, на основной зоне мы можем изменить: температуру, экспозицию, назначить точку белого, отрегулировать яркость, контрастность, немного смягчить все изменения:
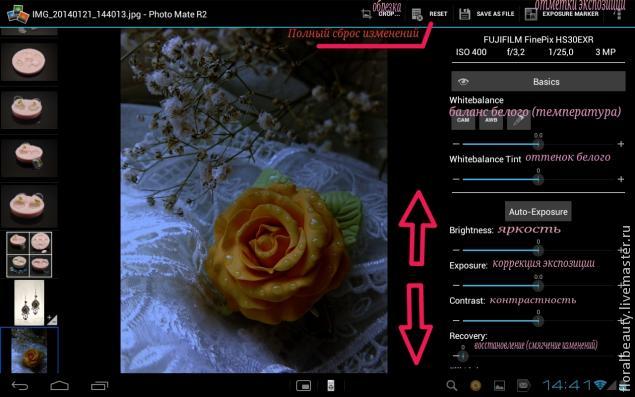
Далее я буду размещать скриншоты, на которых будут переведены основные инструменты, а розовым кружочком обведены перемещения ползунков, таким образом будет видно, что я корректировала. Тут я немного увеличила температуру снимка-гистограмма изменилась, но все равно- снимок еще темноват:
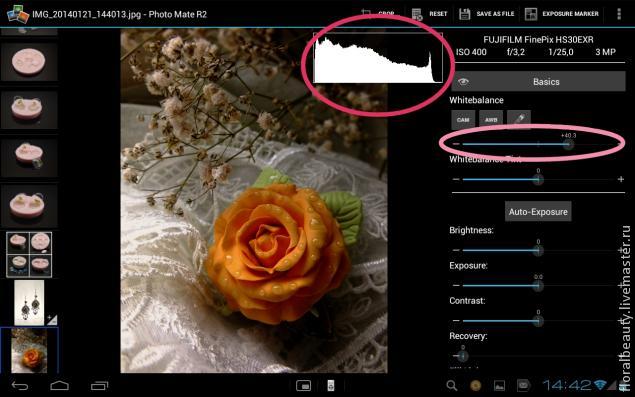
А тут я немного увеличила контрастность, экспозицию и добавила заполняющий свет. Как видите гистограмма стала гораздо приятнее :-)
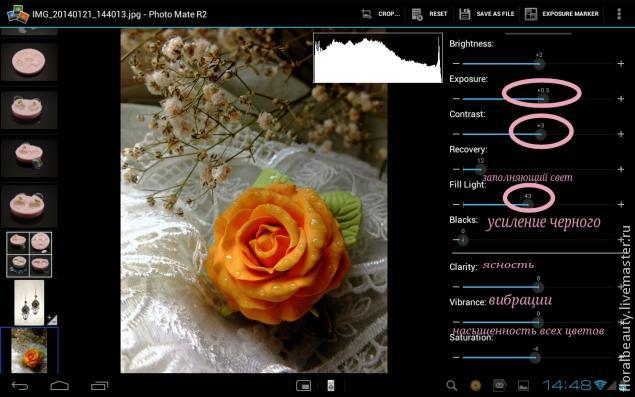
Далее (крутим немного вниз) идет вкладка корректировки деталей: я увеличила четкость. Также здесь можно подавить шумы. Обычно, когда вы используете инструмент шумоподавления, то изображение всегда теряет четкость, поэтому чтобы это скомпенсировать, необходимо увеличивать резкость изображения. Эти два инструмента всегда используются в тандеме.
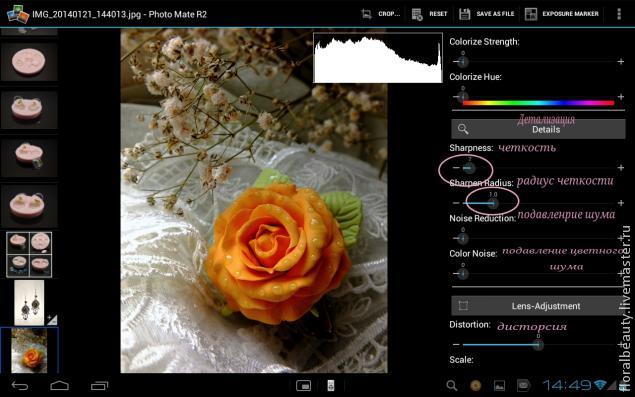
Далее идут такие инструменты как коррекция дисторсии (расхождение параллельных прямых на фото), эффект приближения, удаление аберраций (обычно голубые,красные,желтые или синие точки на фото), коррекция размытия на углах (виньетка) и др. На примере я показала эффект приближения:
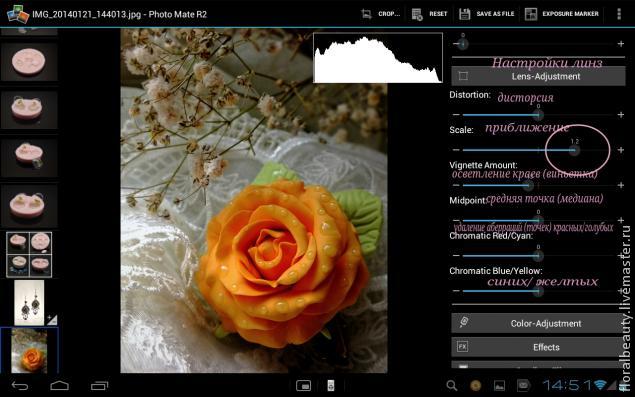
Далее идут инструменты для корректировки различных цветов. Я немного приглушила оранжевый, так он стал больше похож на цвет заколки в жизни:
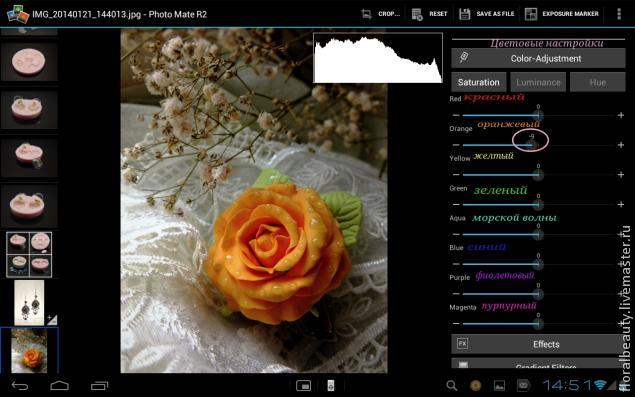
Далее идет меню эффектов, которое позволяет нам сделать эффект зернистости пленки разной степени. Пример:
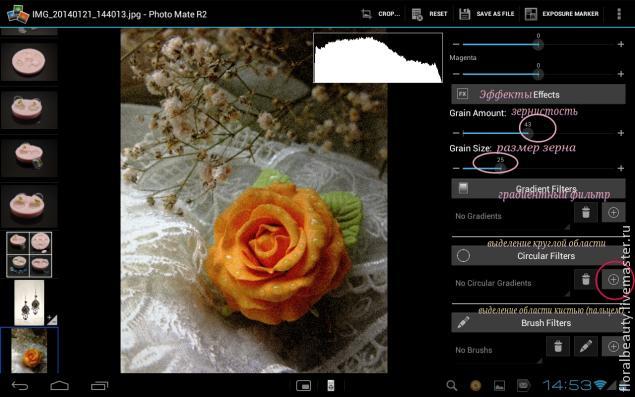
Ну а еще здесь присутствуют очень важные инструменты- различные фильтры для выделения областей фото. Фильтр - кисточка -выделяются области путем простого нажатия пальцем нужной областина фото без отрыва. Круговые фильтры- для выделения круглых областей. Лассо- для выделения многоугольных областей. Для чего это нужно? Например, для того чтобы сделать фон белым или изменить окружающую композицию без коррекции цветов главного объекта. Как это работает, покажу на примере многоугольного фильтра. Жмем на плюсик- добавляем фильтр. Выделяем пальцем необходимую нам область, после чего появляется меню, абсолютно схожее с основным, но для коррекции только этой, конкретно выбранной области, изображения:
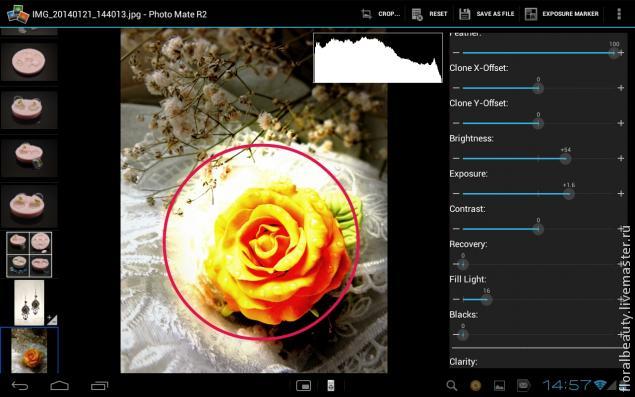
Если мы поставим галочку напротив инвертирования, то будет корректироваться область, находящаяся вокруг выделенной:
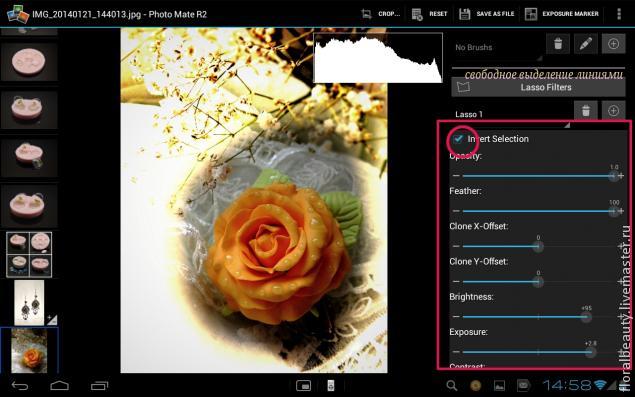
Конечно же, как и в любом уважающем себя редакторе, есть меню кривых:
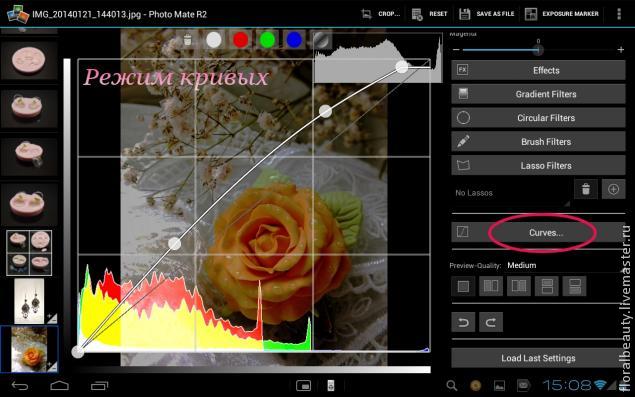
И, что самое интересное и нужное, мы можем сравнить эффект от наших коррекционных действий, увидеть картинку до-после в разностороннем режиме, нажав на соотвествующие иконки чуть ниже меню кривых или даже корректировать наше фото прямо в этом режиме предпросмотра:
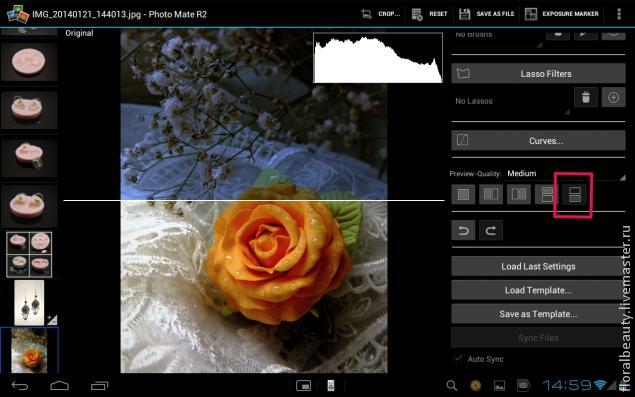
Программа позволяет увидеть список последних сделанных изменений, сохранить и загрузить их шаблон:
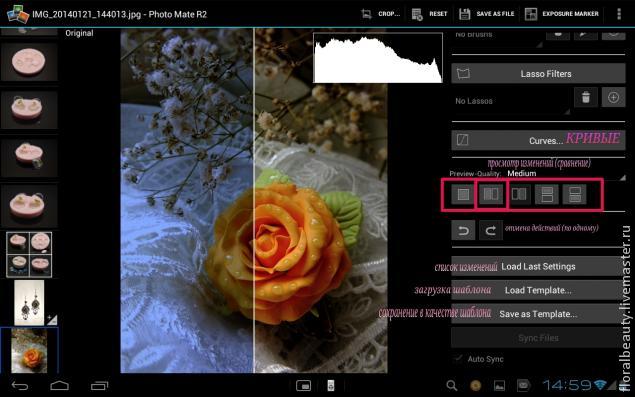
Вернемся в верхнее меню нашей программы. Нажав на кнопочку crop, мы попадем в меню обрезки изображения:
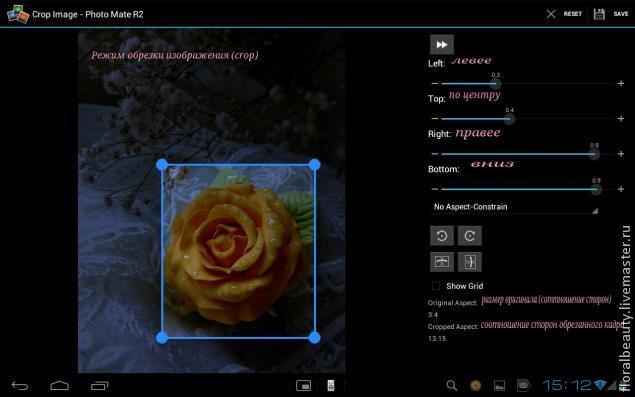
Также есть возможность пометить недо- и переэкспонированные (слишком светлые и темные) места фото. Для этого нужно нажать на кнопку маркеры экспозиции (exposure marker) в верхнем правом углу и в предложенном меню выбрать интересующие вас маркеры: красным отмечаются переэкспонированные места, синим- недоэкспонированные.
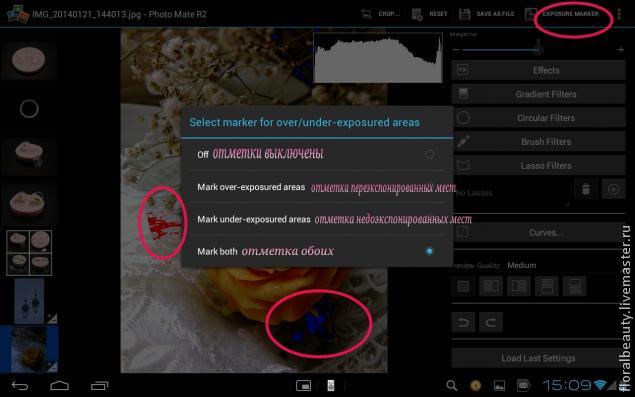
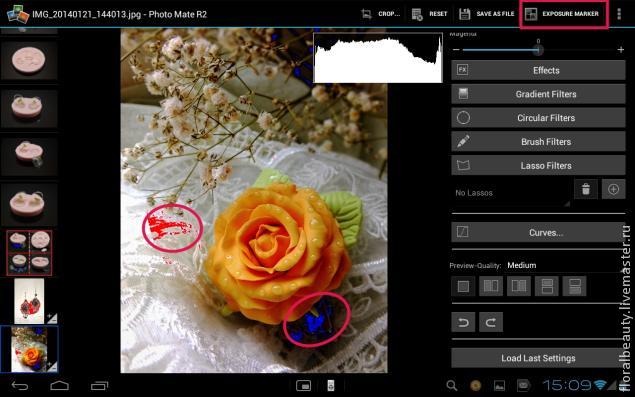
Для чего нужно это? Так мы сможем скорректировать, например, слишком светлые места со слишком белым цветом, который обычно режет глаз на фото. Как? Об этом написано выше- при помощи различных выделений и корректировки выделенных областей: если область скорректирована верно, количество маркеров уменьшается, либо они пропадают вовсе:
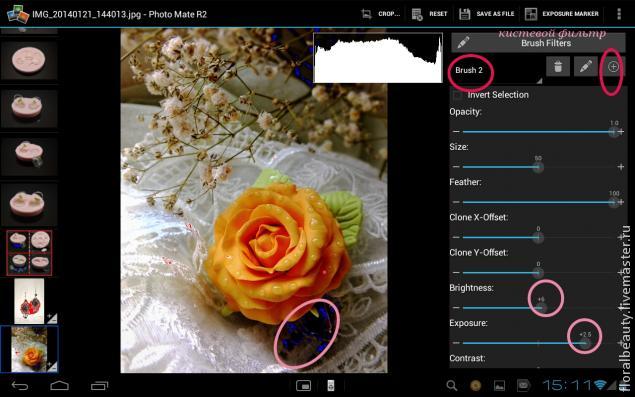
Коснемся немного отмены изменений и сохранения. Чтобы отменить все произведенные действия, необходимо нажать на кнопочку вверху, под названием reset (сброс), рядом с обрезкой (crop). Чтобы отменить (вернуть) только часть последних действий (одно-два-три) нужно нажать на стрелочки в самом низу панели инструментов (под кнопками показа вида фото до-после). Чтобы сохранить изменения жмем, как обычно, на дискетку (сверху) и попадаем в меню сохранения изображения:
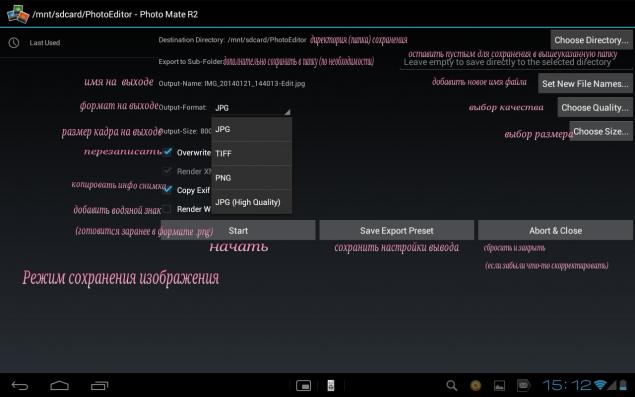
Здесь мы можем настроить формат файла на выходе (не забываем, что сли мы корректировали raw файл, то на выходе нам нужен jpeg), размер, качество, имя, назначить директорию (папку) для сохранения и даже добавить водяной знак при условии, что он был создан ранее и файл имеет расширение .jpg.
На этом,пожалуй, достаточно. Осталось немного неосвещенных функций, но того что я рассказала, думаю, вполне должно хватить для профессиональной обработки фото прямо на вашем планшете. Надаюсь, данный мастер-класс кому-нибудь да пригодится. Я, например, с недавнего времени корректирую фото только в этой программе. И помните, что даже самое красивое фото и да, даже во-о-о-н то, такое естественное -тоже было обработано в фоторедакторе. Главное-знать меру :-)
Читайте также:

