Можно ли ограничить доступ к отдельным файлам или папкам в середине папки общие документы
Обновлено: 06.07.2024
Как скрыть файлы от других пользователей?
Стандартный способ скрыть папки
- Зайдите в панель управления Windows, и откройте «Параметры папок».
- На вкладке «Вид» в списке дополнительных параметров найдите пункт «Скрытые файлы и папки», отметьте «Не показывать скрытые файлы, папки и диски».
- Нажмите «Ок»
Как ограничить доступ к документам Гугл?
Как закрыть доступ к файлу
Как разграничить права доступа к общей папке?
Щелкните правой кнопкой на файле или папке и выберите команду Свойства, затем перейдите на вкладку Безопасность. Выберите в поле Группы или пользователи нужного пользователя/группу и щелкните на кнопке Изменить. Теперь в столбце Разрешить и Запретить установите нужные флажки напротив тех разрешений, что вам требуются.
Как скрыть папку для определенных пользователей?
Итак, сначала зайдите в «Панель управления» и выберите там пункт «Свойства папки» или «Параметры Проводника» (в более новых версиях операционки). Затем нас интересует вкладка «Вид». Пролистайте список и снимите галочку в поле «Использовать простой общий доступ к файлам». Сохраните все изменения кнопкой «ОК».
Как скрыть файлы в папке?
- Создайте папку (или файл), которые хотите скрыть.
- Щёлкните по созданной папке правой кнопкой мыши и выберите в контекстном меню пункт «Свойства».
- В открывшемся окне свойств папки отметьте галочкой поле «Скрытый».
Как ограничить доступ к папкам другим пользователям Windows 10?
Как отключить общий доступ к папке Windows 7?
Как защитить гугл документ от копирования?
Кто видит что у меня в гугл диске?
Файлы, загруженные на Google Диск, хранятся в защищенных центрах обработки данных. Если с вашим компьютером, телефоном или планшетом что-то случится, вы можете получить доступ к своим документам с других устройств. По умолчанию файлы видны только вам. Однако вы можете открыть доступ к ним другим пользователям.
Как ограничить доступ к гугл фото?
Чтобы запретить добавлять фотографии:
Как настроить общий доступ к папке для определенных пользователей?
Щелкните правой кнопкой мыши элемент, к которому нужно разрешить доступ, выберите Разрешить общий доступ для и выберите Определенные пользователи. В мастере совместного использования файлов щелкните стрелку рядом с текстовым полем, выберите имя из списка, а затем нажмите кнопку Добавить.
ЭТО ИНТЕРЕСНО: Ремонт редуктора заднего моста мерседесКак открыть доступ по сети к папке с различными правами всем конкретному пользователю?
Ограничение доступа к файлам и папкам встроенными средствами Windows.
Обязательным условием, при котором ограничение будет действовать, является наличие нескольких учетных записей в системе, не с правами администратора, а также, чтобы файловая система на дисках соответствовала формату NTFS.
Другими словами, администратор, для других пользователей без прав администратора, устанавливает ограничения на запись, чтение и т.д.
Через учетную запись с правами администратора, в свойствах нужной папки указываются те пользователи, которые будут иметь к ней доступ. При попытке доступа к папке пользователем без прав, будет запрошен пароль.
Изменение прав доступа групп [запрет]:
Итак, ограничим доступ с помощью запретов. Для этого кликаем по нужной папке или файлу правой кнопкой мыши и выбираем - «Свойства», далее переходим на вкладку - "Безопасность" и на этой вкладке нажимаем кнопку — «Изменить».
Далее открывается окно, где жмем в кнопку «Добавить». Здесь, вводим имена выбираемых объектов (логины/имена пользователей), которым дальше будет запрещен доступ к папке. Затем нажимаем «Проверить имена» чтобы убедиться в правильности ввода имени:
Для закрытия доступа всем пользователям вводим имя «Все» (учитывается регистр букв), система поймёт. Затем в колонке «Запретить» ставим галочки в те пункты, на которые вы хотите установить запрет и нажать «ОК»
В итоге, указанные вами пользователи не смогут получить доступ к указанной папке либо файлу, но правда, если только зайдут в систему под своей учеткой. Чтоб вы знали, если кто-то зайдет в систему например с флешки с правами администратора, то он получит доступ к папке и всему её содержимому.
Изменение прав доступа групп [разрешения]:
Теперь давайте ограничим доступ к папке не запретом, а наоборот открытием прав только определенным пользователям.
Для этого удалим всех пользователей из списка доступа и добавим туда уже только нужных нам.
Возможно, при попытке удалить элемент, будет выдана ошибка, так как по умолчанию они наследуются от родительского каталога. Поэтому жмем «Дополнительно -> Изменить разрешения…» и снимаем галочку с «Добавить разрешения, наследуемые от родительских объектов»
В Windows 10 жмем "Дополнительно" далее жмем кнопку "Отключить наследования".
Система спросит «Добавить» или «Удалить». В Windows 10 система также даст на выбор два варианта - "Преобразовать унаследованные разрешения в явные разрешения этого объекта" и "Удалить все унаследованные разрешения из этого объекта". Думаю здесь все понятно. Добавив нужного пользователя, уже устанавливаем галочки в колонку «Разрешить».
Подытожим
Когда к данным на компьютере имеет доступ более одного человека, всегда возникает необходимость ограничить, скрыть и сделать невозможным доступ к некоторым личным файлам или папкам.
Сегодня я расскажу несколько способов по маскировке и закрытию доступа к файлам и папкам.
Первый – самый простой способ, который защитит ваши файлы и папки от начинающих пользователей ПК — это скрыть ваши данные. Для этого нажмите на любом файле или папке правой кнопкой мыши и выберите свойства.
Там необходимо будет отметить галочкой “Скрытый” и нажать применить, после этого файл или папка будет невидимой.
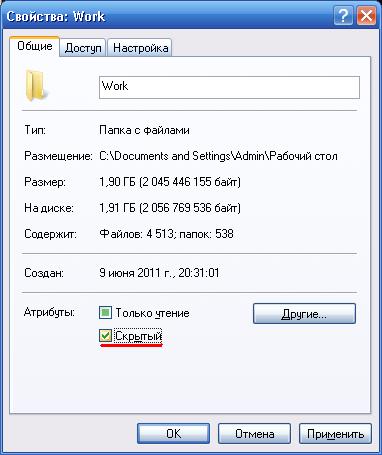
Чтобы увидеть скрытые файлы и папки, необходимо через мой компьютер зайти в “Сервис -> Свойства папки”

В открывшемся окошке выбираем вкладку “Вид” и отмечаем пункт показывать скрытые файлы и папки.
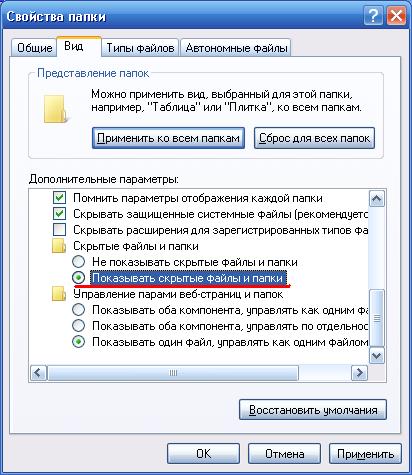
Все теперь ваша папка или файл будет виден. Когда завершите работу с вашими данными, не забудьте вернуть обратно настройку показа файлов и папок (последнее действие).
Такой способ сможет уберечь ваши данные от вмешательства пользователей новичков и детей, так как многие к моему удивлению даже не знают о такой возможности в Windows .
Конечно способ примитивен, но даже разработчики Windows пользуются оным для скрытия таких системных файлов как boot . ini и другие. Чтобы в случае неаккуратных действий не потребовалось восстановление системных файлов .
Итак для улучшения защиты ваших личных данных необходимо провести еще одну операцию, которая в сумме с скрытие ваших файлов сделает ваши данные еще более защищенными.
Кстати, этот способ работает только с файловой системой NTFS . Сейчас файловая система FAT 32 используется по умолчанию на флешках, так что если хотите защитить данные на флешке, файловую систему необходимо будет изменить на NTFS . О том как это делается, я писал здесь .
1 Как заблокировать файл
Итак, для начала переходим в уже знакомый нам раздел: “ Свойства папки -> Вид” и убираем стоящую по умолчанию галочку в пункте “Использовать простой и общий доступ к файлам”
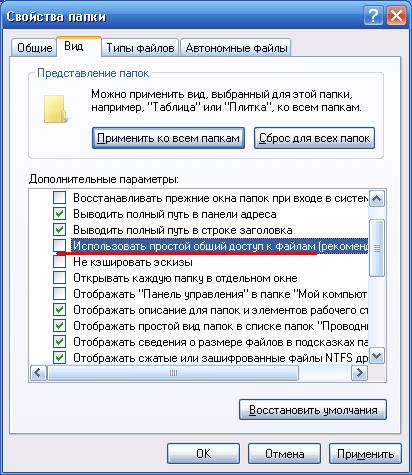
теперь переходим к нашей скрытой папке и нажимаем свойства. Там появится новый раздел “Безопасность”. Нажимаем на него и настраиваем права доступа для любого из пользователей.
В моем случае это полный запрет на выполнение любых действий с пользователем под которым я сейчас работаю.

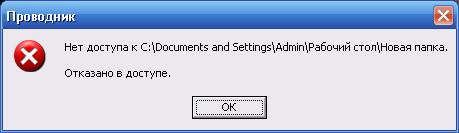
Вот и все. Сегодня мы рассмотрели защиту данных средствами Windows. Также существуют способы ограничения доступа к файлам и папкам с помощью программ.

Что может быть проще, чем разграничить права на папку в NTFS? Но эта простая задача может превратиться в настоящий кошмар, когда подобных папок сотни, если не тысячи, а изменение прав к одной папке «ломает» права на другие. Чтобы эффективно работать в подобных условиях, требуется определенная договоренность, или стандарт, который бы описывал, как решать подобные задачи. В данной статье мы как раз и рассмотрим один из вариантов подобного стандарта.
Стандарт управления правами доступа к корпоративным файловым информационным ресурсам (далее – Стандарт) регламентирует процессы предоставления доступа к файловым информационным ресурсам, размещенным на компьютерах, работающих под управлением операционных систем семейства Microsoft Windows. Стандарт распространяется на случаи, когда в качестве файловой системы используется NTFS, а в качестве сетевого протокола для совместного доступа к файлам SMB/CIFS.
Информационный ресурс – поименованная совокупность данных, к которой применяются методы и средства обеспечения информационной безопасности (например, разграничение доступа).
Файловый информационный ресурс – совокупность файлов и папок, хранящихся в каталоге файловой системы (который называется корневым каталогом файлового информационного ресурса), доступ к которой разграничивается.
Составной файловый информационный ресурс – это файловый информационный ресурс, содержащий в себе один или несколько вложенных файловых информационных ресурсов, отличающихся от данного ресурса правами доступа.
Вложенный файловый информационный ресурс – это файловый информационный ресурс, входящий в составной информационный ресурс.
Точка входа в файловый информационный ресурс – каталог файловой системы, к которому предоставляется сетевой доступ (shared folder) и который используется для обеспечения доступа к файловому информационному ресурсу. Данный каталог обычно совпадает с корневым каталогом файлового информационного ресурса, но может быть и вышестоящим.
Промежуточный каталог – каталог файловой системы, находящийся на пути от точки входа в файловый информационной ресурс к корневому каталогу файлового информационного ресурса. Если точка входа в файловый информационный ресурс является вышестоящим каталогом по отношению к корневому каталогу файлового информационного ресурса, то она также будет являться промежуточным каталогом.
Группа доступа пользователей – локальная или доменная группа безопасности, содержащая в конечном счете учетные записи пользователей, наделенные одним из вариантов полномочий доступа к файловому информационному ресурсу.
- Доступ разграничивается только на уровне каталогов. Ограничение доступа к отдельным файлам не проводится.
- Назначение прав доступа выполняется на базе групп безопасности. Назначение прав доступа на отдельные учетные записи пользователей не проводится.
- Явно запрещающие полномочия доступа (deny permissions) не применяются.
- Разграничение прав доступа проводится только на уровне файловой системы. На уровне сетевых протоколов SMB/CIFS права не разграничиваются (Группа «Все» – полномочия «Чтение/Запись» / Everyone – Change).
- При настройке сетевого доступа к файловому информационному ресурсу в настройках SMB/CIFS устанавливается опция «Перечисление на основе доступа (Access based enumeration)».
- Создание файловых информационных ресурсов на рабочих станциях пользователей недопустимо.
- Не рекомендуется размещать файловые информационные ресурсы на системных разделах серверов.
- Не рекомендуется создавать несколько точек входа в файловый информационный ресурс.
- Следует по возможности избегать создание вложенных файловых информационных ресурсов, а в случаях, когда имена файлов или каталогов содержат конфиденциальную информацию, это вовсе недопустимо
Доступ пользователей к файловому информационному ресурсу предоставляется путем наделения их одним из вариантов полномочий:
- Доступ «Только на чтение (Read Only)».
- Доступ «Чтение и запись (Read & Write)».
Имена групп доступа пользователей формируются по шаблону:
FILE-Имя файлового информационного ресурса–аббревиатура полномочий
Имя файлового информационного ресурса
должно совпадать с UNC именем ресурса или состоять из имени сервера и локального пути (если сетевой доступ к ресурсу не предоставляется). При необходимости в данном поле допускаются сокращения. Символы «\\» опускаются, а «\» и «:» заменяются на «-».
Аббревиатуры полномочий:
- RO — для варианта доступа «Только на чтение (Read Only)»
- RW — для варианта доступа «Чтение и запись (Read & Write)».
Пример 2
Имя группы доступа пользователей, имеющих полномочия «Чтение и запись» для файлового информационного ресурса, размещенного на сервере TERMSRV по пути D:\UsersData, будет:
FILE-TERMSRV-D-UsersData-RW
Таблица 1 – Шаблон NTFS-прав доступа для корневого каталога файлового информационного ресурса.
| Субъекты | Права | Режим наследования |
| Наследование прав доступа от вышестоящих каталогов отключено | ||
| А) Обязательные права | ||
| Специальная учетная запись: «СИСТЕМА (SYSTEM)» | Полный доступ (Full access) | Для этой папки, ее подпапок и файлов (This folder, subfolders and files) |
| Локальная группа безопасности: «Администраторы (Administrators)» | Полный доступ (Full access) | Для этой папки, ее подпапок и файлов (This folder, subfolders and files) |
| Б.1) Полномочия «Только чтение (Read Only)» | ||
| Группа доступа пользователей: «FILE-Имя ресурса-RO» | Базовые права: а) чтение и выполнение (read & execute); б) список содержимого папки (list folder contents); в) чтение (read); | Для этой папки, ее подпапок и файлов (This folder, subfolders and files) |
| Б.2) Полномочия «Чтение и запись (Read & Write)» | ||
| Группа доступа пользователей: «FILE-Имя ресурса-RW» | Базовые права: а) изменение (modify); б) чтение и выполнение (read & execute); в) список содержимого папки (list folder contents); г) чтение (read); д) запись (write); | Для этой папки, ее подпапок и файлов (This folder, subfolders and files) |
| Б.3) Другие полномочия при их наличии | ||
| Группа доступа пользователей: «FILE-Имя ресурса-аббревиатура полномочий» | Согласно полномочиям | Для этой папки, ее подпапок и файлов (This folder, subfolders and files) |
Табилца 2 – Шаблон NTFS-прав доступа для промежуточных каталогов файлового информационного ресурса.
| Субъекты | Права | Режим наследования |
| Наследование прав доступа от вышестоящих каталогов включено, но если данный каталог является вышестоящим по отношению к файловым информационным ресурсам и не входит ни в один другой файловый информационный ресурс, то наследование отключено | ||
| А) Обязательные права | ||
| Специальная учетная запись: «СИСТЕМА (SYSTEM)» | Полный доступ (Full access) | Для этой папки, ее подпапок и файлов (This folder, subfolders and files) |
| Локальная группа безопасности: «Администраторы» | Полный доступ (Full access) | Для этой папки, ее подпапок и файлов (This folder, subfolders and files) |
| Б.1) Полномочия «Проход через каталог (TRAVERSE)» | ||
| Группы доступа пользователей информационных ресурсов, для которых этот каталог является промежуточным | Дополнительные параметры безопасности: а) траверс папок / выполнение файлов (travers folder / execute files); б) содержимое папки / чтение данных (list folder / read data); в) чтение атрибутов (read attributes); в) чтение дополнительных атрибутов (read extended attributes); г) чтение разрешений (read permissions); | Только для этой папки (This folder only) |
- Создаются группы доступа пользователей. Если сервер, на котором размещен файловый информационный ресурс, является членом домена, то создаются доменные группы. Если нет, то группы создаются локально на сервере.
- На корневой каталог и промежуточные каталоги файлового информационного ресурса назначаются права доступа согласно шаблонам прав доступа.
- В группы доступа пользователей добавляются учетные записи пользователей в соответствии с их полномочиями.
- При необходимости для файлового информационного ресурса создается сетевая папка (shared folder).
В. Изменение доступа пользователя к файловому информационному ресурсу
Учетная запись пользователя перемещается в другую группу доступа пользователей в зависимости от указанных полномочий.
Г. Блокирование доступа пользователя к файловому информационному ресурсу
Учетная запись пользователя удаляется из групп доступа пользователей файлового информационного ресурса. Если работник увольняется, то членство в группах не меняется, а блокируется учетная запись целиком.
- Регистрируется вложенный файловый информационный ресурс (согласно процессу А)
- В группы доступа пользователей вложенного файлового информационного ресурса добавляются группы доступа пользователей вышестоящего составного файлового информационного ресурса.
- Регистрируется вложенный файловый информационный ресурс (согласно процессу А)
- В группы доступа пользователей создаваемого информационного ресурса помещаются те учетные записи пользователей, которым требуется предоставить доступ.
- Организационными (или техническими, но не связанными с изменением прав доступа к каталогам файловой системы) мерами блокируется доступ пользователей к данному и всем вложенным файловым информационным ресурсам.
- К корневому каталогу файлового информационного ресурса назначаются новые права доступа, при этом заменяются права доступа для всех дочерних объектов (активируется наследие).
- Перенастраиваются права доступа для всех вложенных информационных ресурсов.
- Настраиваются промежуточные каталоги для данного и вложенных информационных ресурсов.
Рассмотрим применение данного стандарта на примере гипотетической организации ООО «ИнфоКриптоСервис», где для централизованного хранения файловых информационных ресурсов выделен сервер с именем «FILESRV». Сервер работает под управлением операционной системы Microsoft Windows Server 2008 R2 и является членом домена Active Directory с FQDN именем «domain.ics» и NetBIOS именем «ICS».
Подготовка файлового сервера
На диске «D:» сервера «FILESRV» создаем каталог «D:\SHARE\». Этот каталог будет единой точкой входа во все файловые информационные ресурсы, размещенные на данном сервере. Организуем сетевой доступ к данной папке (используем апплет «Share and Storage Management»):
 |  |
Создание файлового информационного ресурса
Постановка задачи.
Пусть в составе организации ООО «ИнфоКриптоСервис» имеется Отдел разработки информационных систем в составе: начальника отдела Иванова Сергея Леонидовича (SL.Ivanov@domain.ics), специалиста Маркина Льва Борисовича (LB.Markin@domain.ics), и для них нужно организовать файловый информационный ресурс для хранения данных подразделения. Обоим работникам требуется доступ на чтение и запись к данному ресурсу.
- «FILE-FILESRV-SHARE-Отд. разр. ИС-RO»
- «FILE-FILESRV-SHARE-Отд. разр. ИС-RW»
Предоставление доступа пользователю к файловому информационному ресурсу
Постановка задачи.
Предположим, в отдел разработки приняли еще одного работника – специалиста Егорова Михаила Владимировича (MB.Egorov@domain.ics), и ему, как и остальным работникам отдела, требуется доступ на чтение и запись к файловому информационному ресурсу отдела.
Решение.
Учетную запись работника необходимо добавить в группу «FILE-FILESRV-SHARE-Отд. разр. ИС-RW»
Создание вложенного информационного ресурса. Расширение доступа
Постановка задачи.
Предположим, Отдел разработки информационных систем решил улучшить качество взаимодействия с Отделом маркетинга и предоставить руководителю последнего — Кругликовой Наталье Евгеньевне (NE.Kruglikova@domain.ics) — доступ на чтение к актуальной документации на продукты, хранящейся в папке «Документация» файлового информационного ресурса Отдела разработки информационных систем.
Решение.
Для решения данной задачи необходимо сделать вложенный ресурс «\\FILESRV\share\Отдел разработки информационных систем\Документация», доступ к которому на чтение и запись должен быть (остаться) у всех пользователей, имевших доступ к «\\FILESRV\share\Отдел разработки информационных систем\ и добавиться доступ на чтение для пользователя Кругликовой Натальи Евгеньевне (NE.Kruglikova@domain.ics)
- «FILE-FILESRV-SHARE-Отд. разр. ИС-Документация-RO»
- «FILE-FILESRV-SHARE-Отд. разр. ИС-Документация-RW»
Теперь, если Кругликова Наталья Евгеньевна (NE.Kruglikova@domain.ics) обратится по ссылке «\\FILESRV\share\Отдел разработки информационных систем\Документация», то она сможет попасть в интересующую ее папку, но обращаться по полному пути не всегда удобно, поэтому настроим сквозной проход к данной паке от точки входа «\\FILESRV\share\» («D:\SHARE\»). Для этого настроим права доступа на промежуточные каталоги «D:\SHARE\» и «D:\SHARE\Отдел разработки информационных систем\».
Проведем настройку «D:\SHARE\»:
Дамп NTFS разрешений, полученных командой cacls:
ICS\FILE-FILESRV-SHARE-Отд. разр. ИС-RO:R
ICS\FILE-FILESRV-SHARE-Отд. разр. ИС-RW:R
ICS\FILE-FILESRV-SHARE-Отд. разр. ИС-Документация-RO:R
ICS\FILE-FILESRV-SHARE-Отд. разр. ИС-Документация-RW:R
NT AUTHORITY\SYSTEM:(OI)(CI)F
BUILTIN\Administrators:(OI)(CI)F
и «D:\SHARE\Отдел разработки информационных систем»:
Дамп NTFS разрешений, полученных командой cacls:
ICS\FILE-FILESRV-SHARE-Отд. разр. ИС-Документация-RO:R
ICS\FILE-FILESRV-SHARE-Отд. разр. ИС-Документация-RW:R
ICS\FILE-FILESRV-SHARE-Отд. разр. ИС-RO:(OI)(CI)R
ICS\FILE-FILESRV-SHARE-Отд. разр. ИС-RW:(OI)(CI)C
NT AUTHORITY\SYSTEM:(OI)(CI)F
BUILTIN\Administrators:(OI)(CI)F
Создание вложенного информационного ресурса. Сужение доступа
Постановка задачи
В целях организации резервного копирования наработок Отдела разработки информационных систем начальнику отдела Иванову Сергею Леонидовичу (SL.Ivanov@domain.ics), в рамках файлового информационного ресурса отдела, понадобилась сетевая папка «Архив», доступ к которой был бы только у него.
Решение.
Для решения данной задачи в файловом информационном ресурсе отдела требуется сделать вложенный ресурс «Архив» («\\FILESRV\share\Отдел разработки информационных систем\Архив»), доступ к которому предоставить только начальнику отдела.
Читайте также:

