Можно ли починить ноутбук
Обновлено: 07.07.2024
Одна из самых распространенных проблем, с которыми обращаются в сервисные центры владельцы лэптопов – пролитая на устройство жидкость. Само по себе событие из ряда вон выходящее и крайне неприятное, но… Доходы мастеров сервиса могли бы быть несколько скромнее, а число выживших после омовения устройств значительно больше, если бы пользователи были чуточку повнимательнее и вовремя познакомились с правилами первой неотложной помощи для своих электронных друзей.
О технике “искусственного дыхания” для ненароком залитого ноутбука, о том, как по возможности снизить затраты на вероятный ремонт и повысить шансы на полное восстановление устройства мы расскажем в нашей статье.

Корень проблемы в том, что большинство из нас прекрасно осознает степень риска при попадании любой жидкости на корпус устройства, но со временем соседство ноутбука и чашки кофе или чая входит в добрую привычку, и на каком-то этапе бдительность притупляется. Здесь то и поджидает расплата за нашу чрезмерную любовь к комфорту.
Как утверждает упрямая статистика, содержимое каждой 200-й чашки, проносимой над ноутбуком, не достигает своей цели, т. е. достигает, но не той, которая была поставлена. Впрочем, пиво, как оказалось, далеко не самый распространенный фактор риска. В порядке убывания вероятности, проливаемую на ноутбук жидкость можно расположить примерно так:
- чай;
- кофе;
- газированные сладкие напитки (кола, содовая, спрайт, квас и пр.);
- алкоголь (пиво, коньяк, водка, вино, виски и т. д.);
- вода;
- сок;
- прочие напитки и первые блюда (молоко, борщ, …);
- собачий или кошачий ”Золотой дождь” (наши четвероногие друзья порой могут оказаться очень ревнивы, мстительны и изобретательны)).
Что пролили – это важно!
Здесь сразу же стоит обратить внимание, что все перечисленные жидкости, проливаемые на ноутбуки с точки зрения потенциальной опасности для устройства компонентов их состава можно разделить на две группы: агрессивные и слабо агрессивные.
Постулат 1 звучит так: чем выше в жидкости содержание сахара и солей, тем она агрессивней.
Соответственно, к слабо агрессивным можно отнести проточную воду, несладкий чай и т. п.
Слабо агрессивные жидкости в ограниченном количестве при условии кратковременного контакта и корректно проведенных реанимационных мероприятий представляют для материнской платы – самого ранимого элемента сборки, минимальную опасность. Соответственно сахаросодержащие составы (чай, кофе и т. д.) более опасны. А вот кола, квас или соленая минералка способны бесславно умертвить ваш цампутер буквально за считанные часы.
Постулат 2 гласит: степень успешности ремонта залитого ноутбука и возможных травм материнской платы прямо зависит от того, какая жидкость и в каком количестве была пролита и сколько времени она работала на разрушение!
Реанимационные мероприятия – последовательность, описание (пролита не агрессивная жидкость в небольшом количестве – до 20-30 мл)
Последовательность первоочередных реанимационных мероприятий в общем случае выглядит следующим образом:
-
Максимально быстро, без промедления обесточиваем устройство, отключаем блок питания на разъеме(!) ноутбука. В этот момент не стоит думать, как корректно выйти из Windows, какие документы не сохранены, а тем более, пытаться прояснить эти вопросы в Аське или Скайпе. – В приоритете спасение техники. Помним: документы скорее всего восстановить после окажется возможно, а вот ноутбук, при потере драгоценных секунд – скорее всего проблематично.
Не при каких обстоятельствах не включайте не продиагностированный ноутбук, даже после качественной сушки!
Важно! На этапе просушки многие (до 80%) пользователи, попавшие в такую ситуацию впервые, часто совершают глобальную и роковую ошибку – подключают не продиагностированное, а зачастую и «недосушенное» устройство! Это категорически недопустимо, поскольку в случае, если жидкость таки проникла внутрь очень вероятно замыкание, причем замкнуть не хуже перемычки может и подсохший сладкий чай!
Помним о нашей главной цели – минимизация последствий и рисков!
Если была пролита не агрессивная жидкость в небольшом количестве, вы отреагировали достаточно быстро и этапы 1-3 были выполнены корректно, есть большая вероятность, что ваш ноутбук после просушки успешно продолжит радовать вас и дальше. Но и тут возможны варианты.
Заблуждение: если после просушки ноутбук включается и работает, то проблема осталась в прошлом.
Пояснение: Внешне клавиатура и корпус могут быть просушены идеально, но определить визуально, проникла вода или пиво внутрь корпуса, оценить степень и объем проникновения жидкости и последствия ее разрушительного воздействия чаще всего проблематично. Путь, совершаемый пролитой жидкостью достаточно стандартен: клавиатура > стыки между корпусом и клавиатурой > материнская плата. Вместе с тем жидкость, проникшая в корпус, начинает свою разрушительную работу с первых секунд ее контакта с токоведущими элементами.
Вам повезло, если под клавиатурой вашей модели производитель предусмотрел специальную защитную пленку. А если таковой нет, то пока вы вдохновенно смотрите очередную серию “Игры престолов”, коррозия будет делать свое “оранжевое” дело! Возможно, после сушки вы и успеете посмотреть еще несколько серий, но каждая из них уже совсем скоро может вылиться для вас в кругленькую сумму. Стоят ли такие “игры” свеч – решать вам!
Добавим, что развитие ситуации в негативном ключе провоцируется тем, что:
- чипы материнской платы – большие любители затягивать воду под себя;
- скорость корродирования растет с увеличением рабочей температуры платы;
- скорость корродирования растет с увеличением разности потенциалов между соседними дорожками.
Итак, чтобы прояснить, попала влага вовнутрь, или нет, нужно снять клавиатуру и разобрать ноутбук. Обращаем ваше внимание что процесс разборки в зависимости от модели может существенно отличаться.
Аккуратно и не спеша снимаем клавиатуру, отомкнув миниатюрные защелки прямой отверткой.

Если следов жидкости под ней не обнаружено – поставьте жирный “плюс”!
- Очистить залипающие клавиши снятой клавиатуры вы можете обычной горячей водой и неабразивным моющим средством. Сохнуть клавиатура перед возвращением на свое место должна не менее суток. Если все сделано правильно, скорее всего, она прослужит вам еще не один год. Подробнее на этом процессе остановимся ниже.
- После разборки вашей модели выясняется, что жидкость таки попала под клавиатуру и добралась до материнской платы (как правило, речь идет об объеме пролитой жидкости более 30 мл).
Поэлементный осмотр материнской платы после разборки лэптопа лучше проводить под лупой. Обращаем внимание на почернения в местах пайки, желтоватый или белесый налет.

В случае присутствия почерневших мест и при наличие опыта пайки – перепаиваем. В случае локального налета – зачищаем, для начала – мягкой детской зубной щеткой, после — спиртом и далее – промываем дистиллированной водой. Тщательно сушим плату. Следы окисления на контактных площадках без проблем убираются при помощи самого обычного мягкого ластика.

Поврежденные элементы схемы перепаиваем.
Если налет покрыл практически всю поверхность и локальная очистка проблематична – рекомендуется процедура полной промывки материнской платы.

С этой целью все навесные нетронутые элементы платы (батарейка CMOS (. ), процессор, модуль WLAN, память и пр.) снимаются, остатки термопасты счищаются. Если этого не сделать, избавиться от ее следов после промывки горячей водой будет достаточно непросто.
После снятия «обвески» мать ненадолго “замачивается” в мыльном растворе и аккуратно обрабатывается ранее упомянутой мягкой зубной щеткой. Следующий этап — промывка сильным напором чистой горячей воды (в идеале промывка осуществляется под напором дистиллированной воды с температурой +50С, что не всегда реализуемо в домашних условиях.).
Важно: При мойке учитываем, что текстолит и чипы – любители втягивать воду, промываем оперативно (в течение 4-5 минут), предварительно ”намылив” неабразивным моющим средством. Можно использовать нейтральное детское мыло. Намыливать, как и смывать материнскую плату следует быстро и крайне осторожно, по возможности не контактируя с разъемами.
После смывания мыльного раствора проводим тщательный визуальный осмотр платы. Замеченные оставшиеся загрязнения перемываются дополнительно.
После бани полностью очищенную плату тщательно встряхиваем, промокаем заранее подготовленным не ворсистым материалом и отправляем сушиться не менее, чем на сутки в теплом сухом помещении для того, чтобы гарантировать полное удаление остатков жидкости из под чипов южного и северного мостов (BGA). В противном случае не до конца удаленная влага может стать причиной закорачивания и, опять-таки, прогрессирующей коррозии.
Внимательно осматриваем остальные элементы сборки (жесткий диск, привод, память, модуль Wi-Fi …) на предмет остатков пролитых напитков. Залитые элементы, поддающиеся разборке, разбираем (диск, привод …).
При обнаружении загрязнений и технической возможности удаляем аналогичным образом, если нет – оставляем кандидатами на замену. При промывке залитого пивом разобранного привода следует внимательно следить за тем, чтобы вода не попала на линзовый узел (см. рис. ниже), а после просушки смазать салазки густой силиконовой смазкой и протереть линзу ваткой, смоченной спиртом.
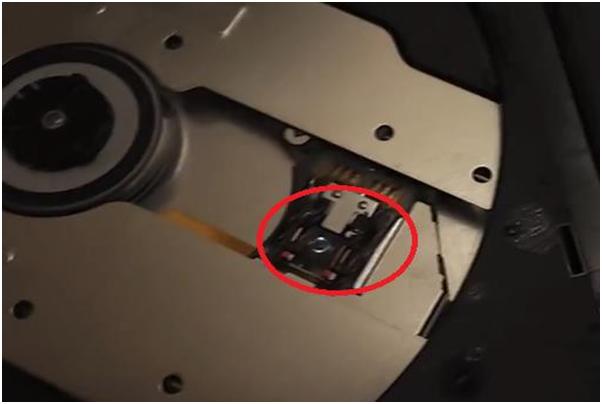
Контактные площадки залитой памяти после промывки и просушки дополнительно очищаются ластиком и протираются спиртом.
Второй, “упрощенный” и ускоренный вариант обработки материнской платы состоит в нанесении спирта на залитые места платы (включая доступные места под чипами) и дальнейшей очистки налета при помощи ватных палочек. При испарении спирта с поверхности платы испарятся и не досохшие по какой-то причине остатки влаги. Следы окисления на контактных площадках зачищаем мягким ластиком.
Для закрепления эффекта после сушки можно обработать поверхность платы специальным спреем-очистителем, который не только эффективно счищает налет, жир, следы подсохших жидкостей и коррозии, но и высыхает быстро и без остатка. Можно использовать, к примеру, достаточно популярный бюджетный вариант – YA XUN 538A DRY.

Тщательно просушенную материнскую плату в нужных местах перепаиваем. По окончании перечисленных реанимационных мероприятий возвращаем плату и остальные элементы сборки на их родное место, проверяем работоспособность, делаем выводы. Отсутствие положительного результата будет говорить о том, что все, что можно в домашних условиях вы сделали, и пора паковать сумку и отправляться в доверенный сервис.
Наиболее ранимыми местами, как правило, становятся дорожки цепей питания.
Пролита агрессивная жидкость
Важно! При попадании особо агрессивных жидкостей в больших объемах разборка и тотальная промывка ноутбука рекомендована сразу после отключения питания, извлечения батареи и слива жидкости, минуя стадию двухсуточной просушки!
В этом случае оказывается крайне важна оперативная разборка, визуальный осмотр, промывка и последующая просушка материнки и остальных залитых элементов сборки по вышеописанной схеме. К категории особо опасных для жизни вашего ноутбука отнесем пепси, колу, эксклюзив — собачий и кошачий (особенно) “дождик” и т. п.
Пренебрежение этим советом приведет к тому, что вашему лэптопу через несколько дней будет уже совершенно все равно, выполнили ли вы пункты 1 и 2 реанимационных мероприятий, или нет.

Вводная: если вы – хозяин одного или нескольких домашних животных, обращайте внимание на посторонние резкие характерные запахи, которые могут появиться ”неоткуда”. Если таковые дадут о себе знать – возможно, ваш четвероногий друг таки успел воспользоваться вашим отсутствием. В таком случае действуйте в соответствии с нашим мануалом.
Реанимация клавиатуры
В отличие от материнской платы, клавиатура в перепайке не нуждается. Если залита водой – просто дайте ей просохнуть, если чем-то другим – промойте под напором горячей (+50С) качественной воды (после сушки вода на промытой плате и элементах не должно остаться разводов), хорошо стряхните воду и затем просушите, как описано выше. Зимой клавиатуру вполне можно просушить на радиаторе центрального отопления или альтернативным безопасным способом. Если залита агрессивной жидкостью лучше при промывке снять кнопки с крепежным механизмом, промыть и просушить их отдельно.
Для того чтобы сохранить возможность обратной сборки, перед демонтажем лучше сфотографировать расположение кнопок или записать расположение клавиш на самой клавиатуре. Если жидкость залила только несколько клавиш, а не всю клавиатуру – обработку можно осуществить локально, отмыв и затем просушив предварительно извлеченные залитые клавиши и их крепежные механизмы.
Важно: по окончании сборки и получении ожидаемых эффектов (ноутбук включается) протестируйте систему на стабильность работы и другие ключевые стресс-тесты, проверьте работу отдельных компонентов и каждой клавиши.
Некоторые производители (Samsung и др.) зачастую комплектуют свои клавиатуры водорастворимыми перемычками. Соответственно, после промывки и растворения перемычек такая клавиатура не заработает. Это легко выясняется в сервисном центре, где подтверждают факт проникновения жидкости и ремонтируют устройство как не гарантийное. Естественно, и клавиатура в этом случае подлежит замене.
Не откладывайте на понедельник то, что нужно было сделать в прошлый четверг!
Случается, что ноутбук подвергается атаке пролитой на него жидкости в тысячах км от дома – к примеру, в отпуске. Наскоро просушив девайс на испепеляющем южном солнышке, его владелец захлопывает крышку, не включает ноутбук в течение недели-двух, но и решение проблемы отодвигает до момента возвращения домой. Потерянные дни в подобных случаях чаще всего оборачиваются изъеденной коррозией материнской платой и прочими безвременно почившими элементами схемы.
О том, чтобы реанимировать ноутбук после таких потрясений традиционными методами (чисткой в ультразвуковой ванне, восстановлением поврежденных дорожек, полной перепайкой элементов) даже в условиях сервисного центра речь уже не идет – см. рис. ниже.


Если вы решите, что все, что описано в нашей статье лучше доверить специалистам сервисного центра, то приготовьтесь к соответствующим затратам, величина которых будет напрямую определяться количеством пролитой жидкости, ее составом и степенью вреда нанесенного устройству.
- в случае мелкого ремонта после незначительного залития слабо агрессивной жидкостью возможно вы можете уложиться в 30-50$;
- в случае масштабных повреждений можно попасть на 100$ и больше.
От всей души желаю читателям нашего блога не попадать в такие ситуации, которые описаны выше, что, по большому счету, во многом зависит от каждого из нас.
Послесловие от команды iCover
Надеемся, что предоставленная в этом материале информация будет полезна читателям блога iCover и поможет без особого труда вернуть своему девайсу былую прыть и смекалку. А еще надеемся, что в нашем блоге вы найдете много полезного и интересного, сможете познакомиться с результатами уникальных тестов и экспертиз новейших гаджетов, найдете ответы на самые актуальные вопросы, решение которых зачастую требовалось еще вчера.)

Ноутбуку тоже нужно внимание! Начал тормозить, гудеть, греться, выключаться? Он совсем сломался или можно отнести в сервис? В этом материале разбираемся, как понять, что ноутбуку пора в сервис. А заодно выясним, в каких случаях вы точно сможете все починить сами. Даже если ничего не умеете.
Хоть ноутбук и куда капризнее, чем настольный ПК, но и его можно ремонтировать, чистить и обслуживать. Даже нужно! Постоянные тормоза, перегрев, шум ― все это сигнал того, что вашей технике нужно внимание. Кстати, проверьте себя ― правильно ли вы пользуетесь своим ноутбуком?
Пыль и термопаста ваше всё
Большинство узлов компьютера выделяют тепло. И это тепло нужно постоянно отводить, чтобы устройство работало эффективно. Ноутбук «из коробки» отводит тепло гораздо эффективнее, чем тот, которому уже исполнился год. Виной тому обычная пыль и грязь. Этой проблеме подвержены ноуты всех производителей.
Мусор может попадать в разъемы, на платы, скапливаться на радиаторе и вентиляторах. Кроме этого, пыль и другой мусор могут забивать зоны контакта и другие важные места на печатных платах. Также с течением времени высыхает паста, которая используется для «охлаждения» самых горячих компонентов ― графической карты и ЦП.
Симптомы
Опознать скопление мусора и пыли внутри корпуса можно по усиленному гулу вентилятора. Если совсем недавно он работал тихо, то теперь может работать исключительно на максимальных оборотах. Еще один характерный признак ― случайное срабатывания защиты от перегрева (ноутбук сам перезагружается при сильных нагрузках). Если такой ноутбук не почистить вовремя и не обслужить, то он может полностью выйти из строя.
Для примера, владелец этого ноутбука жаловался на постоянные перезагрузки. Диагностирован перегрев видеокарты и процессора:

Что делать:
- Почистить клавиатуру.
- Очистить все внутренние элементы.
- Смазать подшипники вентиляторов.
- Поменять термопасту.
- Заменить прокладки .
Если термопаста полностью или частично высыхает, устройство начинает греться сильнее, чем обычно. Любая, даже самая качественная термопаста высыхает сама собой с течением времени. Если ее не заменить вовремя, самые «горячие» узлы компьютера очень быстро выйдут из строя. В первую очередь ― видеокарта, а затем ЦП. Новая термопаста обладает более высоким уровнем тепловой проводимости. Ею обычно покрывается видеочип и CPU.
Полезный совет: носите ноутбук в сервис на обслуживание раз в год, минимум. А если хотите почистить ноутбук и поменять термопасту сами, здесь подробная инструкция.

Перебарщивать с термопастой, как здесь, также недопустимо
Когда пора идти в сервис: самые популярные симптомы
Услуги сервиса понадобятся во многих случаях. Практически все аппаратные поломки требуют квалифицированного ремонта, который часто невозможен без специальных инструментов.

Очистить кулер можно самостоятельно, но если такого опыта нет, то лучше не снимать крышку
Cамые частые неисправности ноутбуков и их решение
- Симптомы: ноутбук перестал заряжаться или очень быстро разряжается, ноутбук не включается, отсутствует световая индикация.
Причина: неисправность БП. Нужен ремонт или замена блока питания. - Симптомы: высокая температура ЦП, сильный шум вентиляторов, слабый напор воздуха из воздуховодных элементов.
Причина: ноутбук давно не чистили, скопилось большое количество грязи/мусора на радиаторе и вентиляторах. Возможно, сам вентилятор вышел из строя. Необходимо очистить внутренние компоненты ноутбука. Если вентилятор не работает, его нужно заменить на новый. - Симптомы: некоторые клавиши не срабатывают с первого раза или вообще не реагируют.
Причина: поломка клавиатуры. Если айфоны топят в унитазах, то на ноуты, чаще всего, выливают кофе и другие напитки. Мы уже писали, что делать в случае, если ваш ноутбук принял душ. Вообще если на ноутбук попадает жидкость, то первой страдает именно клавиатура. Кроме этого, именно с нее крупные частицы грязи, кожи и другого мусора попадают во внутренности ноутбука. На клавиатуре очень быстро скапливается пыль:

Ремонт клавиатуры осложняется тем, что у ноутбуков разных производителей отличается как набор шлейфов, так и все крепежные детали, другие элементы.
- Симптомы: курсор мыши двигается хаотично или самопроизвольно перескакивает из одной области экрана в другую.
Причина: дело в неисправном тачпаде. Его нужно заменить целиком. - Симптомы: черный экран или полосы в разных частях экрана, изображение пропадает и появляется.
Причина: повреждена матрица ноутбука. Необходимо заменить матрицу целиком, так как ее ремонт технически невозможен. Прежде чем менять матрицу, необходимо провести тщательную диагностику. Матрица выходит из строя не так часто, как видеокарта, память или разъемы, например. Иногда дело вообще в неисправном видеокабеле. - Симптомы: не работают порты, на экране появляются случайные артефакты, ноутбук включается и выключается, ноутбук не включается, зависает насовсем, не горят диоды, в BIOS не отображается дисковый накопитель.
Причина: неисправность материнской платы. Отремонтировать неисправную материнку бывает весьма непросто и часто требуется менять BGA-схемы на новые. Если сломалась материнка не стоит паниковать ― это отличный первый шаг для проведения общего апгрейда системы. Вообще ремонт материнских плат на ноутбуках — самый дорогой, но все равно обойдется дешевле, чем покупка новой системной платы. - Симптомы: очень тусклое изображение, отсутствует подсветка, картинка практически не видна на свету.
Причина: вышел из строя инвертор. Нужна его замена на новый. - Симптомы: отсутствует изображение, экран гаснет и включается обратно, не устанавливаются драйверы графической платы.
Причина: сбой видеокарты. Ремонт видеокарты на ноутбуках осложняется тем, что плата часто не «держит» слишком большое количество паек. Во многих случаях целесообразнее менять чип целиком, чем делать ребоулинг, например. Полностью поменять видеокарту часто очень сложно из-за того, что многие производители создают собственные графические решения. Проблемы начинаются, когда графический чип выходит из строя.
Конфликты сторонней видеокарты с ноутбуком могут проявляться как на программном, так и на электрическом или физическом уровнях. В первом случае конфликты происходят на уровне матерники или BIOS'а графической карты. Во втором речь идет о несовместимости материнской платы ноутбука и сторонней видеокарты с точки зрения рабочих напряжений. В вопросе железа у материнской платы и сторонней графической карты могут не совпадать крепления и форма, также может возникать несовместимость по высоте чипа и по габаритам других элементов карты.
- Симптомы: жесткий диск не распознается системой, во время загрузки операционной системы возникает сбой или она просто зависает, ноутбук бесконечно перезагружается, большое количество ошибок в программах. \
Причина: неисправность дискового накопителя. Если поврежден контроллер или магнитное основание накопителя, то его придется заменить на новый целиком. - Симптомы: ноутбук работает только при подключении блока питания к сети, батарея практически не держит заряд, уменьшенное время автономной работы устройства, индикатор аккумулятора имеет существенный износ, аккумулятор не опознается при подключении к ноутбуку.
Причина: поломка аккумулятора ноутбука или сильный износ аккумулятора. - Симптомы: не работает веб-камера ноутбука. Причина: аппаратная неисправность камеры. Сначала попробуйте переустановить драйвера. Не помогло — меняйте веб-камеру.
Когда сервис не нужен
Диагностика поможет выявить самые очевидные проблемы ноутбука. О том, какие программы использовать для диагностики, мы писали совсем недавно.

Тормозит все, постоянные зависания. Стоит почистить систему от мусора при помощи любой подходящей утилиты, например того же ССleaner. Нужно удалить устаревшие записи в реестре, временные файлы, кэш программ и другие ненужные файлы, оставшиеся после удаления программ.
Лопнул корпус. Можно продолжать пользоваться устройством, но аккуратно. Сторонники и фанаты теории скотча могут использовать его особенно эффективно именно в этом случае.
Стерлись кириллические/латинские символы с клавиатуры. Наклейки с буквами купить не так уж сложно — всю клавиатуру при этом менять не обязательно.
Плохие сектора (пространство, определенный участок на жестком диске, который имеет физическое повреждение и не может быть прочитан) на дисковом накопителе. Установите утилиту HDDScan и просканируйте жесткий диск на поврежденные сектора. Программа восстановит их, если это вообще возможно. Если HDDScan не нравится или не запускается, можно использовать mhdd. Восстановить при помощи утилит можно далеко не все поврежденные секторы, особенно если речь заходит об аппаратных повреждениях.
Тормозят все программы, медленно открываются окна. Проверьте при помощи любого качественного антивируса. Кстати, два антивируса сразу ставить не надо — они будут конфликтовать друг с другом и могут вызывать другие сбои.
Аварийное завершение работы, самопроизвольное закрытие программ, синее окно смерти. Проверьте систему антивирусом. Затем проверьте актуальность всех драйверов системы для разных устройств. Некоторые программы могут конфликтовать друг с другом. Например, Sony Vegas может сбоить с некорректными видеодрайверами, а Adobe Reader ― самопроизвольно закрываться из-за некоторых видов шрифтов. Таких моментов могут быть десятки и даже сотни ― их нужно учитывать.
Ноутбук выключается прямо во время игры. Этому у нас посвящена целая статья. Нужно проверить температуру процессора и видеокарты. Именно их перегрев — самая частая причина вылета игр. В редких случаях дело в неполадках оперативной памяти.
Нет звука, слишком низкое/высокое разрешение экрана, не работает геймпад или другое устройство. Установите драйвера на проблемное устройство. Ищите их только на официальных сайтах производителей!

Итоги
Вы можете смело забить на все эти симптомы и не слушать, когда ноутбук ревет как турбина самолета. Тогда ждите, что скоро пойдете не в сервис, а за новым ноутом. Пыль и мусор — ваши главные враги. Если не чистить корпус и внутренние компоненты, перегрев не заставит себя ждать ― первые проблемы могут появиться уже спустя несколько месяцев активного использования абсолютно нового ноутбука. Если вам совсем лень наблюдать его за состоянием, носите ноутбук в сервис каждые полгода, и там позаботятся о вашем цифровом питомце.
Если у вас есть тестер и необходимые навыки, то плату можно прозвонить. Полезное видео о том, как это сделать:
В наше время ноутбук есть почти у каждого человека. Он нужен для работы, учебы, используется в качестве развлечения или средства для общения. Как и любая техника, портативный компьютер периодически выходит из строя.

Независимо от бренда, будь то ремонт ноутбука Asus или MacBook, в некоторых случаях можно выполнить самостоятельно, не обращаясь к специалистам.

Содержимое обзора
Распространенные причины неполадок
Любая неисправность имеет свою причину. Перед тем как приступать к ремонту, необходимо понимать, чем мог быть вызван сбой в работе техники.








Наиболее частые источники неполадок:
- Система охлаждения гаджета засорилась грязью и пылью. Это может привести к перегреву оборудования, особенно при длительном использовании.
- Резкие перепады напряжения, если компьютер подключен к электросети, приводят к печальным последствиям разного характера.
- Падение и механические повреждения.
- Попадание жидкости внутрь ноутбука.
- Износ деталей.
- Повреждение шлейфа у тачпада, экрана или встроенной клавиатуры.





Сбой в работе аккумулятора
Со временем аккумулятор портативного компьютера изнашивается и перестает работать на полную мощность. Заряда хватает все меньше и меньше и заканчивается это тем, что ноутбук работает только при подключении в розетку.

Однако не стоит сразу покупать батарею на замену, иногда ремонт аккумулятора ноутбука возможен даже в домашних условиях.

Делаем калибровку. Процесс занимает от нескольких часов до 10-12 часов.
- Для этого находится утилита, подходящая именно для этого устройства (зависит от производителя).
- Программа делает два действия.
- Для начала она полностью обнуляет заряд, а затем максимально заряжает обратно.
- В это время компьютер должен быть подключен к сети, при этом работать на нем нельзя.
- Калибровка в части случае возвращает время зарядки на прежний уровень.
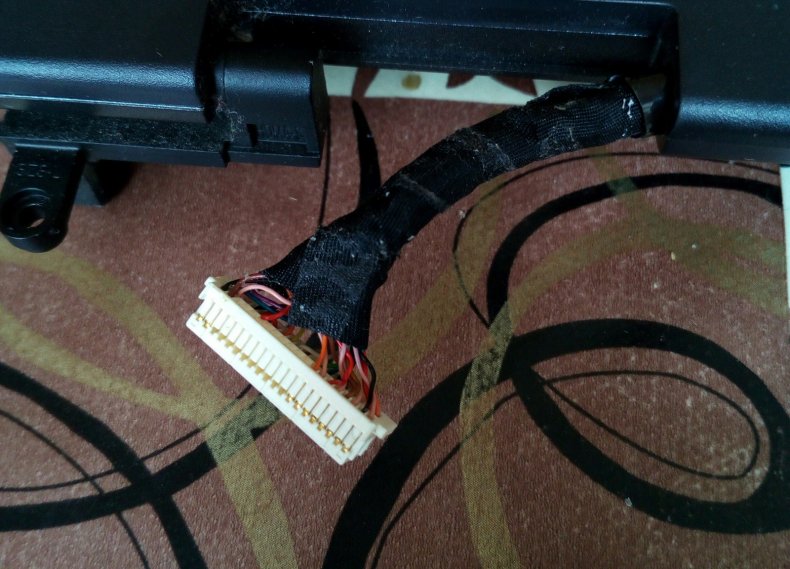
Вскрытие аккумулятора. Если предыдущая процедура не помогла, то стоит попробовать ремонт батареи ноутбука.
- Готовим инструменты – это канцелярский нож, мультиметр, лампочки для автомобиля, паяльник, суперклей.
- Ножом на месте шва аккуратно вскрываем батарею. Лампочки подключаем к разным частям батареи, фиксируя прибором мощность.
- Норма 3,8 В +-3 В. Ремонт продолжаем, если полученного значение ниже этого диапазона. Ищем неисправное звено, отпаяв контролер.
- Производим замену детали. С помощью той же лампочки элементы питания разряжаются до 3,2 В.
- Склеиваем детали батареи и возвращаем обратно в корпус.
- Перед проверкой результата работы нужно разрядить и зарядить компьютер.
Не срабатывает запуск

Перед тем, как отремонтировать ноутбук, если не включается, рассмотрим основные моменты, которые приводят к такой поломке:
- Сбой в работе чипов в модуле оперативной памяти ил контактов с материнской платой
- Нарушение в системе питания (поврежден адаптер или место разъема)
- Ошибки в обработке и преобразовании данных в видеокарте
- Неисправность кнопки включения

В зависимости от причины устранение неполадок имеет свой порядок действий. Например, при отсоединении контактов между платой и оперативкой, нужно просто переставить оперативное запоминающее устройство в другой разъем. Если же сбой произошел видеокарте, то процесс ремонта усложнится и потребуется замена центрального процесса.

Если не срабатывает кнопка включения, запустить ноутбук другим способом не получится (например, комбинацией клавиш). В качестве временной меры является отсоединение шлейфа.

После этого замыкаем провод изолированным предметом и включаем. Если проблема действительно в кнопке –лэптон запустится. В дальнейшем потребуется обязательная замена на новую кнопку.

Не работает клавиатура
Эта часть компьютера часто выходит из строя. Могут перестать работать как некоторые кнопки, так и вся панель. Использовать по назначению технику без этой детали сложно.



Возможен ли ремонт клавиатуры ноутбука своими руками? Рассмотрим рекомендации:
- Извлечение клавиатуры. Перед тем как это сделать, лучше ознакомиться с видео инструкцией. В зависимости от бренда, процесс происходит по-разному. Например, у Азуса снятие происходит просто без особых усилий.
- Делаем фото, во избежание проблем на этапе сборки.
- Аккуратно вытаскиваем все клавиши при помощи тонкой отвертки или острия ножа
- Достается пленка и делится на две части. Умельцы советуют ее подогреть теплым воздухом, используя фен. В таком состоянии вероятность сохранения пленки становится выше.
- Взяв мультиметр, проверяем исправность клавиатурных дорожек. Обнаружив поврежденные звенья, очищаем их и вырисовываем новую цепочку токопроводящим клеем.
- Даем время высохнуть контактолу.
- Проверяем результат.

Стоит отметить, что на работу клавиатуры могут оказывать влияние программы и драйвера.

Если возник конфликт в операционной системе при установке новых компонентов, и клавиатура дала сбой, достаточно попробовать удалить утилиту.

Как снять блокировку
Забыть пароль на ноутбуке может любой пользователь. Первое, что обычно приходит на ум при такой проблеме, это переустановка операционный системы. Однако есть более простой вариант включить компьютер и избавиться от пароля.

Это довольно просто делается при помощи безопасно режима.
- Перезагружаем технику
- Нажимаем F8
- Выбираем и нажимаем «Безопасный режим»
- Запуск ОС с правами администратора
- Переход в диагностический режим
- Через пуск находим Учетные записи пользователей
- У нужного пользователя меняем пароль на пароль без комбинации
- Сохраняем и перезагружаем ноутбук.

Полезно знать, что в некоторых случаях, ремонт ноутбука возможен своими руками. Большинство проблем подробно описано, что позволяет сделать правильную диагностику.
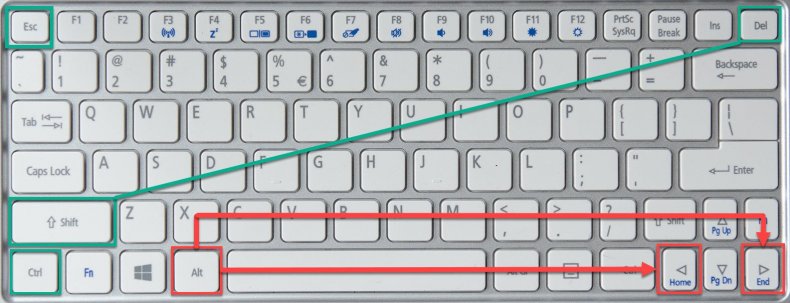
При самостоятельном исправлении неполадок следует быть внимательным, соблюдать инструкции и правила безопасности. При необходимости или обнаружении серьезного сбоя в оборудовании лучше обратится к профессионалам.
Залитый ноутбук – как кариес. Лечить всё равно придется, но чем раньше обратитесь, тем меньше потратите денег и нервов. О том, как минимизировать последствия залития и сократить издержки читайте в этой статье.

Отгнивший контакт микросхемы, пережившей залитие
Что делать, если залили?
Шаг 1: Обесточьте
Это самый важный пункт. От него зависит половина успеха. Ваши действия:

- Как можно быстрее жмите на кнопку включения и держите ее около 4-7 секунд . Не стоит тратить время на корректное извлечение флешек, правильный выход из Windows и сохранение документов. У документов есть автосохранение, а у ноутбука нет.
- Если девайс был подключен к питанию, выньте шнур питания.
- Извлеките батарею.
- Отключите периферийные устройства: внешние жесткие диски, флешки, картридеры и т.п. Материнская плата после залития
Шаг 2: Переверните
Откройте крышку посильнее (но без фанатизма) и переверните ноутбук таким образом, чтобы жидкость вытекла из него и не попала при этом на матрицу.
Шаг 3: Обратитесь в сервисный центр
Пока ноутбук сохнет, постарайтесь найти проверенный сервисный центр по ремонту. Важно, чтобы сервис был именно проверенным, а не ближайшим. Хотя в идеале, конечно, и проверенным, и ближайшим.
Возможно, подскажут друзья. Или помогут отзывы в интернете. Дело в том, что ремонт ноутбука после залития может оказаться несложной и недорогой процедурой, и все обойдется чисткой и сушкой , если вовремя принять меры.
Как чинят ноутбуки после залития?
Если жидкость попала на клавиатуру, то в 80% случаев ее придется заменить на новую.
Материнскую плату промывают, очищают от загрязнений , удаляют следы коррозии и сушат. После этого осуществляется диагностика.
Иногда поврежденные дорожки видно сразу. Их восстанавливают. Отгнившие радиоэлементы заменяют. Часто при попадании жидкости повреждаются крупные BGA микросхемы и их обвяз. Если во время залития ноутбук работал, то материнская плата может прогореть и ее ремонт будет невозможен.
Как видите, работа глобальная. Поэтому так важно не дать коррозии и окиси ни единого шанса. Тогда процесс сократиться до тех действий, что описаны выше.

Материнская плата ноутбука после залития
Стоимость ремонта ноутбука после залития
В нашем сервисном центре средняя стоимость такого ремонта составляет от 1500 до 4500 рублей. Возможно, на тот момент, когда вы читаете эту статью, ситуация изменилась. Актуальные цены смотрите в прайсе.
Если в результате происшествия вышла из строя какая-либо деталь, то она нуждается замене и считается отдельно. Важно – диагностика не увеличивает стоимость ремонта. Если вы становитесь нашим клиентом, то диагностику не оплачиваете.
Можно ли починить ноутбук после залития самостоятельно?
Можно, если вы общаетесь «на ты» с паяльником и знакомы с основами схемотехники. Вам понадобится дистиллированная вода, щетка, моющее средство, спирт или спрей-очиститель, который испаряется без остатка. Схемы многих материнских плат есть в свободном доступе. Они помогут вам в диагностике.
Сколько времени на принятие решения?
Ну вот, не повезло. Случилось. Какая-то жидкость была пролита на ноутбук. Но есть свои дела и планы. Как долго можно оттягивать момент ремонта?
Ответ на этот вопрос зависит от двух факторов:
- Насколько быстро удалось обесточить устройство.
- Какого типа жидкость получила близкий контакт с лэптопом.
В сервисных центрах все типы жидкостей, которые проливают на ноутбук, делят на два типа: агрессивные и неагрессивные.
Обычная или очищенная вода, несладкий чай или кофе относятся к неагрессивным жидкостям. А всё остальное, пожалуй, можно отнести ко второму типу.

Молоко на материнской плате
Если на устройство была пролита обычная вода, то в запасе есть дня три. Все это время ноутбук должен стоять с открытой крышкой в хорошо проветриваемом, но непыльном месте. Главное – не включайте!
Если же лэптоп познакомился с минералкой, сладким напитком или чем-то в этом роде, то счет идет на часы. Чтобы уменьшить стоимость ремонта, необходимо отложить дела и сразу отправится к специалисту.
Тип жидкости перестает иметь какое-либо значение, если ноутбук не удалось вовремя обесточить. Под воздействием электричества разрушающие процессы ускоряются. Случается и так, что просушенный в домашних условиях ноутбук включали. Он начинал работать и даже нормально себя вел некоторое время, но потом выключался и не подавал признаков жизни. Поэтому важно не только вовремя выключить устройство, но и не пытаться его включать до проведения диагностики и ремонта.
Почему ноутбук после залития все равно придется чинить?
- Если у вас не стоит в ноутбуке специальная клавиатура, то жидкость, попавшая на него, проникает внутрь, повреждая материнскую плату.
- Если не выключить ноутбук вовремя или включить недосушенный, то может произойти короткое замыкание, в результате которого лэптоп просто сгорит.
- Определить насколько высохло устройство «на глаз» невозможно. Влага попадает под радиоэлементы, начинается электрохимическая коррозия, при подаче питания может произойти короткое замыкание.
- Даже если ноутбук включается и прекрасно работает – это, к сожалению, не означает, что проблема решена. Некоторые процессы бывают вялотекущими. Например, постепенное разрушение контактов микросхем, токопроводящих дорожек. Процесс происходит не сразу. Поэтому некоторое время ноутбук продолжает функционировать. Но каждый час увеличивает стоимость последующего ремонта.
Подведем итоги
Если вы читаете эту статью, значит, всё уже случилось. Сейчас вы пытаетесь понять, как вам действовать дальше или же просто хотите знать, как правильно поступить, если такая ситуация повторится.
Ваш главный друг – это время. Именно оно помогает сэкономить деньги. Вовремя обесточьте ноутбук. Сразу обеспечьте ему ремонт. И он обязательно ещё долго прослужит.

Если сломался ноутбук, то хочется узнать, как диагностировать неисправность, возможность починки и цену. Т.е. перед ремонтом ноутбука нужна предварительная диагностика. В этой статье рассматриваются неисправности ноутбука, а также их диагностика.
В этой статье рассматриваем типичные поломки:
- механические неисправности корпуса ноутбука
- неисправности зарядки, клавиатуры,
- неисправности материнской платы ноутбука
- поломки матрицы, петель, шлейфа в ноутбуке
- проблемы видеокарты ноутбука
- жесткого диска ноутбука
- неисправность батареи ноутбука
- проблемы с охлаждением мобильного компьютера
- программные проблемы ноутбуков
Поломка корпуса ноутбука


Неисправность блока питания ноутбука
Пожалуй, наиболее частая неисправность ноутбука связана с его питанием. Ремонт блока питания (зарядки, БП) имеет смысл, если есть обрыв или замыкание в кабеле или разъеме. В других случаях БП лучше заменить, потому что чинить электронику сложно. И вот почему. Корпус зарядки склеен, компоновка очень плотная, часто элементы залиты герметиком. Более того, схем нет, а выгоревшие номиналы неизвестны.
В качестве замены в большинстве случаев подходит универсальная зарядка. Исключением являются адаптеры с трехконтактным разъемом. Третий контакт используется как служебный для передачи данных. Подбирается универсальный БП по максимальной мощности. В нем содержится набор разных сменных штекеров. Обычно удается подобрать необходимый для своего ноутбука. Риск покупки дешевой зарядки в следующем: может плохо работать тачпэд, клавиатура.
Признаки неисправного блока питания:
- не заряжается ноутбук;
- не включается;
- нет индикации заряда на выключенном ноутбуке;
- нет напряжения на холостом ходу на разъеме.
Затраты на востановление от 1000 руб.
Неисправность клавиатуры ноутбука
Клавиатуры ноутбуков выходят из строя чаще всего после попадания жидкости и при механическом повреждении. Редко из-за обрыва проводников и неисправности электронной части. В клавиатуре ноутбука починить небольшими усилиями можно только отдельные клавиши. К тому же, для разных моделей ноутбуков могут использоваться разные клавиатуры. Для конкретного ноутбука нужна совершенно определенная клавиатура. Другие клавиатуры вряд ли подойдут из-за различий в креплениях, форме, шлейфе.
Признаки: не срабатывают клавиши, эффекты залипания, вместо нажатой буквы на дисплее появляется другая буква. Подробнее про ремонт клавиатуры ноутбука, цена от 1500 руб.
Диагностика неисправности материнской платы ноутбука
Наиболее серьезные неисправности в ноутбуках связаны с неисправностью материнской платы. Ремонт материнской платы дорогой и обычно связан с заменой BGA микросхем на специальном дорогом оборудовании. На дешевых паяльных станциях большой процент брака. Процесс сложный и требует точного соблюдения температурных режимов. Починка платы стоит меньше новой, и по срокам выходит быстрее, чем поставка и замена на новую. Цена восстановления материнской платы в ноутбуке 6-8 тысяч рублей. Диагностику неисправности материнской платы из-за высокой сложности у нас выполняют только опытные специалисты.
Признаки неисправности материнской платы ноутбука:
Неисправность видеокарт ноутбуков

Некоторые ноутбуки используют отдельную модульную видеокарту специального стандарта MXM. Такой модуль можно поменять. Есть сложности при замене таких видеокарт из-за плохой совместимости. Несовместимость может проявляться на физическом уровне. Например, карты имеют разную форму, либо расположение отверстий креплений, элементов, высоту чипа. А также микросхема может располагаться с другой стороны платы. Более того, возможна даже совместная электрическая и программная несовместимость (на уровне BIOS карты и материнки). Смотрите информацию по замене видеокарты ноутбука.
Признаки неисправности видеокарты ноутбука
Ноутбук включается, но не стартует, слетает видеодрайвер и не устанавливается. Кроме того, не идут игры, нет изображения или оно с артефактами, глючит, самопроизвольно выключается.
Проблемы жесткого диска ноутбука

Признаки неисправности жесткого диска
По каким признакам можно предположить неисправность диска?
Во-первых, нет загрузки с него, система его не видит. Во-вторых, загрузка останавливается. Появляется ошибка или зависание. В-третьих, это может быть циклическая перезагрузка. А также ошибки в программах, критические ошибки Windows.
Ноутбук тормозит

Обычный диск имеет головки чтения и записи одинакового размера. А у черепичного диска головка чтения раз в 10 меньше. Что позволяет легко наращивать объем HDD без всяких усилий. Чтение в обычных и черепичных дисках одинаковое. Но запись существенно отличается. Например, чтобы перезаписать какой-то сектор, обычный диск переписывает данные только одной дорожки. Но черепичному требуется переписать целый блок. Черепичные диски могут чудовищно замедлять Windows 10. Потому что такая ОС все время пишет на диск. В результате загрузка HDD почти все время близка к 100%.
Однако, если вы будите проверять эти диски без записей, то тесты ничего нехорошего не обнаружат. Потому что они даже не будут проверять пустые сектора. Диск им моментально даст ответ без проверки.
И еще. Любая Windows 10 будет тормозить с обычным HDD. Для нормальной производительности нужен только SSD, лучше M.2. Потому что SSD M.2 быстрее SATA раза в 4.
Неисправность батареи ноутбука
Ноутбук без батареи не только теряет свои мобильные свойства автономномности. Но также есть опасность потери данных при внезапном отключении питания. Поэтому неисправность батареи является существенным недостатком. Батарея ноутбука состоит из набора литиевых элементов и схемы управления. Когда неисправна схема управления, батарея не держит напряжение ни секунды, а также не заряжается. Если подсели элементы, то батарея какое-то время держит заряд. Но при обрыве внутри элемента на выходе батареи также будет ноль. Кроме того, во всех ноутбуках для управления питанием используются специальная схема коммутации, расположенная на материнской плате. При ее неисправности батарея, скорее всего, не будет заряжаться. Диагностировать неисправность батареи в домашних условиях трудно, нужно обращаться в сервисный центр.
И еще одна неприятность, связанная с неисправной батареей. При каждом включении происходит диагностика ноутбука, причем все неисправности система записывает в постоянную память.
Восстанавливать аккумуляторную батарею не имеет смысла. Потому что ремонт обойдется дороже покупки новой. Кстати, сейчас выбор батарей достаточно широкий. Под каждую модель можно подобрать подходящую батарею. Новые и БУ батареи и другие запчасти можно купить или заказать здесь.
Признаки неисправности батареи:
- Windows показывает большой износ;
- не видит батарею;
- при выдергивании штекера питания ноутбук выключается, ноутбук не включается с батареей.
Поломка камеры ноутбука
Неисправность экрана ноутбука и кабеля
Экран ноутбука состоит из матрицы и (в ноутбуках с ламповой подсветкой) инвертора. Если разбили матрицу, то ее однозначно нужно заменить. Перед заменой матрицы ноутбука необходимо убедиться, что неисправность именно в ней. Для этого нужно провести диагностику. Скорее всего, отсутствие или дефект изображения связан с видеокартой, видеокабелем, разъемом, памятью. Подробнее читайте о замене матрицы ноутбука здесь.
Признак неисправности инвертора
Картинка еле-еле видна в отраженном свете. Сам дисплей функционирует, только нет подсветки.
Признаки неисправности матрицы
При отсутствии внешних повреждений и наличии признаков загрузки:
Признаки неисправности видеокабеля
Пропадание изображения, белый экран, грязно-серый, подрагивание изображения, полосы на грязно-сером фоне.
Неисправности системы охлаждения ноутбука
Если отверстия радиатора охлаждения забились пылью, то срочно следует нужна чистка. Как правильно и когда производить чистку ноутбука читайте тут. Но после чистки обязательно проверьте температурный режим процессора и видеокарты.
Признаки неисправности вентилятора и запыленности радиатора:
- температура процессора выше нормы;
- слабый напор воздуха из радиатора;
- вентилятор работает на повышенных оборотах.
Признаки неисправности теплопроводной трубки: резкий рост температуры процессора при холодном воздухе из радиатора охлаждения.
Проблемы программного обеспечения ноутбука
Многие неисправности ноутбука бывают вызваны программным обеспечением.
Неисправности системы и приложений в ноутбуке
Среди программных ошибок лидируют ошибки файловой системы, неправильные драйверы, а также испорченные файлы. Программные ошибки несложно диагностировать и устранить. Например, запустить mini-Windows с другого носителя. Определить, что ошибки носят программный характер можно, если установить в ноутбук другой диск с новым Windows. Ошибки Windows лечатся большей частью ее переустановкой. Потому что искать причину бывает очень сложно.
Неправильные драйверы
Часто отсутствие звука, сети, низкое разрешение объясняются отсутствием драйверов этих устройств или неправильными драйверами. В первую очередь нужно убедиться, что на все устройства установлены драйвера и отсутствуют конфликты.
Несовместимость программ
Некоторые программы могут конфликтовать с другими приложениями. А также вызывать ошибки в операционной системе. Кажется, что неисправна аппаратная часть ноутбука.
Пример: в Windows 10 пропадают системные шрифты после замены шрифта в Word. Проблема в несовместимости MS Word и ломанной Adobe Photoshop 2018.
Проблемы антивирусов
Антивирус Awast может вызывать синий экран смерти, приводить к зависаниям. Если есть такие проблемы, то лучше сменить антивирус.
Два установленных антивируса способны замедлить любой компьютер. Ноутбук с двумя антивирусами тормозит всегда, но иногда не функционирует вообще. Например, ноутбук загружается, но ни одно приложение с рабочего стола не запускается, кнопка Пуск не работает.
Вредоносные программы
Признаки вирусов: ноутбук тормозит, не загружается, виснет, всплывают баннеры, не запускаются приложения. Более того, возможен большой сетевой трафик.
Здесь ответим на вопросы по ремонту ноутбуков именно у нас: по ценам, срокам, возможности, целесообразности. В большинстве случаев причину неисправности без диагностики установить проблематично.
Вопросы: неисправности аппаратной части ноутбука
Срашивают. Ноутбук включается не с первого раза. Иногда нужно раз 5-10 нажать, чтобы включился.
Отвечаем. Впоследствии будет включаться все реже. Потому что неисправна материнская плата. Поможет только замена или ее ремонт.
Срашивают. Как сбросить пароль на жесткий диск в ноутбуке Toshiba?
Отвечаем. Просто сбросить не получится. Потому что эта технология специально разработана для защиты данных. Если запаролен жесткий диск, то пароль хранится в его контроллере. BIOS ноутбука только передает пароль в HDD для одноразового включения. Но можно заменить HDD на новый.
Вопрос. Батарея ноутбука очень долго заряжается. Ноутбук показывает зарядку на 3% в течение получаса.
Ответ. Это признак, что батарея сильно изношена и нужно ее менять. Если при отключении зарядки под нагрузкой батарея очень быстро разряжается, значит срок ее службы заканчивается.
Вопрос. Очень долго заряжается батарея и не до конца.
Ответ. Скорее всего, батарея неисправна, посмотрите ее износ.
Вопрос. Ноутбук не загружается, когда вставлена флешка.
Ответ. Чаще такое случается с компьютерами, вероятно, неисправность контроллера USB. Обычно ничего не помогает. Чтобы обойти проблему, придется вставлять флешку после загрузки Windows.
Вопросы: программные неисправности ноутбука
Вопрос. Веб камера Asus показывает вверх ногами.
Ответ. Неправильный драйвер камеры, например от Microsoft. Установите драйвер с сайта Asus.
Клиент. Не включается WiFi.
Мастер. Сначала нужно попытаться включить сам модуль WiFi . Иногда беспроводная сеть включается переключателем, но иногда программно при помощи утилит или сочетания клавиш.
Клиент. Как снять пароль на ноутбуке? При включении ноутбука сразу появляется надпись ввести пароль. Пробовал отсоединять батарею.
Мастер. BIOS питается не от аккумуляторной батареи, а от маленькой батарейки внутри ноутбука. Если разобрать ноутбук и эту батарейку отсоединить от материнской платы, то есть вероятность скинуть пароль. Но обычно этого мало. Также на материнке бывают служебные контакты, которые можно замкнуть и сбросить BIOS.
Читайте также:

