Можно ли подключить модем к ресиверу
Обновлено: 06.07.2024
Все чаще клиенты телевизионных провайдеров отказываются от спутникового телевидения в пользу интернета. Это позволяет не только просматривать каналы цифрового телевидения в более высоком разрешении, но и дает возможность смотреть любимые передачи онлайн в любом месте, где есть интернет, просто взяв с собой цифровую приставку.
Не отстает от тенденций и Триколор ТВ. У них есть сервис «Онлайн ТВ», предоставляющий доступ к более чем 100 каналам. А пользователь, оплатив любой пакет, сам выбирает, как ему их просматривать. Но перед использованием «Онлайн ТВ» нужно настроить. Ниже будет рассмотрена небольшая инструкция и самые частые проблемы, с которыми сталкиваются пользователи.
Подключение по Wi-Fi
Как работает «Онлайн ТВ», и как настроить телевидение без спутниковой тарелки – об этом расскажет следующее видео:
Без тарелки роль онлайн-антенны выполняет интернет-канал, через который поступают данные. Поэтому работа Триколор ТВ невозможна без специальной приставки – ресивера, который обрабатывает и преобразовывает сигнал для вывода на экран телевизора.


Именно в этой приставке находится Wi-Fi адаптер, который принимает данные через маршрутизатор (роутер). Для того, чтобы качество сигнала было как можно более высоким, приставку Триколор нужно подключить через Wi-Fi, при этом доступ к интернету должен работать на скорости не меньше 5 Мбит\с.
Важно! Список поддерживаемых устройств: GS B520, GS B522, GS B521, GS B521H, GS E521L, GS B521HL, GS B532M, GS B533M, GS B534M и GS C592.
GS B531M, GS B531N не имеют встроенного адаптера.
Чтобы подключить ресивер через маршрутизатор, первоначально роутер нужно настроить:
- Открыть настройки роутера. Чаще всего это можно сделать, если забить в адресную строку браузера 192.168.0.1 или 192.168.1.1. IP-адрес своего Wi-Fi устройства всегда можно посмотреть на задней части. Все данные для авторизации в «админке» указаны на наклейке на дне роутера.
- Перейти в раздел настроек сетевого соединения и включить сервер DHCP, если он не запущен.

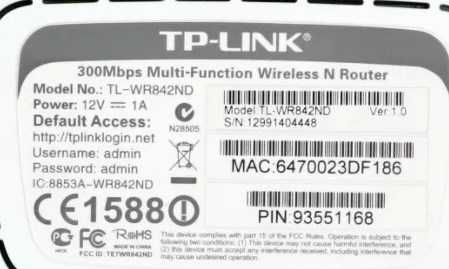
После того как параметры роутера установлены, можно переходить к установке ресивера:
- Подключить приемник к источнику питания и включить его.
- Открыть в главном меню раздел «Настройки» и выбрать вкладку «Интернет».

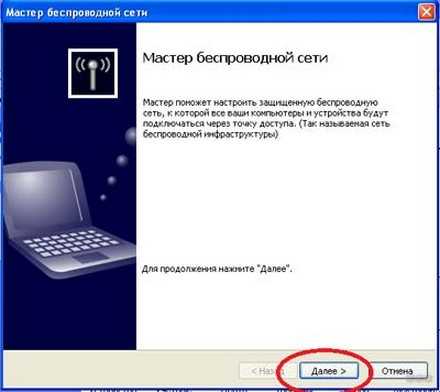
- На странице «Интернет» установить тип на «Беспроводное подключение». Система сама проведет поиск всех доступных Wi-Fi спотов.
- В новом окне нужно выбрать подходящую сеть и ввести для нее пароль.

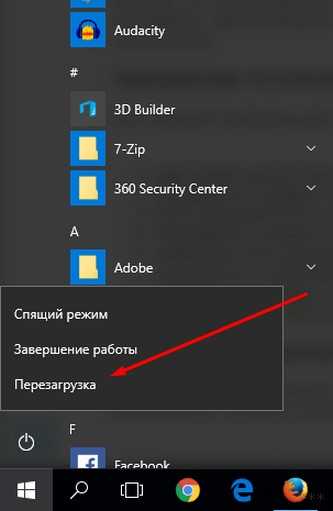
При этом пароль сохраняется в памяти, поэтому если возникла необходимость сменить на время соединение, а потом вернуться к первоначальному, то его данные сохранятся в памяти устройства.
Тем, у кого скрыто имя сети (SSID), придется добавлять сеть вручную:
- В пункте выбора типа сетей выбрать «Добавить сеть».
- В открывшемся меню ввести имя, тип шифрования и пароль подключения.
Как понять, все ли работает?
Чтобы убедиться в правильности настройки, достаточно открыть список каналов и запустить один из них. Интернет-каналы помечаются значком глобуса, символизирующего подключение к «мировой паутине».
Если же значок отсутствует, список каналов не появляется, изображение не грузится или его качество очень низкое, то с сетью возникла ошибка.
Распространенные проблемы
Самые частые проблемы, из-за которых у пользователя не работает сервис «Онлайн ТВ»:
- несовместимая приставка,
- устаревшее оборудование или прошивка ресивера,
- низкая скорость интернета или его отсутствие,
- неправильно настроенный маршрутизатор,
- ошибка в данных сетевого соединения,
- отсутствие оплаченной подписки на любой из пакетов каналов,
- ошибка в регистрационных данных пользователя или отсутствие этих данных в параметрах аппаратуры,
- программный сбой приставки Триколор ТВ,
- выход из строя и другие неполадки, связанные с железом: ресивером, роутером, кабелями соединяющими.
Все проблемы, кроме последней, пользователь может устранить самостоятельно. Но если в процессе подключения возникают трудности, то стоит воспользоваться горячей линией сервиса спутникового телевидения, где оператор уточнит необходимые данные и объяснит куда их вводить.
Другие способы подключения
Помимо получения сигнала от спутниковой тарелки или через Вай-Фай, ресивер может работать от Ethernet-кабеля и 3G\4G модема. Чтобы настроить приемник с такими соединениями, понадобится просто выбрать соответствующий тип «коннекта» и дождаться автоматического применения всех настроек. В редких случаях, в основном из-за программных ошибок, может понадобиться ввести данные вручную.

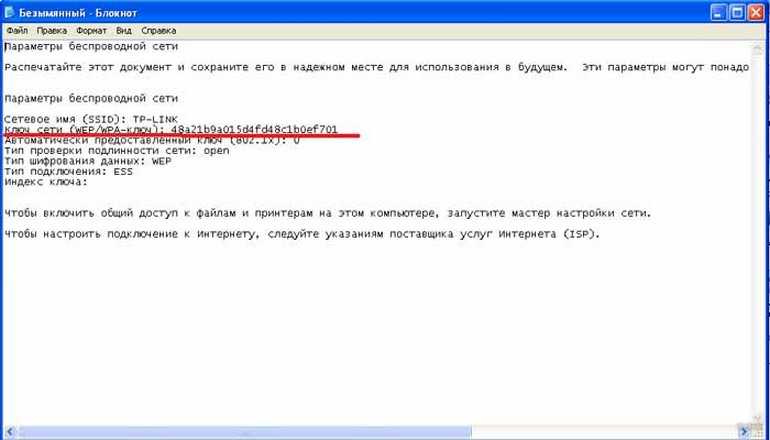
Все данные можно взять из договора с провайдером. При необходимости позвоните интернет-оператору.
С темой телевидения на сегодня заканчиваем. Если есть вопросы или пожелания, буду рад общению! Не теряйте, всегда на связи!

Есть различные варианты получения интернет доступа:
- Dial-up - аналоговое подключение посредством дозвона по телефонной линии до интернет-провайдера с использованием аналогового модема. Обычно вы платите за время, проведённое вами в интернете. Такой вид связи мало для вас выгоден;
- HDSL - цифровое подключение. Устанавливается HDSL модем, подключаемый по "Свободной паре" проводов, аналогичным телефонным. Линия используется только для интернета. Такой модем может обслуживать как одного клиента, так и локальную сеть из 10-100 компьютеров, в зависимости от пропускной способности канала. В большинстве случаев действует по мегабайтная тарификация, то есть сколько скачал - за то и заплатил. Наиболее выгодный для нас вариант;
- ADSL - цифровое подключение. Устанавливается ADSL модем, подключаемый прямо к вашей телефонной линии. При этом ваш номер не должен находиться на блокираторе, а так же через него не должна работать охранная сигнализация. Преимущества по отношению к HDSL технологии - по одной паре телефонной линии может одновременно работать как интернет, так и телефон, большие скорости подключения. Такой модем может обслуживать как одного клиента, так и локальную сеть из 10-100 компьютеров. Действует по мегабайтная тарификация. Наиболее выгодный для вас вариант;
- GPRS - цифровое подключение. В качестве модема используется мобильный телефон с настроенным GPRS. Обычно малые скорости подключения, высокая стоимость скачиваемой информации. Единственное спасение тем, кто проживает вдали от города куда HDSL и ADSL технологии добраться попросту не могут. В основном действует по мегабайтная тарификация.
Предположим, что вы используете наиболее распространённое на сегодняшний день HDSL либо ADSL соединение. При подключении к интернету ваш интернет-провайдер выдал вам статический IP адрес.
То есть дал вам к примеру:
IP адрес - 192.168.0.2 IP
Маска подсети - 255.255.255.0 Netmask
Основной шлюз - 192.168.0.3 Gateway
DNS сервер - 213.188.32.44 Nameserver
Имея такие данные, ваш тюнер сам сможет выходить в интернет без участия компьютера, так как статический IP адрес не требует дополнительного ввода логина и пароля при подключении к интернету. В большинстве случаев за получение статического IP адреса приходится доплачивать каждый месяц определённую сумму денег интернет-провайдеру. Наиболее выгодное для нас подключение.
Если ваш интернет-провайдер отказал вам в услуге получения статического IP адреса, то вам придётся смериться с той мыслью, что ваш ресивер будет подключаться к интернету только в связке с компьютером, то есть компьютер будет отдавать интернет ресиверу. Либо второй вариант - приобрести роутер, который будет раздавать интернет как компьютеру, так и ресиверу. При этом компьютер уже не надо будет обязательно включать в период пользования интернетом на ресивере. Стоимость такого решения колеблется от 25 до 100 уе.
Рассмотрим самый худший для вас вариант - вы имеете HDSL либо ADSL соединение, да и ещё с динамическим IP адресом. То есть самостоятельно ваш ресивер не сможет выходить в интернет. Необходимо его привязать к компьютеру. Если компьютер не подключён к домашней сети, то дать доступ ресиверу к интернету довольно таки просто. Для этого достаточно зайти на компьютере в свойства подключения интернета и в пункте Дополнительно поставить галку на - Разрешить другим пользователям сети использовать подключение к интернету данного компьютера.
Теперь останется лишь указать в сетевых настройках ресивера Nameserver и Gateway - а это и есть ссылка на ваш компьютер, то есть в данных полях необходимо будет указать IP адрес вашего компьютера. Главное, чтобы ресивер и компьютер находились в одной подсети, то есть чтобы у них были IP адреса к примеру 192.168.0.1(компьютер) и 192.168.0.2(ресивер), маска подсети одинаковая, к примеру 255.255.255.0
Если ваш компьютер подключён к локальной сети, то таким уже образом доступ не откроешь, черевато это тем, что любой пользователь сети сможет наслаждаться вашим "халявным" интернетом. Для того, чтобы отгородить ваш ресивер от посягательств со стороны локальной сети, вам понадобится поместить ваш ресивер в отельное сетевое пространство. Допустим, компьютеры вашей локальной сети имеют IP 192.168.0.XXX, маску подсети 255.255.255.0 Вам необходимо будет на компьютере (ОС Windows XP) дополнительно указать в cвойствах сетевых настроек следующие данные:



Соответственно на ресивере в сетевых настройках прописываем, например такие данные:
IP 192.168.187.2
Netmask 255.255.254.0
Nameserver 192.168.187.1
Gateway 192.168.187.1
После этого наш ресивер и компьютер находятся в едином адресном пространстве, но в разных с локальной сетью. Теперь остаётся только дать доступ к интернету ресиверу. Сделать это не так то просто, так как если на компьютере открыть общий доступ к интернет-ресурсам, то пользоваться этим сможет не только ресивер, но и "на шару" пользователи всей вашей локальной сети. Посему необходимо будет установить на компьютере программу, которая будет давать доступ к интернету только нужным адресатам, в данном случае ресиверу, производя блокировку по IP адресу, либо MAC адресу. Последнее обычно не требуется, разве, что если у вас там совсем в сети одни хакеры собрались.
1. Устанавливаем программу. При установке со всем соглашаемся, убираем галку в поле auto update, активацию программы производить не надо, а то будете использовать Trial версию, расчитанную только на 30 дней. Устанавливаем Patch - руссификатор, КРЯКаем его при помощи файла Patch WinGate 6_1_4_1099.exe.После первого запуска программы выскочит следующее окно.


2. Прописываем пароль администратора на вход в программу (любой, главное потом его самому не забыть).


3. Нажатием правой кнопки мыши добавляем нового пользователя.

4. Закрываем общий доступ к интернету для всех пользователей(Guest) - снимаем галку с пункта - Учётная запись разрешена. При этом программа ругнётя, но вы настоите на своем.
НУ что ребята я уже рассказывал про интересное решение компьютер из androind приставки, многим понравилось, почитайте прикольно. Однако один парень в комментариях задал мне правильный и нужный вопрос – а можно ли подключить к (планшету), к приставке, да и просто к андроид устройству 3G модем? Например, если у вас нет так встроенной СИП карты, и интернет только через WIFI? Действительно, а можно ли подключить? Решение есть, читайте дальше …

СОДЕРЖАНИЕ СТАТЬИ
Ситуация распространенная, действительно на многих бюджетных устройствах, будь то планшет или приставка просто не устанавливается 3G модуль, потому как он тянет за собой дополнительную «денежку» в стоимости гаджета. То есть вы можете взять именно такой же девайс только с модулем, но стоить он будет на 20 – 30 % дороже. Да и в случае с моей приставкой, такой разъем не очень-то необходим, понятно чтобы не будешь ее таскать на улице и использовать на лавочке, просто она не для этого заточена.
Планшет
Сейчас они подразделяются на android и windows системы. Если взять windows, то здесь все вроде понятно – автоматически устанавливается программа для запуска интернета, после через которую мы авторизуемся и пользуемся всемирной паутиной, ничего сложного – также как на стационарном компе.
А вот с android планшетом не все понятно, можно ли подключить 3G модем? Ребята можно! Отягощает ситуацию, порт mini или micro USB, для того чтобы подключить полноценный модем, нужно купить переходник, одной стороной в планшет, к другой сам модем.



Никакого дополнительного оборудования устанавливать не нужно, android хорош тем, что он автоматически распознает множество устройств, то есть драйвера в нем заложены по умолчанию, все ядро от Linux. Сейчас я заострять внимание на планшете не буду, однако, похожая процедура происходит с моей приставкой (никакой разницы), а вот здесь подробные шаги. Читаем дальше.
Приставка
НУ что же, у меня стандартный интернет брелок от «Мегафона» (это не реклама, просто он у меня был «на халяву»). Его и будет подключать, модель Huawei E1550, очень распространенная модель, раньше были только такие, это сейчас изобилие 4G вариантов. НУ да ладно.
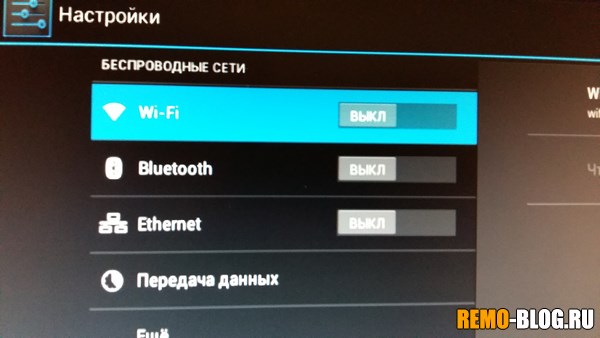
Устанавливаем модем в гнездо USB, после чего нам нужно перейти в настройки.


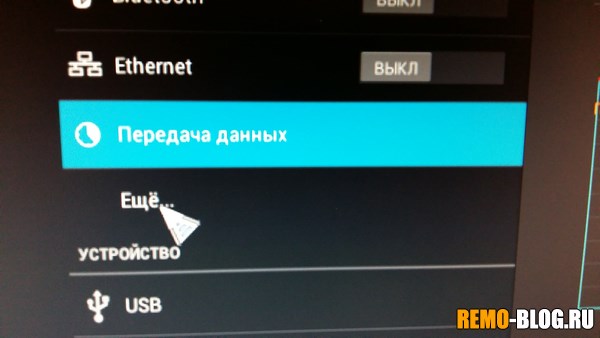

- Ставим галку «Передача данных», галку с «Интернет роуминга» можно убрать.
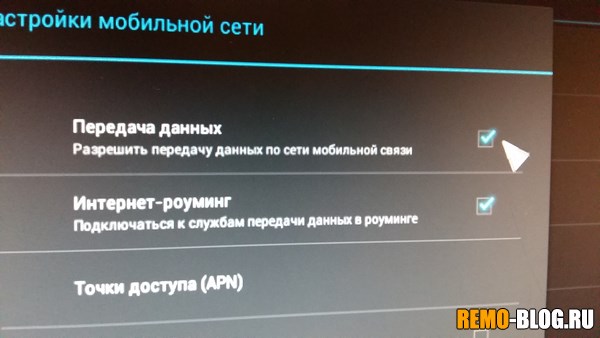
- Далее все происходит в автоматическом режиме, модем примерно 3 минуты распознавался, а затем загорелся синим светодиодом, значит, что передача данных пошла. Также внизу появился значок «3G».
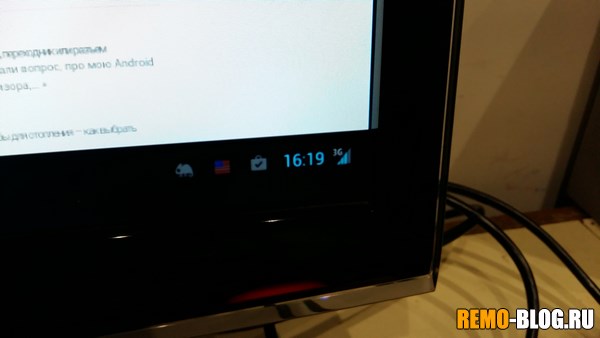
Ребята вам не нужно никаких дополнительных настроек для подключения, почти все устройства особенно если это Huawei, подключается автоматом (если конечно у вас не китайский «нонейм») Также и с 4G – подключили – поставили галочку – радуемся.
В 2019 году правительство сделало населению подарок в виде 20 бесплатных каналов цифрового ТВ. Но не все знают полные прелести этого подарка в виде дополнительных 200 бесплатных каналов IPTV в своем телевизоре. Как их получить и как подключить wi-fi адаптер к приставке ТВ? Раскрываем карты.
Что для этого нужно
Конечно, нам понадобится основное оборудование:
Wi-fi адаптер и флешка не входят в комплект приставки, их необходимо приобрести отдельно.
Подключение wi-fi адаптера в приставке
Далее все данные нужно перенести на накопитель (флешкарту). Переносить следует напрямую в корневую директорию без создания папок.
Флешку с информацией нужно подключить к вашей ТВ приставке.

Настройки зависят от модели вашего устройства, но смысл один и тот же.
Включаем ресивер и переходим в меню. Выбираем раздел USB.


Теперь нам нужно подключить интернет к ресиверу.
Вставляем wi-fi адаптер в приставку через USB. Флешку можно вынимать, все настройки у нас сохранены.

Из выпадающего списка выбирайте свое подключение (название вашей сети интернет, который вы вводили при установке роутера).
Система запросит ввод пароля. Тут необходимо ввести пароль от роутера.
Появится галочка напротив имени вашей сети. Это означает, что все прошло успешно и теперь вы стали обладателем бесплатных 200 каналов цифрового ТВ.
Для просмотра нужно перейти во вкладку USB, затем IPTV и выбрать нужный вам канал из списка.
Так же вы можете ознакомиться с советами, что делать, если нет сигнала цифрового телевидения.
Читайте также:

