Можно ли подключить ноутбук к ноутбуку через usb
Обновлено: 05.07.2024
Рассмотрим как можно передать данные между двумя ноутбуками или системниками (или ноутбуком и системником) по USB. Более детально рассмотрим на примере двух ноутбуков.
Для этого можно воспользоваться «Data link» адаптером USB 2.0, общая длина которого составляет чуть больше 170 см, и, как заявлено изготовителем, он поддерживает операционные системы Windows, начиная с XP.
Подключаю его между двумя ноутбуками, один из которых работает на семерке, а другой на десятке.
На каждом из лэптопов в разделе «Этот компьютер» (Компьютер), следует запустить Easy Suite.
В результате должно отобразиться два окна с накопителями текущего (локального) и удаленного ноутбука.
Для того, чтобы скопировать или перенести информацию, как обычно просто выбираем файл и нажатием правой клавиши мыши из контекстного меню выбираем копировать. Затем в другом окне нажав правой клавишей мыши выбираем из контекстного меню вставить.
Помимо такого способа транференга информации, как логическое решение, имеющее право на существование, может быть использование USB-сетевой карты для каждого из устройств и, конечно же, витая пара.
Установив сетевушки и подключив между ними сетевой кабель, в настройках ноутбуков нужно выполнить ряд конфигураций. На лэптопе работающим на Windows 10 в трее кликаю по сетевому подключению, выбираю «Параметры сети и Интернет» - «Центр управления сетями и общим доступом» - «Изменение параметров адаптера» и тут перемещаюсь в свойства USB-ишной сетевушки. В протоколе TCP/IP версии 4 прописываю адрес 192.168.1.1, а маску подсети оставляю по умолчанию.
Сохранив сделанные изменения, перемещаюсь на соседний ноутбук, где установлена Windows 7 и по аналогии произвожу конфигурацию USBишного адаптера, только здесь указываю адрес 192.168.1.2, а также в качестве dsn-сервера IP первого ноутбука.
Произведя настройки, сочетанием клавиш Win+R можно вызвать окно «Выполнить» и с помощью команды ping 192.168.1.1 -t проверим, есть ли связь с ним.
В текущем случае ответ есть, значит, все хорошо. А для того, чтобы передать информацию в большинстве случаев достаточно будет так же, как здесь, в адресной строке прописать через два обратных слеша адрес соседнего ноутбука, и если на нем нет никаких ограничений брендмауром или антивирусом, то по умолчанию можно будет зайти в расшаренную общую папку.
При желании можно открыть доступ к любому каталогу или диску.
Если не останавливаться на таком варианте передачи данных, то можно использовать и Wi-Fi-USB-адаптер.
Довольно часто пользователям нужно перенести какие-либо данные с одного компьютера на другой, но иногда флешки или любого другого носителя может просто не оказаться под рукой либо же на нем может быть недостаточно памяти. В таком случае можно соединить устройства между собой по кабелю USB. Как подключить ноутбук к ноутбуку через USB? В этой статье Вы найдете ответ на этот вопрос.
Для начала важно понять, что при помощи этого способа нельзя создать локальную сеть (для этого можно использовать LAN-порты или Wi-Fi) – данный способ подойдет только для передачи файлов между 2 ПК.
Для соединения 2 ноутбуков понадобятся Total Commander – файловый менеджер, с помощью которого и будет осуществляться передача данных; и специальный кабель – Windows Easy Transfer Cable – маленький блок с 2 штекерами, которые подключаются к компьютерам. Его можно приобрести в любом магазине электроники примерно за 500 рублей.

Вот небольшой список наиболее подходящих проводов:
- APC Windows 7 ETC;
- Belkin ETC for Vista;
- Conceptronic USB 2.0 Vista Copy Cable;
- Delock Easy Transfer USB 2.0 Vista Cable;
- Logilink Easy Transfer Cable;
- Vivanco ETC for Windows Vista.
Если Вы не знаете, какой провод подойдет для вашей ОС, то лучше обратитесь к консультанту в салонах и магазинах электроники – он подскажет, какой блок выбрать. Рекомендую приобретать кабель только от проверенного производителя. Если у Вас на ПК установлен Windows XP, то сначала необходимо установить специальный драйвер для правильной работы файлового менеджера (на старших версиях Windows данный драйвер уже установлен по умолчанию).
ВАЖНО! Не стоит пытаться подключить компьютеры проводом с обычными штекерами – так Вы в лучшем случае выведите из строя USB разъемы, в худшем – «спалите» материнские платы на обоих ПК.
Подключение ноутбука к ноутбуку
После покупки подходящего провода ETC можно приступать к подключению.
- Как уже и говорилось выше, для начала необходимо скачать и поставить нужные драйвера (если стоит Windows XP).
- Затем нужно достать прилагаемый к проводу диск и вставить его в дисковод (если по каким-либо причинам диска в комплекте нет, то можно зайти на официальный сайт разработчиков менеджера и скачать бесплатную пробную версию), после чего поставить программное обеспечение на обоих устройства.

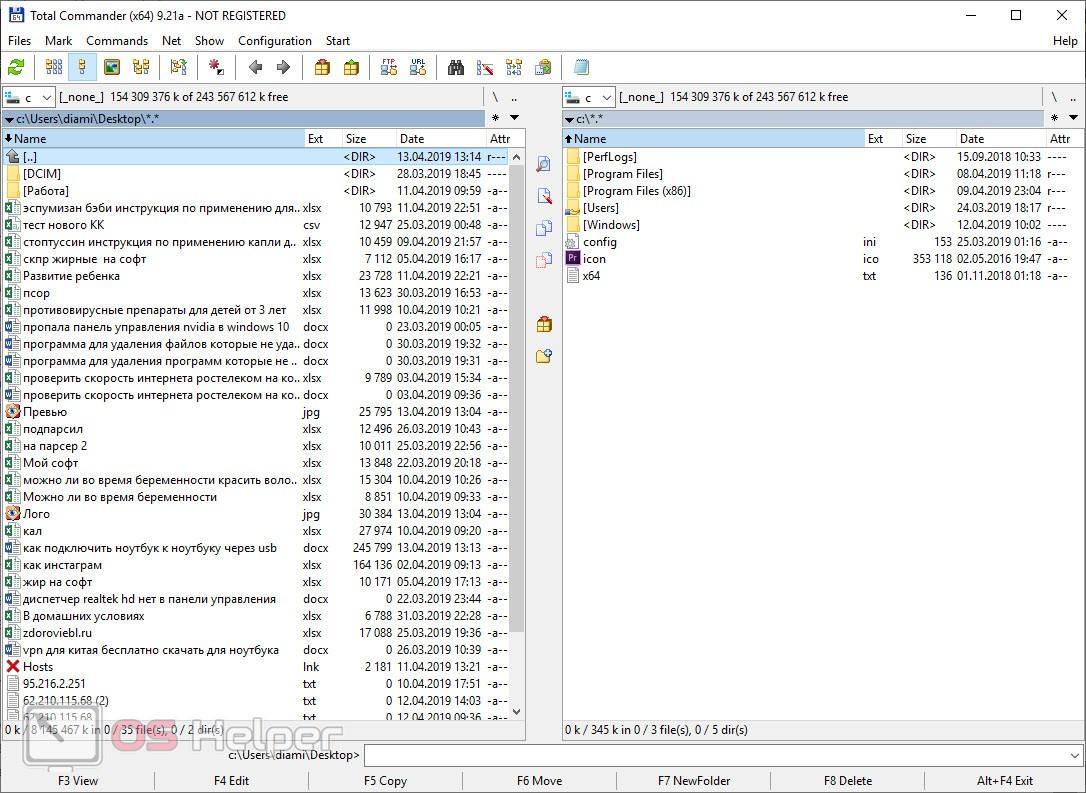
Несмотря на то, что данный способ является практичным и экономит время (не нужно возиться с флешкой), он также имеет свои минусы:
- Возможно появление различных ошибок при передаче данных между разноразрядными ОС.
- Возможно появление ошибок при передаче файлов между операционными системами с разными языками.
В заключение
Существуют несколько вариантов соединения двух ноутбуков с целью обмена между ними данными. Разработчиками специально для этого предусмотрены протоколы LAN и WLAN. Кроме того, принимать/передавать файлы можно по Bluetooth. Об этих и других способах подключения читайте далее.

Способ Проводное соединение
Для реализации данного метода соединения потребуется сетевая карта в каждом устройстве и провод. Если же первое имеется изначально практически в каждом ноутбуке, то второй придется, скорее всего, приобретать и делать самостоятельно.
В случае если было решено обжать его самостоятельно понадобятся следующие предметы: кримпер (обжимной инструмент), коннекторы Rj-45 (лучше запастись достаточным количеством при первой практике), сам кабель. Хотите не хотите, но покупать определенные предметы все равно вам придется.
Срезав аккуратно оболочку витой пары, вы сможете увидеть 4 цветных провода, которые необходимо вставить в коннектор. Как и куда их необходимо вставлять указано на схеме:

Все ваш провод готов. Теперь можно приступить к соединению компьютеров.
Вставив коннекторы в сетевые карты ноутбуков, войдите в папку «Сетевые подключения». И там найдите пункт «Подключения по локальной сети», кликнув по которому правой кнопкой, зайдите в «свойства». В списке «Компоненты» найдя «Протокол Интернета (TCP/IP)«, переходим в свойства. На первом компьютере прописываем ip-адрес: 192.168.0.1, на втором: 192.168.0.2. Проверяем соединение через командную строку путем набора команды «Ping 192.168.0.1(2)». Если пакеты передаются, то все сделано правильно.
Способ второй. Метод Ad-Hoc
Все, что будет необходимо для осуществления этого метода – два рабочих ноутбука с адаптерами беспроводной связи (Wi-Fi).
Приступим к его реализации.
Перейдя в папку «Сеть и Интернет», что находится в панели управления, необходимо зайти в «Центр управления сетями и общим доступом».

Здесь нас интересует пункт «Создание и настройка нового подключения или сети». Нажав на него, попадем в вот такое окошко, в котором нам нужен пункт «Подключение к беспроводной сети вручную»:

Задав имя сети, а также выбрав тип безопасности и указав пароль, необходимо нажать «Далее». Вы также можете убрать галочку «запускать это подключение автоматически».

После всего перед вами появится окошко, оповещающее об удачном создании сети. Здесь же мы можем изменить параметры подключения, если нас что-то не устраивает.
Теперь второй ноутбук сможет подключиться к вашей сети.
Организуем раздачу Интернета
Многие не знают о том, что создать беспроводную домашнюю сеть можно и не имея роутера. Для этого достаточно лишь, чтобы ваш ноутбук был достаточно новой модели. Все такие компьютеры снабжаются встроенным wifi-модулем, который нетрудно задействовать в качестве маршрутизатора. Сделать это можно так:

- Запускаем окно командной строки. Для этого в меню «Пуск» выбираем пункт «Выполнить» и в открывшемся небольшом окошке вводим команду cmd. Или отправляемся в подменю «Стандартные» того же меню «Пуск» и выбираем там пункт «Командная строка (Администратор)».
- Затем набираем в приглашении консоли нечто вроде: netsh wlan set hostednetwork mode=allow ssid=netname key=pass, где в качестве значения параметра ssid задаем имя будущей сети, а в качестве значения параметра key – пароль для доступа в эту сетку. В приведенном примере имя сети – netname, а пароль – pass, но вы вольны указать любые другие значения, главное не забыть указанный пароль. Жмем на «Enter» и, тем самым, создаем домашнюю беспроводную сеть на базе ноутбука.
- Теперь сеть нужно активировать. Делается это следующим образом: в окне консоли вводим инструкцию netsh wlan start hostednetwork. Все, сеть активирована и может быть использована для доступа к Интернету с другого ноутбука. Нужно только на каждом из ноутбуков зайти в «Панель управления» -> «Сетевые подключения», выбрать значок только что созданной сетки и в свойствах протокола TCP/IP установить автоматическое присвоение IP-адреса и DNS.
Как подключить ноутбук к ноутбуку
Существует два варианта подключения:
- беспроводная связь – наиболее современная и удобная (за счет мобильности);
- проводной способ – обеспечит стабильный уровень канала, но может потребовать дополнительных затрат (покупка кабеля).
СПРАВКА. В статье не рассматривается использование порта HDMI. Хотя по этому интерфейсу коммутация возможна, она ограничивается исходящей трансляцией видео, аудиоматериалов на телевизоры либо мониторы.
Используем сеть Wi-Fi
Современные производители обязательно оснащают свои модели этим адаптером.
ВАЖНО. Предварительно проверим кнопку сетевого модуля. Она должна быть включена.

@3.bp.blogspot
Сначала рассмотрим алгоритм действий в системах младше Windows 8.
Пройдем в Панель управления, в графе Просмотр укажем Мелкие значки, кликнем по рубрике «Центр управления сетями и общим доступом».
Найдем в левой области ссылку «Управление беспроводными сетями».
В следующем окне щелкнем кнопку «Добавить». Действуем согласно подсказкам программы-мастера по созданию сети.
Действуем согласно подсказкам программы-мастера по созданию сети.
Наберём название сети (SSID), подберём вид кодировки и пароль. Сохраним созданные параметры (поставим галочку рядом с пунктом), жмем «Далее», «Готово».

@Shocolad-dim.kiev.ua
Дополнительно потребуются разрешения на просмотр, копирование папок и файлов, которые станут доступны обоим пользователям. Для этого в упомянутом «Центре управления сетями» откроем пункт «Изменить параметры общего доступа».
В перечне смотрим «Сетевое обнаружение». Все последующие строчки установим в положение «Включить». Подтвердим операцию нажатием кнопки «Сохранить изменения».
Для Windows 8, 10 действует другой метод.
Используем сочетание Win + R, в строке окна «Выполнить» введем запрос cmd.
Видим оповещение о поддержке беспроводной опции.
Далее пишем команду netsh wlan set hostedwork mode=allow ssid=(имя сети) key=(защитный код)
КСТАТИ. Подключение может иметь любое название, пароль содержит не менее восьми знаков. Фразы пишем без скобок.
Bluetooth
Современная техника уже привычно выпускается с этой опцией. Если ее нет, можно купить внешний модуль с разъемом USB. Не забудем активировать инструмент на обоих ноутбуках.
Далее заходим в настройки первого или второго ПК. В поисковой строке кнопки Пуск набираем соответствующий запрос, заходим в Параметры.
Выберем строчку «Добавление Bluetooth-устройства».
По завершении поиска указываем искомый аппарат, нажимаем команду «Связать».
В следующем окне появится специальная комбинация, набираем ее на втором лэптопе, синхронизация включится.
Сетевой кабель
Проводное подключение создается через специальный провод LAN с одинаковыми разъемами. Он продается в любом магазине электроники.
Рассмотрим порядок действий.
Соединим ноутбуки кабелем.
Используем сочетание Win + R, в строке набираем ncpa.cpl.
В перечне ищем «Подключение по локальной сети», правой кнопкой мыши щелкаем по нему, проходим по ссылке «Свойства».
Откроем вкладку «IP версии 4 (TCP/IPv4)». Прописываем для первого аппарата особый IP: 192.168.1.1, маска подсети 255.255.255.0, остальную информацию не меняем. В данных второго ноутбука меняется только IP адрес: 192.168.1.2.
Подтвердим корректировки, сеть заработает.
USB порт
Для этих целей не подходит обычный USB провод. Он не обеспечит нужное соединение и создаст риск повреждения электроники.
Приобретается специальный кабель с переходником, называется Easy Transfer Cable (ETC). В его комплект входит программное обеспечение. Оно устанавливается на оба компьютера. В процессе следуем указаниям мастера установки.
Альтернативой будет использование приложения Total Commander. Есть версия Portable (не требует инсталляции). Особенность софта: один ноутбук становится главным, с него пойдет поток данных.
Перейдем к действиям. После подключения шнура USB, откроем утилиту на каждом аппарате.
Заходим в раздел «Сеть», укажем «Установить соединение через USB порт».
Определим Сервер (основной лэптоп) и Клиент. Соединение будет активировано.
Возможные неполадки, их устранение
Если соединить ПК между собой не удалось, обратим внимание на возможные дефекты.
Первый вариант – неработающий драйвер устройства. Проверим его, пройдя по пути Панель управления – Диспетчер устройств. Открываем раздел «Сетевые адаптеры», смотрим в списке необходимый модуль. Желтый знак рядом с ним сигнализирует о проблеме. Программу потребуется скачать с официального сайта производителя сетевой карты. Затем нажмем ПКМ на имени оборудования, выберем «Обновить драйверы».
Второй нюанс – осталась блокировка доступа. Используем сочетание Win + R, набираем команду secpol.msc. Ищем рубрику «Локальные политики», далее пройдем по ссылке «Параметры безопасности». Активируем пункт «Гостевого режима».
Существуют эффективные методы подключения двух ноутбуков. Проводной интерфейс поддерживает стабильную связь, но ограничивает скорость. Беспроводная сеть обеспечивает более высокую пропускную способность и мобильность. Их использование упрощает решение совместных задач, ускоряет обмен информацией.
Проводной контакт
Для раздачи сети через кабель, потребуется, во-первых, этот кабель иметь. Кабель представляет собой обычную витую пару с LAN-штекерами с обоих концов. Еще эту штуку непонятно почему обозвали «кроссовер», но вдаваться в эти лингвистические тонкости мы не станем.

Чтобы подключить Интернет через кабель поступаем так:
- Один конец витой пары подключается в LAN-разъем одного компьютера, а другой конец той же пары подключается в LAN-разъем второго ноутбука. После этого нужно сделать небольшие настройки.
- Теперь производим настройки на первом ноутбуке. С помощью комбинации клавиш Win+R открываем уже упомянутое окошко «Выполнить» и набираем в нем строку «ncpa.cpl». Откроется окно сетевых подключений. Нужно выбрать значок «Подключение по локальной сети» и по щелчку правой кнопки мыши зайти в окно его свойств. В свойствах TCP/IP указываем статический IP-адрес 192.168.1.1 и DNS 255.255.255.0.
- То же самое проделываем на втором ноутбуке. Только в качестве IP-адреса задаем значение 192.168.1.2, а DNS будет тот же 255.255.255.0.
Теперь локальной сетью через кабель можно пользоваться. То, что мы только что проделали, называется созданием «прямого кабельного соединения». Наш рассказ о том, как подключить ноутбук к Интернету, подошел к концу.
Особенности подключения по Вай-Фай

Наиболее простой и распространённый способ соединения двух ноутбуков – использование беспроводной технологии связи с помощью модуля Wi-Fi.
ВАЖНО! У обоих устройств сетевой адаптер должен быть предусмотрен и активирован. Сделать это можно аппаратно или программно, в зависимости от модели ноутбука.
Операционная система от Microsoft предусматривает создание режима работы «точка-точка», поэтому соединить их можно в несколько кликов:
- Через панель управление зайти в раздел «Сети и интернет», затем в «Центр управления сетями и общим доступом».
- Выбрать управление беспроводными сетями, затем в появившемся окне нажать на кнопку «Добавить».
- Создать сеть компьютер-компьютер, ввести необходимые данные: имя, тип шифрования и пароль.
- Затем нажать на «Далее» и подтвердить действие кнопкой «Готово».
Чтобы разрешить общий доступ к сети, необходимо в разделе «Дополнительные параметры общего доступа» отметить все пункты с разрешением. Такой способ соединения позволит передавать файлы между устройствами, а также использовать одну точку доступа для выхода в интернет.
Как подключаться, используя LAN-кабель?

Как и в случае стационарных компьютеров, нам понадобится специальный кабель LAN (витая пара с одинаковыми штекерами).
Приобрести такой можно в любом компьютерном магазине. Подсоедините в разъёмы сетевых карт лэптопов данные кроссоверы и следуйте дальнейшим рекомендациям:
Все компы будут доступны в сетевом окружении по ИП-адресу.
Используем LAN-порт

Использование разъёмов для сетевого кабеля подойдёт в тех случаях, когда на одном из ноутбуков не предусмотрен модуль беспроводной связи или он неисправен. Также, если WiFi адаптер устройства активен и используется для доступа в интернет.
Каждый ноутбук оснащён сетевой картой со специальными разъёмами для кроссоверов. Для их соединения необходимо приобрести кабель и им соединить устройства. После этого нужно произвести программные настройки сети на обоих компьютерах. Для этого делаем следующее:
- Заходим в настройки для изменения параметров адаптера через панель управления или вызываем командную строку комбинацией клавиш Win и R. Прописываем «ncpa.cpl» и нажимаем ОК.
- Подключение по локальной сети выбираем в сетевых настройках. После чего вызовем контекстное меню нажатием правой клавиши мыши. Переходим в свойства, во вкладке «Сеть» нажимаем на протокол TCP/IPv4 и щёлкаем по «Свойства».
После чего необходимо прописать адреса на обоих ноутбуках. В настройках протокола первого устройства пишем:
- IP-адрес 192.168.1.1.
- Маска подсети 255.255.255.0.
На втором ноутбуке прописываем такой же адрес маски, в IP-адресе изменяем только последнюю цифру на 2. После нажатия на кнопку ОК произойдёт подключение двух ноутбуков для обмена информации. Они будут доступны в сетевом окружении по IP-адресам.
Основные ошибки при подключении двух компьютеров и методы их устранения
При обнаружении неполадок с сетью не станет лишним проверить актуальность драйверов:
Не стоит исключать блокировку доступа из-за отключения некоторых пунктов гостевой политики:
Будучи подключенными через LAN-кабель, проверьте, правильный ли шнур используется и подсоединён ли он в подходящие разъёмы.
Здравствуйте.
Собственно, в этой заметке я решил объединить все наиболее популярные способы (которые я так или иначе рассматривал ранее на блоге) для передачи данных с одного ноутбука на другой (или с ПК на ПК). Думаю, что в такой вот неординарный момент, когда всё пойдет "не по плану" — что-то сможете для себя выбрать.
Примечание : наиболее простые способы помечены спец. образом в меню. Рекомендую начать с них.

Способы передачи данных
Без сети

Способ достаточно удобный и быстрый, позволяет передать большинство типов информации.
Пожалуй, проблема может возникнуть лишь в том случае, если вам нужно передать >100-200 ГБ информации. Во-первых, не у каждого есть внешний диск для такого объема (а значит придется "дробить" данные и туда-сюда переставлять накопитель). А, во-вторых, на это всё может потребоваться достаточно много времени.
Вариант 2: по Bluetooth
Этот вариант больше актуален для ноутбуков, чем ПК (т.к. на любом современном ноутбуке уже есть встроенный модуль Bluetooth и его ненужно докупать отдельно).
Способ годен для относительно небольшого объема информации: например, 10-ток фоток, несколько рабочих документов Word, и т.д. и т.п.
Как это работает:
- сначала необходимо включить Bluetooth на обоих устройствах (в трее должен быть спец. значок, как на скрине ниже; если его нет - см. вот эту заметку);
- далее на одном из ноутбуков нужно начать процедуру сопряжения: кликнуть по значку в трее ЛКМ и выбрать "Добавление устройства ";

Добавление устройства Bluetooth - см. трей

Устройство готово к использованию

Windows 10 - принять файл по Bluetooth
Вариант 3: установив жесткий диск из одного ноутбука в другой
Если вам нужно передать большой объем данных, например, 1000-2000 ГБ — то копирование/вставка отнимет весь день и вряд ли поможет до конца решить вопрос.
В этом случае весьма не плохим вариантом может стать следующее: вынуть жесткий диск с нужной информации из одного ноутбука и подключить его к другому (ноутбуку/ПК). Причем, с помощью спец. переходника диск можно подключить даже к USB-порту! Т.е. второй ноутбук разбирать и устанавливать в него диск - не требуется.

Переходник с SATA на USB
По Интернету
Кстати, если у вашего ноутбука нет интернет-подключения, когда нужно срочно передать файлы — вспомните про телефон! С помощью режима модема (есть такая функция в Андроид) — можно поделиться интернетом, и передать все необходимые файлы с ноутбука.
Если устройство подключено к сети Интернет — то это один из самых универсальных и подручных способов. Во-первых, годится для разного рода данных (даже для достаточно большого объема — например, у Yahoo дают 1 ТБ под файлы!).

Прикрепление к письму документов
Обратите внимание, что на разных сервисах по работе с e-mail — могут быть свои "фишки". Например, у Yahoo огромный размер почтового ящика (1 ТБ), Rambler очень неплохо фильтрует спам, Яндекс позволяет в качестве адреса указать свой номер телефона и пр.
Очень популярны в последнее время. Если у вас нужные файлы уже хранятся на облачном диске — передать их можно, просто скопировав ссылку на них, и скинув ее другому пользователю. Ну а про объем и говорить нечего — за небольшую плату современные облачные сервисы готовы предоставить до нескольких терабайт свободного пространства.
Т.е. после установки спец. ПО с сайта разработчиков — диском пользоваться не сложнее, чем обычном проводником, копируя и перемещая файлы из одного каталога в другой.
Кстати, облачные диски дают еще два неоспоримых преимущества:
- их можно связать с телефоном: все фото и видео автоматически будут синхронизироваться — т.е. на телефоне можно экономить память (свободное место) , а в случае его утери или поломки - всегда будет бэкап под-рукой!
- на облачный диск можно в авто-режиме делать бэкап своих документов в Windows (для этого нужно всего-то один раз настроить систему). В случае выхода из строя жесткого диска (или переустановки системы) — ничего не потеряется!
Как это все настроить — см. ссылку ниже.
Вариант 3: uTorrent и Strong DC++
При помощи такой программы как uTorrent (и ее аналогов) можно не только скачивать информацию с торрент-трекеров, но и передавать ее со своего одного компьютера на другой (многие, кстати, этого не знают. ) .
Вся суть сводится к следующему:
- сначала нужно запустить uTorrent на обоих ноутбуках/ПК;
- после, на одном из них кликнуть по меню "Файл/создать торрент" ;
- далее выбрать папку и поставить галочку "Начать раздачу" ;
- дать описание торренту;
- и нажать на кнопку "Создать" .

Затем у вас появится небольшой файл в 1-2 Кб с расширением ".torrent" (такой же как при скачивании с торрент-трекеров) . Этот файл нужно передать на другой компьютер (любым способом) и открыть его в uTorrent. Если все сделали правильно — начнется загрузка файла(-ов).

Передаем файл в 1-2 Кб на загрузку торрента
Впрочем, у uTorrent есть и альтернатива — программа Strong DC++. Кардинальное ее отличие в том, что сначала нужно будет подключиться к одному из хабу (с обоих ПК), затем на одном компьютере расшарить нужные файлы и папки, а на другом их загрузить.
Более подробно о настройке Strong DC++ (и как им пользоваться) приведено в статье по ссылке ниже.
Вариант 4: соц. сети и мессенджеры
Ну и весьма очевидный вариант, подходящий для не очень больших объемов данных — воспользоваться популярными мессенджерами (Skype, Viber и др.) и соц. сетями (Вконтакте, Одноклассники и др.).
Skype - передать файл
Кстати, лично на мой взгляд способ этот не очень "надежный", и, если передаете какие-то документы — лучше запаковать в архив, защищенный паролем. Если вы не знаете, как это сделать - см. вот эту заметку.
Через локальное подключение (по Wi-Fi или напрямую LAN-кабелем)
Если ваши ноутбуки (ПК) стоят не так далеко друг от друга и вам часто нужно обмениваться большими объемами информации (а может и сделать общие диски) — возможно стоит объединить их в локальную сеть.
Благодаря этому появится возможность работать с файлами, даже не скачивая их с другого устройства, играть в сетевые игры, создавать видео- и аудио-трансляции и пр.
Вообще, если речь идет о объедении 2-х домашних ПК (ноутбуков), то обычно поступают следующим образом:
- либо приобретают такое устройство, как роутер ("коробочка", которая подключается к сети Интернет и расшаривает его на все устройства. Кроме этого, все компьютеры, подключенные к роутеру, будут в одной общей локальной сети) ;
- либо при помощи LAN-кабеля подключают один компьютер к другому. Такой кабель можно приобрести в любом компьютерном магазине (кстати, обратите внимание, что они могут быть разными: нужен именно тот, который для подключения ПК к ПК — так называемый кроссированный вариант) .
Два ноутбука соединенных кабелем
Далее, вне зависимости от способа соединения устройств, переходят к расшариванию папки/диска. Для этого достаточно открыть свойства нужного диска (например), во вкладке доступ открыть расширенные настройки и разрешить общий доступ . См. пример ниже.

После, с любого ПК в локальной сети можно войти в эту расшаренную папку — достаточно открыть "Проводник" и раскрыть вкладку "Сеть" (в меню слева). См. скриншот ниже.

Как посмотреть, какие папки расшарены
Более подробные сведения о подключении и настройки локальной сети - см. в моих предыдущих записях. Ссылки ниже.
Читайте также:

