Можно ли показать презентацию на компьютере где не установлен impress
Обновлено: 03.07.2024
Вопрос: как открыть PowerPoint-презентацию без PowerPoint? Например, если у вас нет пакета Microsoft Office или не открывается файл, созданный в более новой версии программы.
Решение: чтобы открыть презентацию, не придется скачивать PowerPoint или другой софт. В этой статье мы рассмотрим три сервиса, которые помогут вам посмотреть презентацию онлайн и поделиться ей.
1. Google Презентации
У Google Презентаций знакомый простой интерфейс, поэтому работать в сервисе удобно. Файлы PowerPoint, загруженные в этот сервис, можно и смотреть, и редактировать онлайн. Презентацию даже можно создать с нуля с помощью базовых тем, анимаций и шаблонов. Однако посмотреть слайды с анимациями, триггерами, аудио и видео не получится: сервис от Google показывает только статичные презентации.
Пользователи Google Презентаций могут хранить материалы онлайн и делиться ими по ссылке или через embed-код. Последняя опция не предусматривает защиты от копирования: если вы вставили презентацию на сайт – каждый сможет сделать то же самое. Нет здесь и статистики, то есть можно делиться презентациями и другими файлами, но нет возможности узнать, как пользователи взаимодействуют с ними.
Вот пример PowerPoint-презентации, загруженной в сервис Google.
2. iSpring Cloud
iSpring Cloud – единственный сервис, который сохраняет все эффекты PowerPoint при публикации презентаций. Сложные анимации, переходы, триггеры, аудио и видео можно будет посмотреть на любом устройстве. Презентации, загруженные в iSpring Cloud, выглядят точно так же, как в PowerPoint.
В iSpring Cloud можно не только делиться файлами, но и смотреть по ним статистику. Сервис позволяет узнать, как пользователи взаимодействуют с презентацией: кто открывал ее, сколько слайдов было просмотрено, среднее время просмотра и другие параметры. Презентации, загруженные в iSpring Cloud, доступны только для чтения. Это удобно для защиты авторских прав.
Смотрите пример презентации, загруженной в iSpring Cloud.
3. SlideShare
Это еще один сервис, который поможет вам открыть PowerPoint-презентацию онлайн. SlideShare – проект LinkedIn, в котором профессионалы делятся контентом, чтобы сформировать репутацию и создать больше возможностей для карьеры. Зайти в сервис можно с помощью аккаунта в LinkedIn.
SlideShare отображает загруженные презентации в виде статичных слайдов; поддержки мультимедиа, анимаций и триггеров здесь нет. Качество текста и изображений довольно низкое: презентации сохраняются в виде растровых изображений с разрешением всего 720 x 480 пикселей.
Эту платформу можно использовать для создания простых презентаций. PPTX-файлы, загруженные в SlideShare, можно смотреть, но нельзя редактировать онлайн.
Таблица поможет вам сравнить все три сервиса и посмотреть, какие эффекты PowerPoint сохраняет каждый из них.

Как открыть файл формата PPTX
В первую очередь мы рекомендуем рассмотреть приложения, предназначенные для создания и редактирования презентаций. Так вы сможете не только просмотреть содержимое PPTX-презентации, но и понять как все это работает.
Если у вас нет возможности или желания скачивать и устанавливать табличный редактор к себе на компьютер, то можно воспользоваться универсальными программами для просмотра разных форматов файлов. Они весят меньше и потребляют немного ресурсов системы, но при этом ограничены в функционале в плане работы с форматом PPTX.
Далее рассмотрим все доступные варианты взаимодействия с презентацией формата PPTX.
Вариант 1: Microsoft PowerPoint
Программа PowerPoint входит в офисный пакет программ MS Office, который распространяется полностью на платной основе. На многих компьютерах с Windows данный пакет бывает предустановлен по умолчанию вместе со всеми необходимыми программами. Плюс, формат PPTX является “родным” для PowerPoint, следовательно, у вас не должно возникнуть проблем с его открытием и работой с самой презентацией.
Далее рассмотрим, как выполнить открытие файла в PowerPoint:
- Запустите программу PowerPoint. Это можно сделать, создав новый файл презентации.
- В верхней части интерфейса программы нажмите по кнопке “Файл”. В некоторых версиях этой кнопки может не быть, поэтому жмите по логотипу MS Office, который находится на ее месте.


Если данная программа уже установлена на вашем компьютере, то файлы PPTX будут открываться с ее помощью по умолчанию. Для открытия вам потребуется только два раза кликнуть по ним левой кнопкой мыши. Единственное, если вы открываете в первый раз подобный файл, то система у вас спросит, назначить ли PowerPoint программой для открытия данных файлов по умолчанию.
Вариант 2: LibreOffice Impress
-
Запустите оболочку LibreOffice. В левой части стартового окна нажмите по кнопке “Открыть файл”. Также можно воспользоваться сочетанием клавиш Ctrl+O или нажать на “Файл” и выбрать там “Открыть”.

Вы можете открыть файл PPTX непосредственно из интерфейса Impress, не используя оболочку LibreOffice, если вам так будет удобно.
-
Запустите программу Impress. Там воспользуйтесь кнопкой открыть, которая выглядит как раскрытая папка и располагается в верхней части интерфейса. По аналогии с оболочкой LibreOffice открытие можно выполнить и через сочетание клавиш Ctrl+O.

Здесь, так же как и в PowerPoint вы можете назначить программу Impress программой по умолчанию для открытия файлов PPTX. Обычно, если она установлена на компьютере и не установлено других редакторов презентаций, то система автоматически назначает ее для открытия презентаций по умолчанию.
Вариант 3: OpenOffice Impress
Очень похожий на предыдущий вариант. По факту здесь используется одна и та же программа, но в другой оболочке. Она тоже вход в офисный пакет, который распространяется на бесплатной основе.
-
Запустите стартовое окно OpenOffice. В нем воспользуйтесь кнопкой “Открыть”, которая расположена в центральной части окна. Здесь тоже работает сочетание клавиш Ctrl+O, поэтому можете использовать его, если вам так удобно.

Также, если удобно, то можно открыть файл из интерфейса самого Impress, встроенного в пакет. Внешне он незначительно отличается от Impress, который встроен в LibreOffice.

Эта программа тоже может выбираться системой в качестве программы по умолчанию для открытия PPTX-файлов, но при условии, если не установлено других редакторов презентаций.
Вариант 4: Free Opener
- Откройте программу Free Opener. В верхнем меню интерфейса нажмите по кнопке “File” и в контекстном меню выберите пункт “Open” или используйте сочетание клавиш Ctrl+O.
- По аналогии со всеми предыдущими вариантами запустится “Проводник” Windows, в котором вам потребуется выбрать PPTX-файл для открытия и нажать соответствующую кнопку.
- Содержимое отобразится для просмотра. Вы можете переключаться между слайдами, но вот что-то редактировать не получится. Также некоторые элементы презентации, например, анимация, могут некорректно отображаться.
Вариант 5: PPTX Viewer
Бесплатная программа, предназначенная для открытия файлов презентации PowerPoint, в основном PPTX. Она специализируется только на просмотре, поэтому не может быть использована для редактирования содержимого. В отличии от предыдущего варианта, здесь все должно открываться абсолютно корректно.
- Выполните запуск программы. В верхнем меню нужно воспользоваться кнопкой в виде папки с подпиской PPTX. Она отвечает за открытие файлов. Также можно воспользоваться стандартным сочетанием клавиш Ctrl+O.
- Откроется “Проводник”, где нужно выбрать открываемый файл и подтвердить открытие, нажав по соответствующей кнопке.
- Презентация откроется в режиме просмотра в интерфейсе программы. Здесь тоже можно запустить показ презентации.
Вариант 6: PowerPoint Viewer
Данная программа от разработчиков PowerPoint позволяет просматривать содержимое презентаций поддерживаемого формата без необходимости в установке и покупке самого пакета офисных программ. Распространяется бесплатно и работает максимально корректно с файлами формата PPTX.
Мы рассмотрели 6 вариантов открытия файла формата PPTX. Первые три вариант подойдут вам в том случае, если презентацию требуется редактировать. Последние три можно использовать для быстрого ознакомления с содержимым файла с презентацией.

Одним из самых известных форматов, предназначенных для создания презентаций, является PPT. Давайте выясним, при использовании каких именно программных решений можно просмотреть файлы с таким расширением.
Приложения для просмотра PPT
Учитывая, что PPT – это формат презентаций, работают с ним, прежде всего, приложения для их подготовки. Но просматривать файлы данного формата можно также и при помощи некоторых программ других групп. Подробнее познакомимся с программными продуктами, посредством которых возможен просмотр PPT.
Способ 1: Microsoft PowerPoint
Программой, в которой впервые стал использоваться формат PPT, является самое популярное приложение для создания презентаций PowerPoint, входящее в состав пакета Microsoft Office.
- Открыв, Пауэр Поинт, переместитесь во вкладку «Файл».




PowerPoint хорош в том, что в этой программе можно открывать, изменять, сохранять и создавать новые файлы PPT.
Способ 2: LibreOffice Impress
В пакете LibreOffice тоже имеется приложение, способное открывать PPT – Impress.
-
Запустите начальное окошко Либре Офис. Для перехода к открытию презентации нажмите «Открыть файл» или используйте Ctrl+O.





Моментальное открытие можете также произвести, перетащив PPT из «Проводника» в оболочку Либре Офис.

Можно произвести открытие и посредством окна Impress.
-
В начальном окошке пакета программ в блоке «Создать» жмите «Презентацию Impress».




Либре Офис Импресс также поддерживает открытие, изменение, создание и сохранение презентаций в формате PPT. Но в отличие от предыдущей программы (PowerPoint), сохранение производится с некоторыми ограничениями, так как не все элементы оформления Impress удается сохранить в PPT.
Способ 3: OpenOffice Impress
Пакет OpenOffice также предлагает свое приложение для открытия PPT, которое тоже называется Impress.
-
Откройте Оупен Офис. В начальном окошке нажимайте «Открыть…».

Можете выполнить процедуру запуска через меню, щелкнув «Файл» и «Открыть…».




Как и в предыдущем способе, существует вариант открытия методом перетягивания файла презентации из «Проводника» в главное окно OpenOffice.

PPT можно запустить и через оболочку Оупен Офис Импресс. Правда, открыть «пустое» окошко Импресс в Оупен Офис несколько сложнее, чем в Либре Офис.
-
В начальном окне OpenOffice нажимайте «Презентация».







По большому счету, преимущества и недостатки данного способа открытия PPT те же, что и при запуске презентации с применением Либре Офис Импресс.
Способ 4: PowerPoint Viewer
С помощью программы PowerPoint Viewer, которая является бесплатным приложением от Microsoft, можно только просматривать презентации, но нельзя их редактировать или создавать, в отличие от рассмотренных выше вариантов.
-
После скачивания запустите установочный файл PowerPoint Viewer. Открывается окошко лицензионного соглашения. Для того, чтобы его принять, установите галочку около пункта «Щелкните здесь, чтобы принять условие лицензионного соглашения на использование» и нажимайте «Продолжить».







В большинстве случаев PowerPoint Viewer используется тогда, когда на компьютере не установлено больше никаких программ для просмотра презентаций. Тогда данное приложение является просмотрщиком PPT по умолчанию. Чтобы открыть объект в Пауэр Поинт Вьювер, необходимо кликнуть по нему левой кнопкой мышки дважды в «Проводнике», и он будет тут же запущен.

Способ 5: FileViewPro
Кроме программ, специализирующихся на презентациях, файлы PPT умеют открывать некоторые универсальные просмотрщики, одним из которых является FileViewPro.
-
Запустите ФайлВьюПро. Щелкните по иконке «Открыть».








Отблагодарите автора, поделитесь статьей в социальных сетях.

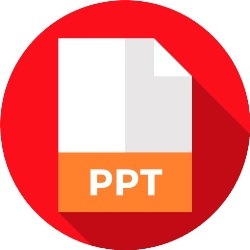
Расширение файлов определяет их особенности и способы запуска. По причине того, что в настройках формат может не определяться, многие пользователи ПК даже не подозревают о существовании расширения. Формат ppt является хорошо известным людям, которые занимаются созданием слайдов и презентаций. Для начала необходимо познакомиться с особенностями расширения, а также узнать, чем открыть формат ppt?
Особенности расширения
Формат «.ppt» присваивается файлам, которые были созданы в Microsoft PowerPoint и содержат в себя элементы слайд-шоу. Возможности подобных файлов позволяют содержать в себе следующие элементы:
- изображения;
- форматированный текст;
- музыкальные дорожки;
- видео-материалы;
- звуковые эффекты;
- анимации и прочее.
Пользователи прибегают к помощи PowerPoint тогда, когда необходимо создать презентацию. Современные версии офисного обеспечения используют формат «pptx», однако некоторые интерпретаторы могут запускать рассматриваемый формат даже в версии 2007 года.
Учитывая, что файлы с расширением «pptx» создаются в современной версии программы, они обладают расширенным функционалом и возможностями, в отличие от старой версии.
Способы запуска
Несмотря на то, что документы с форматом «ppt» создавались в ПО ранних версий, открыть документы подобного формата не составит труда, если использовать следующие программы:
- Microsoft PowerPoint.
- OpenOffice Impress.
- FileViewPro.
- PowerPoint Viewer.
Каждый из этих способов обладает схожим алгоритмом, поэтому необходимо детально рассмотреть каждый из них и понять, как открыть.
Microsoft PowerPoint
Открыв ПО, необходимо щелкнуть на кнопку «Файл».

В боковом меню будет отображаться кнопка «Открыть», которую необходимо нажать. Чтобы упростить задачу с двумя предыдущими шагами, можно воспользоваться комбинацией из кнопок Ctrl+O.

После открытия соответствующего окна, необходимо перейти в область памяти, где находится необходимый файл с расширением «ppt». Щелкнув по нему мышью, следует нажать на кнопку «Открыть» в окне.

Выполнив все эти действия, пользователь получает результат в виде открытия необходимого документа в программе Microsoft PowerPoint. Презентация готова к редактированию и запуску онлайн. Обеспечение может устанавливать на Андроид.

OpenOffice Impress
Пакет ПО обладает приложением Impress, которое способно запускать файлы формата ppt».
Нажав двойным щелчком мыши на программу, пользователь увидит перед собой окно открытия, где будет предложено несколько различных вариантов запуска. Необходимо нажать кнопку «открыть».

Вышеуказанную процедуру также можно выполнить с помощью кнопки «файл», где необходимо выбрать из списка функцию «открыть» для поиска необходимого документа.

В появившемся окне необходимо переместиться в ту область памяти, где содержится документ, и выбрать соответствующий файл с расширением «ppt». Нажав щелчком на иконку, следует продолжить операцию щелчком по кнопке «открыть».

После завершения импорта документа, он поддается открытию и полностью готов к работе. Пользователь может,как редактировать, так и запускать презентацию в режиме просмотра.

FileViewPro
Помимо программного обеспечения, которое предназначено для просмотра и работы с презентациями, документы с форматом «ppt» могут открывать утилиты для обычного просмотра, например, FileViewPro.
Запустив программу с помощью двойного щелчка или через командную строку, необходимо нажать на кнопку «открыть» в левом верхнем углу.

Сделать это можно и с помощью расширения Меню, где, нажав на кнопку «файл», пользователь может найти соответствующую команду «открыть».

Как только появилось окно открытия, необходимо перейти в область памяти, где хранится необходимый файл с расширением «ppt». Найти документ можно и с помощью поиска, где следует написать фрагмент или полное название документа. Выбрав необходимое, следует продолжить операцию, нажав «открыть».

После всех выполненных действий программа успешно запускает необходимый файл. Пользователь может просматривать содержимое презентации, а также делать примитивные правки.

PowerPoint Viewer
Установив данное ПО на свой компьютер, пользователю необходимо запустить ее, после чего сразу всплывает окно с открытием какого-либо файла. Следует выбрать область памяти, указать необходимый документ и продолжить операцию, нажав кнопку «открыть».

Презентация будет запущена в режиме просмотра в полноэкранном режиме. Следует отметить, что утилита используется, если другого обеспечения для запуска файлов нет. Тогда открытие данных в формате «ppt» будет установлено по умолчанию.
Пользователь может использовать любой из четырех предложенных способов запуска, ведь каждый из них имеет схожие алгоритмы и одинаково эффективный результат.

Часто возникают ситуации, когда электронная презентация, подготовленная на одном компьютере, не запускается на другом или выглядит иначе.
Такой казус может случиться в неожиданный момент. Например, при защите курсовой или дипломной работы, магистерской диссертации, на конкурсе школьных проектов, на научной конференции и других важных мероприятиях.
Почему на одном компьютере презентация открывается, а на другом — нет?
Поэтому при создании презентации на одном компьютере, а при её открытии на другом, могут возникнуть проблемы:
Возникает вопрос: существует ли такой способ для сохранения презентации, который позволит корректно её открывать на любом компьютере независимо от того, какое приложение для презентаций на нём установлено и установлено ли вообще?
Презентация в формате PDF: открывается везде, выглядит одинаково, делается легко!
PDF (Portable Document Format) — кроссплатформенный открытый формат электронных документов. Формат PDF является международным стандартом и используется практически повсеместно. Это и электронные книги, и методические материалы, и официальные документы, руководства, инструкции. Авторы, желающие обеспечить максимальную доступность своих документов, выбирают именно этот формат.
Документы в формате PDF корректно отображаются на устройствах разного типа с разными операционными системами (например, Windows, Android, iOS и др.). Документ (текст, презентация и пр.), сохранённый в этом формате, будет выглядеть одинаково на любом устройстве. Кроме того, не важно, какая программа используется для открытия этого файла: бесплатная или коммерческая. Сегодня открыть PDF можно даже в веб-браузере.
Чтобы сохранить презентацию в формате PDF, воспользуйтесь одним из способов:
Совет: не удаляйте исходный файл презентации после преобразования, храните его в той же папке. Он понадобится в случае, если вы захотите внести какие-то изменения в презентацию: PDF-файлы плохо поддаются редактированию.
Далее рассмотрим каждый способ преобразования презентации в формат PDF более наглядно.
Как экспортировать презентацию в формат PDF в LibreOffice
LibreOffice — это бесплатный пакет офисных программ. Так же как и Microsoft Office, позволяет создавать текстовые документы, электронные таблицы, презентации, базы данных и другие электронные документы.
Чтобы сохранить презентацию в формате PDF, выполните следующее:
Как преобразовать презентацию в PDF на онлайн-сервисе Adobe Acrobat
Онлайн-сервис от компании Adobe работает только с презентациями в формате PPT или PPTX.
Как сделать презентацию в формате PDF через виртуальный принтер PrimoPDF
Этот способ отлично подходит при использовании «устаревших» или «редких» программ для создания документов. То есть там, где нет встроенных средств для экспортирования, и где презентации имеют специфический формат, не поддающийся онлайн-конвертации.
Итоги, выводы
То, что описано в статье, с лёгкостью можно применить и к другим типам электронных документов. Например, вы можете перевести в PDF и текстовые документы, и электронные таблицы, и изображения. Такие PDF-файлы будут открываться у всех, кому вы их отправите, и на любых устройствах, на которые вы их скопируете.
Используйте формат PDF там, где нужно обеспечить долгосрочное хранение информации. В результате, даже через большой промежуток времени вы сможете посмотреть свой документ.
Кроме того, использование формата PDF показывает уровень компьютерной грамотности автора и его заботу о читателях.
Читайте также:

