Можно ли показывать серийный номер ноутбука
Обновлено: 07.07.2024
Знание серийного номера портативного ПК требуется пользователям в редких случаях. Но если такая потребность появляется, владельцы часто не знают, где его можно посмотреть. О быстрых и эффективных способах получения нужной информации читайте далее.
Как узнать серийный номер ноутбука
Этот код присваивается любой электронике и содержит уникальные данные. Производитель обозначает такими символами особенности конкретной модели. Комбинация всегда прописывается после обозначения Serial No (или Serial Number, сокращенно S/N).
Документы
Владельцы ПК аккуратно хранят документацию лишь первое время. Но как только гарантийный срок проходит, эти бумаги теряются, найти их не всегда удается.
Заметим, что потребуется не паспорт устройства или руководство эксплуатации, а гарантийный талон. Здесь обязательно содержится серийный номер.
НА ЗАМЕТКУ. Такой способ не гарантирует достоверность: сотрудники магазина иногда ошибаются и пишут неправильные сведения.
Упаковка
Коробка из-под электроники предоставляет все основные сведения о ноутбуке. Однако после покупки она обычно утилизируется хозяином задолго до истечения гарантийного периода.
Но если картон сохранился, обратим внимание на нанесенные символы.
Здесь может быть ценник, оставленный продавцом. Он содержит технические характеристики оборудования. Либо есть надписи изготовителя. В том и другом случае серийный номер легко обнаружить.
Наклейки
Если предыдущие методы результата не дали, перейдем к визуальному осмотру лэптопа.
Этикетки могут находиться в разных частях корпуса. Однако текст с нужной информацией располагается только на задней крышке.
ВАЖНО. Предварительно выключим ноутбук, извлечем вилку из розетки.
Аккуратно перевернем ноутбук и осмотрим имеющиеся надписи.
Недостаток способа: со временем стикеры теряют внешний вид, выцветают. Код уже не читается.
Аккумуляторный отсек
В некоторых марках ПК нужная информация дополнительно содержится под аккумулятором. Этот вариант пригодится, когда надписи на днище корпуса невозможно различить.
ВНИМАНИЕ. Прежде чем извлекать батарею, обесточим электронику.
Отодвинем защелки, удерживающие крышку. Это могут быть пластиковые фиксаторы или винты (последние выкрутим отверткой).
Аккуратно вытащим источник питания, осмотрим нишу.
КСТАТИ. Обратим внимание на сам элемент: отдельные производители наносят маркировку непосредственно на его поверхность.
Командная строка
Если операционная система нормально функционирует, воспользуемся встроенным средством Windows.
Используем комбинацию клавиш Win + R. В открывшемся окне вводим запрос cmd. Подтверждаем операцию нажатием OK.
Появится интерфейс командной строки. Здесь пишем фразу wmic bios get serialnumber, жмем Enter. Система выдаст нужный код.
Недостаток: информация здесь не всегда появляется.
Этот способ ценен тем, что обеспечивает доступ к сведениям, даже если ОС не загружается.
Перезапустим ноутбук. На входе, пока не появился загрузочный экран, нажимаем соответствующую клавишу. В разных моделях это может быть Delete либо кнопка из ряда F2-F10.
НА ЗАМЕТКУ. В случае неудачи испытаем по очереди все эти варианты. Учтем, что некоторые фирмы снабжают свои лэптопы специальными переключателями.
После входа откроется главное меню. Дальнейшие действия зависят от конкретной версии BIOS. Нужный показатель может находиться в основном разделе Information (возможно сокращенное название – INFO) либо во вкладке Main. Ищем здесь пункт Serial Number.
Сторонние программы
Специальный софт потребуется, когда вышеперечисленные способы по разным причинам не срабатывают. Примечательно, что среди бесплатных приложений только два инструмента способны отобразить необходимый код.
Первая утилита называется HWiNFO, она предоставляет детальную информацию по всему оборудованию на ПК. Занимает минимум пространства на диске, устанавливается за пару секунд. Работает с Windows начиная с версии 2003. Опции (Setting) можно настроить на свой вкус.
Недостаток: есть поддержка только английского языка. Но интерфейс выстроен понятно, информация распределена по логическим блокам.
Чтобы запустить основное меню, в начальном окошке нажмем Run.
Появится мониторинг данных в реальном времени. Закроем эти окна.
Последовательно проходим пункты Motherboard – SMBIOS DMI – System. В правой области окна четвертая строчка Product Serial Number будет искомым номером.
Второй вариант – приложение WinAudit, не требует установки. Продукт совместим со всем семейством Windows.
После запуска файла exe сразу открывается экран проверки. Некоторое время (зависит от мощности ПК) система будет сканировать все оборудование и выдаст подробный отчет. Полученные данные можно сохранить в удобном формате.
Первый раздел таблицы – «Обзор системы» – содержит необходимую комбинацию, Serial Number.
СПРАВКА. Многие популярные программы не показывают номер серии ноутбука. Например, Aida64 в версии Trial скрывает эти данные. Чтобы их увидеть, придется оплатить лицензию. Софт SiSoftware Sandra Lite демонстрирует только часть символов.
Существует много удобных и быстрых способов определения серийного номера. Пользователь может добыть эту информацию при осмотре корпуса электроники, упаковки, документов. Либо посредством инструментов Windows, BIOS. Но в некоторых случаях эти варианты не срабатывают. Тогда используем самый надежный и безошибочный метод – специальные программы. Если же ОС не запускается, то придется обратиться в сервисный центр. Специалисты с помощью диагностического оборудования помогут узнать код.

Серийный номер ноутбука иногда требуется для получения поддержки со стороны производителя или определения его технических характеристик. Каждое устройство имеет уникальный номер, состоящий из разного количества символов, что определяет производитель. Такой код указывает принадлежность ноутбука к определенной серии устройств с похожими характеристиками.
Определение серийного номера ноутбука
Обычно в комплекте с каждым ноутбуком идет инструкция к нему, где и указан серийный номер. Кроме этого он написан и на упаковке. Однако такие вещи быстро теряются или выбрасываются пользователями, поэтому далее мы рассмотрим несколько других простых способов определения уникального кода устройства.
Способ 1: Просмотр надписи на наклейке
На каждом ноутбуке сзади или под батареей находится наклейка, где указана основная информация о производителе, модели, а также там находится и серийный номер. Вам достаточно только перевернуть устройство, чтобы задняя крыша оказалась вверху, и найти там соответствующую наклейку.

Когда наклейка нет, поищите нанесенную на корпус надпись. Например, на фото ниже вся необходимая информация находится в нижней части корпуса.

Если ноутбук старый, вместо такой надписи и наклейки искомые данные находятся под батареей. Вам потребуется выполнить следующие действия:
- Полностью выключите устройство и отсоедините его от сети.
- Переверните его задней крышкой вверх, разведите защелки и вытащите батарею.


Запомните его или запишите где-то, чтобы каждый раз не снимать батарею, а далее останется только собрать устройство. Конечно, такой способ определения серийного номера самый простой, однако со временем наклейки стираются и некоторые цифры или вовсе все надписи не видно. Если такое произошло, то следует использовать другой метод.
Способ 2: Поиск информации в BIOS
Как известно, в BIOS находится основная информация о компьютере, а запустить его можно даже без установленной операционной системы. Метод определения уникального кода ноутбука через BIOS будет полезен тем пользователям, у которых возникли определенные неполадки, не позволяющие полностью запустить ОС. Давайте подробнее рассмотрим его:
-
Включите устройство и перейдите в БИОС нажатием на соответствующую клавишу на клавиатуре.


Способ 3: Использование фирменных программ

Как видно на скриншоте ниже, одна из строк демонстрирует серийный номер устройства.

Способ 4: Использование консольных команд Windows
Во всех версиях операционной системы Windows старше 7 присутствует встроенная WMIC-утилита, позволяющая быстро определить серийный номер устройства через командную строку. Данный способ очень прост, а пользователю необходимо будет выполнить всего два действия:
-
Зажмите сочетание клавиш Win + R, чтобы запустить «Выполнить». В строку введите cmd и нажмите «ОК».


Если же вам более удобно пользоваться утилитой PowerShell, откройте ее, а затем введите одну из представленных далее команд.



Как видите, серийный номер ноутбука определяется всего в несколько действий простыми способами и не требует от пользователя дополнительных знаний или навыков. Все, что от вас нужно, – выбрать подходящий метод и следовать инструкции.

Отблагодарите автора, поделитесь статьей в социальных сетях.


Все компьютеры Apple имеют похожий дизайн. Многие модели одной серии невозможно отличить по внешним признакам. Этим пользуются мошенники, которые завышают год выпуска или технические характеристики, с целью продать дороже Мак. Я много лет работаю мастером по ремонту компьютеров Apple, встречал и случаи такого мошенничества. Всех кому интересно, как не дать себя обмануть при покупке б/у Мака, приглашаю под кат.
Идентификация компьютеров Apple
Система идентификации моделей MacBook не простая, она состоит из нескольких параметров. Поясню на примере моего Мака.
- Серия: MacBook Pro
- Название модели: MacBook Pro Retina 15-inch
- Год выпуска модели: mid 2012
- Номер модели: A1398
- Идентификатор модели: MacBookPro10,1
- Артикул модели: MC976LL/A
Год выпуска модели определяет технические характеристики, а значит и цену за б/у Мак. Год выпуска можно посмотреть в системе, он связан с идентификатором модели.
Другим параметром определяющим цену, является комплектация:
- объем оперативной памяти,
- объем накопителя (ssd/hdd),
- тип и частота процессора,
- графика.
Серийный номер
Серийный номер уникален для каждого устройства Apple. Cерийник однозначно идентифицирует любой мак. В нем зашифрованы:
- фабрика сборки
- год и неделя сборки
- модель и комплектация
→ Похожая ситуация уже была описана в этом посте.
Серийный номер пишется в системе «Об этом мак». Вы наверное уже поняли из скриншота в начале поста, что доверять ему можно не всегда.
Подделка серийного номера
Серийный номер прописан в микросхеме памяти EEPROM, в коде прошивки EFI. Хранится он там в явном виде, как набор символов и никак не зашифрован.

MacBook можно разобрать, отпаять микросхему, вставить в программатор и переписать номер на более «продвинутый», топовый. Номер можно заменить на набор почти любых символов и они будут отображаться в системе «Об этом мак».

Результатом такого эксперимента стал скриншот в заголовке поста.
Не исключаю, что переписать серийный номер в EFI можно и программным способом. Существует сервисная утилита Apple Blank Board Serializer, которая прописывает серийный номер если он пустой. Ремонтные платы, которые присылает Apple, приходят с пустым серийным номером. Но потом после замены прописывается серийный номер под конкретный корпус. Но эта утилита не позволяет сменить серийный номер.
Мнение: допускаю, что возможно модифицировать эту утилиту, чтоб она позволяла изменять прописанный серийник.
Компьютер над которым я провёл эксперимент — интересный образец. Это был МасBook Pro 13 конца 2011г в топовой комплектации MD314 с процессором i7. Процессор был неисправен и я его заменил, запаял то, что было в наличии — i5 2,3 GHz от МасBook Pro 13 начала 2011г в младшей комплектации. Получился вынужденный «даунгрейд».
Вот такая информация будет если запустим на нём Apple Hardware Test.

А если «пробьем» серийный номер, то увидим, что должен быть процессор i7 2.8 GHz.
Кстати, неплохой сайт для определения технических характеристик и заводской конфигурации по серийному номеру мака.
В результате моего ремонта получился готовый вариант для мошенничества. Младшая модель имеет номер от топовой. Мошенники просто поступают наоборот, в изначально младшую комплектацию зашивают серийный номер от топовой. Или целиком меняют прошивку.
Помимо серийного номера, в прошивке EFI прописаны модель и год выпуска (MacBook Pro 13-inch, Late 2011) т.е их тоже можно модифицировать. Сложнее обстоит дело с идентификатором модели (MacBookPro8,1), он прописан в прошивке мультиконтроллера SMC. С этой микросхемой работать гораздо сложнее.
Изменение серийного номера в прошивке EFI, с помощью программатора, это хардкорный способ. Далеко не каждый сможет это сделать. Потребуется паяльное оборудование, программатор и человек умеющий этим пользоваться. Гораздо чаще встречаются манипуляции попроще. Это модификация системы Mac OS.
Подмена информации в системе Mac OS
Все характеристики компьютера прописаны в системе «Об этом мак». Но этой информации тоже увы нельзя всегда верить. Существует программы и хаки, которые могут поменять эту информацию. Об этом уже были посты:
Я не разбирался и не интересовался как это делается, но несколько раз видел случаи такого мошенничества. У меня сохранился вот такой скриншот из моей практики.
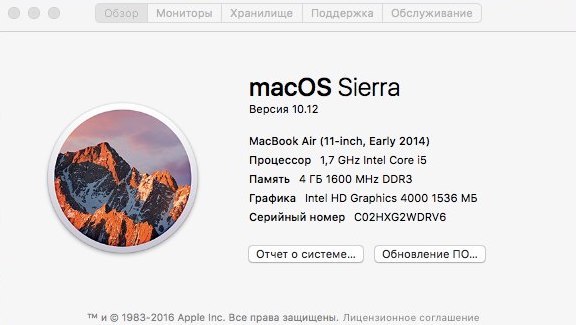
Специалисту сразу бросится в глаза не соответствие 2014 года и графики Intel Hd 4000 (встроенная графика в процессоры Intel core i, третьего поколения «Ivy Bridge», появились в 2012 году).
По факту это был MacBook Air 11 mid 2012. Изменен был только год выпуска. Но и этого хватило чтоб обмануть покупателя примерно на 10 кило рублей (рыночная разница между этими двумя моделями). Понять обман можно было бы пробив серийный номер или сравнив характеристики этих двух моделей.
Видел и более дорогой обман. MacBook Pro Retina 15 2012 года в самой младшей комплектации был куплен как 14 года в топовой. В системе было изменено всё (год выпуска, частота процессора, объём памяти, объем накопителя, серийный номер). Переплата составила порядка 50т.
Как не дать себя обмануть при покупке?
Теперь перейдем к главному — как со всем этим бороться. Серийному номеру доверять нельзя, информации в системе «Об этом мак» тоже нельзя верить.
В похожих постах, на которые я скидывал выше ссылки, авторы, помимо пробивки по серийному номеру, рекомендуют запустить утилиту Apple Hardware Test.
Проверка через профиль оборудования в утилите Apple Hardware Test надежный, но не универсальный способ. Объясню: Apple Hardware Test — это встроенная утилита, устанавливается на все новые Маки на жесткий диск. Для её запуска нужно нажать и удерживать кнопку D при включении. Но если диск менялся или форматировался, то она запустится только на моделях с 2011 года, которые поддерживают загрузку по Wi-FI. Для запуска по сети на некоторых моделях надо нажать ALT+D. Ну и потребуется подключение к сети.
В маках с 2014 года эта утилита стала бесполезной для проверки. Она упростилась, там теперь нет вкладки «профиль оборудования». Утилита покажет только результат теста и серийный номер из прошивки EFI. А номер этот, как мы помним, можно изменить.

Простой универсальный способ проверки
Все параметры идентификации Мака можно подменить тем или иным способом. Нельзя подменить только сами характеристики железа (частота процессора, объём оперативки, объём диска, графика), потому что эта информация берется из самого оборудования. Поэтому простой универсальный способ вскрыть обман — загрузиться с внешнего накопителя (флешка или диск) с установленной системой Mac OS и сравнить характеристики железа.
Особенностью операционной системы Мас OS является её унификация под все модели Маков. Если вытащить из Макбука жесткий диск и подключить его как внешний к любому другому Маку, то он сможет с него загрузиться. Есть только одно условие — это совместимость систем. Новая модель не загрузится с сильно старой версии.
Еще есть вариант переставить операционную систему, но установка по сети это длительный процесс, а установочный диск придется делать как и загрузочный диск.
Сделать загрузочный диск/флешку с установленный системой очень просто. Для этого нужно подключить диск к Макбуку и переставить на нем систему, просто в качестве пути для установки выбрать подключенный диск.
На всех маках с 2011 г, переставить систему можно по Wi-Fi или же сделать установочный диск. Не буду рассказывать как переставляется система или как делается загрузочный диск. Этой информации полно и в сети, и на сайте Apple, и тут можно найти посты.
Еще есть интересный вариант, это вместо внешнего диска использовать любой другой Мак. Для этого потребуется только кабель тандерболт-тандерболт. Если при включении нажать и удерживать кнопку T, то мак перейдет в режим внешнего диска и с него можно будет загрузиться как с обычного диска. А на Мак можно установить различные тестовые программы.
Для идентификации Мака по характеристикам железа, рекомендую использовать программу Mactracker.
На этом пожалуй всё, что я хотел рассказать о рисках обмана связанных с изменением серийного номера или модификацией системы. Но не забывайте что существуют и другие риски. Покупая с рук, Вы не получаете никаких гарантий технической исправности.





Серийный номер ноутбука – это уникальный идентификатор, который присваивается любому устройству. Данный код позволяет отличить устройство от многих других, произведенных одним изготовителем в рамках определенной модели. Он нужен для решения проблем с производителем, а также для определения технических характеристик. Код позволяет понять принадлежность компьютера к конкретной серии со схожими особенностями. На примере Lenovo Ideapad рассмотрим, как узнать серийный номер ноутбука разными способами.
Поиск серийного номера на корпусе
Найти уникальный номер ноутбука можно прямо на корпусе устройства либо на оригинальной коробке, если она сохранилась, конечно. Это удобно, когда компьютер вовсе не запускается, а посмотреть технические характеристики или получить поддержку производителя необходимо. Разберем, где искать серийный номер на Lenovo и других ноутбуках, если коробка уже не сохранилась.
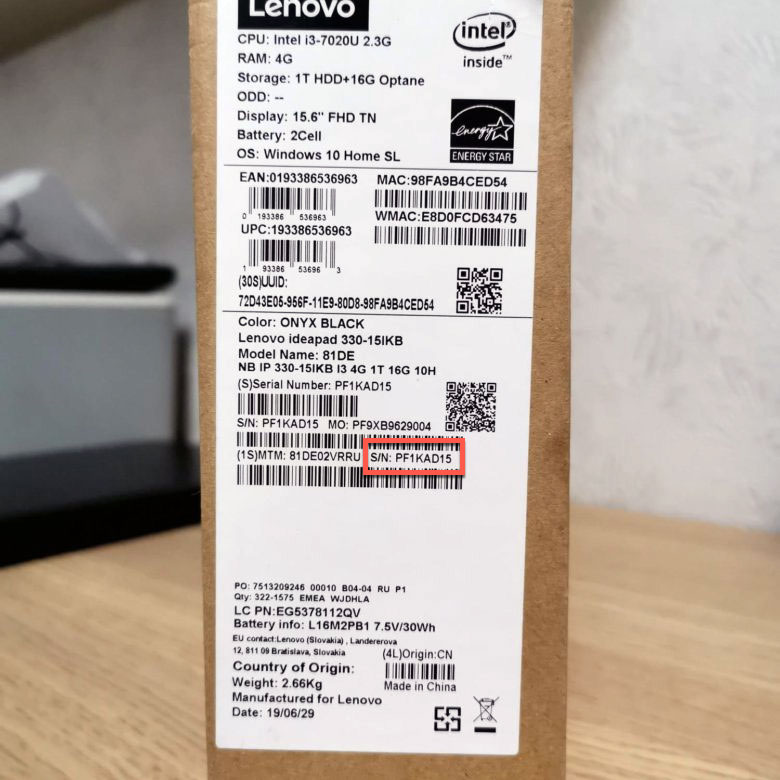
Наклейка
У большинства ноутбуков на корпусе или под батареей есть специальный стикер. Здесь можно найти основную информацию о модели и производителе, а также сам серийный номер. Чтобы найти уникальный код, внимательно осмотрите корпус устройства на наличие наклейки. Обычно он расположен на нижней части. Для этого нужно перевернуть устройство крышкой вверх.

Уникальный номер устройства помечается надписью «Serial Number», «S/N» или «Серийный номер». Комбинация цифр и букв, следующая за надписью, и является серийным номером ноутбука.
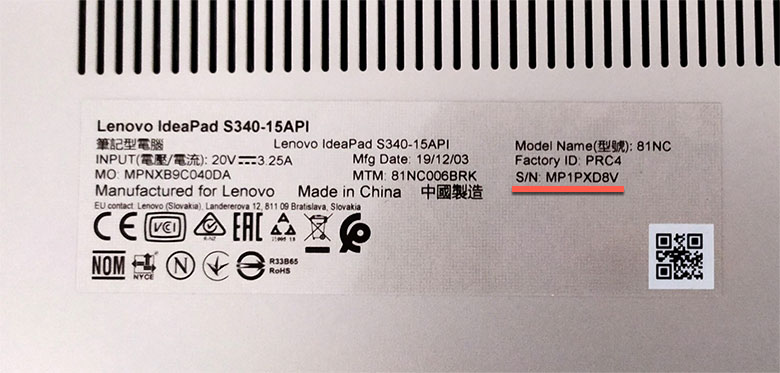
Под батареей
Если на корпусе нет стикера, то он может располагаться под батареей. Также информация есть на самом аккумуляторе. Современные ноутбуки не позволяют быстро снять аккумулятор. В более старых моделях достаточно нажать на защелки и вытащить батарею, потянув ее вверх.

На самом корпусе
На некоторых устройствах серийный номер написан прямо на корпусе. Обычно он располагается на нижней части. Помимо кода обычно есть информация о производителе, модели и другие данные, необходимые для идентификации ноутбука.
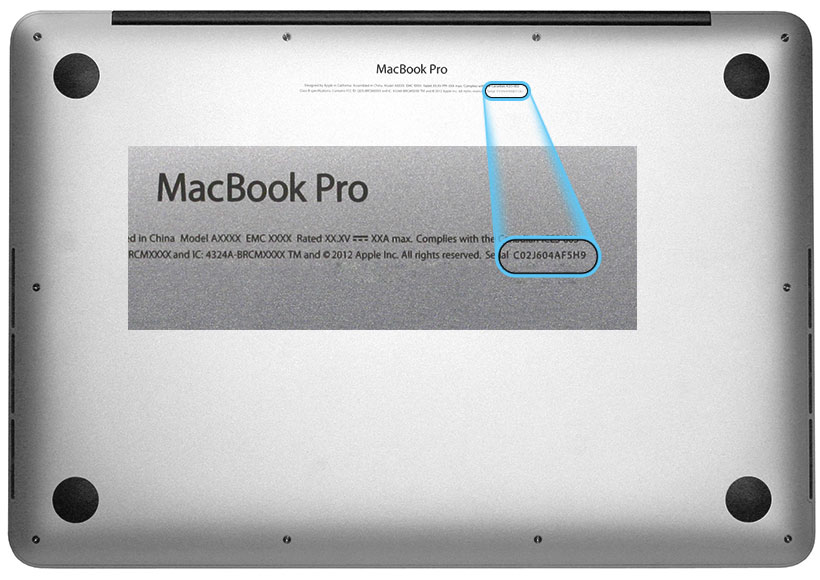
Через BIOS
Также существует универсальный способ входа в BIOS, который подойдет для пользователей операционной системы Windows 10:
-
Перейдите в параметры системы через меню «Пуск». Для этого нужно выбрать иконку в виде шестеренки, расположенную в панели слева.



После этого произойдет перезагрузка ноутбука и автоматический переход к базовой системе BIOS/UEFI. Серийный номер обычно располагается в главном окне, которое открывается по умолчанию, поэтому переходить по вкладкам не придется. Как правило, код указывается в строке «Serial Number».

Версии BIOS могут различаться, поэтому в некоторых случаях для просмотра серийного номера потребуется в главном окне «Main» с помощью клавиш со стрелками перейти к пункту «Serial Number Information», затем нажать на Enter , чтобы узнать уникальный код устройства.
Через фирменную утилиту производителя ноутбука
Производители ноутбуков предусматривают фирменные утилиты, с помощью которых возможно узнать всю необходимую информацию об устройстве, включая серийный номер. Обычно такие программы установлены по умолчанию, поэтому найти их можно в списке установленного софта через меню «Пуск» или через системный поиск, зная, как она называется.

В случае с Lenovo фирменная утилита — это «Lenovo Vintage». Чтобы посмотреть серийный номер, запустите утилиту и перейдите на вкладку «Устройство». В верхней части расположен блок, где отобразится модель, версия BIOS, а также серийный номер.

Если на ноутбуке не установлена фирменная утилита, то найти ее возможно на официальном сайте производителя. В каждом случае алгоритм действий разный, поэтому универсальной инструкции нет.
С помощью сторонней утилиты
Чтобы узнать серийный номер, можно воспользоваться сторонней программой. Наиболее функциональной и безопасной является утилита AIDA64. Она способна отобразить подробную информацию о комплектующих ПК или ноутбука. На ее примере разберем, как посмотреть данные:
- Скачайте и установите бесплатную программу на официальном сайте разработчика.
- Запустите приложение и позвольте вносить изменения в системе через системное уведомление.
- Дождитесь, пока программа закончит сбор сведений о системе и комплектующих. Затем в панели слева раскройте меню «Компьютер» и выберите раздел «Суммарная информация».
- В окошке справа отыщите блок «DMI», затем строку «DMI системный серийный номер».

Помимо AIDA64, существуют и другие бесплатные утилиты: Everest или Speccy. Все они полностью на русском языке, имеют интуитивно понятный и простой интерфейс, но при этом позволят тщательно изучить информацию о составных частях устройства.
Через cmd или shell
На операционной системе Windows предусмотрена встроенная WMIC-утилита «Командная строка». Через нее можно также определить серийный номер ноутбука, зная определенную команду. Для просмотра кода действуйте следующим образом:
-
Запустите командную строку. Для этого одновременно зажмите клавиши Win и R , затем в строке напишите cmd и кликните по кнопке «ОК».


В Windows 10 предусмотрено более новая версия оболочки PowerShell. Она находится в списке установленных приложений в меню «Пуск». Найдите утилиту и запустите ее, затем введите одну из двух возможных команд:
- Get-WmiObject win32_bios | Format-List SerialNumber
- gwmi win32_bios | fl SerialNumber

Если не работает одна команда, можно воспользоваться другой, но при этом результат будет аналогичным.
Существует множество способов узнать серийный номер ноутбука. Если устройство не запускается, то код можно найти прямо на корпусе или под аккумуляторной батареей. В операционной системе также предусмотрены специальные утилиты для просмотра подробной информации. Кроме того, производители разрабатывают фирменные приложения отображающие подробные сведения. Также можно воспользоваться информацией из BIOS или сторонними бесплатными приложениями.
У каждого девайса есть собственный номер, который состоит из различных символов. Код дает возможность понять, какими свойствами обладает та или иная модель компьютера.
Как узнать серийный номер ноутбука?
В комплекте с девайсом идет подробная инструкция, где можно найти его серийный номер. Помимо этого, номер прописан на упаковке компьютера. Потерять такие вещи очень легко, поэтому мы будем разбираться с другими способами.
Надписи на наклейке
Под батареей ноутбука расположена наклейка, где можно прочесть всю важную информацию. Просто переверните устройство, чтобы найти эту наклейку.

Если наклейка отсутствует, то она может находиться под батареей. Необходимо следовать таким простым этапам:
- отключите приспособление, отсоединив его от сети;
- вытащите батарею, разведя защелки в стороны.

Обратите внимание на надписи, расположенные на корпусе. Цифры, которые идут после слов Серийный номер, являются уникальным кодом компьютера.

Запомните код или запишите его, чтобы не доставать батарею регулярно. Может показаться, что проблема решена, но со временем цифры на корпусе стираются. Если вы столкнулись с такой неприятностью, то вам пригодится другой метод.
Информация в BIOS
В Биосе расположена информация о ноутбуке, а запускать его можно, не устанавливая операционные системы. Если у вас возникли неполадки, которые не дают попасть в Виндовс, узнайте серийный номер компьютера с помощью BIOS.
Применение специальных утилит
Есть специальные программы, которые определяют особенности железа компьютера. С их помощью можно узнать те нюансы, касающиеся основной системы. Обычно номер ноутбука показан в пункте «Общая информация».

Применение WMIC-программы
В Виндовс старше семи лет есть встроенная утилита, которая дает возможность мгновенно определить серийный номер приспособления. Это очень легко, ведь достаточно выполнить всего два шага:
- Нажмите Win+R, чтобы запустить строку. Введите в нее cmd и кликните на ОК.

- Введите в командную строку такое: wmic bios get serial number.
- Чтобы выполнить команду, нажмите клавишу Ввод. Через несколько секунд вы увидите номер ноутбука. Копируйте его в буфер обмена.

Серийный номер можно определить всего за несколько минут, в чем вы убедились самостоятельно. Если вам нужно узнать этот код, воспользуйтесь одним из способов, предложенных выше.
Читайте также:

