Можно ли поставить пароль на ярлык на компьютере
Обновлено: 03.07.2024
Для добавления вопроса на сайт, блог или форум просто скопируйте и вставьте в html код:
Итак, вы хотите поставить пароль на ярлык, тогда чтобы это выполнить нужно учесть какая операционная система у вас установлена. Так как для каждой из них подготовлены специальные этапы, которые позволят выполнить поставленную задачу.
1. У вас windows 7? Тогда процедура, которая позволит поставить пароль на ярлык будет начинаться с того, что потребуется специальная программа, которая позволит это сделать. Однако стоит принять во внимание, что программа должна быть такой, которая защитит не только папки, но и ярлыки, специальным, придуманным вами паролем.
2. Можно воспользоваться прекрасной программой под названием Anvide Lock Folder, к тому же она является бесплатной. Поэтому скачаем программу и убедимся в ее преимуществах. Теперь можно защитить свои папки, а также ярлыки.
3. После установки программы вы заметите, что появилась папка, а также ярлык на вашем рабочем столе. Поставить пароль на ярлык можно, если перенести в окно определенной программы, но также можно нажать на значок — «плюс», таким образом, весь процесс будет проведен вручную. В папке схема установки пароля выглядит следующей образом: кликаем по необходимому ярлыку и в окне вашей программы потребуется нажать «замок».
4. В конце важный для вас процесс завершаем придуманным паролем, потребуется ввести его два раза и таким образом, вы можете порадоваться за себя, так как ваша цель достигнута.
1. Второй вариант поставить пароль на ярлык — применить программу Password Protect USB. Но нужно принять во внимание то, что программа является платной. Поэтому скачиваем программу, заплатив за нее определенную сумму. И устанавливаем. Однако те, кто знает о компьютерах, системах и программах много чего интересного смогут скачать важную программу совершенно бесплатно.
2. Итак, ставить пароль нужно так: правой кнопкой мыши нажимаем на ярлык и выбираем «Lock with Password Protect USB», программу потребуется запустить самостоятельно, если не выполнить предыдущие действия.
3. В итоге после верной схемы можно прекрасно защитить свои ярлыки. Выполняем внимательно каждый этап и результат действительно порадует.
В операционной системе Windows 10 можно задавать пароли утилитам или играм, установленным на компьютер. Такая опция полезна, если пользователь желает исключить свободный доступ посторонними лицами к приложениям. Установив блокировку, родители могут контролировать время, которое провел ребенок в игровом процессе. Узнаем, как поставить пароль на приложение в ОС Windows 10.
Ставим пароль на программу или игру в Windows 10
Во всемирной паутине можно найти сторонние утилиты, которые позволяют запаролить любую программу на устройстве. Каждый софт совместим с определенной версией системы. Для работы на Виндовс 10 подойдет специально разработанная прога Game Protector.

Рекомендуется скачивать только проверенные софты с официальных сайтов разработчиков. Иначе скачивание с неизвестного источника может привести к серьезным проблемам работы Винды.
Для того чтобы поставить секретный код на запуск софта, потребуется выполнить следующее:

- Установить приложение.
- Выполнить запуск, изучить интерфейс.

- Нажать кнопку «Open».
- Указать путь к файлу в формате exe. Все файлы и папки, в основном, находятся по адресу: «C», «Programs Files».

- Придумать и запомнить комбинацию, ее придется вводить при каждом запуске утилиты. Ввести значение в соответствующем поле, продублировать в следующей строке.
- При желании можно изменить название утилиты, а также иконку.



Это означает, что все сделано верно, пароль на программу успешно установлен. Так можно поступить с любым приложением. Пользователь должен помнить, что для каждого установленного объекта системы нужно создавать разные пароли. Можно создать резервную копию, которая пригодится, если юзер забудет код. Записать и скрыть комбинацию можно, воспользовавшись менеджером паролей.
Если запароленная прога хранится по адресу «C» и вместе с ОС, то открывать Game Protector можно только от имени Администратора. Если это не выполнить, то заблокированное приложение не запустится, даже при правильно введенном коде. Система выдаст ошибку в виде диалогового окна.

Как отменить блокировку
Если пользователь решил убрать пароль при запуске программы, то он также может действовать через софт Game Protector. Для снятия блокировки потребуется:
- Запустить программное обеспечение.
- Выбрать заблокированную программу.


Для снятия блокировки нужно знать идентификационный код, поэтому отменить ее может не каждый человек. Даже удаление программы не сможет отменить блокировку.
Что делать, если забыл пароль?
Если юзер случайным образом забыл пароль, то ему понадобится резервная копия, которую он создал на Виндовсе. Для этого он должен перейти по адресу, где установлена утилита. Затем найти файл с именем запароленного софта с расширением BAK. Если в окне расширения не отображаются, нужно изменить настройки, чтобы их было видно.
Далее потребуется удалить первое приложение с расширением exe. А файлу BAK установить новое расширение exe. После пользователь может снова заходить в игровой процесс или прогу, как и прежде.

Возможные проблемы
При запуске приложения в десятой операционке возможно возникновение трудностей. Это случается, если утилита сохранена с ОС, и требуется запуск с правами Администратора. Если в этом случае запустить стороннюю утилиту Game Protector не с администраторскими правами, то введенный код не установится после нажатия на Protect. Защищенные программы также нужно запускать от имени Администратора, иначе введенный код не сработает.

Чтобы все время не сталкиваться с этой проблемой во время запуска утилиты, можно настроить запуск по умолчанию, с администраторскими правами. Аналогичные действия можно выполнить и с программой Game Protector. Для этого достаточно тапнуть по иконке утилиты правой кнопкой, выбрать вкладку «Совместимость». Далее нужно поставить маркер возле надписи «Запуск от имени Администратора». Подтвердить действие, нажав кнопку «Ok». После выполненных действий софт всегда будет запускаться от имени Администратора по умолчанию.
Утилита Game Protector – простой и надежный помощник с понятным интерфейсом, доступным для продвинутого пользователя и новичка. Софт обеспечивает высокий уровень безопасности, дает возможность создания резервной копии в случае потери кода. Программное обеспечение может защитить любое приложение или игру, установленную на ОС Windows 10, от несанкционированного доступа.

Здравствуйте, друзья!
Как поставить пароль на программу или компьютерную игру?
Сегодня я познакомлю вас с небольшой утилитой, которая позволяет защитить любую программу или компьютерную игру от несанкционированного доступа в операционной системе Windows.
Основная цель установки данного программного обеспечения на компьютер, это предотвращение несанкционированного доступа к любому приложению в системе Windows. Это весьма полезно, особенно если вы разделяете один компьютер с несколькими пользователями.
Программу можно использовать и как инструмент родительского контроля. Установив пароль на игру, вы сможете контролировать время, проводимое ребенком за очередной компьютерной игрой.
Как работает программа?
Особенностью программы является то, что она способна защитить паролем любой *.ехе файл, то есть главный файл запуска любого приложения. Как я уже сказал, это могут быть программы и игры.
1. В первой строке указываем путь к главному файлу запуска приложения (*.ехе файлу), которое вы будете блокировать. В моем случае, это будет браузер Google Chrome. Чтобы узнать, где расположена папка c главным файлом запуска приложения, достаточно навести курсор на его ярлык.
2. Во второй строке указываем и подтверждаем (again) пароль.
В поле Change Icon можно изменить иконку исполняемого файла. Выбрав соответствующий значок можно замаскировать ярлык приложения или игры как excel документ, тем самым визуально скрыть присутствие этой игры или приложения на компьютере. Пункт Create Backup я оставляю не отмеченным.
Теперь любая попытка запустить заблокированное приложение или игру, приведет к появлению диалогового окна с запросом пароля. Для снятия пароля запускаем программу Game Protector, указываем тот же путь к главному файлу запуска, вводим пароль и нажимаем UnProtect. На этом сегодня все! До встречи в новых статьях. Подписывайтесь на обновления блога! Удачи!

Е сть несколько различных способов заблокировать компьютер с Windows 10, например, сочетание клавиш Windows + L. Если Ваша клавиша Windows сломана, но Вы все равно хотите быстро заблокировать компьютер, создайте ярлык на рабочем столе.
Сначала щелкните правой кнопкой мыши в любом месте рабочего стола, и появится меню. Наведите курсор на опцию «Создать», а затем выберите «Ярлык» из подменю.

Появится окно «Создать ярлык». Введите или вставьте следующую команду в текстовое поле «Укажите расположение объекта», а затем нажмите кнопку «Далее».
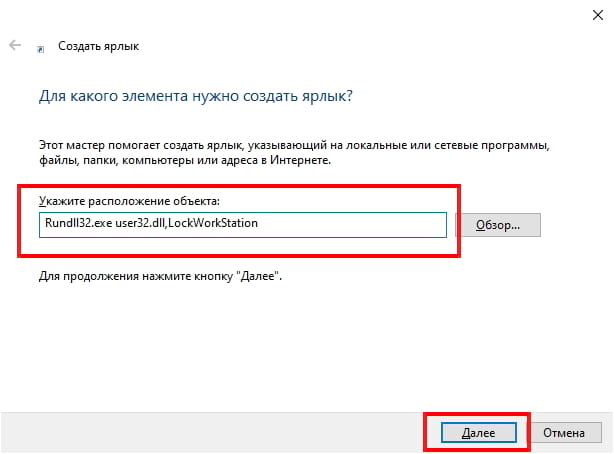
Примечание: Вы можете заблокировать компьютер с Windows 10 с помощью командной строки или «Выполнить» с помощью этой же команды.
Затем дайте Вашему новому ярлыку имя. Введите имя, которое дополняет его функциональные возможности, чтобы Вы (или любой другой пользователь ПК) точно знали, что он делает. Введите имя в поле «Введите имя ярлыка». Когда все будет готово, нажмите «Готово».
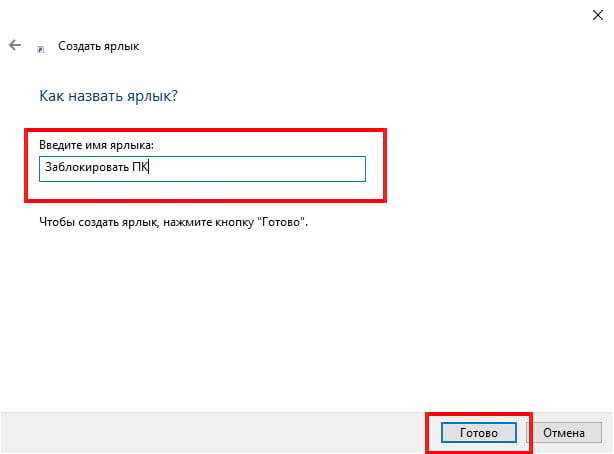
Ярлык появится на Вашем рабочем столе. Если Вы хотите заблокировать компьютер с Windows 10, дважды щелкните этот ярлык на рабочем столе.
Независимо от того, как Вы решите заблокировать свой компьютер, всегда рекомендуется делать это, даже если Вы просто отойдете на минуту или две.
Не редкость, когда на работе или дома, одним компьютером пользуются несколько человек. В такой ситуации, знать, как можно установить пароль на папку в Windows 10, 8, 7, xp просто необходимо. Для чего это, спросите вы? Конечно же, чтобы хранить в этой папке с паролем важную для вас информацию, о которой вы бы не хотели, чтобы знали посторонние люди. Способов как быстро установить пароль на папку в Windows много, но мы сегодня расскажем вам о самых популярных, среди пользователей.
Наверняка одна из этих программ установленная на вашем ПК. Поэтому дополнительно что-то скачивать и устанавливать не придется, это, конечно же, плюс. Теперь поговорим о их возможностях и как ими пользоваться.

Файловый архиватор WinRAR
- Выбираем папку с ценной для вас информацией, наводим курсор на неё, клацаем правой кнопкой мыши. Появиться список, в котором нужно найти и выбрать «Добавить в архив».


- У вас появиться еще она заархивированная папка с таким же названием. При открытии, которой будет требоваться ключ. Данный вариант, как легко запаролить папку в ПК, подойдет любому, не имеющему особых познаний, пользователю.

Файловый архиватор 7-Zip
- Жмем на папке, которую решили запаролить, правой клавишей мыши. Раскрываем «7-Zip», жмем «Добавить к архиву».

- Находим раздел «Шифрование», там вводим ваш пароль два раза, который вы самостоятельно придумали. Нажимаем «ОK».

- Готово, появиться новая заархивированная папка. Попробуйте её разархивировать, она должна запросить ввести ключ. Конечно же, поставить пароль этими утилитами проще простого, сложностей не должно возникнуть. Но вот в плане удобства и комфортного использования, здесь метод не каждому придется по душе.
Второе место – Bat файл
Данный способ, безусловно, пользуется популярностью у пользователей. Метод показывает, как легко поставить пароль на папку без программ. Качать и устанавливать ничего не нужно, достаточно сделать папку и файл bat. Принцип заключается в скрытии папки, с ценной для вас информацией, а при наборе пароля данная папка появиться. Реализовывается это с помощью мини скрипта.

- Раскрываем созданный вами текстовый документ. Вставляем туда код, его можно скачать ниже, при этом обязательно в строчке «if NOT %pass%==» не забудьте прописать свой новый пароль. У нас в скрипте ключ прописан «12121212», его и необходимо изменить.



- Двойным щелчком запускаем «locker.bat». Создастся папка «Private». Всю важную для вас информацию поместите в эту папку.

- После размещения вашей информации в папке, активируйте повторно файл «locker.bat». Выскочит черное окно, где вам будет предложено зашифровать папку «Private» под вашим паролем. Нажмите «Y».

- Папка «Private» пропадет совсем, что в ней находиться. Для того чтобы он снова стала видимой, еще раз кликните на файле «locker.bat» и введите ваш пароль, который вы указали.

Метод простой и недостаточно надежный. Если взломщик найдет ваш bat файл, он с легкостью сможет посмотреть ключ. Ему достаточно банально на файле клацнуть правой клавишей мыши и выбрать «Изменить». Вся информация у него будет перед глазами. Поэтому рекомендуем вам тщательно спрятать файл bat.


- Определяемся с местом где надежнее сохранить ключик для восстановления, вдруг забудете основной код.

- В следующем окне ставим точку напротив строки «Новый режим шифрования».

- Финальное действие, которое необходимо выполнить, это нажать «Начать шифрование». Все, дожидаемся окончания шифрования, проверяем. Доступ к файлам будет ограничен, без кода.

Существует масса программ как платных, так и бесплатных, благодаря которым вам будет легко установить ключ для защиты папки. Мы решили для примера взять лучшие в бесплатном сегменте.
Утилита Anvide Seal Folder
- Скачиваем с официального сайта и жмем кнопку установить, при этом указываем язык русский.

- После запуска, обязательно нужно прописать пароль для входа в данное приложение. Иначе кто угодно сможет зайти в него и убрать любые пароли, которые вы будете ставить.

- Выбираем с помощью «Плюс» папку которую нужно запаролить и жмете иконку «Закрытый замок». Выскочит окошко, где нужно ввести пароль.

Далее открывается окно в котором по желанию можно настроить подсказку к паролю.

Теперь вы будете знать как запаролить папки в windows 10,8,7,xp при помощи приложения Anvide Seal Folder. Возможно и это будет вам интересно прочитать: как быстро узнать пароль от WiFi.
Приложение Lock-a-Folder
При помощи Lock-a-Folder вы сможете скрыть любые папки на компьютере. Из недостатков можно выделить только один, нет русского языка. Но даже без него пользоваться этой утилитой будет несложно.

- Открываем приложения. Ставим код на саму программу.
- Делаем выбор папки для блокировки, устанавливаем код.
- Для разблокировки клацаем «Unlock Selected Folder». Скрытые все файлы и папки вновь будут доступны.
Легкий способ зашифровать документ Microsoft Word
На любой отдельный документ, созданный вами в Microsoft Word , можно поставить шифрование.
- После создания файла Word или Excel войдите в меню «Офиса». Далее нажмите на «Подготовить», раскроется подменю, где выбираем «Зашифровать документ».

- В окошке прописываете придуманный вами пароль безопасности. Подтверждаем его повторным набором.

Готово, теперь при открытии данного документа будет выскакивать окошко, требующее ввода пароля.
Данный вариант хорошо подходит пользователям, которые хранят ключи на Word файле. К примеру, вам нужно будет реализовать удаленный доступ к другому ПК. Код входа можно записать на Word документ и запаролить при помощи данного способа.
Ставим пароль в Mac OS на папку
Запаролить папку в Macbook или iMac довольно таки просто.

- Запустите «Disk Utility» (Дисковая утилита). Найдете её в «Программы», «Служебные программы».
- Увидите меню, где нужно выбрать «Файл», «Новый» потом «Создать образ из папки».
- Пишем название образа, указываем размер, а также тип шифрования. Нажимаем «Создать»
- Далее вам предложат ввести ключ и подтвердить его повторным вводом.
- Готово, теперь у вас есть образ диска. Для того чтобы что-то посмотреть или добавить новые файлы на него, необходимо будет ввести ключ который вы поставили.
Заключение
Сегодня мы показали варианты, как можно поставить пароль на папку в Виндовсе и MacOS, а также несколько программ. Каждый из этих методов по-своему хорош. Поэтому, при выборе, вам необходимо учитывать некоторые факторы: объем информации который необходимо скрыть от посторонних глаз и ценность её.
Читайте также:

