Можно ли создать новую папку в момент сохранения файла
Обновлено: 06.07.2024
Windows, как и любая другая операционная система, позволяет нам создавать новые каталоги, которые мы называем папками, для организации и сохранения нужных данных. Операционная система позволяет нам давать этим папкам то имя, которое мы хотим. Однако Windows не позволяет нам использовать определенные символы при создании новой папки, а также не позволяет нам, например, начать имя новой папки с точки , Хотя это последнее ограничение можно относительно легко пропустить.
In Linux, Точка в начале файла или папки означает, что папка или файл скрыты. Однако в Windows он ничего не делает.
Microsoft позволяет использовать точку при именовании файлов или папок операционной системы, но единственное условие - наличие текста до и после этой точки. Следовательно, в нормальных условиях имя файла или папки не может ни начинаться с точки, ни заканчиваться точкой. Это связано с тем, что Microsoft обычно интерпретирует точку как часть расширения файла.
Если мы попытаемся создать новую папку таким образом, Windows 10 автоматически переименует папку, чтобы удалить точки, если они не соответствуют вышеуказанному условию. К счастью, если у нас есть базовые знания CMD, мы можем легко создать папку (или файл) с точками, которые мы хотим.
Преимущества и недостатки
Правда в том, что этот прием не дает больших преимуществ при использовании операционной системы. Основное преимущество, которое мы можем получить от размещения каталогов и файлов, начинающихся с точки, состоит в том, что когда они упорядочено по имени в браузере они появятся первыми. Это поможет нам всегда иметь самые важные папки под рукой. Также есть программы (например, GIMP), что при использовании устаревших программ для Linux в их собственных каталогах используется точка в именах. Поэтому для правильной работы некоторых программ нам, возможно, придется прибегнуть к этой технике.
Тем не менее, мы также можем столкнуться с некоторыми неудобствами. Если Windows применяет эти ограничения, к именам файлов и каталогов что-то будет. Наверняка, ничего не случится и все будет работать нормально. Однако некоторые программы могут не иметь доступа к этим типам папок. И в этом случае мы ничего не сможем сделать.
Создать новую папку, начиная с точки в Windows 10
Чтобы создать эту папку, первое, что мы должны сделать, это открыть окно CMD , Разрешения администратора не являются обязательными, если папка, в которой мы собираемся ее создавать, не требует таких разрешений. Для этого мы нажмем сочетание клавиш Windows + R и выполним команду «cmd» в появившемся окне.
Как только эта папка будет открыта, следующим шагом будет использование команды «cd» для перехода в каталог, где мы собираемся создать эту новую папку. И однажды там мы выполним следующую команду:
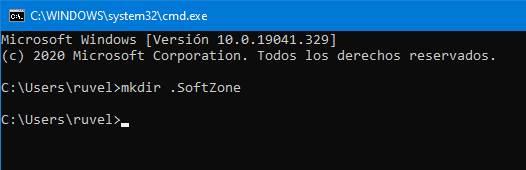
Новая папка уже создана. Теперь нам просто нужно перейти в папку, в которую мы поместили себя в CMD, чтобы создать папку, и мы сможем увидеть эту новую папку, имя которой начинается с точки, среди других.
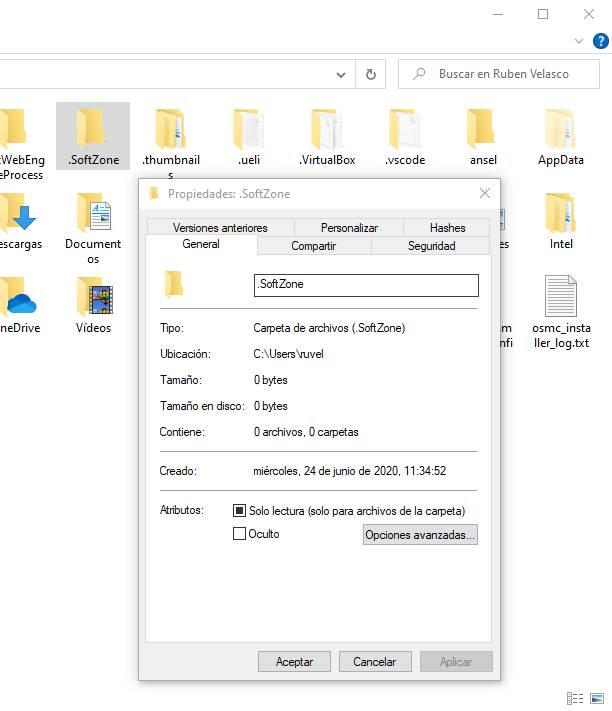
Теперь мы можем использовать эту папку для чего угодно.
Другой способ назвать папку, начиная с точки
Если мы не хотим прибегать к CMD, чтобы сделать это, есть второй прием (хотя он не работает 100% времени) для этой самой вещи. Этот трюк быстрее и проще, и все, что нам нужно сделать, это создать новую папку, как всегда, но когда мы даем ей имя, которое мы хотим, мы должны начать и закончить имя по точке .
Например, в нашем случае папка должна называться «.ITIGIC».
Когда мы нажимаем снаружи, чтобы применить новое имя, Windows удалит точку справа, но оставит точку слева, поэтому у нас будет та же папка, что и в предыдущем процессе.
А файлы?
Нам может понадобиться файл (не папка), чтобы начать с точки. При именовании файлов Windows использует те же правила. Другими словами, он не позволяет, чтобы они начинались или заканчивались точкой. Однако предыдущий прием не помогает нам, поскольку мы не создаем новый файл и не можем использовать прием двоеточия при наличии расширения файла.
Что мы должны сделать в этом случае, чтобы используйте CMD для переименования файла , Мы открываем окно CMD, помещаем себя в каталог файлов с помощью команды «cd» и выполняем следующую команду:
ren archivos.extension .archivo.extension
Автоматически файл (независимо от типа) изменит свое имя, чтобы начать с точки.
PowerShell позволяет нам создавать файлы и папки, которые начинаются с периода
PowerShell это продвинутая консоль Windows 10. С его помощью мы можем сделать то же самое, что и с CMD, и многое другое. Поэтому, как очевидно, эта консоль также позволяет нам создавать файлы и папки, имя которых начинается с точки. Хотя команды несколько отличаются.
Для этого нам нужно открыть окно PowerShell в Windows, поместить себя в каталог, в котором мы хотим создать папку или файл, и выполнить следующую команду (изменив «имя_фолдера» на имя, которое мы хотим дать новому папка):
New-Item .nombrecarpeta -type directory
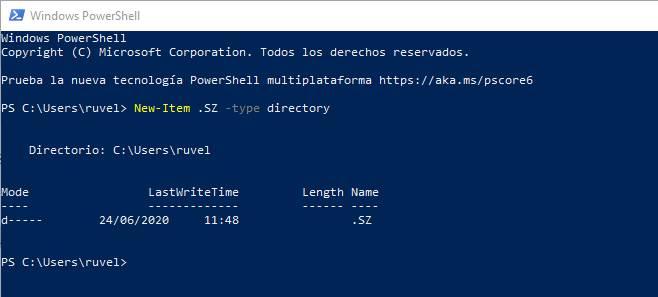
И то же самое для создания новых файлов. Мы выполним команду следующим образом (изменив «имя файла» на имя, которое мы хотим дать новому файлу:
New-Item .nombrearchivo -type file
Готов. У нас уже будет новый файл или новый каталог, имена которых начинаются с точки.
В тот момент, нужно сохранить файл, можно сразу же создать новую папку. Рассмотрим, как это сделать на примере файла, который создан в Блокноте.
Блокнот – простой текстовый редактор, который является стандартной программой Windows. Для сохранения файлов используют меню «Файл», которое обычно находится в правом верхнем углу.

Если открыть «Файл» (рисунок 1), то там имеется два варианта для сохранения файла: «Сохранить» и «Сохранить как». У нового файла еще нет имени, поэтому он по умолчанию «Безымянный». В этом случае можно нажать на любой из этих вариантов, потому что оба варианта действуют одинаково.
А вот если файл старый, созданный ранее и теперь лишь отредактированный в Блокноте, значит, у него уже есть имя и он был сохранен ранее. Тогда:
- Нажатие на «Сохранить» означает, что все остается по-прежнему, без изменений. И файл сохраняется в том же месте, с таким же именем, какое у него было в момент начала его редактирования в Блокноте.
- Клик по «Сохранить как» позволяет изменить параметры для сохранения – это имя файла и его расположение в той или иной папке. Можно сохранить файл с прежним именем в другой папке или в новой папке. Либо можно изменить имя файла.
Создаем новую папку для файла
Нажимаем «Файл», затем «Сохранить как». Появится окно «Сохранение», в котором есть интересная возможность – «Новая папка».
Прежде чем ей воспользоваться, стоит обратить внимание, где именно, в каком месте будет создана папка. Тогда ее потом легче найти.
На рисунке 2 выбраны «Загрузки» для создания новой папки. Вместо этого можно выбрать «Рабочий стол», либо «Документы», «Изображения», «Музыка» или что-то другое, по желанию пользователя.

Рис. 2. Сначала создаем новую папку. Затем в новенькой папке сохраняем файл.
Кликаем «Новая папка», после чего она будет создана автоматически. Можно изменить стандартное название на другое, более подходящее. На рисунке 2 введено название «Привет 1». Ура, решен вопрос, как создать новую папку Windows 10!
Далее щелкаем «Открыть». Это означает, что будет открыта только что созданная новая папка «Привет 1» (рисунок 3).

Рис. 3. В новой папке вводим имя для файла и сохраняем его там.
Когда Вы создаете новую папку, то, разумеется, там нет ни одного файла, она пустая. Поэтому в новой папке Вы не увидите ни одного старого файла, созданного ранее.
По факту, выражение «Нет элементов, удовлетворяющих условиям поиска» означает, что папка новая, там пока что ничего нет.
Теперь, чтобы сохранить файл в новой папке, остается сделать два заключительных шага:
В итоге файл с присвоенным ему новым именем будет записан в новую папку.
Видео: Как создать новую папку для файла в Windows 10 или как сохранить файл в новой папке
Существует много способов создания папок, но проще всего это сделать с помощью диалогового окна "Сохранение документа" или проводника. В этой статье описываются эти два способа.
Создание папки при сохранении документа в диалоговом окне "Сохранение документа"
Создайте или откройте документ, а затем выберите Файл > Сохранить как.
В разделе Сохранить как выберите, где вы хотите создать папку. Возможно, потребуется щелкнуть Обзор или Компьютер и перейти в нужное расположение.
Щелкните Создать папку в диалоговом окне Сохранение документа.

Укажите имя папки и нажмите клавишу ВВОД.

Примечание: В имени не должно быть косых черт, двоеточий, точек с запятой, тире и точек.
Создание папки перед сохранением документа с помощью проводника
Откройте проводник, используя один из следующих способов:
Нажмите клавишу с логотипом TE102826304+E.
Найдите его в меню "Пуск" (TE102826306 или Windows_10).
Щелкните значок папки в панели задач.
В TE103999994 или Windows_8.1 проведите пальцем по экрану справа налево и коснитесь пункта "Поиск". (Если вы используете мышь, наведите указатель мыши на правый верхний угол экрана, переместите указатель вниз, а затем щелкните Поиск.) Введите Проводник в поле поиска, а затем нажмите или щелкните Проводник.
Перейдите в расположение, в котором вы хотите создать папку, и щелкните Создать папку.
Укажите имя папки и нажмите клавишу ВВОД.
Чтобы сохранить документ в новой папке, откройте его, выберите Файл > Сохранить как, перейдите к новой папке и нажмите кнопку Сохранить.
Существует много способов создания папок, но проще всего это сделать с помощью диалогового окна "Сохранение документа" или проводника. В этой статье описываются эти два способа.
Создание папки при сохранении документа в диалоговом окне "Сохранение документа"
Создайте или откройте документ, а затем выберите Файл > Сохранить как.
В разделе Сохранить как выберите, где вы хотите создать папку. Возможно, потребуется щелкнуть Обзор или Компьютер и перейти в нужное расположение.
Щелкните Создать папку в диалоговом окне Сохранение документа.

Укажите имя папки и нажмите клавишу ВВОД.

Примечание: В имени не должно быть косых черт, двоеточий, точек с запятой, тире и точек.
Создание папки перед сохранением документа с помощью проводника
Откройте проводник, используя один из следующих способов:
Нажмите клавишу с логотипом TE102826304+E.
Найдите его в меню "Пуск" (TE102826306 или Windows_10).
Щелкните значок папки в панели задач.
В TE103999994 или Windows_8.1 проведите пальцем по экрану справа налево и коснитесь пункта "Поиск". (Если вы используете мышь, наведите указатель мыши на правый верхний угол экрана, переместите указатель вниз, а затем щелкните Поиск.) Введите Проводник в поле поиска, а затем нажмите или щелкните Проводник.
Перейдите в расположение, в котором вы хотите создать папку, и щелкните Создать папку.
Укажите имя папки и нажмите клавишу ВВОД.
Чтобы сохранить документ в новой папке, откройте его, выберите Файл > Сохранить как, перейдите к новой папке и нажмите кнопку Сохранить.
Практически у всех пользователей на компьютере установлен Microsoft Word, поэтому рано или поздно у многих возникает вопрос, как в нем работать и как создать файл Ворд.
На самом деле это легко и просто, для создания нового документа в Ворде существует 3 способа.
Способ №1. Как создать Вордовский документ на рабочем столе.
Чтобы создать новый документ Word на рабочем столе или в любой рабочей папке вам необходимо сделать следующее:
- Переходим на рабочий стол или в необходимую папку, где вы хотите сохранить документ.
- Кликаем правой кнопкой мыши на пустой области, в появившемся меню находим пункт «Создать», ищем пункт «Текстовый документ Microsoft Word» и нажимаем на него. (Если таких пунктов нет, то вам необходимо сначала установить Microsoft Office Word)
- Мы должны увидить новый файлик Ворда, у которого подсвечено название синим цветом. Это означает что файл готов к переименованию и мы должны напечатать необходимое имя вордовского документа.
- После того как мы назвали файл как нам нужно, мы можем его открыть, быстро нажав на него 2 раза.


Вот и все, теперь у вас откроется новый, чистый документ Ворд и вы можете начать в нем работать!
Способ №2. Как создать чистый документ Майкрософт Ворд.
Создать документ майкрософт ворд можно и другим способом, для этого делаем следующее:

- Нажимаем кнопку «Пуск (Win)» если у вас Windows 7, то далее вам нужно перейти во вкладку «Все программы» и там найти папку Microsoft Office. Если у вас Windows 10, то нажав кнопку «Пуск», в появившемся списке ищем такую же папку;
- Нажав на папку Майкрософт Офис, у вас появится список всех программ, вам необходимо найти и открыть Microsoft Word;
- Теперь у вас открыта программа Ворд и вы можете в ней работать, но в данный момент самого файла нигде нет. После окончания работы, когда вы нажмете кнопку «Сохранить», выскочит окно где вам нужно будет задать имя файла и место куда вы его хотите сохранить, будь это рабочая папка или рабочий стол.
Способ №3. Как создать новый файл в Ворде.
Как вы уже наверно догадались, новый документ можно создать из самой программы Ворд. Для этого нам необходимо:

- Находим любой документ Ворд, который есть у вас на компьютере, он может быть даже уже заполнен, это не важно.
- Открываем его и в верхнем левом углу мы должны найти вкладку «Файл» или фирменный значек Microsoft Office.
- После нажатия на данную кнопку появится меню, где мы должны найти вкладку «Создать».
- Дальше нам нужно нажать «Создать новый текстовый документ Ms Word»
Вот и все! Откроется новый чистый вордовский документ и после того, как вы закончите в нем работать, вам необходимо будет сохранить его в нужном месте.
Если вы никогда не пользовались программой MS Word, то данный способ вам не подойдет, так что воспользуйтесь 2-мя другими!
В различных версиях Ворда название кнопок может не много отличаться!
Видео. Как создать новый текстовый документ Майкрософт Ворд в Windows.
Чтобы создать Вордовский документ онлайн читайте следующую нашу статью!
Вот и все! Желаю удачи и успехов!
Если вам понравилась статья, пожалуйста поделитесь ей в своих социальных сетях с помощью кнопок ниже. Спасибо!
Практическая работа № 3
Операции с папками и файлами
Цель занятия: научиться выполнять стандартные операции с папками: создавать, выделять, копировать, перемещать и удалять, переименовывать, менять свойства, скрывать; изучить возможности программы Проводник и различные способы запуска этой программы.
Теоретические основы работы:
Операции с папками:
Большинство задач Windows включают в себя работу с файлами и папками. Папки используются Windows для создания системы хранения файлов на компьютере аналогично тому, как картонные папки используются для систематизации данных в картотеке. Папки могут содержать файлы различных типов — документы, музыкальные клипы, изображения, видео, программы и др. Можно создавать новые папки, копировать или перемещать в них файлы из других мест — из других папок, с других компьютеров или из Интернета. В папках можно создавать подпапки.
Создание папок: команда Создать папку в контекстном меню или в верхнем меню Файл/Создать папку (или по-другому). Появится папка с именем Новая папка , написать новое название и нажать Enter для подтверждения. Можно переименовать папку, щёлкну на ней правой кнопкой мыши и выбрав в Контекстном меню команду Переименовать .
Копирование папок: выделить одну или несколько папок, которые нужно скопировать, выбрать команду Копировать в контекстном меню, в слове Правка верхнего меню или на панели инструментов, открыть папку, в которую нужно вставить копии и выбрать команду Вставить любым вышеуказанным способом.
Перемещение папок: выполняется аналогично копированию, но вместо команды Копировать выбирается команда Вырезать . Операция перемещения отличается от операции копирования тем, что в результате копирования создаются копии папок, а исходные папки остаются на месте, в результате перемещения исходные папки перемещаются в другое место (там, где они были, их нет).
Выделение папок: чтобы выделить несколько подряд идущих файлов или папок, выберите первый объект и, удерживая нажатой клавишу SHIFT, выберите последний объект. Для выбора разрозненных файлов или папок щелкните поочередно каждый объект, удерживая нажатой клавишу CTRL.
Удаление папок: выделить одну или несколько папок, которые нужно удалить, выбрать команду Удалить в контекстном меню, в слове Файл верхнего меню или на панели инструментов, или перетащить выделенные папки на значок Корзины при нажатой левой кнопке мыши.
Скрытие папки: щелкните на значке папки правой кнопкой мыши и выберите команду Свойства . На вкладке Общие установите флажок Скрытый . Для просмотра скрытых папок нужно выбрать команду Свойства папки в меню Сервис . На вкладке Вид в группе Дополнительные параметры выбрать вариант Показывать скрытые файлы и папки.
Изменение свойств папки: команда Свойства папки меню Сервис . Можно изменить параметры щелчка мыши для выделения и открытия папки, установить дополнительные параметры для папок и т.д.
Сервисные возможности программы Проводник.
Все папки и файлы образуют на дисках иерархическую файловую структуру. Все файлы находятся в папках, которые вложены в другие папки, более высокого уровня. Папка самого высокого уровня называется корневой . Назначение файловой структуры – обеспечить однозначное отыскание файла, если известно его имя и путь поиска. Создание и обслуживание файловой структуры – одна из основных функций операционной системы.
Для розыска файлов нужны специальные навигационные средства. Они позволяют просмотреть файловую структуру, найти нужную папку или файл и выполнить с ними необходимые действия. Проводник – это служебная программа, специально предназначенная для просмотра файловой структуры и её обслуживания. Окно этой программы состоит из двух панелей. на левой в виде дерева представлена вся файловая структура компьютера. Плюс рядом с папкой означает, что в ней есть вложенные папки. С помощью левой панели очень удобно просматривать содержимое всех вложенных папок. На правой панели отображается содержимое папки, открытой в данный момент на левой панели. Между панелями очень легко взаимодействовать: копировать папки, перемещать их, удалять в корзину.
Методы запуска программы Проводник.
Изучить САМОСТОЯТЕЛЬНО во время выполнения практической работы и записать в отчёте!
ПОРЯДОК ВЫПОЛНЕНИЯ РАБОТЫ
Откройте окно Мой компьютер /диск D, папку своей группы .
Создайте в своей папке следующую структуру папок: три папки Кино , Музыка , Литература ; в каждой из них ещё по три папки (назовите их по-своему: фамилии актёров, фильмы, музыкальные группы, книги, авторы и т.д.).
Скопируйте папку Кино со всем её содержимым в папку Литература.
Попробуйте выделить несколько папок, стоящих рядом, затем несколько папок, стоящих не рядом.
Папку Литература переименуйте и назовите Книги .
Переместите содержимое папки Музыка в папку Книги .
Запустите программу Проводник с помощью Главного меню (Пуск/Программы/Стандартные/Проводник). Обратите внимание на то, какая папка открыта на левой панели Проводника в момент запуска. Это должна быть папка Мои документы.
Разыщите на левой панели папку своей группы и откройте ее одним щелчком на значке папки. Её содержимое должно появиться на правой панели Проводника.
На правой панели раскройте в своей папке все плюсы, чтобы раскрылось созданное Вами «дерево». Оно должно выглядеть следующим образом:
Убедитесь, что на левой панели рядом с папкой Музыка появится плюс.
На левой панели перенесите только что созданную папку на значок Корзины.
Откройте Корзину и убедитесь, что эта папка там присутствует.
Остальные папки удалите разными способами ВО ВРЕМЯ ОТВЕТА ПРЕПОДАВАТЕЛЮ!
Выполните исследовательскую работу, результаты которой запишите в отчёт.
Исследование методов запуска программы Проводник.
В ОС Windows большинство операций можно выполнить многими способами. На примере программы Проводник исследуем различные приемы запуска программ.
Щелкните правой кнопкой мыши на кнопке Пуск и в открывшемся контекстном меню используйте пункт Проводник. Обратите внимание на то, какая папка открыта на левой панели в момент запуска.
Щелкните правой кнопкой мыши на значке Мой Компьютер и в открывшемся контекстном меню используйте пункт Проводник. Обратите внимание, какая папка открыта на левой панели в момент запуска.
Проверьте контекстные меню всех значков, открытых на Рабочем столе. Установите, для каких объектов контекстное меню имеет средства запуска Проводника, и выясните, какая папка открывается на левой панели в момент запуска.
Выполните запуск Проводника через пункт Программы Главного меню.
Выполните запуск Проводника через пункт Выполнить Главного меню. (нужно ввести explorer)
Выполните запуск Проводника с Рабочего стола (предварительно на рабочем столе следует создать ярлык Проводника).
Выполните запуск Проводника с Панели быстрого запуска (предварительно на этой панели следует создать ярлык Проводника).
Требования к отчёту:
Опишите назначение и возможности программы Проводник.
Запишите определение файловой структуры.
Как можно выполнить навигацию по файловой структуре?
Перечислите, какие операции можно выполнять с папками.
Запишите, какие папки, на Ваш взгляд, нужно скрывать?
Запишите способы перемещения папки в другую папку.
Как быстро удалить сразу несколько папок?
Какие операции можно делать с папками ?
Как создать папку и переименовать её?
Как скопировать папку?
Как переместить папку?
Чем отличаются операции копирования и перемещения папок?
Как удалить папку?
Как скрыть папку?
Как изменить свойства папки?
Как запустить программу Проводник?
Как Вы думаете, почему программа Проводник входит в состав операционной системы?

В случае если вы используете Windows 7 или более раннюю версию и не видите строку меню файла в верхней части проводника Windows, нажмите клавишу Alt, и она должна стать доступна в видимой области.

Рабочий стол Windows
- Перейдите на рабочий стол Windows.
- Щелкните правой кнопкой мыши на любой пустой части рабочего стола (кроме файлов и папок).
- В появившемся контекстном меню (как показано на рисунке) нажмите новый а потом каталог.
- Новая папка создана и появляется на экране. Введите свое имя папки, которую вы хотите использовать, и нажмите Enter.
Новая папка с помощью сочетания клавиш
В проводнике Windows имеется удобная возможность создать папку. Нужно нажать клавиши Ctrl + Shift + N и сформировать новую папку без использования мыши.
Командная строка Windows
Информацию о создании директории в командной строке Windows смотрите в следующем разделе текущего документа.
Создание директории в MS-DOS и командной строке Windows
Более уместно использовать слово «каталог» вместо «папка» при обращении к командной строке.
Чтобы сделать папку в программе MS-DOS или командной строке Windows, используйте команду MS-DOS md или mkdir. Например, ниже мы создаем новую директорию с именем «primer» в текущем каталоге.
Вы также можете сделать несколько новых директорий в текущем каталоге, используя md команда. В следующем примере мы создаем три новых директории с именами «user1», «user2» и «user3» в текущем каталоге.
Если вы хотите сформировать директорию с пробелами в имени, вам нужно заключить имя директории в кавычки. В приведенном ниже примере мы создаем директорию с именем «my example directory» в текущем каталоге.
Чтобы сформировать папку в родительском каталоге, без предварительного перехода в эту папку, вы можете использовать команду ниже. Этот пример перемещается назад на одну директорию, чтобы сформировать директорию «example».
Чтобы сделать подкаталог в другом каталоге, не перемещаясь в него, используйте команду, аналогичную приведенной ниже, которая создает директорию «test» в каталоге primer.
После создания каталога необходимо использовать команду cd, чтобы изменить директорию и перейти в этот каталог.
Чтобы сделать каталог на другом диске без перемещения на него, вы можете использовать команду, аналогичную приведенной ниже, которая создает «примерный» каталог на диске F :. Буква диска «f:» может быть заменена любой буквой диска.
Создание директории с командным файлом
Создание директории в Linux, Unix и их вариантах
Более уместно использовать «каталог» вместо «папка» в командной строке.
У вас должны быть разрешения на создание каталога за пределами вашего домашнего каталога.
Чтобы сотворить каталог в Linux, Unix или любом другом варианте, используйте команду mkdir Linux и Unix. Например, ниже мы создаем новый каталог с именем primer в текущем каталоге.
После создания каталога вы можете использовать команду cd, чтобы изменить каталог и перейти в этот каталог.
Если вы хотите изменить права доступа к каталогу после его создания, используйте команду chmod.
Создание папки в Microsoft Windows 3.X
Файловый менеджер
- Открыть файловый менеджер
- Откройте папку, в которую вы хотите поместить новую папку, и на меню в верхней части файлового менеджера выберите файл а потом новая папка,
MS-DOS
См. Выше раздел пользователя MS-DOS для получения информации о создании каталога в MS-DOS.
Создание папки в macOS X
Папка рабочего стола
- Перейдите на рабочий стол macOS.
- Щелкните правой кнопкой мыши (коснитесь двумя пальцами мыши) любое пустое место на рабочем столе. Получите список доступных команд, который находится в выпадающем меню.
- Выбрать Новая папка из предложений меню.
- Назовите папку а потом нажмите Return,
Создание папки в директории
- Откройте Finder и перейти к каталогу в котором вы хотите сделать папку.
- Нажмите на файл в верхнем левом углу экрана.
- Выбрать пункт Новая папка в раскрывающемся меню, которое появляется.
- Назовите папку, а потом нажмите Return,
Пользователи также могут нажать комбинацию клавиш Ctrl + Shift + N создать новую папку.
Остались вопросы? Пишите их в комментариях ниже.



Читайте также:

