Можно ли спалить материнскую плату неправильным подключением
Обновлено: 08.07.2024
у лампочек (светодиодов) при неправильной полярности просто не будет наблюдаться свечения :)
у повера и ресета полярности нет по определению.
единственно что можешь сделать нехорошего, - подключить кнопки вместо светодиодов. (кратковременное замыкание не должно подпалить выходы для светодиодов, а длительное - вполне)
зы. ищи в нете описание разъема для передней панели и не ошибешься. :)
А что на корпусе? Если кнопки + пара диодов - то ничего страшного. Ничего не сгорит. Есле же там ЖК панелька - то (смотря по матери) + Либо верхний, либо правый) ну мы чуть блок не спалили случайно замкнув питание светодиодов на корпус, читай схему материнки. + и - на кнопках ресет и вкл ни начто не влияет, а свето диоды не будут просто работатьМогут отказать Кнопка включения\выключения. Экстренной перезагрузки. И USB- порты (Если они установлены на лицевой стороне корпуса) .
Да вероятность есть. Если перемкнёт цепь питания то "прощай" процессор \ Видео-карта \ или плата.
4 месяца назад я со своим другом занимался этой вещю. У него просто провода начали гореть.
Всё спасли конечно .
На восстановку мы потратили 2-дня и 1.400 р.
Так-что будь с этим по Аккуратнее! !
Этот вариант у 90% мат плат.
Индикатор обращения к жесткому диску 1 - 3 контакты
Световой индикатор питания 2 - 4 контакты
Очистить 5 - 7 контакты
Кнопка включения питания 6 - 8 контакты
Надеюсь все понимают что один ряд получается все четные, другой все нечетные? :)
У Asus все по другому, но у них четко прописаны буквы напротив контактов и догадываться об их предназначении нетрудно.
Для тех кто испытывает трудности с расшифровкой этих букв:
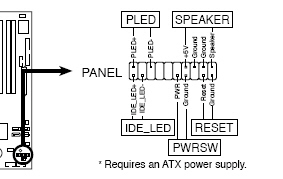
PLED - Power Led - сигнал питания (светодиод)
SPEAKER - Динамик системный
IDE LED- сигнал работы IDE (HDD) жесткого диска (светодиод)
PWRSW - Power Switch - кнопка питания
RESET - кнопка сброса (прерывание Power Good)
Максимум погорят провода и может быть небольшое замыкание которое возможно притормозит работу шины USB
все можно перепутать, ничего не произойдет. там супер знатоки писали что может быть замыкание если выход LED к кнопке ресета или питания - ерунда. светодиод подключается через резистор 300 ом - 1ком, так что не будет там короткого. нельзя USB путать, там могут быть проблемы.Всегда сжигаю светодиод HDD
уже надоело - ни разу не угадал правильно, как всовывать его!

В компьютерных магазинах большой выбор готовых системных блоков, но не всегда из наличия можно выбрать ПК под конкретные задачи. В таком случае лучше собрать «системник» из отдельных комплектующих. Выбрать можно все — от модели процессора до цвета и размера корпуса.
И вот, сборка завершена, кабель питания подключен, а при нажатии на заветную кнопку Power все идет не по плану. Это значит, что где-то допущены ошибки. Какие-то некритичны, другие же фатальны и приводят к печальным последствиям если не при первом старте, то позже, в процессе эксплуатации. Ошибаются не только новички (они-то как раз стараются не спешить и делать все по инструкции), но и опытные сборщики, которые уверены в своих силах.
Процессор
Сборка системного блока начинается с установки процессора в материнскую плату. Казалось бы, производители делают все, чтобы сборщик не ошибся и установил CPU правильно. Для этого в сокете есть так называемые «ключи», чтобы как в пазле детали встали точно в нужное место правильной стороной. У процессоров Intel — это выемки в текстолите с двух сторон, у AMD — расположение ножек: на одном из углов процессора есть золотой уголок, ножки там расположены в другой конфигурации.
Что может пойти не так? Если не спешить и аккуратно ставить процессор на свое место — все будет хорошо. Есть случаи, когда неопытные сборщики устанавливают процессор Intel не той стороной, зажимают рамкой сокета и в итоге слышат смертельный хруст.

У процессоров AMD при неправильной установке загнет ножки, так что долгие «развлечения» с пинцетом, лезвием, а может и паяльником гарантированы. Впрочем, даже правильная ориентация не всегда залог успеха. Ножки довольно коварны, и, даже если одна из них немного загнута, процессор не встанет на свое место, а попытка применить силу только усугубит ситуацию. Поэтому следует внимательно осматривать ножки перед установкой процессора в сокет, особенно если это OEM-поставка.
Системы охлаждения
Перед установкой процессорной системы охлаждения обязательно нужно прочитать инструкцию. Особенно, если это универсальный кулер для нескольких сокетов: после установки останутся лишние детали, поэтому сложно понять, все ли собрано правильно. Можно, к примеру, забыть поставить «бекплейт» и перетянуть винты, тем самым повредив материнскую плату.
Типичные ошибки:
1. Не нанесли термопасту. Термоинтерфейс между подошвой кулера и процессором необходим для лучшей передачи тепла системе охлаждения. Если забыть об этой процедуре, компьютер запустится, но при нагрузке температура резко уйдет вверх, и системы защиты выключат ПК. Но не переборщите с термопастой. На «боксовых» кулерах Intel она сразу нанесена, и отдельно ничего мазать не нужно. Избыток термопасты при снятии процессора может попасть на ножки или сокет, что может привести к замыканию.

2. Забыли снять защитную пленку. Классический «прикол» (или «прокол») от сборщика в виде защитной пленки на подошве кулера. Тут комментарии не требуются.
3. Неправильно подключенный или вовсе неподключенный разъем питания вентилятора. Если подключить разъем не в CPU_fan, а в CASE_fan, то ничего страшного не произойдет, только вы не сможете задействовать умные режимы управления скоростью в зависимости от температуры процессора. Можно ошибиться, и воткнуть 3-рin-разъем вентилятора в 4-pin. Да, там есть ключ, но мимо него промахнуться очень легко. Соответственно, крутиться вентилятор не будет.

4. Неправильная ориентация кулера. Менее критичная, но все же ошибка. Как известно, в стандартных корпусах движение воздуха организовано от нижней части передней панели к верхней части задней. Соответственно, вентилятор на башенном кулере должен находиться спереди или снизу, чтобы прогонять воздух через себя вдоль движения воздушных потоков.
Это же относится и к корпусным вентиляторам. Если вы устанавливаете их самостоятельно, обратите внимание на направление перекачиваемого воздуха (обычно на корпусе есть стрелки вращения и направления). Передний вентилятор — на вдув, задний — на выдув.

5. Массивный процессорный кулер в тесном корпусе закрывает винты, которые крепят материнскую плату к стойкам корпуса. Опытный сборщик сразу увидит возможную проблему и установит сначала материнскую плату в корпус, а лишь потом кулер. Аналогично и с ОЗУ: крупный процессорный охладитель может закрыть слоты для установки оперативной памяти и придется снова откручивать кулер, чтобы воткнуть ее на место.

Оперативная память
На контактной площадке оперативной памяти есть прорезь, а на слотах материнской платы — соответствующие выступы, которые отличаются в зависимости от типа ОЗУ. Сделаны эти ключи, чтобы сборщик мог правильно вставить память в разъем. В интернете полно историй о том, как кто-то все равно вставил ее не той стороной, установил память одного поколения в слот для другого поколения или вообще вверх контактами.

Сам столкнулся с этим недавно — не стартовал компьютер на базе материнской платы c чипсетом H310. Дело в том, что единственная планка была вставлена в ближний к процессору слот, а это слот номер 4. Помогла установка в дальний слот под номером 1.
Не стоит забывать и о двухканальном режиме, если есть его поддержка и вы собираете компьютер с одинаковыми планками. Для активации этого режима нужно ставить ОЗУ в соответствующие разъемы, это могут быть как два соседних, так и через слот. Для этого стоит обратить внимание на цветовую маркировку, а лучше заглянуть в инструкцию, чтобы установить все безошибочно.
Материнская плата
Ошибки могут поджидать на этапе установки материнской платы в корпус. На многих современных корпусах стойки, к которым прикручивается плата, не вкручены в поддон, а находятся в комплектном пакетике. Необходимо посмотреть, сколько стоечек нужно для конкретной сборки, проверить по материнской плате, и вкрутить их в нужные места.

В бюджетных корпусах для экономии времени сборщика офисных системных блоков стойки могут быть вкручены. Казалось бы, труд сборщика большой партии будет легче, но не все так просто — опасность таится в нижней стойке, которая ближе к передней части. Даже в рамках micro-ATX-формата есть разные варианты длины плат и расположения крепежных отверстий, а значит, и стоек.
Варианты ошибок:
1. Стоек вкручено меньше, чем нужно. В принципе, если вместо шести болтиков материнская плата будет прикручена на пяти, ничего страшного не произойдет. Разве что повредится плата во время подключения коннекторов от блока питания.
2. Лишняя стойка под материнской платой. Очень опасная ошибка. Сразу ее можно не заметить, а исхода возможно два: в лучшем случае, компьютер не будет стартовать, в худшем — произойдет замыкание и что-то сгорит. Возможно, кому-то повезло и системный блок работает со стойкой под материнской платой, но это скорее исключение, чем правило.
Если только что собранный компьютер не стартует, первым делом проверьте подключение колодки проводов с передней панели, а именно, отключите все провода и замкните отверткой контакты Power SW на материнской плате. Возможно, что коннекторы подключены неправильно — разъем HDD-Led c красно-белыми проводами легко перепутать с бело-оранжевыми проводами кнопки питания, да и на заводах бывает ошибаются в маркировках и цветах. А бывает, что все провода черные в угоду стилю. Ничего страшного не произойдет, нужно просто подключить правильно.

А вот с подключением колодки USB 2.0 нужно быть очень осторожными. Минутка страшных историй:
Один сборщик собирал несколько компьютеров в серьезное госучреждение и подключил USB-коннекторы передней панели в разъемы COM-порта на материнской плате (на фото ниже обведены). В результате горе-сборщик поехал туда не только, чтобы подключить правильно USB, но и с подарками в виде флеш-накопителей, которые сгорели в портах спереди корпуса.

3. Забыли вставить заглушку портов вывода. Это классическая ошибка. Собрали компьютер, все прикрутили, провода стянули стяжками. Начали подключать к задней панели периферию, и чего-то не хватает… Заглушки портов вывода. А так просто ее не поставить: придется снова разобрать почти все и вынимать материнскую плату.

Блок питания

Также можно допустить ошибки кабель-менеджмента. Кабеля от блока питания должны быть уложены так, чтобы не закрывать вентиляторы, и тем более не задевать лопасти (в идеале как на левом фото). Провода не должны свободно болтаться, как на фото справа.
Если корпус современный, место для кабелей обычно есть за поддоном материнской платы. Правильно будет пропустить провода там.

Платы расширения и накопители
Сложностей с установкой видеокарты обычно не возникает. Частая проблема — отсутствие подключения кабелей питания, а также крепления к корпусу. Более редкая — установка видеокарты не в слот PCI-Ex 16x, а в более медленный.

На некоторых материнских платах видеокарту лучше установить после установки SSD-формата m.2, так как массивная система охлаждения может помешать установке накопителя.
Что касается жестких дисков и SSD, ошибками могут быть только:
1. Отсутствие подключения
2. Крепление к корпусу только с одной стороны.
3. Неправильные болтики.
Несмотря на то, что у корпусных болтов такая же резьба (6-32 UNC), они являются саморезами. Ими можно сорвать «родную». Так что прикручивать диски можно только специальными болтиками.
Слева корпусные, в центре и справа — для накопителей
Не бойтесь самостоятельно собирать компьютер, главное делать это вдумчиво и не спешить. Для того, чтобы избежать ошибок, особенно если это первая сборка, стоит прочитать все инструкции и следовать им в процессе. Как правило, чаще ошибаются самоуверенные опытные сборщики, которые пытаются собрать компьютер быстро и в спешке могут упустить из внимания какой-то нюанс. Делитесь в комментариях своими ошибками.

Проверить нет возможности. спор :)



Без вот этого 4-pin конектора комп не стартанет. этот кабель отвечает за питание процессора.

QL7
Комп не будет работать ?
Не будет. Очевидно же.

Без вот этого 4-pin конектора комп не стартанет. этот кабель отвечает за питание процессора.
Не будет. Очевидно же.
у меня 2 компа прекрасно работали без подключения этого разъема, так что я бы на вашем месте так категорично не утверждал.




Широкий штеккерр,кажется 24-pin,втыкается в материнку,а рядом с ним,как бы продолжая его,втыкается маленький штекерок на 4 пина.
Внимание,вопрос: нафига козе баян или для чего этот штекерок. Что с ним,что без него - разницы не вижу.

на процессор питание не поступит и на его кулер тоже
..у меня 2 компа прекрасно работали без подключения этого разъема.
2NikeSoft с появлением мат плат с pci-e появились и новые ATX 2.0 блоки. в них обязательно наличие 24(20+4 - добавили доп питание по 5красн , 3,3оранж и 12жёлт в) штырькового коннектора к плате , а у Атх 1.3 к примеру только 20 штырьк разъём.

А то я смотрю тут многие угадывают. Я говорю как было.

Вот у меня плата Gigabyte G41M-Combo,у неё этот самый 20+4,и вот если не втыкать этот самый 4 рядом с 20 пином (они втыкаются вместе в ОДИН разъём),то ничего НЕ МЕНЯЕТСЯ,так всё таки нахера козе баян?

ессно ничего не меняется. с 20 и без 4 на материнку тоже всё стартует. это просто для перестраховки сделано. например , для тех кейсов - в которых автор вставляет 2 8600gt , которые не оснащаются доп питанием. или по просту когда много карт расширений стоит
просто такая тружность была - на материнках с 20 штыр разъёмом при навешивании кучи карт расширений да и ещё разгоном - некоторые контакты в 20штыр разъёме выгорали. вот поэтому и добавили доп питание.

Если процессор является мозгом вашего компьютера, материнская плата является сердцем - это место, где различные части компьютера подключаются и взаимодействуют друг с другом. Так что, если ваша материнская плата имеет проблемы, это большая проблема, чем просто замена одной части.
Обычно материнские платы достаточно прочны, чтобы принимать ежедневные разрушительные нагрузки. Но есть некоторые вещи, которые вы можете сделать, чтобы убедиться, что она работает правильно. Защита материнской платы от повреждения имеет первостепенное значение для защиты всех остальных компонентов.
Избегайте некоторых распространенных ошибок, которые могут повредить материнскую плату, и вы избавитесь от головных болей.
1. Проверьте наличие коротких замыканий
Эта проблема более распространена в настольных компьютерах, но также (в редких случаях) происходит в ноутбуках. Если вам нравится собирать свой собственный ПК или у вас есть собранный самостоятельно, есть вероятность короткого замыкания, если он не был собран правильно.
Материнская плата проводит электричество и передает его другим компонентам, поэтому она не может соприкасаться с каким-либо металлом, как сам корпус или плохо установленный компонент. Недостатки процессорных кулеров часто наносят непоправимый урон материнским платам. Также проверьте отсутствие кабельных соединений, обычная ошибка в обслуживании ПК.
В процессе сборки вашего ПК вам необходимо правильно разместить материнскую плату в корпусе. На материнской плате есть несколько винтов, которые вы используете для прикрепления к корпусу. Убедитесь, что вы используете каждый винт. Как выяснил один пользователь на форумах, ослабленный винт может вызвать короткое замыкание, обжарив всю материнскую плату.
Короче говоря, внутренняя часть вашего компьютера должна быть аккуратной и организованной. Если материнская плата контактирует с непреднамеренным объектом, это может вызвать короткое замыкание.
2. Защита от силовых перенапряжений
Материнская плата подключена к блоку питания компьютера (PSU). Важно купить правильный блок питания для ваших нужд - если ваши компоненты нуждаются в большей мощности, чем может предоставить блок питания, это приведет к сбою компонентов или материнской платы.
Но более частая проблема для материнских плат - скачки напряжения. Некоторая электроника в вашем доме является чрезвычайно энергоемкой, такая как кондиционеры или холодильники. Вы когда-нибудь видели, как мигают ваши огни, когда эти устройства включаются? Это потому, что им нужно было набрать больше электричества.

Когда они включаются, ток настраивается несколько секунд. И за эти несколько секунд он перенаправляется на другую электронику, например, на свет или на ваш компьютер. Это самое основное объяснение всплеска мощности. Это происходит чаще, чем вы думаете, в зависимости от вашей настройки мощности, электросети вашего населенного пункта и даже от погодных условий (например, от молнии).
Большинство блоков питания и материнских плат могут регулировать свое напряжение, чтобы выдерживать небольшие скачки напряжения. Но если он большой, он может поджарить вашу материнскую плату и все подключенные к ней компоненты. Это большая проблема, и одна из тех, на которые мы никогда не склонны должным образом отвечать. Единственное решение - купить сетевой фильтр для вашего компьютера.
3. Очистите вентиляционные отверстия
Жара - враг электроники. Компьютерные компоненты не должны перегреваться, чтобы работать должным образом. Но они сами генерируют много тепла. Вот почему тепловыделение имеет решающее значение для компьютеров, будь то в виде вентиляторов или радиаторов.

Если ваш ноутбук постоянно горячий, вам необходимо очистить вентиляционные отверстия. Высокая температура может привести к деформации материнской платы. Даже небольшие изгибы могут повлиять на точки напряжения, такие как, где находятся винты, или разъемы. Помните, что незакрепленное или неправильно установленное соединение является тикающей бомбой замедленного действия для вашей материнской платы.
Как проверить повреждение материнской платы
Поврежденную материнскую плату не так просто диагностировать, как другие части компьютера. Вообще говоря, очевидно, что на вашем компьютере есть аппаратная ошибка, например, он не загружается. Но вы не можете сразу сузить ее до материнской платы. Тем не менее, есть ряд шагов, которые вы можете предпринять, чтобы выяснить причину повреждения материнской платы.

- Включите блок питания и проверьте зеленый свет на материнской плате. Если зеленый свет отсутствует, значит, проблема заключается в источнике питания или материнской плате. Проверьте с другим блоком питания, и, если материнская плата все еще не загорается, значит, она повреждена.
- Если зеленый индикатор загорается, проверьте основные компоненты ваших ПК, то есть процессор и ОЗУ. Подключите только эти два компонента и посмотрите, загружается ли материнская плата в BIOS или UEFI.
- Если он все еще не загружается, проверьте CMOS-аккумулятор на материнской плате. Если вашему компьютеру более года, скорее всего, батарею необходимо заменить.

Коды звуковых сигналов
Все материнские платы построены с помощью средства самодиагностики. Если произошла ошибка, на материнской плате раздастся ряд звуковых сигналов. Эти «звуковые коды» могут отличаться в зависимости от производителя, но в основном одинаковы. Например, серия повторяющихся длинных звуковых сигналов указывает на проблему с ОЗУ.

Вы можете перевести эти «звуковые коды» на веб-сайте изготовителя вашей материнской платы или использовать руководство по звуковым кодам Computer Hope. Это должно позволить вам быстро диагностировать проблему материнской платы и надеяться ее решить.
В случае повреждения
Если материнская плата явно диагностирована как неисправная, то у вас есть два варианта. Вы можете его отремонтировать или купить новую. Любой опытный пользователь компьютера скажет вам, что, если материнская плата уже заработала одну проблему, скорее всего, она скоро получит несколько новых.
Наилучшее решение, это обновить свою материнскую плату, заодно вы получите более быстрые стандарты USB или встроенный Wi-Fi. Если вы планируете использовать те же компоненты, что и CPU или RAM, убедитесь, что новая материнская плата совместима с ними.
Поделитесь своими проблемами с материнской платой
Те, кто много лет использовал компьютер, в какой-то момент испытали ошибку материнской платы. Расскажите нам свои печальные истории о неудачах материнских плат в комментариях!
Читайте также:

