Можно ли восстановить удаленные файлы с айпада
Обновлено: 07.07.2024
Планшеты компании Apple можно охарактеризовать как самые производительные и качественные устройства для рабочих целей и домашнего пользования. Они идеально подходят для дизайнеров, работы с различными проектами в других сферах, просмотра фильмов или игр для детей. Но часто можно встретить неприятную ситуацию, когда пользователь не может найти файлы на своем устройстве и понятия не имеет (или имеет, но не знает, как решить это) куда они подевались.
Вопрос «Как восстановить данные с iPad на ПК» может поставить в тупик, особенно если пропала важная информация или дорогие воспоминания. В наше время технологии позволяют сделать чудо, собственно восстановление данных тоже входит в этот список. Благодаря нескольким несложным движениям и различным программам даже пользователь с начальным уровнем владения ПК сможет вернуть информацию. Давайте рассмотрим три наиболее распространенных способа как это сделать. Если еще вчера файлы были у вас в руках, а сегодня их след простыл – не спешите паниковать. В случае, когда они были удалены с телефона или планшета случайно, или пропали в связи с операционной ошибкой они все еще присутствуют в системе и их можно спасти.
Первый способ - восстановите данные из копии iCloud
Первоначальный совет, который поможет избежать появления подобных ситуаций – это периодически делать резервное копирование данных или же вовсе хранить ценную информацию в облаке. В этом случае вероятность ее «потерять» равняется нулю, а достать ее можно, когда и где угодно, только бы было подключение к интернету. Тем более, так Ваше устройство будет работать быстрее, оперативно и стабильно, поскольку не будет лишнего мусора. Кроме домашнего iCloud можно также подключить Google или Яндекс диски и использовать пространство в этих онлайн хранилищах для своих целей.
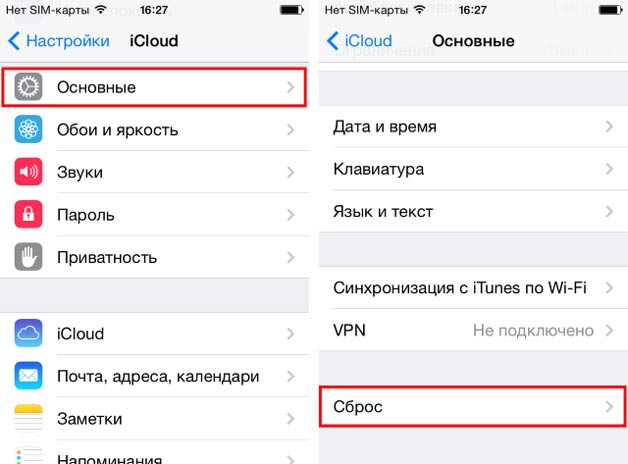
Первый способ восстановления данных это из копии iCloud. Перейдите в настройки девайса и выберите «Управления хранилищем», чтобы убедиться, что есть нужная резервная копия и следуйте подсказкам системы. Перейдите в основные настройки и выберите «Сброс». После нажатия «Стереть все данные и настройки» все файлы и контент будут удалены, но затем можно выбрать резервную копию и восстановить данные с iPad. После входа в облако нужно выбрать подходящую копию и начать перенос данных. Скорость процесса зависит от качества подключения к сети и от объема копии, соответственно, чем больше данных было на вашем устройстве, тем больше времени займет этот процесс. Он может длиться от нескольких минут до часа. По окончанию данные появятся не сразу, а в течении нескольких часов. Но помните, что для этого необходимо постоянное подключение к интернету.
Способ 2 - резервная копия iTunes
Другой способ заключается в восстановлении из резервной копии iTunes. Первоначально запустите саму программу на вашем компьютере и с помощью кабеля подключите девайс. При необходимости введите пароль и следуйте дальнейшим инструкциям на экране. Как только Ваш гаджет был определен, кликните на «Восстановить из копии» и дождитесь окончания процесса восстановления. Не спешите отключать устройство от ПК или MacBook до его полной синхронизации с системой.
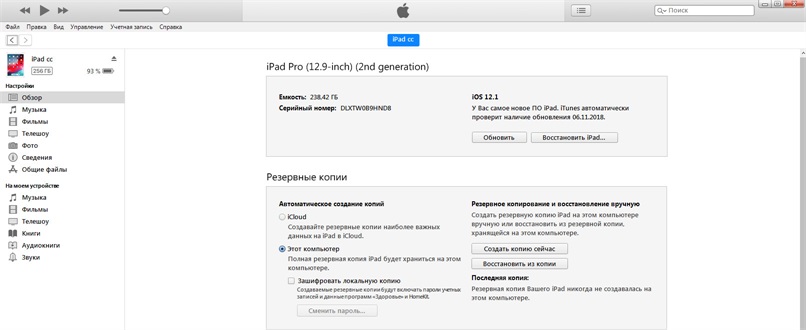
Cпособ 3 – утилита для восстановления данных на iPad от Tenorshare UltData
В случаях, когда не было необходимости в резервном копировании данных или же Вы не думали о том, что что-то может произойти, ситуацию все еще можно спасти. Для этого придумали множество способов и путей обхода всех блокировок и только Вам выбирать какой из них наиболее эффективный для решения этой задачи. Если говорить об утилитах на компьютеры, в интернете масса программ подобного характера, которые гарантируют желаемый результат всего в несколько кликов. Но на самом деле их результативность не доказана и при установке стоит опасаться загрузки вредоносного ПО на ваш компьютер.
С помощью UltData от Tenorshare вы сможете вернуть:
Таким образом Вы можете вернуть все свои файлы независимо от причины, как они исчезли с айпада: если произошел неудачный сброс настроек, обновление, заблокировался при неверном вводе пароля, после установки вирусных программ, разбился, после контакта с водой, после jail brake или если планшет был утерян. Tenorshare поможет восстановить данные с iPad на ПК без трудностей, нервов и времени потраченных по дороге в сервис и на поиски хорошего мастера по работе с техникой Apple.
Шаг 1. Для этого необходимо скачать программу UltData с официального сайта и установить на компьютер или ноутбук на Windows или Mac OS. Затем подсоедините устройство с помощью кабеля lighting и подождите пока компьютер найдет девайс.

Шаг 2. Выберите чтение данных и войдите в утилиту от Tenorshare. Кликните на сканирование и поиск информации и данных на устройстве и подождите окончания загрузки.
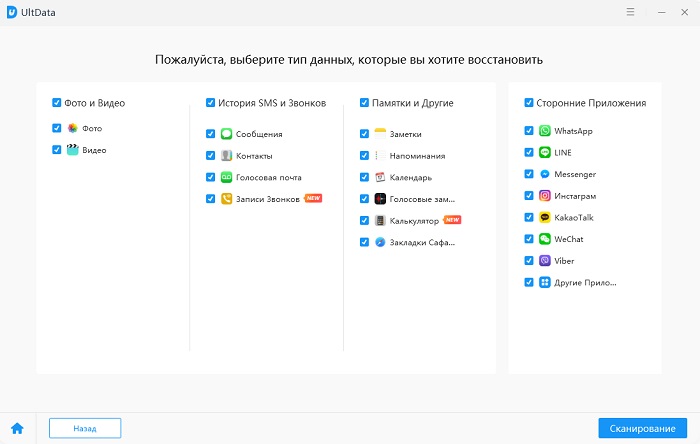
Затем перед Вами появится список утерянных или удаленных файлов, откуда их можно восстановить все сразу или выбрать только конкретный тип файлов. Как только Вы нашли нужный файл и нажали «Восстановить» планшету или телефону потребуется несколько минут для перезагрузки. Следуйте инструкциям и подсказками на экране устройства или на мониторе ПК до окончания процесса.
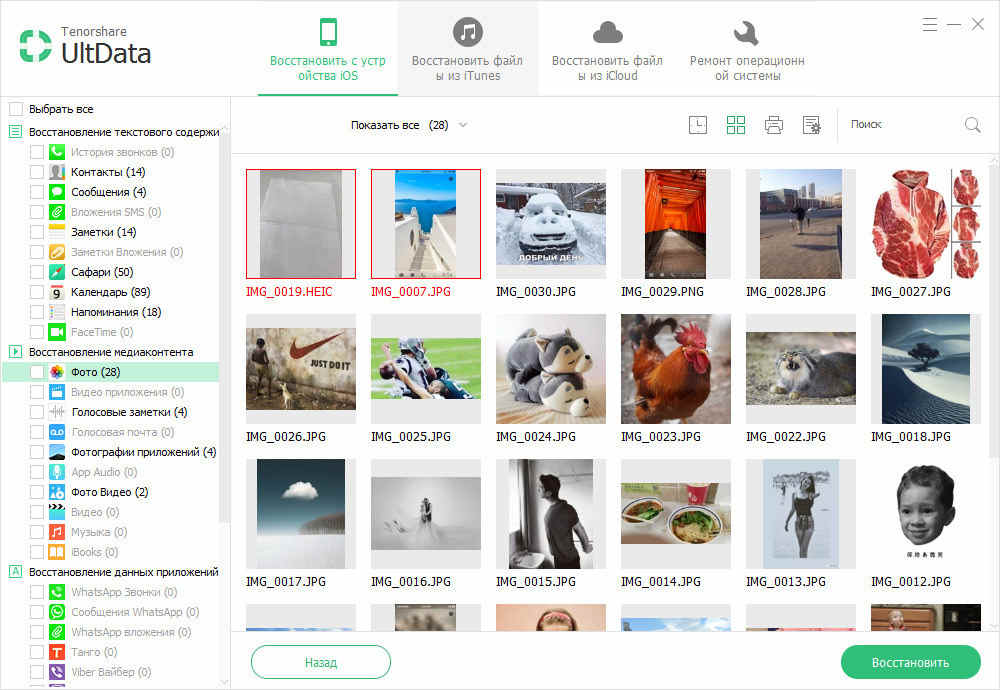
Как только Вы увидели, что устройство перезагрузилось, проверьте наличие утерянных данных в исходной папке. Весь процесс занимает немного времени, но стоит помнить, что это также зависит от размера конкретных файлов.


Вчера я наслаждался просмотром фильма на своем iPad Pro. Я получаю удовольствие, пока по ошибке не удалил некоторые очень важные файлы. Есть ли способ восстановить потерянные файлы iPad? Я буду очень благодарен за любой совет!
Большинство из нас столкнулись с этой проблемой, поэтому вы не одиноки. Восстановление данных с iPad может стать большой головной болью, даже если у вас есть старая резервная копия для восстановления.
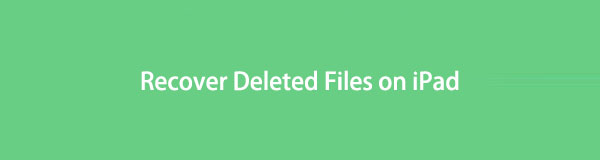
Потому что восстановление резервной копии означает, что все текущие данные вашего iPad будут перезаписаны данными из файла резервной копии. Вы потеряете последние файлы, созданные после даты создания резервной копии.
Вы можете нажать ниже видео, чтобы узнать, как.

1. Как восстановить удаленные файлы iPad с FoneLab
Тем не менее, инструмент для восстановления данных iPad может помочь вам решить эту проблему без особых усилий. Я настоятельно рекомендую FoneLab iPhone Восстановление данных которые могут восстановить удаленные файлы с iPhone, iPad и iPod touch. Он также способен извлекать или восстанавливать данные iPad из резервной копии по желанию без восстановления всей резервной копии.
Давайте узнаем больше об этой программе:
- Получить потерянные файлы, сохраняя текущие данные в целости и сохранности.
- Восстановление потерянных данных с устройства iOS, даже если оно сломано, повреждено водой, потеряно или сброс настроек до заводских.
- Восстановите удаленные или утерянные файлы из 19 различных типов данных, созданных на этих устройствах - iPhone 4 / 3GS, iPad 1 или iPod touch 4.
- Извлекайте и экспортируйте потерянные данные 8 с любого другого устройства iOS, включая iPhone 8, iPhone 8 Plus, iPhone x, iPhone Max xs
- Предварительный просмотр восстанавливаемых файлов перед восстановлением.
- Программное обеспечение обеспечивает три режима восстановления: Восстановление с устройства iOS, Восстановление из файла резервной копии iTunes и Восстановление из файла резервной копии iCloud.
С помощью FoneLab для iOS вы сможете восстановить потерянные / удаленные данные iPhone, включая фотографии, контакты, видео, файлы, WhatsApp, Kik, Snapchat, WeChat и другие данные из резервной копии iCloud или iTunes или устройства.
- С легкостью восстанавливайте фотографии, видео, контакты, WhatsApp и другие данные.
- Предварительный просмотр данных перед восстановлением.
- Доступны iPhone, iPad и iPod touch.
Вариант 1. Восстановить удаленные данные с iPad
Шаг 1 Загрузите и установите программное обеспечение на свой компьютер, после чего оно запустится автоматически после его завершения.
Шаг 2 Подключите iPad к компьютеру с помощью USB-кабеля.
Шаг 3 После подключения iPad выберите режим восстановления в интерфейсе, нажмите Восстановление с устройства iOS а затем нажмите кнопку Начать сканирование.

Шаг 4 После завершения сканирования результат отобразится в категориях в левой колонке. Просмотрите найденное содержимое и отметьте те элементы, которые вы хотите получить. Нажмите Recover, затем восстановленные файлы будут сохранены на вашем компьютере.
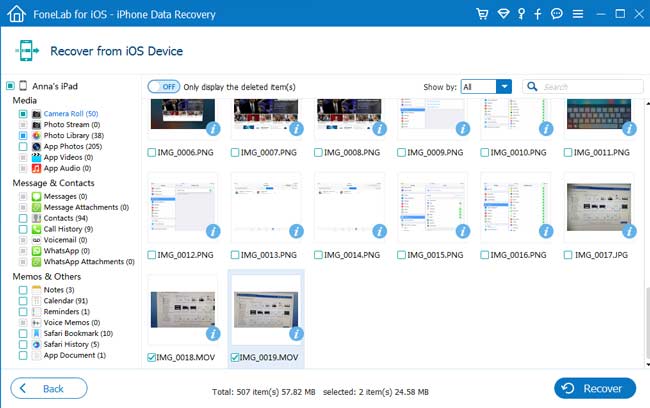
Вариант 2. Восстановить из файла резервной копии iTunes
Шаг 1 Выберите Восстановление из файла резервной копии iTunes в начале. Не запускайте iTunes, чтобы избежать перезаписи данных при синхронизации iTunes во время работы программы.
Шаг 2 Вы получите более одного файла резервной копии, если вы создали ранее. Выберите последний и нажмите Начать сканирование.
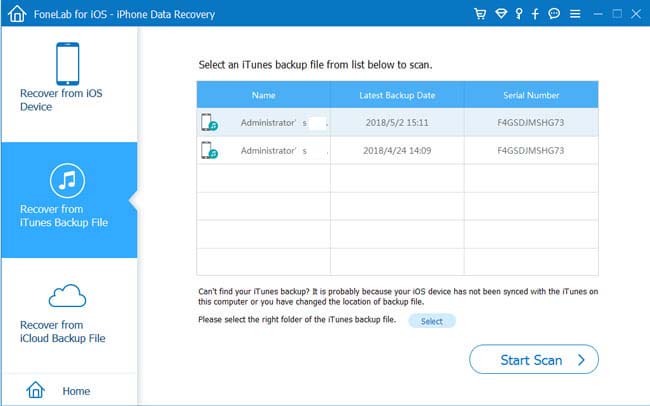
Шаг 3 Предварительный просмотр извлекаемого содержимого до восстановления.
Вариант 3. Восстановить из резервной копии файла iCloud
Шаг 1 Выберите Восстановление из файла резервной копии iCloud и войдите в свою учетную запись iCloud.
Шаг 2 Загрузите новейшую версию из списка. И затем предварительный просмотр до восстановления.

Кроме того, вы также можете использовать его для резервный iPhone на ваш компьютер без каких-либо хлопот.
2. Как восстановить удаленные файлы iPad с iCloud
В iPhone появилась новая функция, которая позволяет сохранять и получать доступ к различным файлам через iCloud. Вы можете просто сохранить свои документы в приложении «Файлы», а затем легко восстановить эти файлы.

Шаг 2 Нажмите на ICloud Drive в интерфейсе и найдите файлы, которые вы хотите получить обратно. Выберите их и сохраните на компьютер.
Если у вас есть какие-либо сомнения, пожалуйста, не стесняйтесь обращаться к нам, мы ответим как можно скорее.
С помощью FoneLab для iOS вы сможете восстановить потерянные / удаленные данные iPhone, включая фотографии, контакты, видео, файлы, WhatsApp, Kik, Snapchat, WeChat и другие данные из резервной копии iCloud или iTunes или устройства.
Любое современное портативное устройство имеет память большого объема, в которой можно сохранять фото, видео, файлы с различными документами. Поэтому очень важно знать, как восстановить удаленные файлы на Айфоне или на iPad, если случилась неприятность, и они были утеряны, например, при сбое работы гаджета.
Восстанавливаем файл на iPhone или Айпаде с помощью приложения iTunes
Можете вернуть данные, обратившись к помощи программного обеспечения. Самым распространенным методом как восстановить удаленный файл на iPad является использование функций в iTunes. Для этого необходимы:
- iPhone или iPad, на котором удален файл
- кабель USB
- вам нужно будет воспользоваться компьютером
- установите iTunes.
Через порт USB (который шел в комплектации) соедините смартфон со своим компьютером. Необходимо для того, чтобы продлить срок эксплуатации, соблюдать последовательность в подключении (сначала к устройству, а затем к ПК).
Когда запустите программу iTunes, слева в открытом окне найдите пиктограмму Айфона или Айпада, нажмите на нее, найдите в перечне строку «Восстановить из резервной копии». Далее следует указать место, где хранится копия. Выберите необходимые файлы. Если была проведена синхронизация утерянных данных или есть резервные копии, то просто нажмите «Далее», и сканирование осуществится напрямую.
Важно, чтобы эта резервная копия у вас была. Обычно она бывает создана по умолчанию, если в процессе настроек ее не отключили. В дальнейшем будете знать, что этого делать не желательно. Есть и возможность создавать копию самому. Просто подключите ваше устройство к ноутбуку, дождитесь, чтобы прошла инициализация. Запустите iTunes и выполните Синхронизацию. Так, с помощью приложения вы копируете файлы на винчестер ПК. Все данные, кроме видео объемом больше 2 Гб (они копируются вручную через диспетчер файлов), будут записаны в автоматическом режиме.

Восстановление данных с помощью программы MobiSaver
Можно обратиться и к данному программному продукту. Поможет вернуть удаленные файлы на iPhone и iPad такого плана: фотографии, видео, список контактов, СМС, запись из календаря, напоминание, заметку, закладку.
Для этого нужно проделать такие действия:
Можно использовать MobiSave и при наличии резервных копий. Тогда снова вам понадобится iTunes. Если вы не находите в перечне своего устройства, значит оно не прошло синхронизацию или не выявлено копии через приложение.
Другие программы для восстановления данных на iPhone или iPad
Существует и такой вариант восстановить удаленный файл на iPad или iPhone, как использование специализированного софта из приложения AppStore. У этого метода способа есть один недостаток – приложения данного типа платные.
Например, можно обратиться к программе iCare Format Recovery. С ее помощью выполнить сканирование и найти в появившемся списке нужные для восстановления файлы и вернуть их без повреждения. Скачивайте только из надежных сайтов.
Сегодня много программ, с помощью которых можно отыскать автоматически резервные копии и вернуть файлы достаточно легко.
Многим пользователям iOS нравится фотографировать на iPad, чтобы познакомиться с ежедневными развлечениями, обучением и даже общением. Если вы удалили несколько важных картинок на iPad, знаете ли вы, как их вернуть?
На самом деле, есть много причин, которые могут привести к потере данных iOS на iPad, iPhone или iPod. Хорошо, что вы можете легко восстановить потерянные изображения с iPad с помощью iTunes или резервной копии iCloud.
Что делать, если у вас нет подходящей резервной копии iTunes / iCloud, в которой хранятся удаленные фотографии?
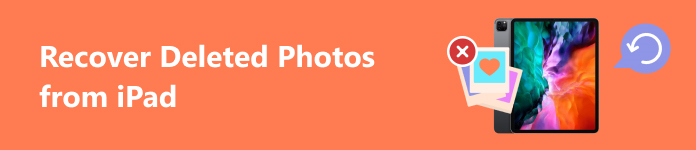
Мы предлагаем вам прочитать эту статью и следовать инструкциям ниже. Есть четыре способа для вас восстановить удаленные фотографии с iPad, Вы найдете восстановление удаленных фотографий с iPad намного проще, чем вы думали.
Часть 1 : Восстановить удаленные фотографии из папки «Недавно удаленные» на iPad.
Вообще говоря, если на вашем iPad установлена iOS версия iOS 8/9/10/11, вы можете найти новую функцию под названием «Недавно удаленные» в приложении «Фото», которая помогает пользователям восстанавливать удаленные фотографии с iPad. Все удаленные фотографии сохраняются в так называемой папке «Недавно удаленные» и хранятся на вашем iPad в течение 30 дней. Поэтому, если вы случайно удалили несколько важных фотографий, вы можете восстановить их из папки «Недавно удаленные», выполнив следующие действия.
Шаг 1 . Откройте приложение «Фото» на iPad и нажмите «Альбомы» внизу.
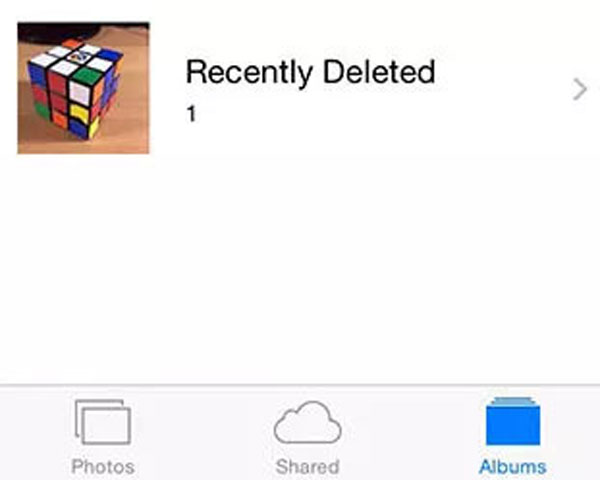
Шаг 2 . Нажмите «Недавно удаленные», чтобы проверить, есть ли там ваши удаленные фотографии. Найдите и отметьте все удаленные фотографии, которые вы хотите восстановить.
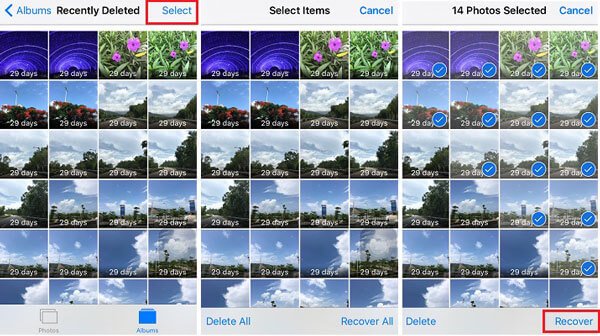
Часть 2 : Восстановить удаленные фотографии с iPad напрямую
Тем не менее, вам следует учитывать тот факт, что если в вашей версии iPad для iOS нет 8, 9, 10 или 11 / 12, вам придется использовать профессиональную программу с именем Восстановление данных iPad восстановить удаленные фотографии с iPad.
- Восстановление удаленных фотографий с iPad, iPhone, iCloud или iTunes из резервной копии без дополнительного программного обеспечения.
- Возвращайте потерянные данные iOS, такие как фотографии с iPad, независимо от того, разбиты они, повреждены или сломаны.
- Восстановление практически всех типов данных iOS, включая контакты, журналы вызовов, SMS / MMS, фотографии, данные приложений и многое другое.
- Откройте файлы резервных копий iTunes или iCloud и просмотрите различные удаленные данные для восстановления.
- Совместим со всеми моделями iPhone и iPad, включая iPhone XS / XR / X / 8 / 7 / SE / 6, iPad Pro / Air / mini и другие.
Шаг 1 , Подключите iPad к компьютеру с помощью USB-кабеля и убедитесь, что ваш iPad разблокирован.
Шаг 2 . Установите и запустите программу восстановления фотографий iPad, выберите «Восстановить с устройства iOS» и нажмите кнопку «Начать сканирование», чтобы перейти к следующему шагу.
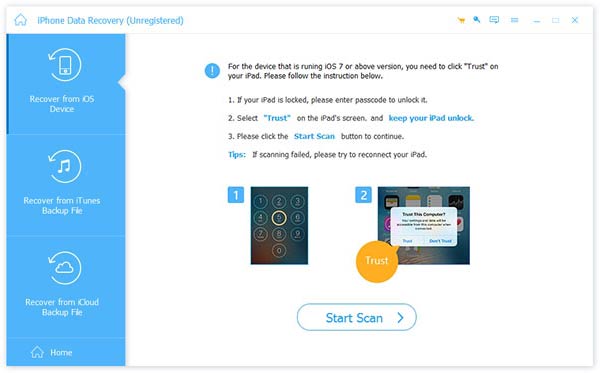
Шаг 4 . Нажмите и удерживайте кнопки «Питание» и «Домой» на iPad одновременно в течение 10 секунд.
Шаг 5 . Отпустите кнопку «Power», но продолжая удерживать палец на кнопке «Home» еще 10 секунд, и вы получите уведомление о том, что вы успешно вошли в систему. Затем отпустите кнопку «Домой».
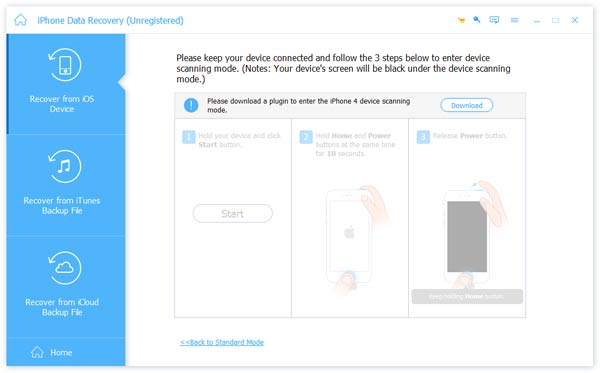
Шаг 6 , После завершения сканирования вы сможете увидеть все удаленные фотографии iPad на следующей панели. Затем просмотрите фотографии одну за другой и выберите те, которые вы хотите восстановить.

Часть 3 : Восстановить удаленные фотографии iPad из резервной копии iTunes
Если вы уже сделал резервную копию вашего iPadНет проблем восстановить удаленные фотографии на iPad через iTunes. Все ваши удаленные изображения хранятся в файле резервной копии, который вы недавно создали. Вы можете полностью восстановить удаленные фотографии iPad из самых последних файлов резервных копий или вы можете восстановить удаленные фотографии из резервное копирование ITunes через iPhone Data Recovery. Давайте следовать приведенному ниже руководству.
Шаг 1 . Установите и запустите iPhone Data Recovery на своем компьютере и выберите «Восстановить из файла резервной копии iTunes».
Шаг 2 . Выберите одну из резервных копий iPad и нажмите кнопку «Начать сканирование». Тогда все фотографии из резервных копий с вашего iPad будут отображаться на экране.

Шаг 3 . Выберите фотографии, которые вы хотите восстановить, и нажмите кнопку «Восстановить» в правом нижнем углу, чтобы восстановить удаленные фотографии iPad.

Часть 4 : Восстановить удаленные / потерянные изображения iPad из резервной копии iCloud
На самом деле, восстановление удаленных фотографий iPad - довольно простая задача. Кроме того, вы можете восстановить изображения iPad через iPhone Data Recovery, если вы уже тщательно синхронизировали свои фотографии iPad с iCloud. Вы можете следовать инструкциям, чтобы восстановить iPad фотографии из резервное копирование ICloud файлы с помощью программы для восстановления фотографий iPad.
Шаг 1 . Установите и запустите программу восстановления фотографий iPad, выберите «Восстановить из файла резервной копии iCloud».
Шаг 2 , Войдите в iCloud. Введите свой Apple ID и пароль для входа в свою учетную запись iCloud, а затем iPhone Data Recovery выполнит поиск ваших резервных файлов и отобразит их на экране.
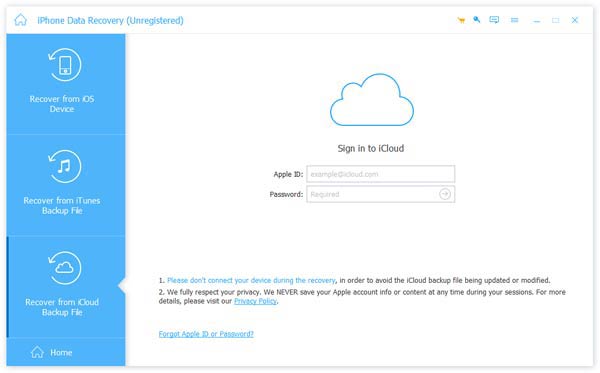
Шаг 3 . Выберите резервную копию iCloud, которую вы хотите восстановить, и нажмите кнопку «Загрузить». После загрузки файлов резервных копий нажмите кнопку «Сканировать», чтобы сканировать фотографии в резервных копиях iCloud.
Шаг 4 . Отсканированные фотографии отображаются в интерфейсе программы для предварительного просмотра. Выберите фотографии, которые вы хотите восстановить, и нажмите кнопку «Восстановить», чтобы вернуть их на свой компьютер.

Заключение
Вы можете по ошибке удалить все или некоторые важные изображения на iPad, например, Archest и Shellhear. Когда вы потеряли фотографии с iPad, знаете ли вы, как вернуть удаленные фотографии с iPad? В этом руководстве показано, как извлечь удаленные фотографии с iPad с резервной копией или без нее.
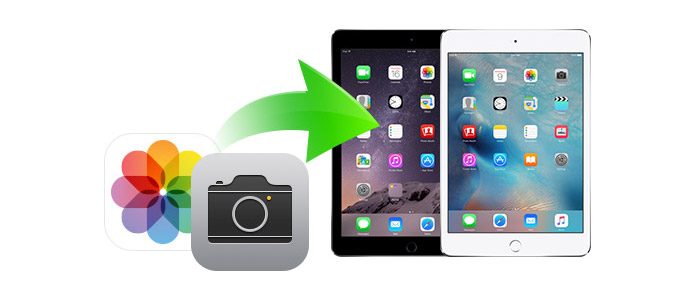
Как восстановить удаленные фотографии с iPad
Вы можете узнать шаги из видео ниже:

Как восстановить удаленные фотографии с iPad без резервного копирования
Шаг 1 Запустите iPad Photo Recovery
Скачайте, установите и запустите Aiseesoft iPad Photo Recovery на вашем компьютере. Если вы пользователь Mac, загрузите и установите iPad Photo Recovery для Mac на свой Mac.
Шаг 2 Подключить iPad
Подключите iPad к компьютеру с помощью USB-кабеля и выберите «Восстановление с устройства iOSMsgstr "После распознавания iPad нажмите"Начать сканирование"чтобы программа просканировала все файлы данных контента на вашем iPad.
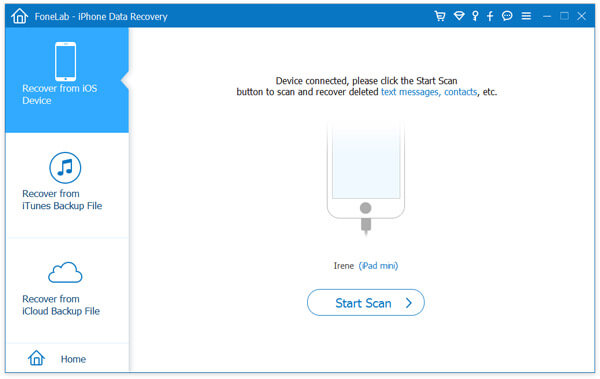
После сканирования все файлы iPad будут классифицированы в соответствующие категории, перечисленные в левой части интерфейса.
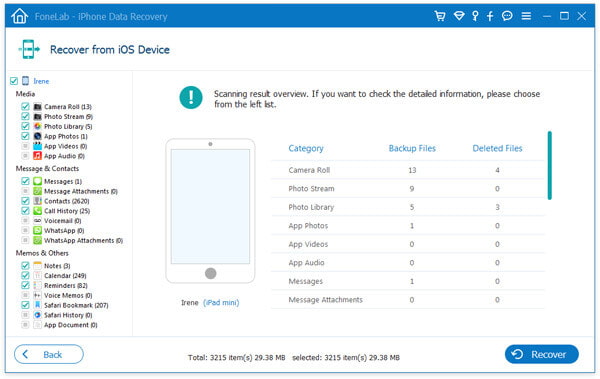
Шаг 3 Восстановить удаленные фотографии с iPad
клещ Cameral Roll, Фотопоток, Фототека or Фото приложений искать удаленные фотографии, которые вы хотите. Вы можете просмотреть все фотографии, включая существующие или удаленные. Затем выберите удаленные фотографии, которые вы хотите восстановить, и нажмите "RecoverКнопка в правом нижнем углу.
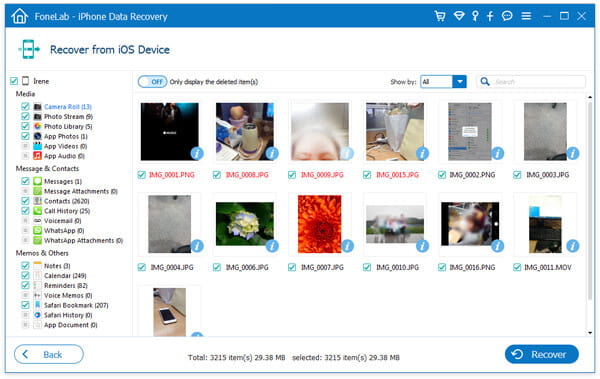
Лучшая передача данных iOS, которую вы можете знать:
Все восстановленные фотографии будут сохранены на вашем компьютере. Вы также можете сохранить их на внешнем диске или перенести на iPad FoneTrans, передача iOS.
- Aiseesoft FoneTrans - это профессиональный инструмент синхронизации iPhone / iPad для передачи различных данных iOS между iDevices, перемещения данных с iPhone на ПК / Mac / iTunes.
- Резервное копирование фотографий, музыки, видео и т. Д.
- Перенос контактов, календаря, фотографий и т. Д.
- Совместим с iPhone, iPad и iPod с iOS.
Как восстановить удаленные фотографии с iPad (с резервной копией iTunes или iCloud)
Если вы создали резервные копии фотографий iPad на iCloud или iTunes, вам будет проще вернуть потерянные фотографии с этим Восстановление фотографий iPad когда вашего iPad нет под рукой.
Шаг 1 Загрузите, установите и запустите на компьютере программное обеспечение Aiseesoft iPad Photo Recovery.
Шаг 2 Выберите режим восстановления и найдите резервные копии на iPad.
Для резервного копирования iTunes , выбирать "Восстановление из файла резервной копии iTunes"и выберите резервную копию iTunes, принадлежащую вашему iPad. Затем нажмите"Начать сканирование"сканировать ваш iPad.
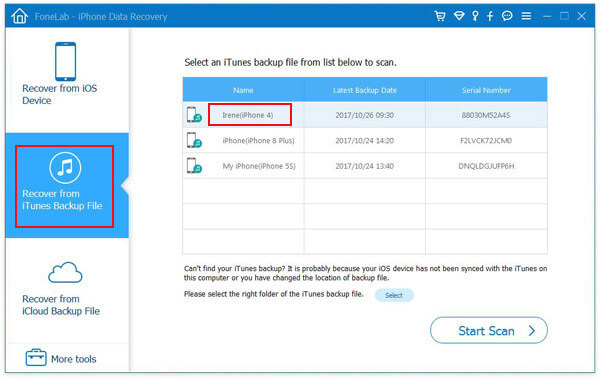
Для резервного копирования iCloud , выбирать "Восстановление из файла резервной копии iCloud"и войдите в свою учетную запись Apple. Затем выберите и загрузите резервную копию iCloud. Перед загрузкой вы можете выбрать только категорию фотографий, а не всю резервную копию для загрузки.
Шаг 3 Восстановить удаленные фотографии на iPad
Для резервного копирования iTunes после сканирования программа перечисляет все категории данных с соответствующими файлами данных в нем. Cameral Roll, Фотопоток, Фототека и Фото приложенийВсе они о картинках. Отметьте их все или определенный, чтобы найти нужные вам удаленные изображения. Затем нажмите "Recover"начать восстанавливать их на вашем компьютере.
Если вам нужны дополнительные сведения об этом методе, перейдите к восстановить фотографии из резервной копии iTunes.
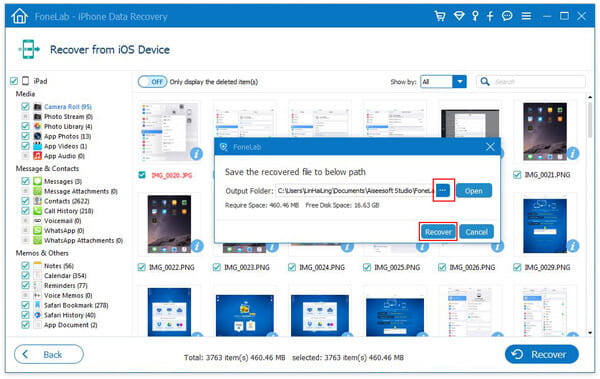
Для резервного копирования iCloud после загрузки, как и при резервном копировании в iTunes, слева вы увидите список категорий файлов данных, отметьте эти категории, просмотрите и выберите удаленные изображения, которые хотите восстановить. Затем нажмите "Recover"восстановить их на локальных файлах.
Для получения более подробной информации о восстановлении удаленных фотографий из iCloud вы можете перейти к восстановить фотографии из резервной копии iCloud.
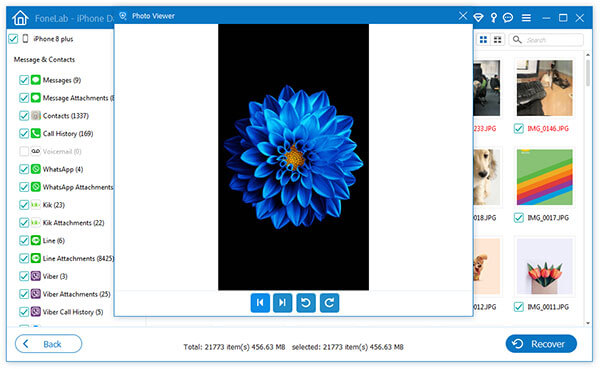
В этом посте мы в основном говорим о том, как восстановить удаленные фотографии с iPad. Рекомендуется мощный инструмент для восстановления фотографий iPad, чтобы помочь вам вернуть потерянные фотографии с iPad. Если вы хотите напрямую восстановить удаленные изображения на iPad или восстановить удаленные фотографии из iTunes / iCloud, вы можете легко сделать это после прочтения данного руководства.
Что вы думаете об этом посте.
Рейтинг: 4.6 / 5 (на основе рейтингов 188)
15 декабря 2020 г. 09:45 / Обновлено Луиза Уайт в iOS Recovery
Есть ли способ восстановить мои удаленные фотографии? Из этого руководства вы можете узнать, как восстановить удаленные фотографии / картинки с iPhone и Android.
Вы можете восстановить удаленные iMessages с iPad? В статье перечислены три способа получения удаленных iMessages из резервных копий iPad, iTunes / iCloud.
Читайте также:

