Можно ли заменить ddr3 на ddr4 на ноутбуке
Обновлено: 06.07.2024
Современный ноутбук вполне способен заменить стационарный компьютер. Плюсы очевидны, но у мобильности есть и обратная сторона — ограниченные возможности апгрейда: процессор и видеочип поменять получится не всегда. Зато можно без проблем увеличить объём оперативной памяти, и во многих случаях этого будет достаточно, чтобы вдохнуть в своё устройство вторую жизнь или раскрыть потенциал актуального железа, приобретённого по принципу «а памяти потом добавлю». Рассказываем, что делать, когда это самое «потом» наконец наступает.
Сколько вешать в гигабайтах?
Скорость чтения/записи данных из оперативной памяти во много раз выше, чем с жесткого диска и даже SSD. Но когда объёма «оперативки» недостаточно, системе приходится записывать данные на жёсткий диск в файл подкачки. Естественно, это приводит к ощутимой потере производительности. Чтобы понять, на какое количество памяти стоит ориентироваться, кратко представим различные конфигурации и задачи, которые они способны решать.
1 ГБ — вопиющий архаизм, место которого на свалке истории! Актуальные ОС с таким объёмом банально не работают. И «десятка», и «семёрка», конечно, загрузятся — но работой это сложно будет назвать. В природе такой объем памяти уже практически не встречается: разве что в дешёвых терминалах да музеях компьютерной истории.
2 ГБ — это абсолютный минимум для печати в Word или для запуска браузера с парой открытых вкладок. Windows 10 «сожрёт» почти 70% этого объёма, что вкупе с медленным файлом подкачки сделает работу крайне некомфортной. Среди новых устройств найти такую скромную конфигурацию можно разве что в Compute Stick, в самых недорогих ноутбуках, да в Windows-планшетах из Поднебесной.

4 ГБ — базовый норматив офисного труженика. Чудес производительности ждать не стоит, но система хотя бы не станет регулярно задумываться о вечном. С учётом аппетитов самой Windows, свободными останутся где-то 2,5 ГБ ОЗУ, их должно хватить на веб-сёрфинг, офисные приложения или просмотр HD-видео. Причём лучше запускать эти задачи поочерёдно, чтобы избежать «тормозов». Также учитывайте, что 4 гигабайта — это потолок, в который упираются 32-разрядные операционные системы, больший объем они просто не способны задействовать. Если вы решите сделать апгрейд, понадобится заменить ОС на 64-разрядную версию.

8 ГБ — стандартый объем для комфортной работы. Именно такая цифра позволит, не задумываясь, нажимать Alt+Tab прямо из какой-нибудь не слишком тяжелой игры в окно YouTube с гайдом по её прохождению. И не наблюдать при этом слайд-шоу в полноэкранном режиме. Таблицы на сотни строк и формул перестанут подтормаживать, а количество открытых вкладок в Chrome будет о себе напоминать гораздо реже.
Небольшое уточнение: любителям открывать по несколько десятков вкладок восьми гигабайт всё же мало. На тестовой машине (Intel Core i5-3570 / 8 ГБ DDR3-1600, Windows 10 Pro) при открытии 40+ вкладок память заполнялась на 80% и исполняемый файл chrome.exe просто «вылетал». На двух других компьютерах с восемью гигабайтами памяти и Windows 10 эксперимент привёл к аналогичным результатам.

Система, антивирус и 49 процессов Chrome заняли 82% ОЗУ. Через секунду браузер «вылетит» из памяти
Чтобы решить подобную проблему, можно посадить браузер на «диету», установив расширение для выгрузки вкладок из памяти. Но лучше увеличить объём до 16 ГБ — этого хватит даже для нескольких серьёзных задач, запущенных одновременно.
Как выбрать правильный модуль: тип, частоты и совместимость
Шаг 1. Выясните тип памяти. Прежде, чем докупать полезные гигабайты, необходимо уточнить, сколько слотов для установки планок памяти есть в ноутбуке и сколько из них уже заняты. А заодно — какой тип памяти нужен для этой модели. Можно воспользоваться поисковиком и документацией, но проще установить программу AIDA 64 Extreme. В ней необходимо выбрать вкладку «Системная плата», а затем строку SPD — из неё вы получите полную информацию о количестве и типе имеющихся модулей. Все поддерживаемые частоты и максимально возможный для установки объём подскажет вкладка «Чипсет».

Не стоит забывать и о том, что один из двух модулей может быть распаян прямо на системной плате, и для апгрейда будет доступен единственный физический слот. В таком случае оптимальным выбором станет планка, идентичная по характеристикам уже имеющейся.
Шаг 2. Проверьте совместимость с процессором. Материнская плата — не единственный компонент ноутбука, предъявляющий требования к характеристикам ОЗУ, свои ограничения накладывает и процессор. А значит, не будет лишним уточнить и его спецификацию. Сделать это несложно: переходим на официальный сайт Intel или AMD, находим свою модель процессора в списке и сверяемся со строкой Memory Specification. Не повредит и просмотр списка рекомендованных вариантов на сайте производителя ноутбука. В конце концов, можно воспользоваться уже готовым решением — выбрать модель своего устройства и посмотреть рекомендуемые характеристики модулей ОЗУ.

Шаг 3. Уточните частоту памяти. Важна ли частота памяти для ноутбука? С одной стороны, скорость обработки данных благодаря высокой частоте действительно увеличивается — например, при обработке видеофайлов или архивировании. Выше становятся и цифры на заветном счётчике FPS в играх. Но не рассчитывайте на серьезное ускорение ноутбука за счет высоких частот. Память не работает сама по себе: многое зависит от процессора и возможностей материнской платы. Например, новейший Core i7-8650U поддерживает работу с модулями частотой до 2400 МГц. И польза от установки «высокочастотных» планок в ноутбук на его основе не превысит эффекта плацебо.
Правильным выбором будет память с максимальной частотой, рекомендованной для вашего процессора.

Владельцам ноутбуков с ОЗУ предпоследнего поколения нужно обратить внимание на отличия DDR3 от DDR3L: из-за разницы в энергопотреблении эти стандарты могут оказаться несовместимы, несмотря на внешнее сходство и одинаковый разъём подключения.
Оптимальным решением станут два модуля, идентичные по характеристикам. Это нужно для работы памяти в двухканальном режиме, который способен реально повысить производительность системы.
Две планки лучше одной: обоснование в цифрах
Разница в производительности между одно- и двухканальным режимом работы особенно явно заметна на примере процессоров со встроенной графикой. Прирост составит порядка 10% в играх и большинстве повседневных задач. А в отдельных сценариях (например, при видеомонтаже) можно получить ускорение на 20% и более — особенно при расчёте сложных проектов, требующих максимальной пропускной способности всех «железных» компонентов.
Для примера сравните результаты бенчмарка 3D Mark, запущенного на ноутбуке Lenovo Thinkpad T470. На первом скриншоте показан результат с одной планкой объёмом 8 ГБ. На втором — с двумя модулями по 4 ГБ. Суммарный объём памяти остался неизменным, но общая оценка выросла на 16% благодаря использованию двухканального режима.

Слева — результаты теста с одной планкой памяти 8 ГБ, справа — с двумя планками по 4 ГБ. Прирост составил 16 процентов
Такое влияние можно объяснить тем, что встроенные в процессор видеоядра не имеют своей собственной памяти и используют системную. По этой же причине не стоит ставить ОЗУ с частотой ниже, чем в спецификации вашего процессора. Графическая производительность значительно упадёт. Исключением будут разве что решения на базе Intel Core с видеоядром AMD Vega (с собственной памятью HMB2) или Intel Iris Pro (с выделенным кэшем SDRAM).
Правила безопасной установки ОЗУ
Итак, теория и поход в магазин позади — пора приступать к апгрейду. Начать стоит с очевидного — ноутбук необходимо выключить и отключить от сети питания. Простое, казалось бы, правило: однако народные умельцы, спалившие своё устройство в попытках произвести «горячую замену», встречаются в практике сервисных центров и по сей день. По той же причине требуется отсоединить аккумулятор. В большинстве случаев проблем эта процедура не вызовет, но если попалась модель, аккумулятор которой расположен внутри корпуса и соединён с материнской платой при помощи коннектора, без полного вскрытия не обойтись. Искомый кабель питания нужно аккуратно отсоединить и проследить, чтобы он не касался других комплектующих. Или, всё же, обратиться за помощью в сервисный центр. То же касается и немногочисленных моделей, батарея которых к плате припаяна. Тут уж проще расписаться в собственном невезении и поручить работу специалисту: ремонт цепи питания — дорогое удовольствие.

Но, даже отсоединив аккумулятор, спешить не стоит. Сначала нужно сбросить остаточное напряжение: для этого зажимаем кнопку включения ноутбука на 15–20 секунд. И только теперь пришло время обратить внимание на слоты оперативной памяти в виде специальных разъёмов с боковыми защёлками. В зависимости от модели, понадобится снять небольшую крышку на нижней части корпуса или всю нижнюю крышку целиком. Обнаружив слот с установленной планкой, оттягиваем боковые защёлки в стороны и аккуратно извлекаем модуль из разъёма. Категорически не рекомендуется дотрагиваться до позолоченных контактов у основания! В лучшем случае можно получить BSOD из-за нарушения проводимости, в худшем — отказ одного (а то и нескольких) «железных» компонентов.

Последний штрих — установка новых планок и сборка ноутбука. Имеет смысл протестировать новые модули на отсутствие ошибок. В этом поможет проверенная временем утилита Memtest. После того, как тест успешно пройден, остаётся только наслаждаться увеличившимся быстродействием.
А вы расширяли оперативную память в своём ноутбуке? С какими сложностями, подводными камнями столкнулись? Поделитесь опытом в комментариях.
Привет, GT! Пагубная тенденция делать ноутбуки всё тоньше и тоньше уже лишила нас апгрейдов и россыпи портов. В лучшем случае производитель даёт заменить накопитель, в худшем — предлагает докупить уродливую и неприлично дорогую док-станцию с дополнительными разъёмами.

К счастью, профессиональные и игровые лэптопы пока остаются верны старой концепции персонального компьютера, в котором вы вольны апгрейдить железо. О апгрейде подсистемы памяти сегодня и поговорим.
Частотный потенциал и память с нестандартными характеристиками
Старушка DDR3 до сих пор активно присутствует на рынке — даже «флагманские» макбуки до сих пор используют её, а не новый стандарт: благо, процессоры Intel Core поколений Skylake и Kaby Lake умеют работать с обоими типами памяти, правда, с некоторыми ограничениями. Так как контроллер памяти у CPU один, а нормальными для «новой» памяти являются напряжения 1.2-1.35 Вольт, то и DDR3 должна быть с припиской L (low voltage) на конце и пониженным до 1.35 рабочим напряжением. Впрочем, в наше время на мобильных платформах только такая память и присутствует, а современные технологии производства позволяют сделать память, работающую как на напряжении 1.35 вольт, так и на 1.5, и любая мобильная DDR3 от Kingston подойдёт как лэптопу, так и компактной системе с «настольным» процессором.
По спецификациям последние два поколения процессоров i3/i5/i7 в ноутбуках поддерживают DDR4-2400 МГц, DDR3L-2133 МГц и DDR3L-1600 МГц: на первый взгляд выбор не велик. Впрочем, те же ограничения формально существуют на десктопных процессорах и успешно обходятся через BIOS материнской платы. В подтверждение вышесказанного можно привести примеры ноутбуков с установленными с завода модулями DDR4-2800 МГц и те же Макбуки с их 2133 МГц DDR3L.
Разгон на ноутбуке
Так как жадные менеджеры Intel заблокировали возможность разгона для простых смертных, требуя доплаты за «теперь-не-такие-уж-и-бесплатные» мегагерцы, разгон оперативки на ноутбуках доступен в двух случаях: у вас флагманская модель и процессор с индексом HK (i7-7820HK, i7-6820HK) или на тематических форумах существуют модифицированные (или «утёкшие» от производителя) BIOS для вашей модели с разблокированной вкладкой продвинутых настроек.
Для обеспечения комфортных условий в монструозном ASUS ROG GX800V используется гибридная система охлаждения + внешний док с «водянкой»
DDR3L
ASUS, MSI и Lenovo ещё в прошлом поколении перевели свои флагманские игровые лэптопы на передовой стандарт памяти, но кто сказал, что ноутбуку с условным i7-4960HQ пора на пенсию? Да, видеокарты трёхлетней давности в современных играх работаю так себе, а уж мобильные видеокарты — и того хуже, ведь производительность графики в «большом брате» и мобильном ПК сравнялась лишь в этом поколении, но на «средних»-то играть можно? А условным фотошопам, иллюстраторам и прочим три-дэ-максам вообще наплевать на модные технологии: OpenGL поддерживается, 1-2 ГБ видеопамяти есть — и хорошо. А остальное и в быструю оперативку можно положить, если что.

Таблица совместимости
Для упрощения апгрейда старых систем мы составили небольшую табличку, которая поможет вам не ошибиться с выбором оперативной памяти для вашего железного друга.
| Core 2000M-series | Core 3000M-series | Core 4000M-series | Core 5000H-series | Core 6000H-series | Core 7000H-series | |
| Макс. объём RAM, общий | 32 Гб | 32 Гб | 32 Гб | 32 Гб | 64 Гб | 64 Гб |
| Макс. ёмкость одного модуля | 8 Гб | 8 Гб | 16 Гб | 16 Гб | 16 Гб | 16 Гб |
| Поддерживаемые напряжение частоты | DDR3 от 1.3 до 1.5 вольт, 1333 и 1600 МГц | DDR3 от 1.3 до 1.5 вольт, 1333 и 1600 МГц | DDR3L до 1.35 вольт, 1333 и 1600 МГц | DDR3L до 1.35 вольт, 1600 и 1866 МГц | DDR3L до 1.35 вольт, 1600 и 1866 МГц | DDR3L до 1.35 вольт, 1600 и 1866 МГц |
| Рекомендуемая модель | KVR1333D3S9/8G | KVR16S11/8 | KVR16LS11/8 | KVR16LS11/8 HX318LS11IB/8 HX318LS11IBK2/16 (парный комплект) |
Если ваш ноутбук работает на встроенной в процессор графике и обходится «медленной» заводской памятью — при апгрейде стоит заменить старый модуль на пару максимально быстрых, подобрав совместимые с вашей системой.
iGPU не имеет собственных запасов памяти (кроме скромных по объёму кеша и кадрового буфера), и эксплуатирует системную оперативку для хранения моделей, текстур и результатов промежуточных вычислений, и медленная подсистема памяти — бутылочное горлышко для сравнительно мощных вариантов IntelHD (530 и выше, и, само собой, неплохая графика класса Iris и IrisPro). Подробности об ускорении работы встроенного в процессор видеоядра заменой оперативки можно почитать в нашей предыдущей статье.
С памятью DDR4 всё несколько проще: её поддерживают только два поколения мобильных систем, на базе Intel Core 5000 и 6000 серий, и в игровых ноутбуках (а также некоторых моноблоках и ультракомпактных ПК) обычно с завода стоит достаточное количество оперативки. Из обоих поколений есть исключения — флагманские i7 «мобильной» серии с поддержкой разгона — их контроллер памяти обеспечивает работу высокоскоростных модулей и поддерживает разгон.

| Core 6000H-series | i7-6820HK | Core 7000H-series | i7-7820HK | |
| Макс. объём RAM, общий | 64 Гб | 64 Гб | 64 Гб | 64 Гб |
| Макс. ёмкость одного модуля | 16 Гб | 16 Гб | 16 Гб | 16 Гб |
| Поддерживаемые напряжение частоты | DDR4 до 1.25 вольт, 2133 МГц | DDR4 до 1.25 вольт, 2666 МГц | DDR4 до 1.25 вольт, 2400 МГц | DDR4 до 1.25 вольт, 2800 МГц |
| Рекомендуемая модель | KVR21S15D8/16 | HX426S15IB2K2/32 (парный комплект) | KVR24S17D8/16 HX424S14IB2/16 HX424S14IBK2/32 (парный комплект) | HX426S15IB2K2/32 (парный комплект) |
К сожалению, широкую поддержку высокоскоростной памяти SO-DIMM DDR4 с частотой 2800 МГц Intel реализовала только в одном процессором на рынке (и тот обитает в неприлично дорогих системах), а AMD до сих пор не показало мобильные Ryzen’ы: Kingston просто не занимался непопулярным направлением, да и в ноутбуках с i7-7820HK крайне редко не установлен максимальный объём (64 Гб) из коробки.
Муки выбора и подводные камни
Для большинства активных пользователей GT апгрейд вряд ли является нештатной ситуацией, и чёткое понимание необходимых объёмов памяти дополнено неплохим знанием железной части, вот только Geektimes стал настолько популярен, что статьи с него регулярно расходятся по соцсетям и бессовестно передираются на другие ресурсы даже без ссылки на первоисточник, поэтому оставить без внимания некоторые очевидные моменты мы не можем.
Как узнать текущий объём памяти и её характеристики?
Легче всего живётся пользователям Windows 10. Открываем диспетчер задач (Shift+CTRL+Esc), в нём вкладку «Производительность» и переходим в раздел памяти:
Где посмотреть конкретную модель процессора?
Всё там же, но в разделе «Центральный процессор»:
Что делать, если у меня Windows 8 / Windows 7?
Можно воспользоваться бесплатной утилитой CPU-Z — она покажет исчерпывающую информацию и о процессоре, и о наборе установленных модулей памяти.
Какие могут быть подводные камни?
В большинстве случаев — никаких, однако некоторые ноутбуки с младшими процессорами intel отказываются воспринимать 16-гиговые модули памяти стандарта DDR3L, для них максимальный объём ограничен 8 Гб на слот, так что единственный доступный вариант — 2 плашки по 8 ГБ. Так как речь идёт о младших процессорах (i3, pentium, celeron) и их «энергосберегающих» версиях — вряд ли найдётся задача, которая поставит ноутбук с такой начинкой в неудобное положение по памяти (при максимальных 16 Гб), а не по вычислительной мощности.
Система говорит, что у меня есть ещё 2 разъёма памяти, я открыл ноутбук — а единственные доступные слоты заняты, что делать?
Тут вариантов не много: либо производитель решил сэкономить пару баксов и не распаял два дополнительных разъёма, а BIOS один на всю линейку ноутбуков, либо они находятся с другой стороны материнской платы.
В первом случае место под слоты оперативной памяти могут быть обнаружены рядом с имеющимися двумя — в каком-нибудь сервисе вполне могут распаять недостающие элементы, но тут стоит десять раз изучить вопрос, посмотреть смежные модели и проштудировать форумы: возможно, не установлены не только контактные площадки, но и их обвязка.
Необычное расположение слотов оперативки на ноутбуке Lenovo ThinkPad.
Во втором же посмотрите гайды по разборке вашего ноутбука в сети — либо под клавиатурой обнаружится лючок с доступом к двум разъёмам, либо придётся снимать саму материнскую плату.
А что с совместимостью уже установленной памяти с новой?
Если вы купили модуль с теми же частотами, что и уже имеющийся — проблем не будет. Оперативка для ноутбуков крайне редко имеет нестандартные тайминги, а прошитые профили JEDEC имеют конкретные значения задержек для каждой рабочей частоты. Работать с «оверклокерской» памятью может только два процессора (те самые 6820 и 7820HK), а в ноутбуках с таким железом обычно из коробки стоит 32 или 64 ГБ — вряд ли вам потребуется апгрейд в ближайшее время.
Всё это слишком сложно, я не запомню
Что ж, в таком случае из DDR3 с крайне высокой долей вероятности подойдёт KVR16LS11/8, а для систем поновее, с DDR4 на борту — KVR21S15D8/16. Для полной уверенности можно воспользоваться нашим мастером по подбору совместимого железа.

Лето — время для апгрейда
Как обычно, мы дарим нашим читателям промо-коды — и если курс доллара вас не радует, то пусть эта маленькая скидка сделает холодное лето капельку теплее.
Как вы помните, памяти много не бывает, а уж мобильной — тем более. Поэтому, если хотите разжиться Kingston SO-DIMM (а у нас ее много полезной и разной) — это можно сделать здесь.
Кстати, вы наверняка слышали, что у памяти Kingston пожизненная гарантия. Почему это так и как вообще развивалась история памяти нашей компании можете посмотреть в ролике ниже.
В нашем контент-плане наметилось несколько горячих тем, так что подписывайтесь на наш блог и ничего не пропустите.
Если вы в поисках новой системы или хотите купить или собрать ее самостоятельно, то вам придется разобраться с понятием DDR4 RAM. Мы все используем память DDR3 уже почти десять лет, но рынок стал свидетелем внедрения модулей DDR4. Лучше ли новые устройства на DDR4 или это просто более дорогая технология?
DDR3 и DDR4: что изменилось?
Физические изменения
Высота модулей была увеличена на 31,25 мм по сравнению с 30,35 мм DDR3. Это сделано для того, чтобы облегчить процесс маршрутизации в сетях связи. Кроме того, плата также стала толще - с 1,0 мм на DDR3 до 1,2 мм, расширив диапазон для большего количества сигналов.
Выходное напряжение
Потребление энергии - еще один аспект, который производители любят сводить к минимуму и с новой памятью DDR4 он работает довольно хорошо. Оперативная память DDR4 работает при более низком напряжении 1,2 вольт по сравнению с 1,5 вольт DDR3.
Хотя это звучит не очень существенно для обычных пользователей, но для серверной фермы с 1000 процессорами это означает экономию в 15 кВт. Кроме того, с увеличением спроса на аккумуляторы в ноутбуках и ультрабуках, использование оперативной памяти DDR4 с новейшими 14-нм процессорами позволяет увеличить время работы устройств без питания от розетки.
Стабильность
В памяти DDR3 один источник напряжения используется во всем модуле. Это может вызвать значительное падение напряжения, что скажется на стабильности. Однако многое изменилось с появлением DDR4. Новая конструкция, которая была реализована в памяти DDR4, работает за счет увеличения низкого напряжения. Это делается для того, чтобы обеспечить равномерное напряжение.
Благодаря этой новой конструкции все перепады напряжения зависят только от микросхемы и могут быть скорректированы, что повышает стабильность работы модулей памяти DDR4.
Обновленный алгоритм
Технически, оперативная память бывает двух типов - статическая и динамическая. Динамическая ОЗУ обновляет содержимое через несколько интервалов. Теперь, в зависимости от того, как она обновляется, DRAM делится на множество типов, из которых наиболее значительным является SDRAM.
Динамическая произвольная память (SDRAM) работает намного быстрее, чем предыдущие традиционные формы оперативной памяти и DRAM. Она синхронизируется с шиной внутри процессора.
Тактовая частота
Тактовая частота ОЗУ представляет собой скорость, с которой она может считывать или записывать данные. Это является одним из основных отличий памяти DDR3 и DDR4. Для памяти DDR3 тактовая частота колеблется от 800 МГц до 2133 МГц. Учитывая это, максимальный предел остается только на уровне 2133 МГц.
Память DDR4 работает с минимальной тактовой частотой 2133 МГц и без определенного максимального значения, что приводит к общему увеличению ее пропускной способности.
Время ожидания
Увеличение тактовой частоты и пропускной способности происходит с увеличением задержек. DDR3-2133 имеет задержку
55 наносекунд, а DDR4-2133 имеет задержку
63 наносекунды. Более низкие значения всегда лучше.
Объем памяти
Емкость памяти также является еще одним аспектом, который нужно иметь в виду. Для большинства повседневных приложений оперативная память объемом 4 ГБ кажется хорошей, но геймеры выбирают 8 гигабайт памяти. Кроме того, пользователи, заинтересованные в редактировании видео и других подобных работах, как правило, увеличивают объем памяти.
Таким образом, объем ОЗУ DDR3 ограничен 8 ГБ для одного модуля, а максимальный объем 16 ГБ доступен в модулях DIMM, которые используются в мейнфреймах и рабочих станциях. С другой стороны, DDR4 не имеет максимальной емкости по отношению к объему памяти, что позволяет системе хранить большие объемы данных.
Совместимость
Совместимость является важным фактором, который необходимо учесть при совершении покупки. Невозможно установить память DDR4 на порт DDR3 и наоборот. В целом, материнская плата, изготовленная в период с 2007 по 2014 год, скорее всего, будет поддерживать оперативную память DDR3, в то время как модели, выпущенные после 2014 года, будут поддерживать модуль DDR4.
DDR3 vs DDR4: что лучше?
Память DDR4, безусловно, оказалась достойным преемником - более высокие тактовые частоты DDR4 дают ей многие преимущества по сравнению с предыдущим поколением. Более высокая мощность в сочетании с низким энергопотреблением делает DDR4 явным победителем по сравнению с DDR3.
Но следует отметить, что разница между ними не так велика. Если у вас ограниченный бюджет, то покупка RAM DDR3 с более быстрым процессором и лучшим GPU несомненно приведет к повышению общей производительности.
А если у вас есть дополнительные деньги, чтобы потратить их на более дорогую RAM DDR4 - это отличное решение, учитывая тот факт, что это действительно будущее. В любом случае, переход на DDR4 неизбежен, что рано или поздно произойдет.


Для большинства пользователей выбор ОЗУ сводится к двум правилам — «памяти много не бывает» и «чем больше, тем лучше». Не могу сказать, что эти правила в корне неверны, но все же некоторые нюансы тут есть, о них и поговорим. Рассматривать будем только DDR3 и DDR4: последние процессоры, поддерживающие DDR2 — Intel Core 2 Quad и AMD Turion X2 — находятся лишь на уровне современных Pentium, поэтому ни для каких сложных задач и игр не подходят, а значит про DDR2 можно, наконец, забыть.
- DDR3 официально работает на частотах от 1066 до 2400 мгц, DDR4 — от 2133 до 3733 мгц.
- DDR3 работает на напряжениях 1.25-1.5 В, DDR4 — 1.2 В.
- DDR3 имеет задержки 9-11 нс, DDR4 — 16-19 нс.
- DDR4 получила несколько энергосберегающих технологий: если DDR3 получает только одно напряжение Vddr, из которого с помощью внутренних преобразователей получает нужное напряжение, из-за чего идут тепловые потери, то DDR4 сразу получает нужное ей Vpp от внешнего преобразователя. Так же из-за нового интерфейса ввода-вывода больше нет утечек тока на уровне драйверов ячеек памяти. В общем и целом экономия энергии составила 30% — цифра, конечно, внушительная, но ОЗУ никогда не была серьезным потребителем, так что на практике разница будет незначительной.
- DDR4 может иметь до 16 банков памяти с длиной строки до 512 байт, DDR3 — 8 банков и 2048 байт. В данном случае больший размер строки делает только хуже — между длинными строками переключение идет дольше, как и поиск в них.
- DDR4 получил новый интерфейс связи с контроллером памяти под названием «Point-to-Point Bus»: один модуль памяти на один канал. В сравнении с DDR3, где интерфейс называется «Multi-Drop Bus» и на один канал может подключаться до двух модулей, мы получаем большую производительность памяти, так как подключение идет параллельно, а не последовательно.
- DDR4 получил новые механизмы обнаружения и коррекции ошибок — например, функция коррекции промахов, связанных с контролем четности команд и адресов.
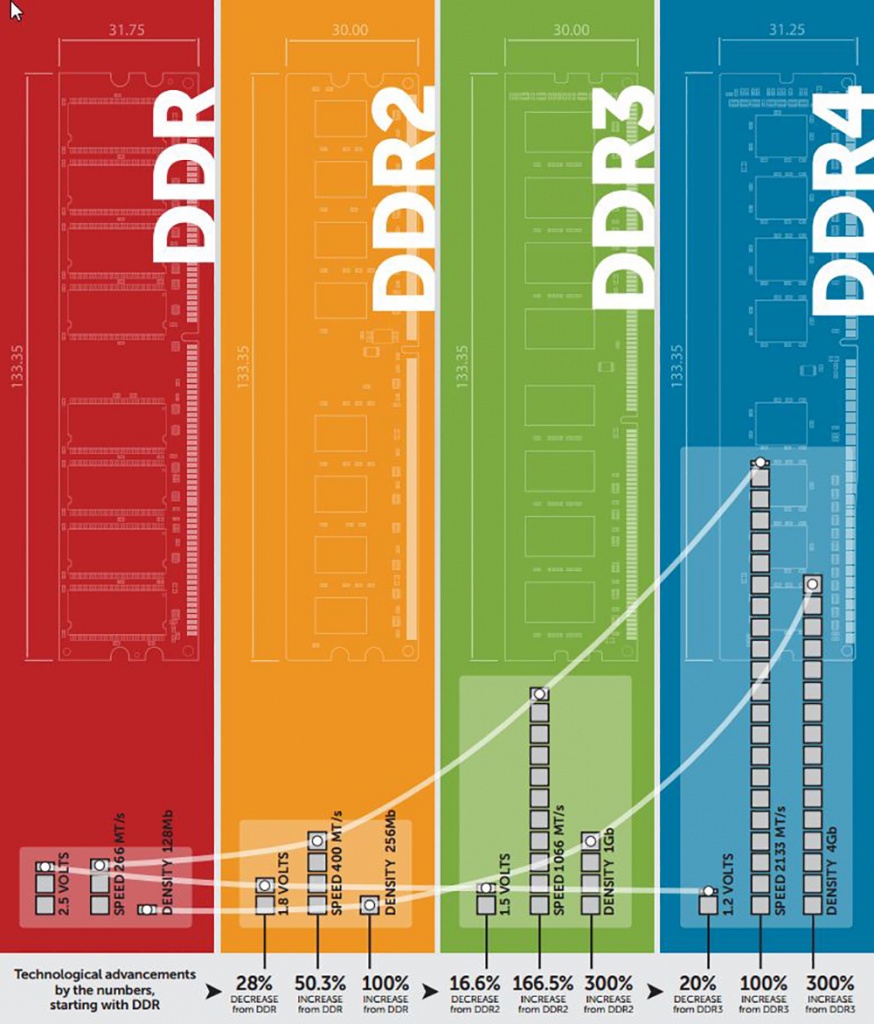
-
Можно ли вместо планки DDR3 поставить планку DDR4, и наоборот?
Нет, нельзя, они не совместимы физически — у DDR3 240 контактов, у DDR4 288. Переходников нет.
Читайте также:

