Можно ли запаролить видео на компьютере
Обновлено: 03.07.2024
[Заключение]: У вас есть ценные фотографии и видео, и вы ищете способы, чтобы не дать людям получить к ним доступ? В этой статье описывается, как зашифровать ваши фотографии и видео в качестве дополнительной защиты и предотвращения потери данных.
«Я сохранил некоторые фотографии и видео о конфиденциальности, которые не хотят видеть другие. Есть ли хороший способ зашифровать мои важные фотографии и видео, чтобы при открытии мне понадобился пароль? »
Фотографии и видео являются нашей частной собственностью, и по какой-то причине вы можете не захотеть делиться ею с другими. Поэтому защита паролем фотографий и видео очень важна. Это способ заблокировать файл / папку с помощью пароля. Файл, заблокированный этой программой, обычно не занимает какую-либо память, существует только как пустой файл, но содержит свойства и настройки блокировки.
Ukeysoft File Lock это программа безопасности, которая ограничивает доступ к файлам и папкам другими: блокировка файлов, папок и дисков; скрывает файлы и папки, чтобы они были полностью невидимы; пароль защищает файлы и папки. Он предназначен для защиты файлов и папок без изменения этих файлов и папок, ваши файлы не будут уничтожены им, и это не замедлит работу системы. Вы можете использовать это с уверенностью. Ниже перечислены основные функции блокировки файлов UkeySoft:
- Шифровать файл / папку на локальном диске или внешнем диске;
- Защита паролем общей папки в локальной сети;
- Скрыть файл / папку на локальном диске и внешнем диске;
- отказаться от чтения файлов / папок на локальном диске или на локальном диске;
- сделать файл / папку только для чтения, никто не сможет его изменить, удалить или переименовать;
- Брандмауэр приложений (блокировка запуска программ);
- Никто не может удалить это программное обеспечение без пароля;
- Никто не может просматривать защищенные паролем файлы или папки, если у них нет пароля, который вы изначально установили;
- Скрыть эту программу в невидимом режиме;
- 256-битное шифрование файлов и папок AES.
Руководство: зашифруйте пароль на фотографиях и видео с помощью UkeySoft File Lock
Шаг 1. Установка и запуск программы
Вам необходимо загрузить программу UkeySoft File Lock, установить ее на свой компьютер и запустить через приглашение установки. При первом запуске программного обеспечения необходимо ввести исходный пароль «123456» для входа в интерфейс программы.

Шаг 2. Зашифруйте ваши фото и видео
В этом случае, если вы хотите заблокировать свои фото и видео паролем, выберите «Локальный диск» в левой части программы. В столбце «Локальный диск» вы увидите различные функции, такие как «Скрытие файла», «Блокировка файла», «Защита файла» и «Монитор папок». Выберите «Блокировка файла» и продолжите.
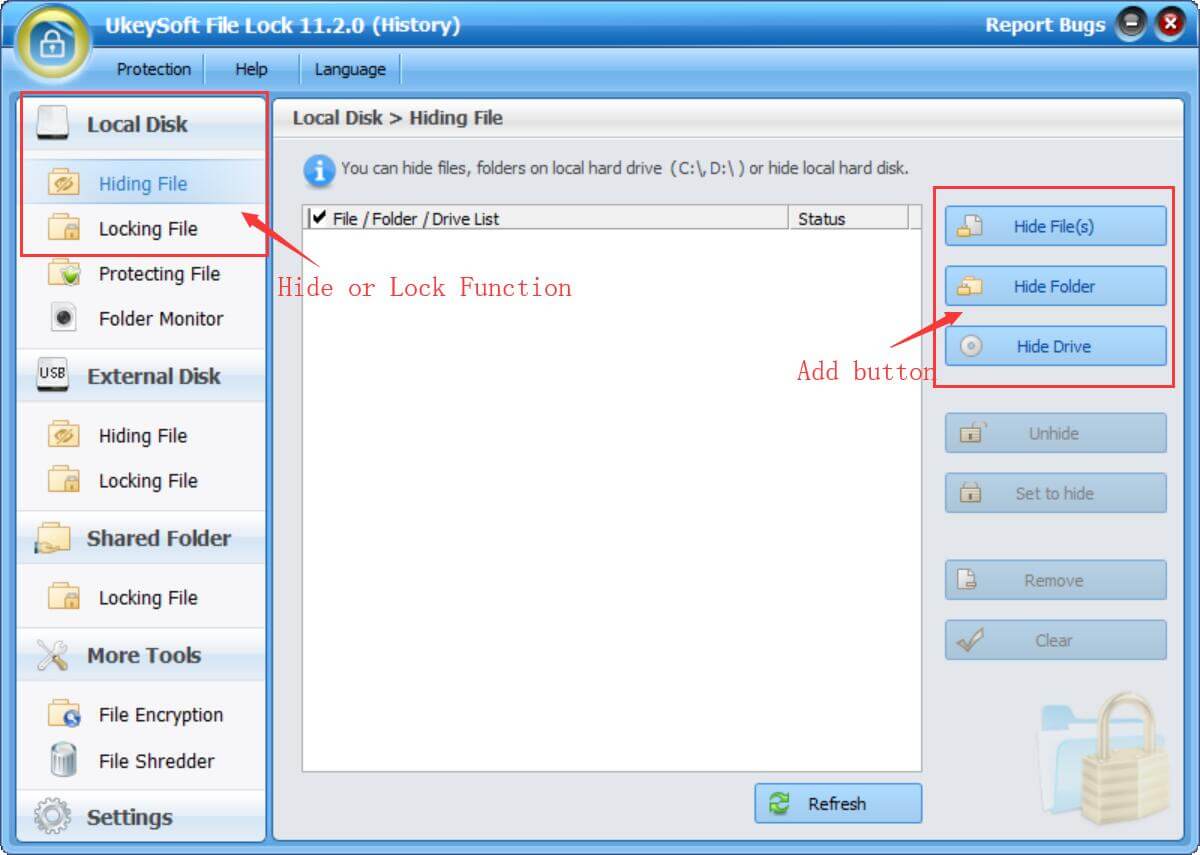
Шаг 3. Защищенные паролем ваши фото и видео в удобстве
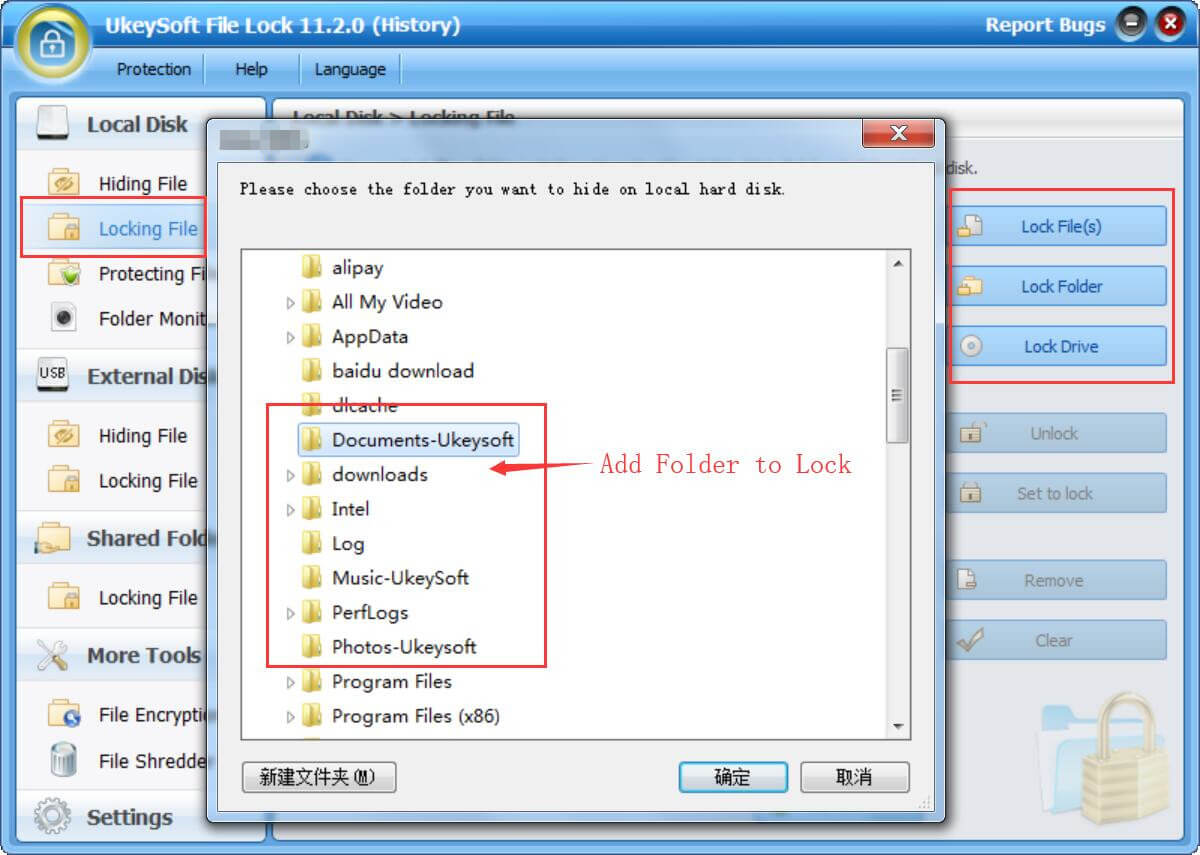
Шаг 4. Разблокируйте фото и видео файл / папку
Однажды, если вы не хотите защищать свои фотографии и видео как обычно. Пожалуйста, нажмите «Разблокировать» в окне «Заблокировать файл», чтобы разблокировать шифрование фото и видео. С этого момента эти файлы больше не защищены паролем.

Есть масса ситуаций, когда хотелось бы ограничить доступ к контенту даже на собственном компьютере. Например, для ребенка, которому не обязательно видеть все ваши фотографии и видео. К счастью, это делается довольно просто. Главное — зайти в систему под учеткой с администраторскими правами. Соответственно, пользователи, которым вы запрещаете доступ, таких прав иметь не должны.
«Запаролить» можно как отдельные файлы, так и папки или содержимое диска. Для этого есть встроенные возможности в Windows и сторонние программы.
Способ первый: права доступа в Windows
Этим способом можно ограничить доступ к папке, любому файлу и даже целому разделу диска. Если у вас на компьютере несколько учетных записей пользователей, и вы являетесь администратором компьютера, вы можете закрыть доступ к нужной информации для всех, кроме себя. Делается это так:

- Нажмите на файл, папку или диск правой кнопкой мыши и выберите Свойства.
- Перейдите на вкладку Безопасность.
- В списке учетных записей, имеющих доступ к файлу, поочередно выберите те, которым не нужно открывать этот файл или папку, и в столбце Запретить установите все галочки.
После этого файл, папка или раздел диска станут недоступны для всех пользователей, которым вы запретите доступ. Они не смогут его открыть — для этого нужно будет ввести пароль от учетной записи администратора, то есть вашей. Не забудьте только дать файлу или папке неприметное имя, так как имена файлов по-прежнему будут видны всем.

Способ второй: используем архиватор
Этот способ позволяет поставить пароль на папку или файл. Наверняка у вас на компьютере стоит как минимум один архиватор, например, WinRAR. Тогда вы можете спрятать секретный файл или папку в архив и установить на него пароль. Для этого сделайте следующее:
- Нажмите правой кнопкой мыши по файлу или папке и выберите Добавить в архив (Add to archive).
- В отобразившемся окне в поле Метод сжатия (Compression method) выберите Без сжатия (Store). Так вам не придется тратить время на распаковку файла при открытии архива.
- Затем нажмите на кнопку Установить пароль (Set password).
- В отобразившемся окошке введите пароль и подтверждение и нажмите ОК.
- Нажмите ОК в основном окне. Будет создан архив с файлом или папкой.
- Удалите оригинальный файл или папку.

Теперь, чтобы получить доступ к файлу или папке, нужно сначала открыть архив. А при открытии архива — ввести пароль, который вы задали. Не забывайте про неприметные имена. Таким же образом можно поставить пароль на любой новый архив в Windows.

Способ 3: BitLocker
Этот способ — для дисков. Он доступен, если у вас Windows 7 Ultimate или Enterprise, Windows 8/8.1 или Windows 10. Подробнее об использовании BitLocker можно прочитать в нашей статье о шифровании жесткого диска в Windows 10. А для того, чтобы зашифровать дисковый раздел или флешку, сделайте следующее:

- Нажмите правой кнопкой мыши по диску и выберите Включить BitLocker.
- В окне установите галочку Использовать пароль для снятия блокировки диска. Введите пароль и подтверждение и нажмите Далее.
- В следующем окне установите переключатель Шифровать весь диск.
- Нажмите Начать шифрование и дождитесь его окончания.
Теперь при попытке доступа к диску система будет требовать ввести пароль.

Это способы, позволяющие запретить доступ к вашим данным без использования каких-либо специфических программ.
Очень часто при использовании компьютера необходимо скрыть какую-либо информацию от посторонних глаз. Как правило, это связано с тем, что эти данные предназначены только для одного пользователя. Это могут быть номера служебных телефонов, адреса корпоративной почты или личные видеофайлы и фотографии.

Существуют ли у Windows встроенные функции шифрования
Операционные системы Windows предоставляют широкий спектр сервисов для защиты информации. Прежде всего безопасность данных обеспечивается путем разделения прав доступа для различных типов пользователей, а также рекомендаций по созданию нескольких учетных записей для работы на одном компьютере.
Например, вы сможете видеть только свои файлы в своей учетной записи и не получите доступа к данным, хранящимся под другой «учеткой», если администратором системы не предусмотрено обратное.
Но сли все пользователи компьютера работают под одной учетной записью, могут возникнуть проблемы с ограничением прав на использование общих файлов. В Windows пользователь не может назначить пароль на конкретный каталог или подпапку, поставить блокировку на открытие определенного файла — это не предусмотрено стандартными средствами системы.
Конечно, вы можете просто скрыть директорию (файловый каталог) или «запрятать» ее глубоко в подкаталоги. Но в конечном итоге это не будет являться настоящим шифрованием и не принесет желаемого результата — при хорошем уровне настойчивости пользователя данные можно будет найти.
Какая программа, установленная на каждом компьютере, поможет
В случае, если необходимо ограничить доступ к нужной только вам информации, существует множество бесплатных и платных программ, которые помогут установить пароль на файл или папку.
Вот лишь некоторые из них:
- Folder Lock Lite;
- Hide Folders;
- Folder Protector;
- Anvide Lock Folder.
Но существует программное обеспечение, которое установлено практически на каждом компьютере и используются повсеместно — это архиваторы.
Среди них есть наполовину платные программы — WinRAR, так и совершенно бесплатные — 7-Zip.
Как защитить данные паролем
Во всех архиваторах есть функция защиты информации паролем и выбор типа шифрования. То есть, если кто-то пытается получить ваши данные, не зная пароля от архива и не сумев подобрать его при достаточном уровне сложности, то он никогда не сможет открыть заархивированные папки или файлы.
Чтобы защитить данные паролем с помощью архиватора, необходимо сделать следующее:
При открытии созданного архива у вас появится окно для ввода пароля, при неверно набранном пароле архивный файл выдаст ошибку и не даст получить доступ к информации.

Приветствую всех читателей блога. Если вы большую часть работы делаете на компьютере, за которым работаете не вы один, то в некоторых случаях личную информацию лучше защитить от нежелательного просмотра.
Как поставить пароль на папкуили файл тема нашей сегодняшней статьи. К сожалению разработчики Windows не позаботились о такой простой функции как возможность установки пароля для доступа к данным. Максимум что вам могут предложить, это ограничить доступ к данным определенным пользователям. Но так как мы привыкли работать за компьютером через одного пользователя, то данный способ нам ничего не даст. Как поставить пароль на папку?
1 Как поставить пароль на папку — 3 способа
1. Данный способ сработает для тех, кто хочет поставить пароль на текстовые файлы Word.
Чтоб поставить пароль на файл Word, необходимо перейти во вкладку: файл -> сведения -> разрешения -> зашифровать паролем

Высветится окошко в котором необходимо будет ввести пароль.

Вводим пароль. Обратите внимание на надпись снизу. Если вы забудете пароль, то доступ к файлу получить будет невозможно, поэтому советую вам записать свой пароль куда нибудь, чтобы не забыть.
В одной из следующих статей я расскажу вам о прекрасном способе не забывать пароли. Подпишитесь на обновления , чтобы не пропустить.

Для проверки правильности ввода введите пароль еще раз.
Все теперь для получения доступа к файлу необходимо будет ввести код.
Чтобы поставить пароль в старых версиях Word, перейдите в вкладку Сервис -> параметры -> вкладка безопасность

В самой верхней строке вводим пароль и подтверждаем его. Все! Пароль установлен.
к меню ↑
2 Поставить пароль на папку 2-й способ
Скачиваем программу Password Protect.
Как поставить пароль на папку с помощью — Password Protect. Распаковываем архив и запускаем программу. Это Portable версия, поэтому установка не потребуется.
Распаковываем один из архивов 600кб. Переходим в распакованную папку и запускаем программу Password Protect перед нами откроется такое окошко:

Нажимаем запереть папки. И выбираем из списка ту на которую вы хотите поставить пароль.

Вводим два раза один пароль и по желанию оставляем подсказку на случай, если вы забудете пароль.

Все пароль установлен. Теперь при обращении к папке необходимо будет ввести пароль. Таким образом вы можете устанавливать пароли на любые папки. Ну а чтобы скрыть файлы от лишних глаз, поместите их в папку с паролем.
к меню ↑
3 Пароль на папку — 3-й способ
Ставим пароль при помощи популярной программ архиватора — WinRar. Так как у многих данных архиватор установлен то давать ссылку на программу не буду. Если вдруг у вас этой программы не оказалось, то просто введите в любом поисковике скачать WinRar и скачайте программу по первой ссылке.
Данным способом мы ставим пароль на архив, в которым вы можете хранить файлы и другие данные вместе. Добавляем данные в архив

Откроется окошко создания архива

Переходим во вкладку дополнительно и нажимаем установить пароль. Откроется окошко установки пароля.

Вводим пароль два раза. Не забываем отметить галочкой — Шифровать имена файлов и нажимаем ОК.
Все создаем архив. Теперь чтобы открыть созданный архив необходимо будет ввести пароль.
Напоследок можете почитать еще об одном интересном способе скрыть файл от посторонних глаз.
Один из победителей конкурса кроссвордов ведет свой блог записки манимейкера — рекомендую ознакомится 😉
Ну вот и все теперь вы знаете как поставить пароль на папку или скрыть её. Поздравляю всех с праздником. Удачи!
Читайте также:

