Mozilla thunderbird как экспортировать письма
Обновлено: 07.07.2024
Перенос профилей и почты в Mozilla Thunderbird требуется пользователю во многих случаях: при переустановке операционной системы, при смене компьютера или ноутбука и т.д. И не все знают, как выполнить эту процедуру, поэтому мы решили пройти ее в пошаговом формате, а в конце статьи поговорим о том, как изменить местоположение пользовательских данных, хранящихся на одном компьютере.
Где находится профиль
Эта папка не содержит файлов с расширениями только для Windows, поэтому следующий метод можно использовать и при переходе на другую операционную систему.
Где хранить данные перед переносом
Перед переносом данных на новый компьютер необходимо ds,hfnmместо для их хранения. Существует множество вариантов, например, USB-накопитель или облачный сервер, такой как Dropbox, OneDrive или Google Drive.
Данные, подлежащие перемещению, включают:
- электронные письма;
- настройки;
- адресная книга;
- задачи;
- сохраненные пароли;
- календарь.
Перенос профиля на другой диск
Теперь давайте узнаем, как переместить профиль и почту на другой диск в Mozilla Thunderbird:
В нашем случае выходной документ будет выглядеть следующим образом:

Наконец, сохраните изменения в файле profiles.ini.
Перенос профиля на другой компьютер
Перед переносом Mozilla Thunderbird на другой компьютер закройте программу. Во время его работы могут быть внесены изменения, которые не будут скопированы.


Здесь хранится вся ваша пользовательская информация, вам нужно подняться на уровень выше, чтобы скопировать весь каталог.


Прежде чем перемещать Mozilla Thunderbird, убедитесь, что программа не запущена, в том числе в системном трее!
Существует несколько способов перемещения файлов профиля на другой компьютер:
- Подключившись к программе удаленного администрирования, такой как Team Viewer или RAdmin.
- Копирование на флэш-накопитель или оптический диск.
- Загрузите архивный каталог в файлообменник и скачать его на другой компьютер.
- Используйте Dropbox, Google Drive, Yandex Disk и подобные сервисы облачного хранения данных;
Скопируйте папку профиля на компьютер с установленным Mozilla Thunderbird, который также не должен быть запущен. Путь для сохранения папки такой же, как и в предыдущем случае: %APPDATA%\Thunderbird\Profiles\xxxx.default.


Краткое руководство
Фактически, вся процедура может быть сведена к трем простым шагам:
- Копирование папки почтового клиента на текущем компьютере в удобное место, например на внешний диск.
- Установка Mozilla Thunderbird на другой компьютер.
- Вставка пользовательских данных в соответствующее место.
Перейдите к нужной папке следующим образом:
Теперь установите почтовый клиент Mozilla на новый компьютер и выполните три шага из вышеприведенной инструкции. После этого вставьте туда ранее сохраненный каталог, просто запустите его и дождитесь обработки данных.
Экспорт настроек и учетной записи
Thunderbird хранит ваши данные отдельно от программных файлов в так называемой папке профиля. Чтобы осуществить экспорт настроек Mozilla Thunderbird, вы можете скопировать папку профиля в аналогичное расположение на новом компьютере.
Если вы использовали Менеджер профилей на исходном компьютере, для хранения папки профиля Thunderbird в пользовательском месте на съемном носителе создайте новый профиль на целевом компьютере и настройте его на использование того же места. При новой установке Thunderbird будут использоваться существующие данные.
На исходном компьютере
Примечание: Вы также можете использовать эти шаги для резервного копирования папки профиля Thunderbird.
На конечном компьютере
Итоги
Методы, предусмотренные в программе для переноса почты из Thunderbird на другой компьютер или в новую папку, не очень удобны, поскольку вам придется копировать и вставлять нужные папки вручную. Но если вы будете следовать нашим инструкциям, у вас не должно возникнуть никаких проблем.
Thunderbird хранит ваши данные в отдельном расположении, в стороне от программных файлов приложения , и оно называется вашей папкой профиля. Чтобы переместить ваши данные, вы можете скопировать вашу папку профиля в аналогичное расположение на вашем конечном компьютере.
Примечание: Если вы использовали Менеджер профилей на вашем исходном компьютере для хранения вашей папки профиля Thunderbird в настраиваемом расположении на съёмном носителе, создайте новый профиль на вашем конечном компьютере и настроить этот профиль на использование этого же расположения. Новая установка Thunderbird будет использовать уже существующие данные.
- На вашем исходном компьютере
- Подключитесь к устройству для передачи данных, либо к локальному, такому, как USB-флешка, либо к удалённому хранилищу.
- Щёлкните по кнопке меню , затем щёлкните Справка и выберите Информация для решения проблем . Откройте меню Справка и выберите Информация для решения проблем .
- Найдите строку "Папка профиля", затем щёлкните по Открыть папку Открыть каталог Показать в Finder .
Ваша папка профиля Thunderbird откроется в Проводнике Windows файловом браузере Finder . - Закройте Выйдите из Thunderbird.
- Относительно вашей папки профиля Thunderbird в Проводнике Windows File Browser Finder поднимитесь на три уровня вверх поднимитесь на два уровня вверх откройте меню Перейти и выберите два раза Enclosing Folder .
- Щёлкните правой кнопкой мыши Удерживая клавишу Control , щёлкните мышью на папке Thunderbird .thunderbird и выберите Копировать Копировать "Thunderbird" .
( .thunderbird - скрытая папка. Убедитесь, что ваша система Linux настроена на отображение скрытых файлов). - Щёлкните правой кнопкой мыши Удерживая клавишу Control , щёлкните мышью на устройстве, которое используете для перемещения ваших данных, затем выберите Вставка Вставка элемента .
- Если вы используете локальное устройство передачи, удалите его безопасно из исходного компьютера.

- На вашем конечном компьютере
- Подключитесь к тому же устройству передачи, который вы использовали ранее для копирования папки вашего профиля Thunderbird с исходного компьютера.
- Щёлкните правой кнопкой мыши Удерживая клавишу Control , щёлкните мышью на копии папки профиля Thunderbird, которую вы создали на устройстве перемещения, затем выберите Копировать Копировать "Thunderbird" .
- Откройте Thunderbird (Закройте окно настройки учётной записи, если оно появится).
- Щёлкните по кнопке меню , затем щёлкните Справка и выберите Информация для решения проблем . Откройте меню Справка и выберите Информация для решения проблем .
- Найдите строку "Папка профиля", затем щёлкните по Открыть папку Открыть каталог Показать в Finder .
Ваша папка профиля Thunderbird откроется в Проводнике Windows файловом браузере Finder . - Закройте Выйдите из Thunderbird.
- Относительно вашей папки профиля Thunderbird в Проводнике Windows File Browser Finder , поднимитесь на три уровня вверх поднимитесь на два уровня вверх откройте меню Go и выберите Вложенная папка два раза .
- Щёлкните правой кнопкой мыши Удерживая клавишу Control , щёлкните мышью на папке Thunderbird, затем выберите Вставить Вставить элемент .
- Когда отобразится уведомление, выберите перемещение ваших актуальных данных.
Эти прекрасные люди помогли написать эту статью:

Станьте волонтёром
Растите и делитесь опытом с другими. Отвечайте на вопросы и улучшайте нашу базу знаний.
В современном мире интернета, каждый использует электронную почту в качестве основной формы общения. Выборы почтовых ящиков у клиентов сегодня в изобилии. Среди них Mozilla Thunderbird - один из лучших сервисов. Одна из причин этого заключается в том, что электронные письма хранятся в формате MBOX.
Стоя для MailBox, это расширение файла может быть доступно множеству разных почтовых платформ. Умение экспортировать электронные письма из Thunderbird удобно. Некоторым пользователям может понадобиться перейти с Mozilla Thunderbird, в то время как другие хотят использовать несколько платформ одновременно. Поэтому, они хотят экспорт электронной почты Thunderbird чтобы их корреспонденция была доступна на другой платформе, например, Microsoft Outlook.
Как экспортировать электронные письма из Thunderbird
Мозилла Тандерберд это открытый клиент, который предоставляет возможность для электронной почты, в чате, и проверка новостных лент. Его программное обеспечение простое в использовании. Экспорт Thunderbird MBOX - это простая задача, требующая всего лишь нескольких шагов, которые можно выполнить без какого-либо стороннего инструмента.. Чтобы экспортировать почту из Thunderbird, Вот шаги, которые вы должны следовать.
Шаги для экспорта электронных писем из Thunderbird на жесткий диск

Там, найдите опцию вверх & приход и ударил его. Проверить Добавить варианты, которые предлагаются и найти плагин ИмпортЭкспортИнструменты ПГ ➨ загрузите и установите его, следуя инструкциям мастера установки. Программное обеспечение попросит вас перезапустить Mozilla Thunderbird - выполнить этот запрос.

Продолжать, найти папку Вся почта и щелкните правой кнопкой мыши, чтобы выбрать Импорт ЭкспортИнструменты ➨ выберите Экспортировать папку вариант. В открывшемся окне, определите место на жестком диске, куда вы хотите, чтобы Thunderbird экспортировал папку электронной почты в. Тогда, нажмите на Выберите папку. После открытия выбранной папки на ПК, щелкните правой кнопкой мыши на почтовом файле. Переименуйте его и добавьте расширение .mbox в конце имени.

Это позволяет легко и просто экспортировать электронные письма Thunderbird.. Используя этот метод, файл MBOX будет доступен для дальнейшего использования. Например, если вы сохранили электронные письма с целью простого резервного копирования или архивирования, позже можно будет открыть файл MBOX в Thunderbird и продолжить его использование.
Экспорт электронной почты Thunderbird для дальнейшей миграции
Если вы ищете способ экспорт электронных писем из Thunderbird перенести на другую платформу, например, Microsoft Outlook, вот две предложенные процедуры для вас.
Использование IMAP
Аббревиатура расшифровывается как Internet Access Access Protocol.. В общем-то, этот протокол используется для синхронизации двух почтовых клиентов онлайн. Другими словами, вы сможете открыть папку Thunderbird MBOX из разных учетных записей электронной почты. Вот как это делается:
Стоит отметить, что этот метод дает возможность экспортировать из Thunderbird только ограниченное количество писем.
Просто перетащите
Выполните следующие действия, чтобы перенести эти письма в новый почтовый клиент..
Вот пример видео о том, как работает метод Drag-n-drop:
Важные замечания по экспорту электронных писем из Thunderbird
Выше приведены шаги для ручного экспорта файлов MBOX из Mozilla.. Их легко заполнить. Однако, важно помнить, что такие процедуры позволяют экспортировать только ограниченное количество электронных писем. Дополнительно, некоторые важные данные могут быть потеряны или искажены.
Если вы хотите перейти с почтового клиента Mozilla или вам нужно использовать несколько служб для отправки электронной почты, наше руководство по экспорту файлов MBOX поможет вам. Выберите вариант, который наилучшим образом соответствует вашим потребностям, и попробуйте экспортировать свои электронные письма..
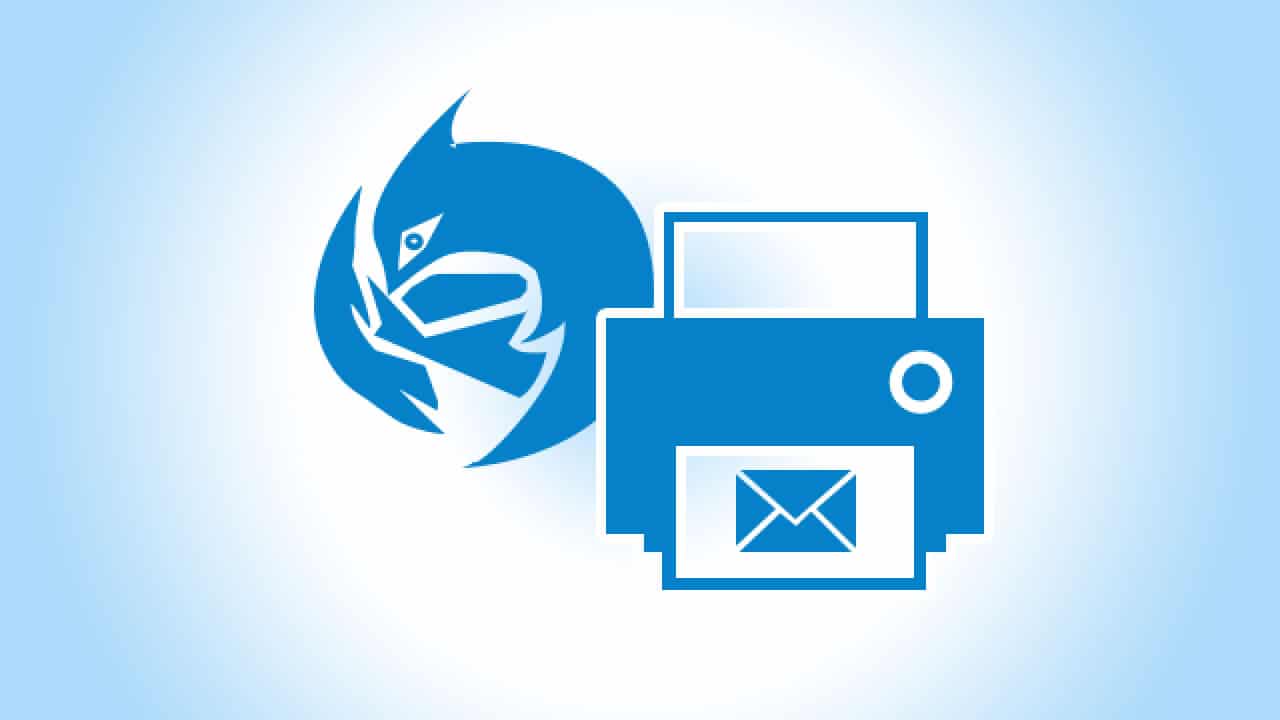
Mozilla Thunderbird с открытым исходным кодом e-mail клиент, поддерживающий учетные записи электронной почты IMAP и POP3. Это настольное приложение, которое сохраняет элементы почтового ящика в файлах MBOX локально. С другой стороны, Gmail - это веб-служба электронной почты, которая хранит электронные письма в облачном хранилище. Доступ к нему можно получить с любого компьютера или мобильного телефона через веб-браузер.
Многие организации предпочитают Gmail, поскольку он обеспечивает доступ к электронной почте из любого места и с любого устройства. Кроме того, он не требует установки и настройки программного обеспечения.
Если вы используете Thunderbird и хотите экспортировать электронные письма Thunderbird в Gmail, вы можете сделать это по-разному.
Как экспортировать электронные письма Thunderbird в Gmail?
Ниже перечислены два метода. экспортировать электронные письма Thunderbird в Gmail. Однако, прежде чем продолжить, вам следует сделать резервную копию данных вашего почтового ящика Thunderbird. Это потому, что есть вероятность потери данных во время экспорта.
Шаги по резервному копированию данных почтового ящика Thunderbird:
- Нажмите Windows + Rдля запуска Запустите диалоговое окно.
- Тип % APPDATA%в диалоговом окне и щелкните OK.
- В открывшейся папке Roaming выберите Thunderbird. Вы найдете файлы MBOX в папке Profiles.
- Скопируйте файлы MBOX в другое место.
Наконечник: Если вы хотите создать резервную копию электронной почты Thunderbird в PST или других универсальных форматах или перейти с Thunderbird на Outlook, вы можете использовать надежное программное обеспечение, такое как Звездный конвертер для MBOX. Программа может конвертировать данные MBOX в PST-файлы, импортируемые в Outlook, и другие форматы, такие как PDF, HTML, RTF и т. Д., Без потери данных. Это также позволяет вам предварительно просматривать и фильтровать электронные письма Thunderbird перед их сохранением.
Ниже приведены два метода экспортировать электронные письма Thunderbird в Gmail:
Метод №1: перетаскивание писем
Если у вас нет большого количества писем в почтовом ящике Thunderbird, вы можете просто перетащить их в Gmail. Для этого выполните следующие действия:

- Войдите в свою учетную запись Gmail. Щелкните значок Передачазначок () в правом верхнем углу и выберите Посмотреть все настройки.
- Откройте Экспедирование и POP / IMAP В Доступ IMAPраздел, выберите Включить IMAP.
- Нажмите на Сохранить изменениявнизу и закройте вкладку.
- Презентация буревестники откройте меню.
- Выберите Параметрыи затем выберите Настройки учетной записи.
- Из Действия с аккаунтомменю, выберите Почтовый аккаунт.
- Введите свое имя, адрес Gmail и пароль.
- Нажмите на Продолжить, наведите на IMAP,и затем выберите Готово.
- Теперь перетащите электронные письма Thunderbird в нужную папку Gmail.
Метод № 2: используйте функцию импорта Gmail
Gmail предлагает функцию импорта, которую вы можете использовать для импорта писем и контактов напрямую из другой учетной записи электронной почты. Это полезно при экспорте большого количества писем.
- Войдите в свою учетную запись Gmail в веб-браузере.
- Нажмите Передачазначок () в правом верхнем углу и выберите Посмотреть все настройки.
- Откройте Аккаунты и импортИ выберите Импорт почты и контактов.
- Введите Идентификатор электронной почты Thunderbirdи нажмите Продолжить.
- Введите Пароль электронной почты Thunderbirdи нажмите Продолжить.
- Нажмите на Параметры импортаа затем нажмите кнопку Начать импорт.
- Нажмите на OK.
Заключение
Thunderbird - популярный почтовый клиент, поскольку он бесплатный и предлагает широкий спектр функций. Однако многие компании предпочитают Gmail по таким причинам, как доступ через Интернет, простота настройки и обслуживания и т. Д. Если вы хотите экспорт писем из Thunderbird в Gmail, вы можете сделать это, следуя методам, описанным в этом посте. Однако рекомендуется также сделать резервную копию данных почтового ящика Thunderbird в формате MBOX перед экспортом. В целях резервного копирования вы также можете сохранить файл MBOX в других форматах файлов, таких как PST, HTML, PDF и т. Д., Используя Конвертер файлов MBOX.
Читайте также:

