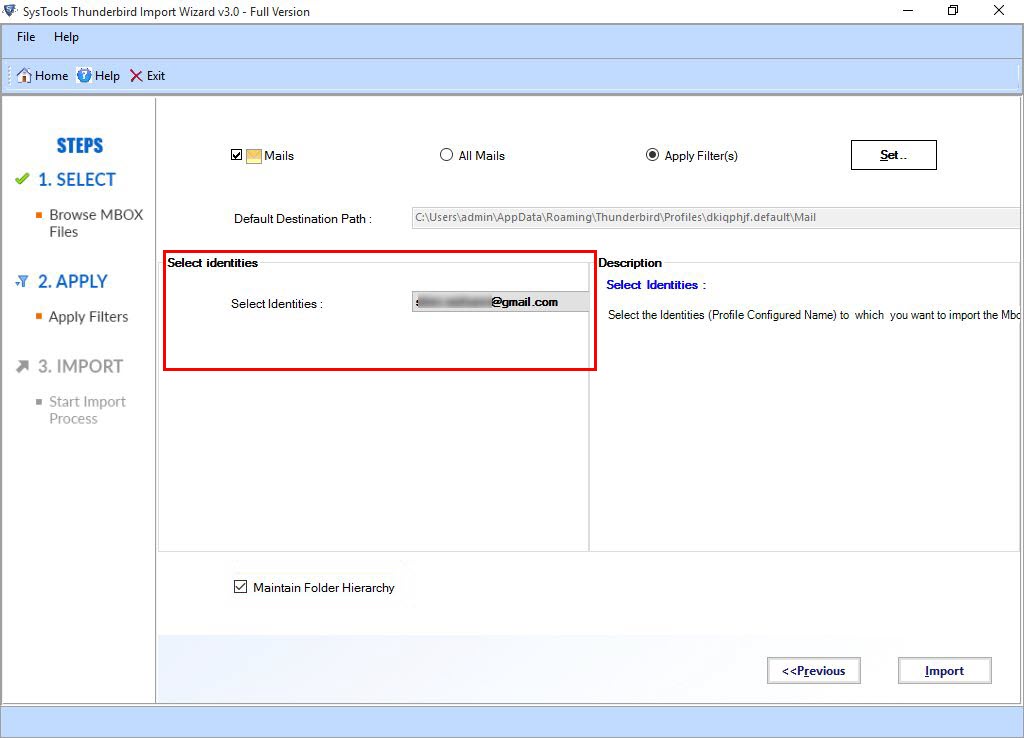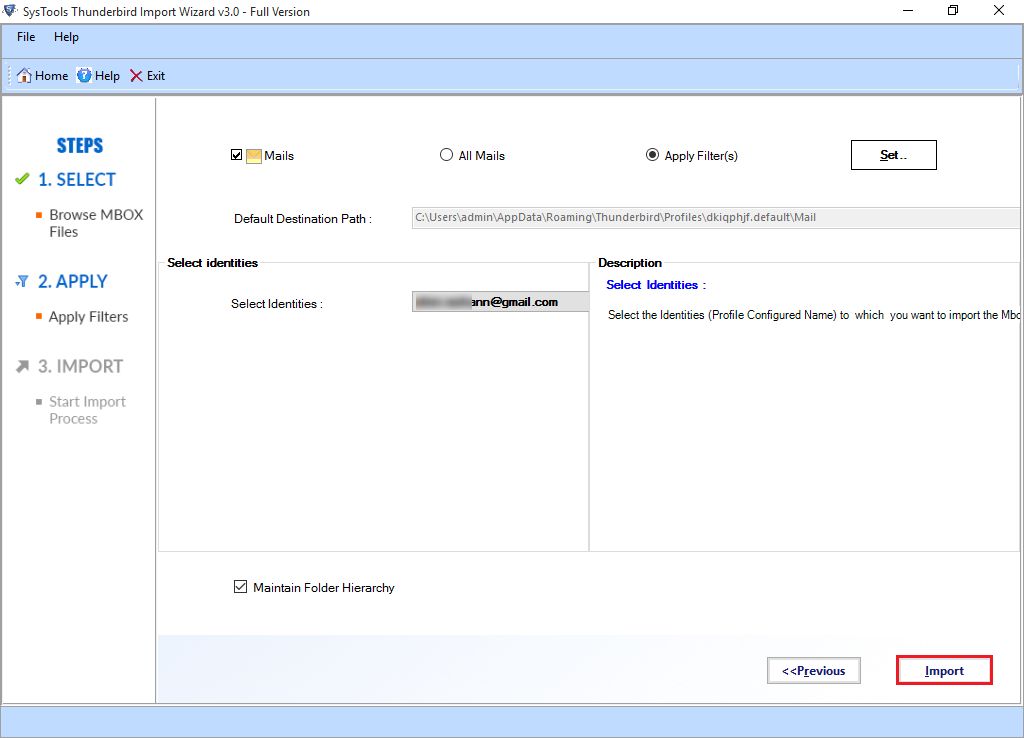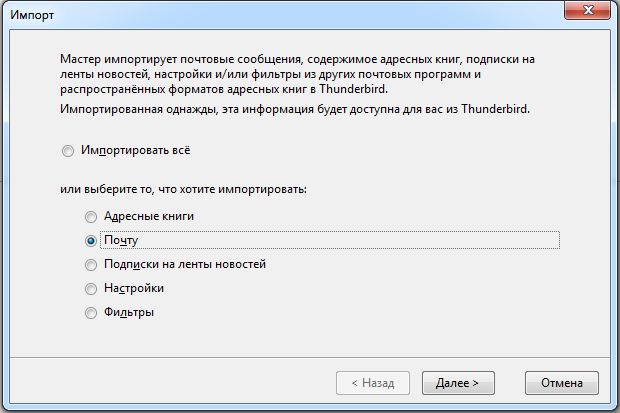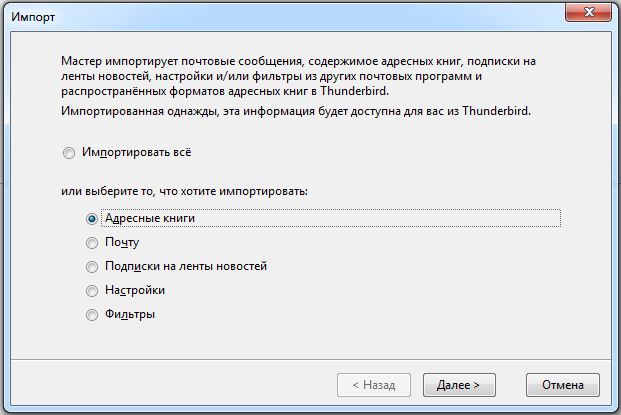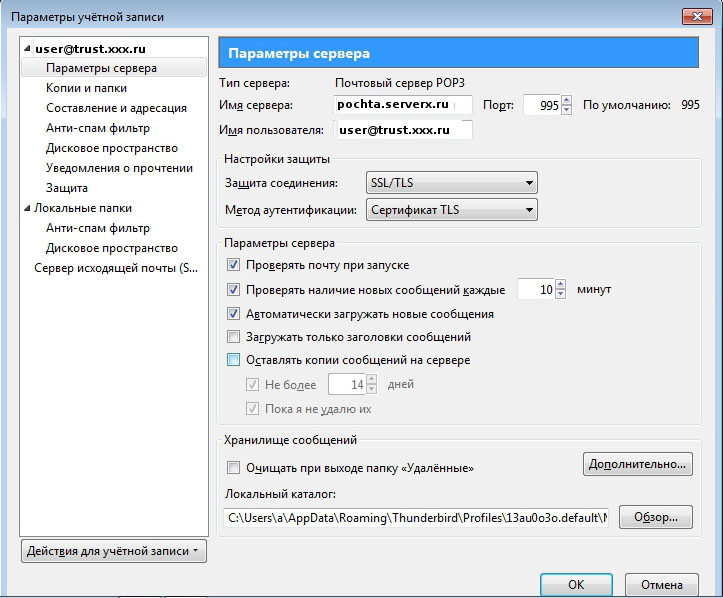Mozilla thunderbird как импортировать письма
Обновлено: 07.07.2024

Если вы не хотите тратить деньги на приобретение 02М, то существует другой способ, который не будет стоить вам ни копейки. Он несколько сложнее, зато выгоднее, если вы не согласны с тем, что время - деньги.
Скачайте и установите Thunderbird на ваш ПК, запустите программу. Далее произойдет одно из двух событий:
- Откроется мастер импорта. Выберите опцию Outlook и нажмите «Далее» (Next), чтобы начать импорт. Когда процесс завершится, нажмите «Готово» (Finish).
- Откроется Thunderbird. В этом случае выберите в меню «Инструменты» (Tools) опцию «Импорт» (Import) и подпункт «Почта» (Mail). Нажмите «Далее» (Next), а после завершения - «Готово» (Finish).
В итоге в Thunderbird появится папка «Импортированное из Outloob (Outlook Import), которая содержит все ваши письма из Outlook. Следующие действия позволят определить местоположение этой папки и открыть ее:
1. В перечне папок Thunderbird нажмите правой кнопкой мыши на каталог «Импортированное из Outlook» (Outlook Import), выберите пункт «Свойства» (Properties), скопируйте путь к каталогу из свойства «Расположение. » и нажмите ОК.
2. Закройте Thunderbird.
3. Запустите диалоговое окно «Выполнить»:
-
или Vista. Нажмите клавишу с логотипом Windows и R или в меню «Пуск» (Start) выберите «Все программы» (All Programs) О «Стандартные» (Accessories) О «Выполнить» (Run).
- Windows XP. Нажмите клавишу с логотипом Windows и R или в меню «Пуск» (Start) выберите «Выполнить» (Run).
4. Нажмите Control + V, чтобы вставить скопированный вами адрес к папке в диалоговое окно «Выполнить» (Run). Адрес, который вы увидите, будет выглядеть примерно так (User - это ваше имя пользователя, a ProfilelD - случайное восьмизначное значение):
- mailbox:///C:/Users/User/AppData/RoanningThunderbird/Profiles/ProfilelD.default/Mail/LocalFolders/OutlookImport
5. В конце строки удалите часть Outlook Import.
6. В начале строки удалите часть mailbox:///. Теперь адрес должен выглядеть примерно так:
- C:/Users/User/AppData/RoamingThunderbird/Profiles/ProfilelD.default/lvlail/LocalFolders/7.
7. Нажмите ОК. Windows откроет папку Local Folders.
8. Скопируйте папку Outlook Import.sbd.
9. Вставьте ее в ту папку, к которой имеется доступ из вашего Маc. Если ваш Mac и ПК объединены в сеть, выберите общедоступную папку.
Если нет - скопируйте файлы на USB-флеш или другой подобный носитель, который можете подключить к Маc.
- В панели меню, откройте меню Инструменты и щёлкните на Импорт . Откроется мастер импорта.


Импорт адресной книги OS X

Thunderbird будет читать вашу адресную книгу OS X и покажет её в окне адресной книги Thunderbird! Из панели меню откройте меню Окно и щёлкните по Адресная книга . В левой панели появится ваша адресная книга OS X.
Если вы хотите импортировать её в адресную книгу Thunderbird, просто перетаскивайте записи из папки адресной книги Mac OS X в личную адресную книгу.
Примечание: Вы можете выбрать все записи сразу, удерживая клавишу command и нажав A .Если вы не видите Инструменты , попробуйте вместо этого Файл > Параметры > Почта. > Дополнительные > Обслуживание. .
Примечание: Для того, чтобы увидеть папку "App Data", вы должны сначала изменить Свойства папки на "Показывать скрытые файлы, папки и диски". Прочитайте статью Поддержки Microsoft Показывать скрытые файлы для получения дополнительной информации.Импорт контактов Windows Mail
Чтобы импортировать контакты Windows в Thunderbird, необходимо экспортировать контакты в файлы vCard (формат .vcf) и импортировать файл в Thunderbird.
- В Windows Live Mail откройте Контакты и выберите все контакты, которые хотите экспортировать.
- Щёлкните на Экспорт > Визитки (.VCF) .
- Выберите пустую директорию для их сохранения.
- Щёлкните на Адресная книга .
- Щёлкните по адресной книге, в которую вы хотите импортировать контакты.
- Щёлкните Инструменты > MoreFunctionsForAddressBook > Действия с контактами > Импорт vCard / VCF .
- Перейдите к папке, куда вы экспортировали контакты.
- Выберите все контакты, которые хотите импортировать.
- Щёлкните Открыть для импорта всех выбранных контактов.
В качестве альтернативного варианта, если это не работает или не поддерживается в вашем случае, вы можете попробовать это:
После создания нужного файла, вы можете импортировать свои контакты с помощью мастера импорта:
- В Thunderbird перейдите в Инструменты > Импорт… .
- Выберите Адресные книги и щёлкните Далее .
- Выберите Текстовый файл (LDIF, .tab, .csv, .txt) и щёлкните Далее .
- Выберите Разделенные Запятыми (или Все файлы) в выпадающем списке в правом нижнем углу, перейдите на .csv файл, который вы только что создали, выберите его и щёлкните Открыть.
- Подождите, пока импорт будет завершён и щёлкните Завершить .
В появившемся окне Импорт адресной книги используйте кнопки Вверх и Вниз, чтобы совместить поля адресной книги слева с правильными данными для импорта справа, и снимите флажки с пунктов, которые вы не хотите импортировать. Когда вы закончите, щёлкните по кнопке ОК. Ваши контакты должны быть импортированы и готовы к использованию в Thunderbird.
Заметим, что если у вас возникли проблемы с правильным импортом полей (например, когда все записи данных для импорта появляются внутри ряда первого поля в окне Импорта адресной книги) это, вероятно, является результатом того, что экспортируемый файл .csv содержит точки с запятыми вместо запятых или наоборот. Как правило, это происходит потому, что разделитель в региональных настройках ОС Windows не соответствует разделителю для локали Thunderbird. Например, когда вы экспортировали .csv файл, используя версию Windows на английском языке и попытались импортировать его в не-английскую версию Thunderbird. В этом случае, вы должны установить соответствующий разделитель в ваших региональных настройках перед экспортом файла .csv или вы же можете отредактировать уже экспортированный .csv файл с помощью текстового редактора и заменить все точки с запятой на запятые (или наоборот) и повторить шаг импорта.
Для нормального процесса импорта Thunderbird требуется, чтобы на вашем компьютере были установлены Eudora или Outlook. Если у вас они не установлены, то существуют варианты, которые описаны ниже.
Чтобы использовать мастер импорта Thunderbird, вы должны использовать старую версию Thunderbird, так как в Thunderbird версии 38 и более новых версиях, мастер отключён для Outlook, Eudora. Установите версию 31.8, импортируйте ваши данные и обновитесь до последней версии Thunderbird, запустив процесс обновления.
Для Eudora, если у вас появляются проблемы с данными или падениями, попробуйте старую версию Thunderbird и инструмент для очистки данных. Например, инструментом для очистки данных для Mac OS является Eudora Mailbox Cleaner.
Для альтернативы мастера импорта Thunderbird можно найти инструменты конвертации данных в формат mbox (.mbx), а затем использовать дополнение Инструменты Импорта и Экспорта в Thunderbird для импорта mbox файлов. Одним из таких Mbox инструментов конвертации для Eudora является Eudora Rescue.
Eudora не установлена
Если Eudora не установлена и вы хотите использовать мастер импорта Thunderbird, вы можете легко изменить реестр Windows, чтобы указать ваши файлы Eudora, а затем запустить мастер импорта.
- Создайте .reg файл с именем eudora.reg, содержащий следующие строки. Замените H:\\SCRATCH\\Eudoradata на расположение ваших данных Eudora. (обратите внимание на двойную обратную косую черту и пустую строку)
Файл реестра, который настроен на расположение файла
Windows Registry Editor Version 5.00
[HKEY_CURRENT_USER\Software\Qualcomm\Eudora\CommandLine] "Current"="Anything H:\\SCRATCH\\Eudoradata Anything"
- В командной строке Windows выполните "regedit /s eudora.reg".
- Используйте мастер импорта Thunderbird.
Thunderbird и Evolution используют одинаковый формат файлов (так называемый Mbox) для хранения почты, поэтому его не трудно импортировать вручную.
- Откройте Nautilus.
- Откройте
Импорт Контактов Evolution
- Откройте адресную книгу в Evolution, щёлкните правой кнопкой мыши по ней и выберите: Сохранить как vcard. для экспорта в формат vCard.
- В Thunderbird откройте меню Инструменты > Импорт. , выберите Адресные книги и затем Файл vCard (.vcf) и выберите ваш файл с контактом.
Если вы используете для доступа к вашей электронной почте веб-приложение, предоставленное поставщиком услуг Интернет (ISP), вам, вероятно, только нужно настроить информацию об учетной записи, чтобы перейти на Thunderbird. Для получения инструкций прочитайте статью Настройка учётной записи вручную.
Некоторые веб-приложения электронной почты позволяют экспортировать контакты в формате текста или разделенных запятыми. Проверьте документацию вашего провайдера для получения дополнительной информации. Чтобы импортировать контакты в Thunderbird, выберите Инструменты > Импорт. и следуйте инструкциям на экране.
- Глава Настройка учетной записи в руководстве Thunderbird
- Глава Переход на Thunderbird в руководстве Thunderbird
Эти прекрасные люди помогли написать эту статью:

Станьте волонтёром
Растите и делитесь опытом с другими. Отвечайте на вопросы и улучшайте нашу базу знаний.
Mozilla Thunderbird позволяет пользователям импортировать / экспортировать электронные письма, но нет возможности импортировать и экспортировать файлы MBOX в Thunderbird. Что делать в ситуации, когда пользователь хочет импортировать файлы MBOX в Mozilla Thunderbird или хочет экспортировать файлы MBOX из Thunderbird.
Здесь мы обсудили полное решение этой проблемы всего за несколько шагов.
Mozilla предоставила надстройку для Mozilla Thunderbird, известную как ImportExportИнструменты который позволяет пользователям импортировать / экспортировать файлы MBOX в / из Mozilla Thunderbird. Чтобы загрузить это расширение, выполните шаги, указанные ниже, чтобы легко импортировать или экспортировать файл MBOX.

Шаг 1: Откройте Mozilla Thunderbird и выберите Инструменты, в которых щелкните Надстройки.


Шаг 3: Теперь введите «ImportExportTools» в строке поиска и выберите расширение.


Шаг 5: Установите надстройку, нажав «Установить сейчас».

Шаг 6: Теперь закройте Mozilla Thunderbird и снова откройте его. Нажмите на «Инструменты», и вы увидите надстройку.

Как импортировать файлы MBOX в Mozilla Thunderbird?
Давайте посмотрим на подробные инструкции по импорту файлов MBOX в Mozilla Thunderbird.
Шаг 1: Перейдите в Инструменты >> Инструменты импорта и экспорта >> Импортировать файл mbox.

Шаг 2: Появится диалоговое окно «Импорт файлов mbox», выберите вариант в соответствии с вашим приоритетом и нажмите «ОК».

Шаг 3: При просмотре файла и после завершения процесса импорта файл можно увидеть, как показано.

Примечание: Если пользователю необходимо получить доступ к своим данным в Outlook, что в наши дни является очень распространенной потребностью, им придется импортировать данные Thunderbird в Outlook.
Как экспортировать файлы MBOX из Mozilla Thunderbird
Это подробные инструкции по экспорту файлов MBOX из Mozilla Thunderbird в желаемое место.
Шаг 1: Выберите папку, которую вы хотите экспортировать, после этого перейдите в Инструменты >> Инструменты импорта и экспорта >> Папка экспорта.

Шаг 2: Выбранная папка будет экспортирована в выбранное место назначения.

Что делать, если ImportExportTool не работает
Кроме того, этот инструмент не может правильно импортировать файлы MBOX. Пользователи Thunderbird часто жалуются на недоступное вложение, отсутствие встроенных изображений в данных MBOX, импортированных этим инструментом.
Чтобы избежать этих неудобных ситуаций, нужно попробовать Мастер импорта Thunderbird.
Это автономное приложение совместимо со всеми файлами MBOX, созданными различными почтовыми клиентами. Таким образом, это программное обеспечение может легко импортировать MBOX в Thunderbird.
Thunderbird Importer не вызывает проблем, с которыми пользователи часто сталкиваются при использовании ImportExportTool. Пользователи также могут импортировать несколько файлов MBOX в Mozilla Thunderbird за одну попытку с помощью этой программы.
Мастер импорта Thunderbird также предлагает возможность переноса выборочных данных из файла MBOX в зависимости от диапазона дат.
Как импортировать MBOX в Thunderbird с помощью мастера импорта Thunderbird
За четыре простых шага пользователи могут переместить любой файл MBOX в свой профиль Thunderbird.

- Загрузите и запустите Thunderbird Importer Tool.
![]()
- Добавьте файл MBOX в любое почтовое приложение.
![]()
![]()
- Щелкните Импорт, чтобы импортировать данные файла MBOX.
![]()
Вывод
Процесс импорта файлов MBOX в Thunderbird или экспорта данных MBOX из Thunderbird очень прост и включает простые шаги, если пользователь успешно выполняет все шаги, упомянутые здесь, он / она может легко импортировать или экспортировать свои файлы MBOX.
Но тем, кто пробует этот метод впервые, рекомендуется создать полную резервную копию своей учетной записи, поскольку, если шаги не будут выполнены должным образом, может произойти потеря данных, и резервная копия сохранит все ваши данные.
![Mozilla Thunderbird]()
Почтовый клиент Mozilla Thunderbird
Переход с Outlook
После этого запустить приложение Thunderbird, найти в главном меню категорию «Инструменты», среди прочих команд выбрать «Импорт почты» и нажать на кнопку «Продолжить».
![Импорт почты в Mozilla Thunderbird]()
Перенос всей адресной книги почтового клиента Outlook
Перенести на другой компьютер адресную книгу достаточно просто, пользователю понадобится всего несколько минут. В первую очередь нужно запустить Thunderbird, в компоненте приложения «Инструменты» выбрать команду «Импорт адресных книг».
![Импорт адресных книг]()
Впоследствии следует указать Outlook, нажать на кнопку «Продолжить», после полного окончания процесса импорта завершить процедуру нажатием на команду«Готово».
Последовательная инструкция по переносу почты в Thunderbird
Дальнейшие действия заключаются в переносе содержимого папки и указания в настройках Thunderbird определённой папки, которая принадлежит отдельному ящику. Перенос данных позволяет осуществить инструмент «Параметры сервера» и подраздел «Локальный каталог».
![Локальный каталог в Mozilla Thunderbird]()
Локальный каталог в почтовом клиенте
Импорт данных при переустановке операционной системы
Если по какой-либо причине пользователь вынужден переустановить на своём компьютере операционную систему, ему придётся предварительно перенести свою электронную почту.
В каталоге «Настройки», которые находятся на системном диске в разделе «Документы»,нужно найти персональную учётную запись. В разделе «Приложения»должна храниться папка с расширением .default, имя которой создано из абсолютно рандомного сочетания букв или цифр.
Чтобы другой компьютер «увидел» все старые письма, нужно файлы, хранящиеся в папке «ИМЯ.default» перенести в каталог с типичным названием посредством сети или флэш-накопителя. Следует учесть, что копировать следует не сам каталог, а лишь его содержимое.
Сделать перенос электронной почты из Тhunderbird в Тhunderbird более безболезненным поможет установка на двух компьютерах почтовых клиентов одной и той же версии. Предпочтительно скачать, инсталлировать и произвести запуск приложения на втором ПК до копирования данных. В таком случае программа самостоятельно создаст новую учётную запись.Ввиду этого программу необходимо закрыть и скопировать имеющиеся файлы на новый гаджет.
Последующий запуск приложения позволит пользователю обрести доступ к прежней электронной почте и настройкам.
Заключение
Посредством удобного многофункционального почтового клиента пользователь может с лёгкостью производить множество манипуляций со своей электронной почтой. Thunderbird позволяет переносить письма из других почтовых сервисов, иметь доступ к своей учётной записи с других устройств, легко и быстро производить перенос данных в типовое приложение.
Читайте также: