Mp3gain как сохранить файлы
Обновлено: 07.07.2024
Бесплатная программа MP3Gain служит для увеличения громкости аудио файлов в формате MP3. Программа MP3Gain может нормализовать громкость MP3 файлов, приведя аудио файлы к одному уровню звука.
Я думаю, что многие сталкивались с тем, что аудиофайлы в mp3, хранящиеся на компьютере, имеют разный уровень громкости. Обычно, большая часть аудиозаписей в формате MP3 при воспроизведении звучит примерно с одинаковой громкостью, но среди них есть аудиофайлы, которые звучат заметно тише остальных аудио треков, или наоборот, громче других.
Уровень громкости mp3 файлов можно легко изменить: увеличить или уменьшить, приведя сразу все файлы к одному показателю, или изменить только отдельные аудио файлы. Сделать это можно при помощи специальных программ, которые предназначены для нормализации звука в аудио файлах.
Программа MP3Gain изменяет уровень звука: увеличивает, или уменьшает громкость музыки в mp3, работает с отдельными файлами, или производит обработку в пакетном режиме, изменяя уровень громкости для всех аудиофайлов, находящихся в папке.
Бесплатная программа MP3Gain работает в операционной системе Windows, приложение имеет поддержку русского языка. Приложение имеет простой интерфейс, понятный любому пользователю.
Вы можете установить на свой компьютер обычную версию программы, или использовать переносную версию MP3Gain Portable.
При использовании переносной версии, на ваш компьютер будет загружен архив с программой. Сначала распакуйте архив, а затем запустите программу, кликнув по файлу MP3GainGUI.
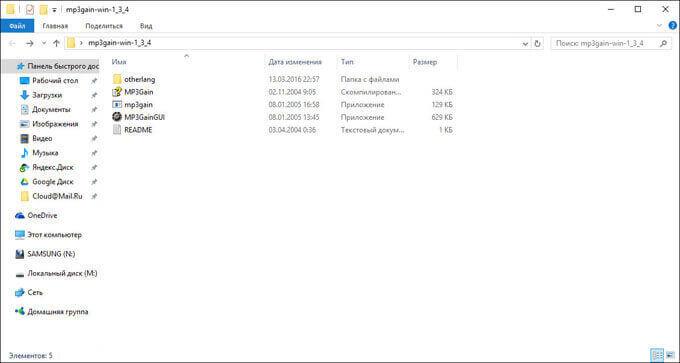
Включение русского языка в MP3Gain Portable
По умолчанию, программа MP3Gain открывается на английском языке, а в меню нет пункта «Languare». Включить русский язык можно следующим образом: войдите в папку «otherlang», а затем переместите файл «Russian.mp3gain» в папку с программой «mp3gain-win-***».
Далее запустите программу MP3Gain, в меню вы увидите пункт «Languare», в контекстном меню выберите русский язык: «Russian». Сразу после этого, программа MP3Gain изменит свой интерфейс на русский язык.
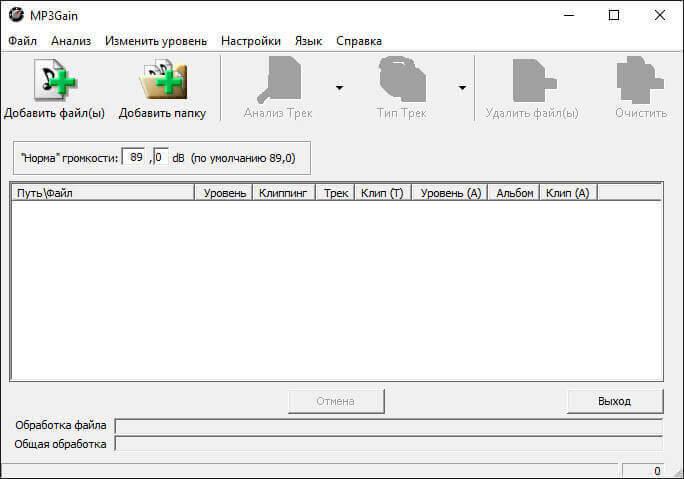
Далее посмотрим, как пользоваться программой MP3Gain для изменения уровня звука аудио файлов.
Добавление mp3 файлов в MP3Gain
С помощью кнопок «Добавить файл(ы)» или «Добавить папку», в программу добавляются одиночные аудио файлы в формате MP3, или открывается папка, в которой хранятся mp3 файлы.
Далее нажмите на кнопку «Анализ Трек». После завершения анализа, напротив аудиофайла, в колонке «Уровень», вы увидите уровень громкости для данного файла. Например, по умолчанию, в программе MP3Gain выбрана «норма» громкости в 89,0 dB. Данный аудио трек громче «нормы» на 6 dB (смотрите на показатели «Уровень» и «Трек).
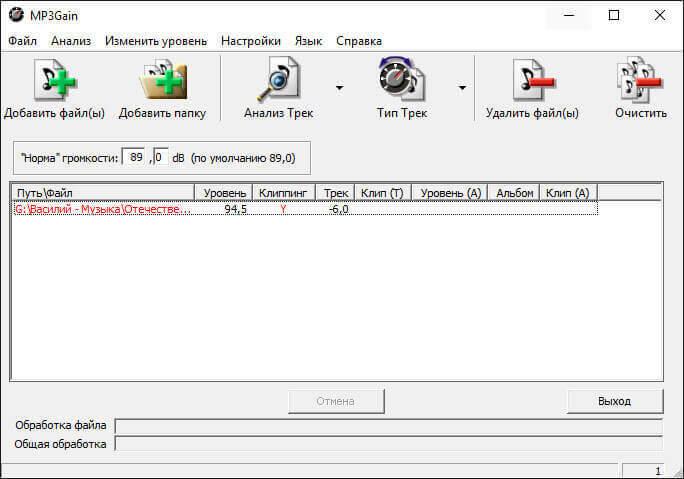
Как увеличить норму громкости
Для увеличения «нормы» громкости, в поле «Норма» громкости введите новый уровень громкости. Затем нажмите на пункт меню «Изменить уровень», в контекстном меню выберите «Применить тип Трек», или «Применить тип Альбом» для альбома.
После обработки, в окне программы отобразится mp3 файл с новым уровнем громкости. Для воспроизведения, выделите аудиофайл в окне программы MP3Gain, кликните по файлу правой кнопкой мыши, а в контекстном меню выберите пункт «Play mp3 file».
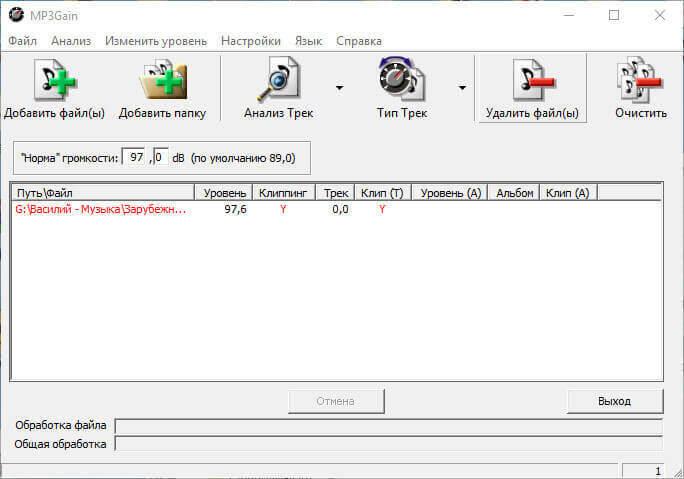
Если изменение уровня громкости вас не удовлетворяет, то вы можете вернуть аудио файлу прежнее состояние. Для этого войдите в меню «Изменить уровень», в контекстном меню нажмите на пункт «Отменить изменение уровня». Другим способом: кликните по файлу правой кнопкой мыши, выберите в контекстном меню «Отменить изменение уровня».
Обратите внимание на то, что программа MP3Gain изменяет только громкость аудио файлов в формате MP3, качество звука останется неизменным. Если начальный аудио файл имеет невысокое качество, то после обработки файл будет звучать громче или тише, а качество звука не изменится.
Изменение громкости в MP3Gain
Нажмите на кнопку «Добавить папку», а затем выберите папку с аудиофайлами на своем компьютере. Далее нажмите на кнопку «Анализ Трек». После завершения анализа, ознакомьтесь с его результатами.
В колонке «Уровень» отображена текущая громкость аудио файлов.
В колонке «Клиппинг» отображаются отметки (галки), сигнализирующие о том, что в данном файле присутствуют посторонние шумы (данные mp3 файлы выделены красным цветом). Даже, если шумы совсем не улавливаются на слух, шумы в треке присутствуют.
В колонке «Трек» отображается изменения уровня громкости относительно «норме» громкости, выставленной в программе.
Если, после обработки, вы увидите галку в колонке «Клип (Т)», то это значит, что шумы останутся в треке после изменения громкости.
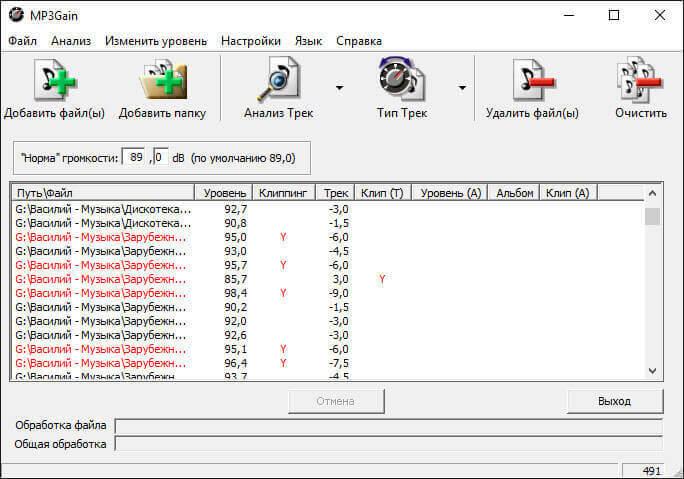
Для приведения к общему знаменателю можно выбрать следующий алгоритм действий: измените «норму» громкости, а затем после анализа, обратите внимание на колонку «Клип (Т)». Если там появились отметки (галки), то опытным путем подберите уровень такой громкости, при котором этих галок не будет, или таких отметок будет минимальное количество.
Для применения настроек нажмите на кнопку «Тип трек». После этого начнется пакетная обработка аудиофайлов в программе MP3Gain.
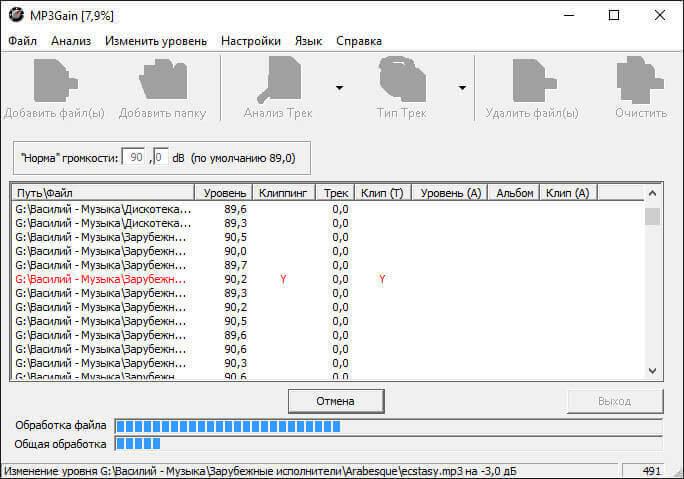
После завершения обработки, которая займет некоторое время, аудио файлы приведены к общему уровню громкости, в моем случае, 90 dB. Посторонних шумов нет.
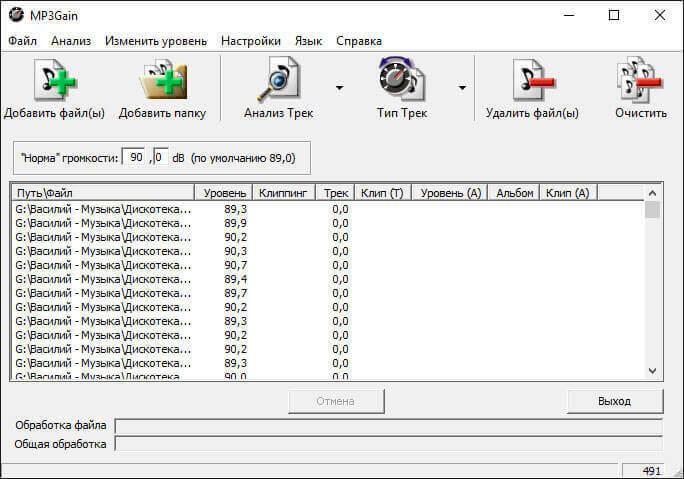
В результате произведенных действий по данному алгоритму, увеличить громкость звука получится не очень сильно, но зато уровень звука в mp3 файлах станет одинаковым.
Для более сильного повышения громкости звука, действуйте экспериментальным путем.
Выводы статьи
Бесплатная программа MP3Gain предназначена для увеличения громкости уровня звука mp3 файлов. При помощи приложения, можно изменить громкость в отдельных аудиофайлах, или обработать аудио треки в пакетном режиме. После обработки, будет нормализована громкость аудио файлов в формате MP3 на компьютере.
Думаю, у многих из вас, кто слушает музыку на плеере/телефоне или в машине, бывали ситуации, когда ваша подборка музыки играла с разной громкостью (какие-то песни звучали громче, какие-то тише). Каждый раз подгонять громкость, чтобы насладиться очередным треком, понятное дело, лень. А проблему разной громкости очень хорошо слышно, например, при скачивании музыки с контакта. Также, такая проблема может наблюдаться, когда вы создаете подборки из разных исполнителей.

Вторая проблема, связанная с музыкой - неправильные теги или их отсутствие. Это, с одной стороны, не критично при прослушивании, но неудобно, когда вы хотите посмотреть а что, собственно, играет, а вам на дисплей выдает что-нибудь в стиле " . ?? . " с исполнителем " Âàñèëèé ïóïêèí " .

Обе проблемы решаются довольно просто, но требуют немножечко времени на их решение. Этим мы и займемся в данной статье.
MP3Gain - корректируем громкость аудиофайлов
Начнем, пожалуй, с коррекции громкости. Для этого нам понадобится бесплатная программа под названием MP3Gain , которую можно скачать прямо с официального сайта или по ссылке отсюда.
На установке я останавливаться не буду, благо там ничего сложного. После установки запускаем программу и видим основное окно интерфейса:
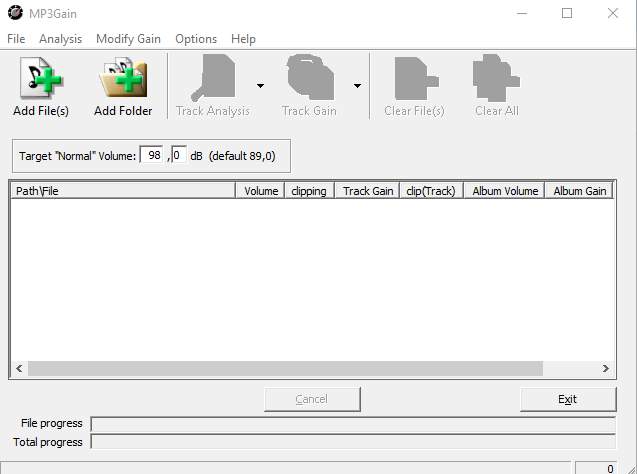
Из всех настроек нам нужны три:
- Add Files/Folder, - собственно позволяет добавить файлы или отдельные папки в программу;
- Track Analysis, - анализ треков с целью выявить их громкость;
- Track Gain, - обработка треков с целью выровнять громкость в соответствие с параметром dB ( Target "Normal" Volume ).
Теперь приступим непосредственно к работе. Загружаем нашу подборку музыки и жмем на кнопку " Track Analysis ", после чего ждем, пока все треки проанализирует. Процесс этот не очень быстрый, так что минут 15 займет (из расчета на 100 песен в подборке).
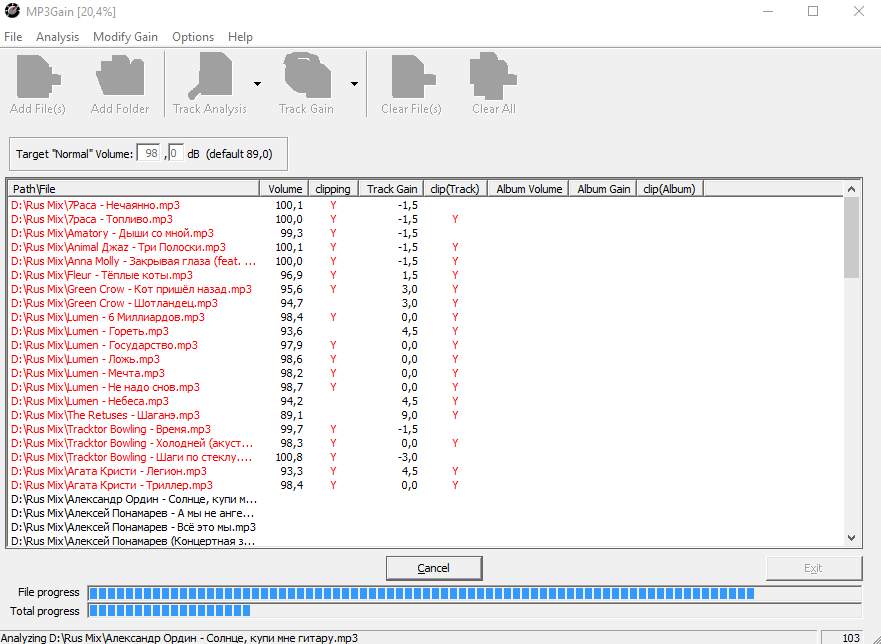
После обработки мы видим всякие разные циферки и галочки в разных колонках. Они означают следующее:
- Volume, - текущая громкость трека;
- Clipping, - означает, что при текущей громкости на заднем фоне трека есть некоторые шумы, которые вы можете слышать или не слышать, смотря с какой громкостью слушаете и насколько тонкий у вас слух;
- Track Gain, - на сколько значение Volume отличается от нормального, выставленного в графе dB ;
- Clip(Track), - останутся ли эти шумы после коррекции громкости. В идеале, лучше подбирать значение dB таким образом, чтобы этих шумов не было. Следует также учитывать, что подбирать значение так, чтобы все песни были примерно одинаковой громкости не обязательно, т.к. обычно человек не увидит разницу между, например, громкостью 100 и 97 , поэтому погрешность в +/-3 dB не критична.
После анализа треков крутим значение dB таким образом, чтобы в колонке clip(Track) было как можно меньше галочек, но при этом не забывая, что слишком низко опускать громкость не следует (лучше держаться в пределах 85-95 децибел).
К примеру в моей подборке при значении dB 92 оставалось порядка 15 песен с галочками:
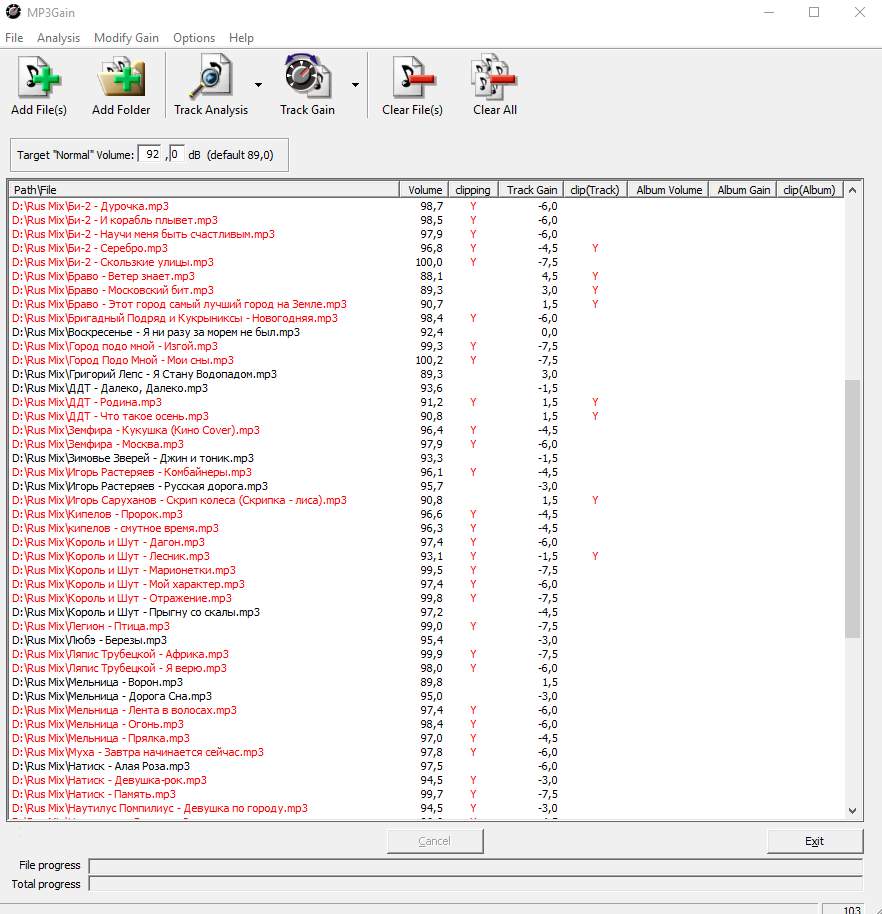
При значении 90 оставалось всего одна песня с галочкой, на чем я и остановился:
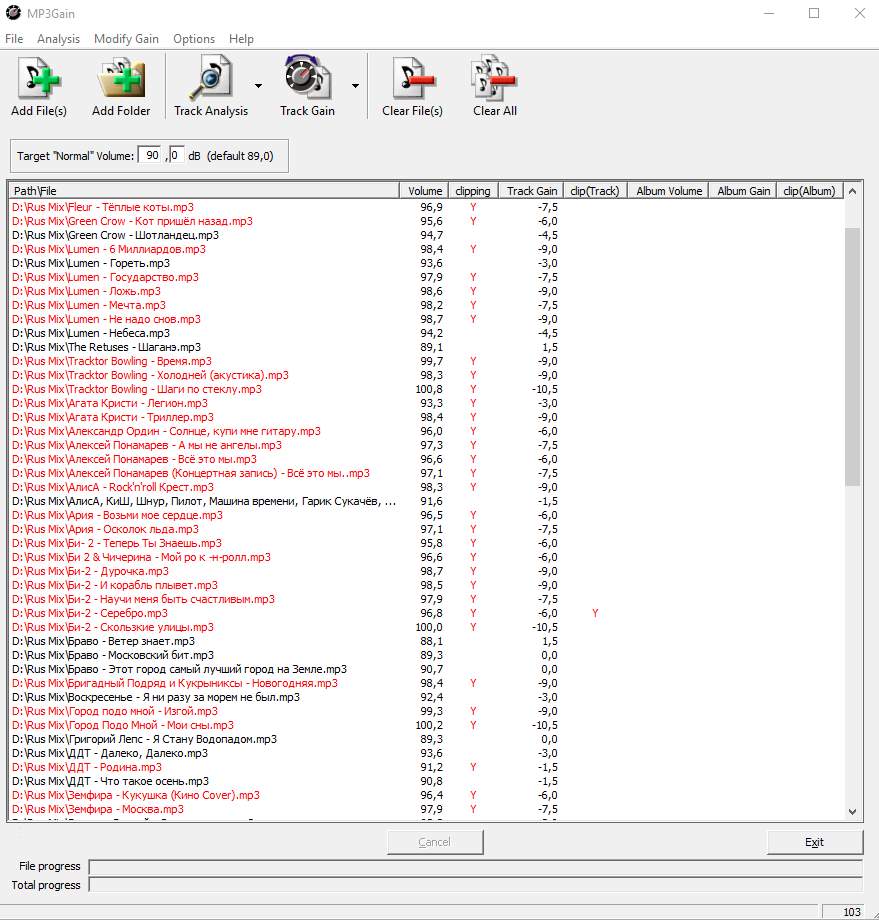
После того, как вы выбрали подходящее вам значение dB , жмем на кнопочку " Track Gain " и ждем, пока обработаются все треки (обработка займет несколько больше времени, чем анализ, особенно если некоторые треки сильно отличаются по громкости).
Здесь следует понимать, что сами песни не переконвертируются и у них только изменится громкость. Так что, если песня изначально была в плохом качестве, то после обработки она останется в плохом качестве, но будет звучать громче/тише. Также, вы можете прослушать песню не выходя из программы, щелкнув правой кнопкой мыши по треку и выбрав "Play mp3" .
Процесс корректировки показан ниже:
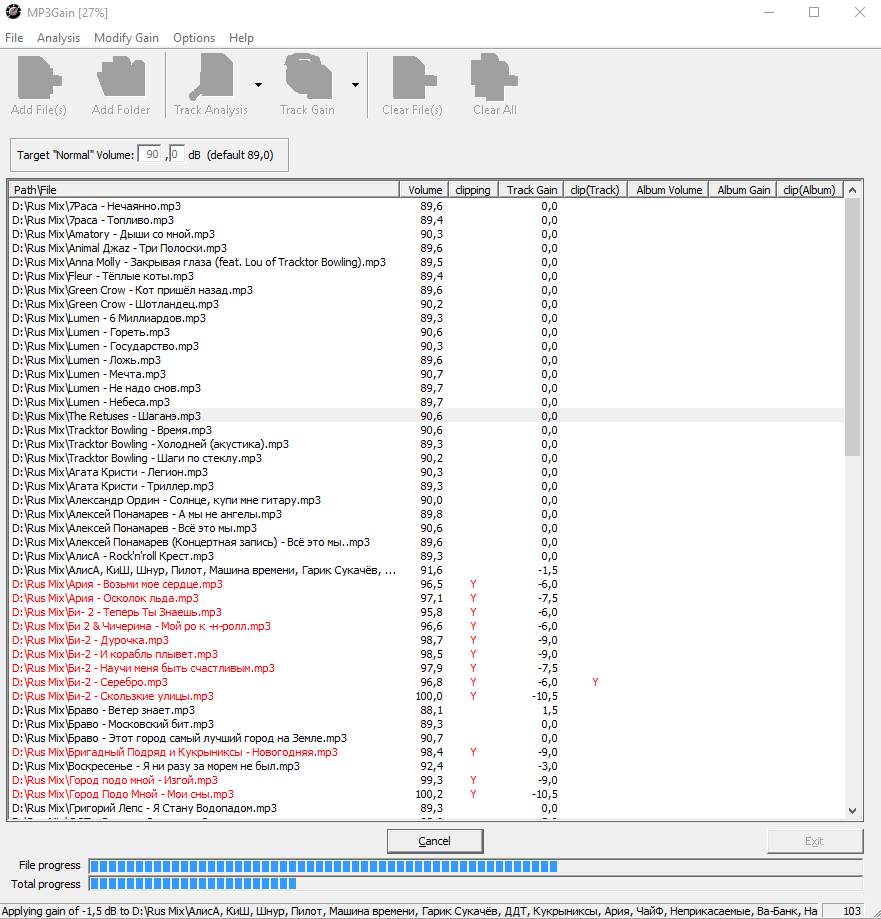
На этом корректировать громкость мы закончили. Теперь перейдем к настройке тегов.
PG Tag Editor - редактирование тегов аудиофайлов
Для этого мы воспользуемся программой PZ tag editor 5.1 , которая также бесплатна и доступна по ссылке, скажем, отсюда. Скачиваем, устанавливаем, ибо здесь тоже ничего сложного.
Запускаем программу, указываем расположение папки с музыкой в левой панели навигации и видим всю информацию по нашим песням. Рекомендую сразу переключить язык на русский, для этого идем в " View -> Language -> Russian " .
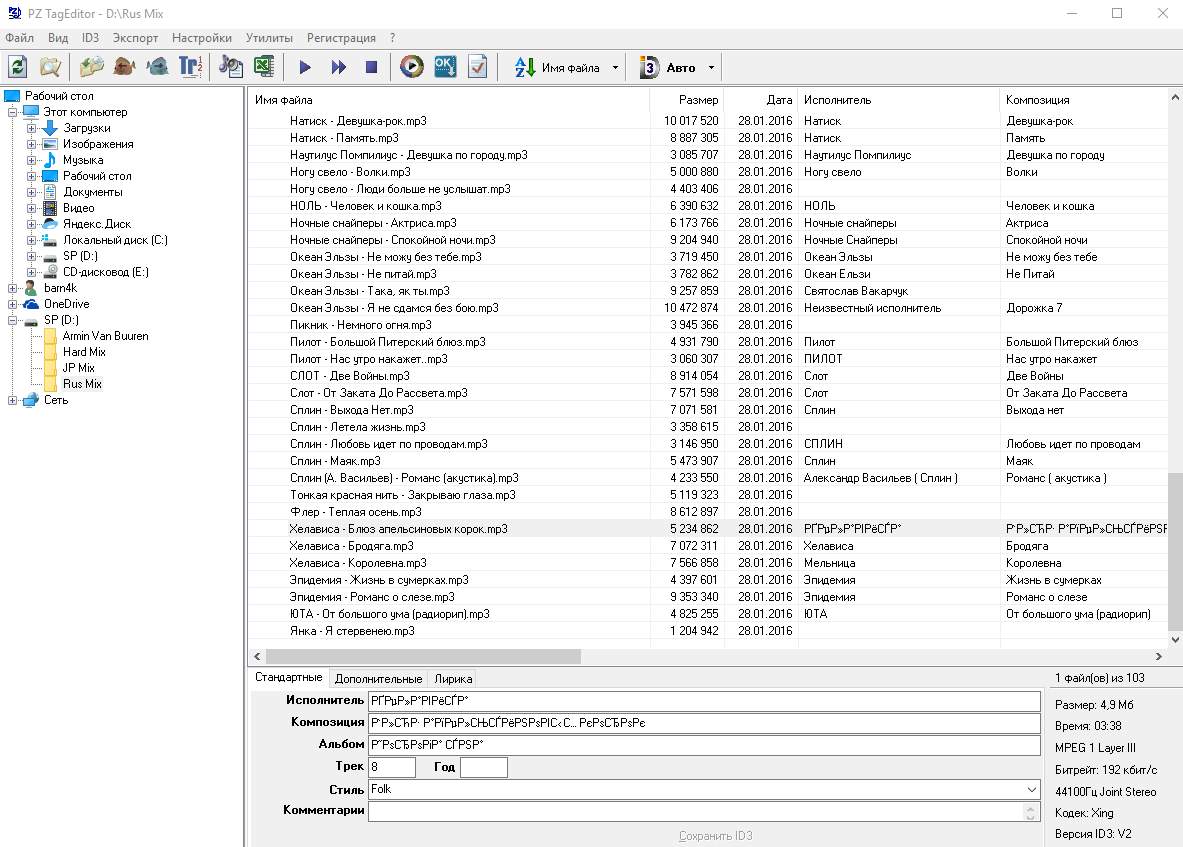
На скриншоте видно сразу две проблемы:
- Первая, - часть песен без исполнителя и заголовка;
- Вторая, - в заголовке/исполнителе написана ерунда.
Эти проблемы можно решить двумя способами.
- Первый, - выделить песни, как на скриншоте, и вручную ввести нужную вам информацию. Далее нажать на кнопку "Сохранить ID3" ;
- Второй , более простой - Выделить все песни и воспользоваться масками. Для этого выделяем все песни (ctrl+A) и идем в "Утилиты" -> "Копировать Имя файла -> ID3" . Далее указываем маску, подходящую под наши названия файлов. Здесь можно указывать разделители, шаблоны различной информации и все достаточно наглядно.
Я воспользовался вторым вариантом:

При этом нам доступны дополнительные опции, как то:
- Маски, - целых 8 различных масок, из которых, обычно, в названии файлов встречаются только 2-3 , это название песни, группа, альбом (иногда). В моем примере используются только две маски и разделитель между ними в виде тире;
- Форматирование строк, - можно применить различное форматирование, как то: большая первая буква, все слова с заглавной буквы и тд. В этом всплывающем меню показаны примеры, так что не ошибетесь;
- Заменять при сохранении, - можно заменить какие-то символы другими, если они попали в маску. Но я такое не встречал;
- Не затирать уже имеющиеся поля , - если в полях " Исполнитель ", " Композиция " и других что-то написано, то затирать эту информацию программа не будет;
- Применить транслит , - здесь и так понятно. Это нужно в том случае, если у вас название на транслите, а нужно на русском, либо наоборот (не все плееры поддерживают названия на русском).
После выбора необходимых настроек нажимаем на кнопочку " ОК " и ждем, пока песни обработаются.
Далее уже можно действовать по своему усмотрению.
Послесловие
Как-то так. Надеюсь, данная информация кому-то пригодится :)
Как и всегда, если есть какие-то вопросы, мысли, дополнения и всё такое прочее, то добро пожаловать в комментарии к этой записи.
P.S. За существование статьи отдельное спасибо другу проекта и члену нашей команды под ником “barn4k“
Белов Андрей (Sonikelf) Заметки Сис.Админа [Sonikelf's Project's] Космодамианская наб., 32-34 Россия, Москва (916) 174-8226 
Особенности программы MP3Gain
Эта программа распространяется полностью на бесплатной основе и имеет две версии:
- Обычную. В этом случае перед началом использования необходимо произвести установку на компьютер;
- Поративную (Portable). Установка на компьютер не требуется. Из архива нужно будет достать и запустить специальный файл. Данный файл в будущем можно будет запускать с любого устройства, например, флешки. Каких-либо серьёзных ограничений в функционале портативной версии нет.
Главная задача MP3Gain – настройка и редактирование уровня шума в MP3-файлах. Также есть поддержка и других форматов. Функционал программы позволяет производить манипуляции как с отдельным файлом, так и их группой, находящейся в одной папке. Интерфейс программы максимально упрощён и имеет поддержку русского языка.
Скачивание и установка MP3Gain
Здесь обратите внимание на первую колонку справа. Там написаны названия версий. Если в названии фигурирует расширение EXE, то это значит, что перед вами обычная версия программы, которую нужно изначально установить на компьютер, а только потом использовать. Если же в названии фигурирует расширение ZIP, то это значит, что вы скачаете архив с портативной версией, откуда придётся извлечь и запустить файл MP3GainGUI.

Процесс установки обычной версии не отличается чем-либо необычным. Вам нужно будет подтвердить установку и нажимать на кнопку «Next». Никакого рекламного и другого ПО разработчик в установщик не встраивает, поэтому беспокоится здесь о том, что помимо программы на компьютер установится что-то ещё не нужно. Весь процесс установки будет происходить на английском языке, к сожалению, переключится на другой невозможно.
Когда установка будет завершена, вы сможете начать пользоваться программой MP3Gain. Рассмотрим, все аспекты её использования подробнее.
Перевод интерфейса на русский язык
Программа MP3Gain по умолчанию поддерживает несколько языков, в том числе и русский. Однако в интерфейсе после установки не будет ни кнопки, ни пункта в настройках, отвечающих за перевод на другой язык.
Добавление русского языка происходит следующим образом:
- В корневой папке программы найдите и перейдите в папку «otherlang».
- Найдите в этой папке файл «Russian.mp3gain» и перенесите его в папку уровнем выше, то есть в корневую папку.
- Запустите саму программу.
- Обратите внимание, что в верхнем меню появился пункт «Language». Нажмите на него, чтобы открыть список для выбора языка. В этом списке выберите пункт «Russian». Язык интерфейса сразу же изменится на русский.
Добавление файлов для работы
Чтобы начать обрабатывать треки, их изначально нужно добавить в интерфейс программы и получить о них краткую сводку данных. Сделать это можно следующим образом:
-
В верхней части интерфейса будут расположена две кнопки «Добавить файл» и «Добавить папку». Из названия уже понятно за что отвечает каждая. В первом случае вы добавляете какой-то определённый файл, а во втором пакет файлов, находящихся в добавляемой папке.

Редактирование нормы громкости в MP3Gain
По умолчанию норма громкости в программе составляет 86 dB. Если вам потребуется изменять громкости в файлах, то и общую норму громкости тоже лучше изменить. Сделать это можно по следующей инструкции:
-
Обратите внимание на поле «Норма громкости», что расположен прямо над окошком со списком всех файлов, добавленных в программу. В него нужно ввести новое значение нормы.

Если изменения вас не устроили, то вы можете их быстро отменить, воспользовавшись приведёнными ниже способами:
- Нажать по пункту «Изменить уровень» в верхнем меню. Появится контекстное меню, где нужно выбрать вариант «Отменить изменение уровня»;
- Нажать правой кнопкой мыши по файлу, находящемуся в центральном окне программы. Из контекстного меню тоже выбрать пункт «Отменить изменения уровня».
Редактирование громкости файлов в MP3Gain
Теперь рассмотрим более подробно, как происходит изменение громкости MP3-файлов в интерфейсе программы. Для начала нужно рассмотреть более подробно значение некоторых колонок:
- «Клиппинг». Если здесь имеется какая-либо отметка, значит в файле есть посторонние шумы. В таком случае наименование самого файла будет подсвечиваться красным;
- «Клип Т». Здесь отображается похожее значение, что и в предыдущем пункте. Если в этом разделе будет указана какая-либо отметка, то значит, что посторонние шумы останутся даже после обработки.
Как было описано выше – для изменения общей громкости у файлов нужно изменить «норму громкости» и применить настройки. Меняйте этот показатель до тех пор, пока опытным путём не придёте к такому результату, при котором в графе «Клип Т» меньше всего значений. Все данные отображаются без применения настроек, поэтому вы можете понимать, что ожидать, если сменить показатель «нормы громкости» ещё до применения.

Чтобы быстро применить настройки ко всем файлам при пакетной обработке, нажмите в верхней панели управления кнопку «Тип Трек». Обработка займёт некоторое время. Как правило, это не больше нескольких минут. Однако всё зависит от характеристик компьютера и количества, размера, качества обрабатываемых файлов.

Плюсы и минусы программы
Под конец рассмотрим сильные и слабые стороны программы MP3Gain.
- Полностью бесплатна;
- Проста в управлении даже для неопытного пользователя. Интерфейс переведён на русский язык;
- Есть функция пакетной обработки данных;
- В наличии две версии программы – обычная и портативная.
- Небольшие сложности при переключении языков;
- Для профессиональной звукообработки функционала программы недостаточно.
MP3Gain – это отличная утилита, позволяющая быстро настроить несколько MP3-файлов под какой-либо единый стандарт.
При прослушивании музыки на компьютере или мобильных устройствах часто возникает такое явление, когда один или несколько треков звучат тише или, наоборот, громче в сравнении со всеми другими композициями в плейлисте. Это говорит о том, что уровень громкости, измеряемый в децибелах, у этих аудиофайлов ниже или выше, чем у остальных.
Чтобы привести уровень громкости у всех треков к единому значению, используют специальные программы для пакетной обработки аудио. Рассмотрим работу с некоторыми из них.
MP3Gain
MP3Gain — хоть давно и не обновлявшаяся (где-то с 2010 года), но до сих пор актуальная программа, основное и единственное предназначение которой — пакетная нормализация звука (громкости) у аудиофайлов формата MP3 (другие не поддерживаются). У приложения предусмотрено несколько режимов выравнивания громкости. Рассмотрим наиболее интересный для нас режим, позволяющий привести уровень громкости у добавленных в обработку аудиофайлов к единому значению, заданного пользователем, в пределах от 75 до 105,9 децибел (dB):
- Добавляем в программу плейлист или папку, используя соответствующие кнопки.

- Установите желаемый уровень громкости в блоке ""Норма" громкости" в пределах от 75 до 105,9. По умолчанию здесь установлено ровно 89 децибел — уровень, признанный многими специалистами в качестве нормальной громкости для человеческого уха.

- Далее нужно запустить функцию анализа аудиофайлов, которая покажет, какие из добавленных треков подвергнуться клиппингу — возникновению искажений в звуке и возможной потере качества (но это не заметно, если у музыкальной композиции слишком высокая громкость имеет кратковременный характер). Выберите режим "Анализ Трек", затем нажмите на кнопку анализа.

- Отсортируйте список по столбцу "Уровень". Так можно будет увидеть разницу между наиболее громким и наиболее тихим треком в плейлисте. В столбце "Трек" приведено значение, на которое будет увеличена или уменьшена громкость у песен.
- Треки, которые после анализа будут отмечены красным цветов и символом "Y" в столбцах "Клиппинг" или "Клип (Т)", подвергнуться клиппингу. Их можно удалить из списка обрабатываемых аудиофайлов, используя кнопку "Удалить файл(ы)", а затем обработать отдельно. Также можно изменять уровень децибелов до тех пор, пока клиппинг не исчезнет, но это не сработает при большой разнице уровней громкости у музыкальных композиций в плейлисте.

- Выберите режим нормализации "Тип Трек", нажмите соответствующую кнопку для запуска функции выравнивания звука.

- Дождитесь окончания процесса нормализации громкости — это может занять много времени (в зависимости от количества и размера файлов). Не торопитесь закрывать программу, т.к. она вносит изменения напрямую в аудиофайлы, не создавая никаких копий.

- Прослушайте обработанные треки. Если результат не устраивает, откройте меню "Изменить уровень" и запустите функцию "Отменить изменения уровня".

Звуковой Нормализатор (Sound Normalizer)
Звуковой Нормализатор — более современное решение пакетной нормализации уровня громкости. Программа поддерживает не только MP3, но и другие форматы аудио — MPGA, WAV/WAVE, FLAC/FLA, OGG, APE, AAC/MP4/M4A/M4B. Это условно-бесплатное приложение, позволяющее бесплатно выполнять групповую обработку аудиофайлов в количестве до 50 единиц одновременно. Среди прочих возможностей, присутствует и функция нормализации аудио, которая также позволяет выполнить параллельную конвертацию файлов из одного формата в другой.
Для выравнивания громкости при помощи Звукового Нормализатора:
- В основном окне программы запустите функцию "Пакетный обработчик", затем выберите подходящий режим работы (в зависимости от формата обрабатываемых файлов) и нажмите кнопку "Хорошо":

- Перетащите аудиофайлы или папку с ними в открывшееся окно или используйте кнопки для их добавления.

- Откройте в нижней части окна программы вкладку "Пакетная проверка", затем нажмите кнопку "Проверить". Дождитесь окончания проверки уровня громкости у всех добавленных аудиофайлов.

- В этой же вкладке программа отобразит "Рекомендуемый максимальный уровень пакетной нормализации без срезов".

- Перейдите во вкладку "Пакетная нормализация". Можно сразу нажать кнопку "Нормализировать" — программа уменьшит/увеличит громкость аудио в соответствии с ранее выданным "Рекомендуемым уровнем". Если же отметить галочкой опцию "Нормализовать каждый файл по максимальному уровню без срезов", тогда громкость всего трека будет увеличена до пикового значения. При помощи ползунков эти уровни можно настроить вручную, причем для каждого канала по отдельности.

- Откройте вкладку "Пакетное преобразование". По умолчанию программа конвертирует файлы в WAV-формат. Установите напротив параметра "Выходной формат" значение "MP3".

- Вновь вертитесь во вкладку "Пакетная нормализация" и нажмите в ней кнопку "Нормализовать". Дождитесь окончания процесса.

Audiograbber
Audiograbber — бесплатная программа, первоначально созданная для копирования на компьютер музыкальных композиций с компактных дисков Audio CD. Однако ее можно использовать для пакетной нормализации звука в несжатых аудиофайлах формата WAV и при необходимости — параллельно конвертировать их в MP3. Уникальность функции нормализации громкости Audiograbber заключается в том, что вместо сложных децибелов пользователь имеет дело с процентами.
Пользоваться программой просто:
- В главном окне установите галочку напротив "Norm." и нажмите на соответствующую кнопку.

- Откроется окно настроек функции нормализации. Установите галочку на опции "Use normalizing…" (Применить нормализацию…), а ниже — в "Normalize to" (Нормализировать до) — установите процент от общего уровня громкости, к которому будет приведен уровень громкости у всех аудиофайлов. Также можно поставить галочку на опции "…but only if track is" (…только если трек), затем установить проценты громкости в параметрах "Lower than" и "Higher than". Т.е. если уровень громкости трека будет ниже или выше, чем целевой процент (тот, что выставлен в параметре "Normalize to"), он будет увеличен или уменьшен до выбранного показателя.

- Нажмите в этом окне "ОК", затем в меню "Settings" выберите "General Settings…". В новом в блоке "Directory to store files in:" окне укажите папку, в которую будут сохраняться аудиофайлы. Нажмите "ОК".

- Теперь откройте папку с обрабатываемыми аудиофайлами, выделите их все и перетащите мышкой в окно программы.

- На экране отобразится небольшое окно, в котором нужно нажать кнопку "Normalize" или "Both", если дополнительно требуется преобразовать файлы в MP3-формат (настроить конвертацию можно в меню "MP3", нажав на соответствующую кнопку в главном окне программы).

- Программа сразу же приступит к нормализации звука, а преобразованные файлы будут скопированы в указанную в настройках папку.

Остались вопросы, предложения или замечания? Свяжитесь с нами и задайте вопрос.
Читайте также:

