Мтс модем пишет без доступа к интернету
Обновлено: 03.07.2024
Некоторые абоненты МТС сталкиваются с проблемой, что модем МТС не подключается к интернету. Ниже мы разберем, в связи с чем возникает такая проблема, а также дадим подробные рекомендации, как восстановить подключение к интернету.
Определяем, в чем именно проблема
В первую очередь нужно определиться, в чем заключается проблема. Это может быть неисправность самого устройства, неисправность USB-портов на компьютере, проблемы с настройками системы, либо же неполадки со стороны оператора.
Попробуйте подключить ваш модем к другому компьютеру и посмотреть, наблюдаются ли там такие же проблемы. Если нет, и устройство работает нормально – дело в вашем ПК. Попробуйте подключить любое другое устройство к USB-порту. Если ни одно не работает – дело в портах. Если работает – проблема в настройках системы.
Если же и при подключении к другому компьютеру модем не работает – то возможно, что он неисправен, либо же имеют место проблемы на стороне оператора. Позвоните в техподдержку и уточните информацию об их наличии.
Также проверьте, чтобы не закончился трафик на вашем тарифе. Возможно, достаточно пополнить счет, чтобы интернет заработал.
Индикатор не светится
Также есть вероятность, что передние USB-порты просто не подключены к материнской плате, так что попробуйте вставить модем в один из разъемов на задней стороне корпуса ПК.
Индикатор светится
Наличие света в индикаторе говорит, как минимум, о том, что аппарат исправен. Но что делать, если и в этом случае модем МТС не подключается к сети интернет? Нужно проверить системные настройки, для этого нам понадобится открыть Диспетчер устройств. Подробная инструкция:
- Вызываем окошко «Выполнить» и прописываем туда команду «devmgmt.msc» для вызова Диспетчера.
- Откроется окно со списком всего установленного в системе оборудования. Нам нужно найти строку «Модемы» и развернуть ее, а затем кликнуть на нужный аппарат. Он может не отображаться в этой строке, тогда попробуйте поискать его в разделе «Другие устройства».
- Если напротив значка устройства будет гореть желтый восклицательный знак – значит, что драйвера на данное оборудование установлены не были.
- Чтобы установить драйвера, нужно кликнуть по устройству правой кнопкой мыши, затем в контекстном меню нажать на первую строку «Обновить драйверы». Для обновления драйверов понадобится интернет, подключитесь, к примеру, к сети WiFi. Далее нужно выбрать поиск драйверов на серверах Microsoft.
Также нужно проверить, плотно ли аппарат вставлен в USB-порт.
Если же с драйверами проблем нет, и само устройство корректно отображается в Диспетчере, можно попробовать удалить модем из системы, а затем установить обратно, развернув строку «Другие устройства» и обновив драйвера. Возможно, после переустановки аппарата в систему проблема исчезнет.
Модем отсутствует в Диспетчере устройств
Основные причины, почему модем может не отображаться в списке установленных устройств:
- устройство неисправно;
- USB-порт неисправен;
- некорректный драйвер USB-порта;
- проблемы с драйверами модема (нужно обновить);
- модем не до конца вставлен в разъем.
Обратите внимание, что иногда модем может отображаться в Диспетчере в категории «Другие устройства» или в иной категории. На нем должен быть желтый восклицательный знак, который говорит о том, что драйвера на оборудование не установлены, поэтому система не может его корректно опознать.
Если же устройства нет нигде, нужно попробовать переподключить модем к другому USB-порту вашего компьютера.
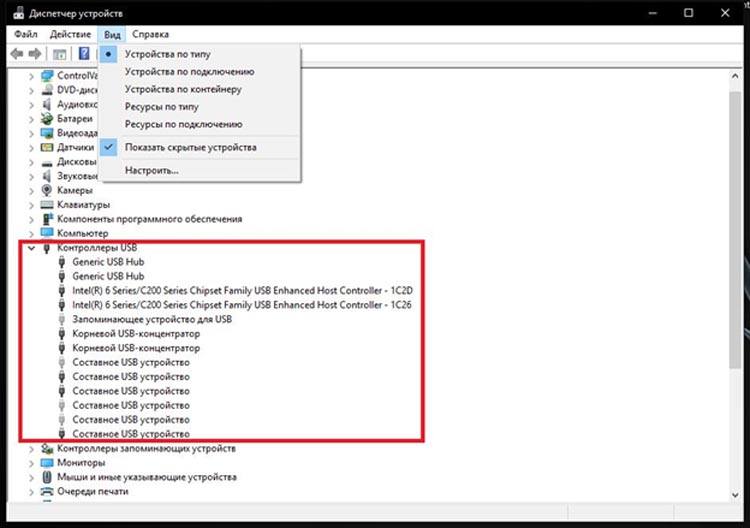
Также стоит проверить состояние драйверов USB-контроллеров в системе, а при необходимости обновить их. Если же проблемы с драйверами возникли как раз после их обновление, стоит наоборот произвести откат программного обеспечения, вернув старую версию.
Модем отображается в Диспетчере устройств, но не работает
Если процесс опроса просто не запустится, то модем не работает. Это может быть по 2 причинам: модем неисправен, либо он просто не определяется системой. Во 2 случае нужно сделать следующее:
- Запустите ваш Коннект менеджер (МТС Коннект). В окне будет отображена информация о статусе подключения к сети, а также о том, определяется ли модем самой программой.
- Если программа не видит аппарат, нужно открыть командную строку. Вызываем меню «Выполнить» нажатием комбинации клавиш «Win+R», затем вводим команду «cmd», чтобы вызвать командную строку.
- В консоли нужно прописать «ipconfic /all». Узнав свой адрес, попробуйте связаться с техподдержкой.
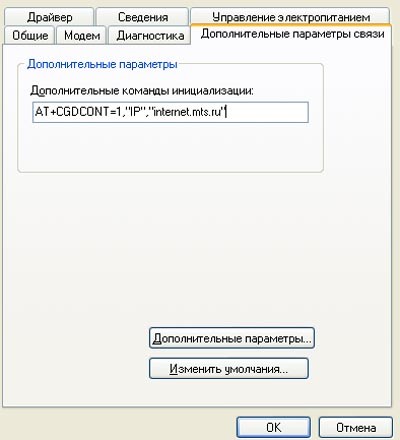
Также нужно проверить, не прописана ли в свойствах модема неверная строка инициализации. Возможно, именно из-за нее возникают проблемы с подключением модема к сети.
Если вы подключаетесь к интернету через МТС Коннект, то данная строка должна быть полностью пустой. Если же вы не пользуетесь данной программой, то в этой строке должно быть значение, указанное выше.
Настройка Сети для USB модема
Пошаговая инструкция по настройке подключения к интернету для модема МТС в случае, если стандартный способ (через МТС Коннект) не дал результатов:
- Вызываем окошко выполнить, нажав на сочетание клавиш «Win+R». Затем необходимо прописать команду «ncpa.cpl» и нажать на ОК.
- Откроется окно с сетевыми подключениями. Кликаем по нужному подключению правой кнопкой мыши, чтобы развернуть свойства.
- Далее нам необходимо открыть уже свойства «Протокола интернета версии 4». Затем устанавливаем автополучение IP-адреса и DNS-адреса.
- Если при таких настройках интернет не появляется, необходимо задать DNS-адреса вручную. Для этого под строкой «Использовать следующие адресе DNS-серверов» прописываем значения 8.8.4.4 и 8.8.8.8. Это DNS-сервера от Гугла, которые должны стабильно функционировать.
Если это не помогает, то стоит проверить компьютер на предмет наличия вирусной активности любой удобной антивирусной программой. К примеру, Dr. Web CureIt, которая является бесплатной. Либо можно пользоваться стандартным Защитником Windows. Также не забудьте установить все последние обновления для системы.

Еще проверьте нет ли в автозагрузке посторонних программ, которые запускаются вместе с системой. Возможно, что одна из этих программ является причиной, почему роутер МТС не подключается к глобальной сети.
Вам удалось решить свою проблему и подключить модем МТС? Может у вас появились какие-либо вопросы или проблемы? Тогда обязательно напишите об этом в комментариях, и наши эксперты помогут вам.

USB-модемы от операторов сотовой связи давно уже перестали быть чем-то из ряда вон выходящим и завоевали небывалую популярность среди интернет-серферов, благодаря простоте настройки и использования. Компания МТС предоставляет пользователям достаточно большой спектр возможностей при покупке такого устройства и заключении контракта на оплату услуг. Однако достаточно часто можно встретить ситуации, когда модем МТС к интернету не подключается, несмотря на то, что большинство настроек полностью автоматизировано, а особое участие пользователя во всех процессах сводится к минимуму. Что можно предпринять, если замечены такие неполадки, далее и разберемся.
Как подключиться к интернету через USB-модем МТС?
Как правило, пользователю при подключении модема к USB-порту ничего особо предпринимать не нужно.
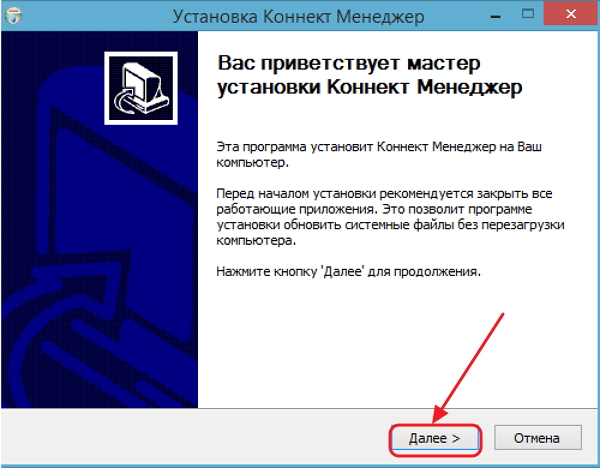
Модем определяется в системе в виде съемного диска, после чего, если включен автозапуск, производится старт установки драйверов и программного обеспечения «Коннект Менеджер». Если автостарт не сработал, необходимо войти в корень съемного диска и самостоятельно запустить файл Autorun.exe. Далее нужно следовать указаниям «Мастера установки», а по завершении процесса на «Рабочем столе» появится ярлык для выполнения немедленного подключения.
Как подключиться к интернету через модем МТС? Двойным кликом вызываете консоль подключения, предварительно убедившись, что SIM-карта вставлена, а на балансе есть деньги. После регистрации устройства в интернете, нажимаете кнопку подключения и ждете, пока будет установлена связь. Обратите внимание, что сначала в строке состояния может появиться надпись, гласящая, что модем не подключен, но это временное явление. Немного подождите.
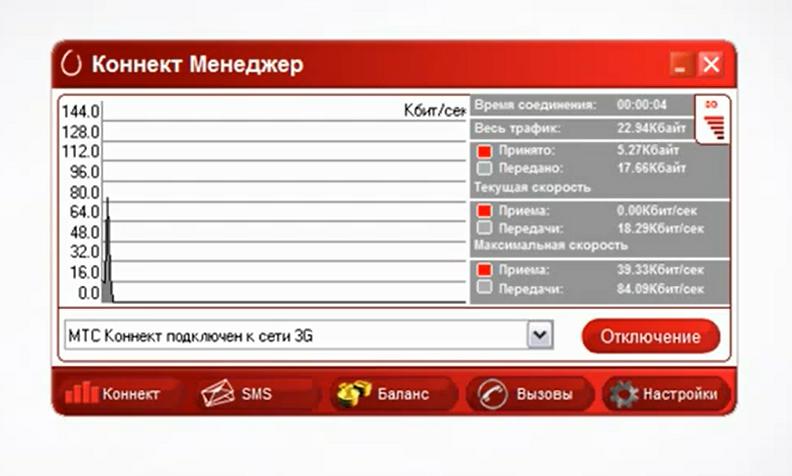
Спустя некоторые время активация связи должна быть выполнена. Как видите, ничего настраивать не нужно, поскольку оператор уже позаботился о том, чтобы установка драйверов и нужных параметров была выполнена автоматически.
Основные разновидности ошибок
Но давайте посмотрим на ситуации, когда модем МТС к интернету не подключается, несмотря на то, что все действия вы выполнили согласно инструкции. Действительно, сбои в работе таких устройств наблюдаются достаточно часто.
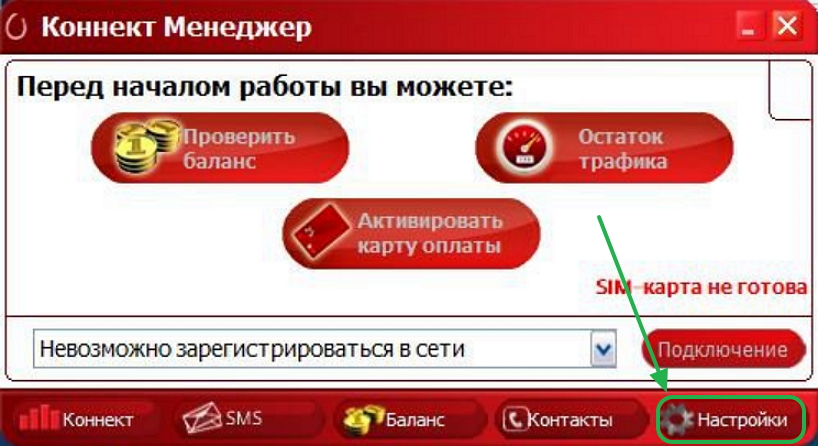
Если подключение по каким-то причинам оказывается невозможным, придется предпринять несколько действий по их устранению. Самой распространенной считается ошибка 619, свидетельствующая о том, что на вашем счету недостаточно средств.
Однако можно встретить и другие сбои, среди которых наиболее характерными можно назвать такие:
- поломка модема;
- отсутствие или повреждение оригинальных драйверов устройства;
- отключенные USB-порты;
- конфликты с другим оборудованием;
- накладывание частотных диапазонов при раздаче сигнала в беспроводном режиме с использованием роутера;
- блокирование соединения сторонними приложениями;
- сбои в операционной системе,
- проблемы на стороне оператора.
Модем МТС подключается, но интернет не работает. Что делать в первую очередь?
Итак, перейдем к устранению возможных проблем. Первым делом необходимо проверить работу устройства на другом компьютере или ноутбуке. Если при подключении модема сбои выявлены не будут, искать причину следует в собственном компьютерном терминале. Самым простым выходом из сложившейся ситуации станет временное отключение встроенного брандмауэра Windows и антивируса (особенно если это какой-то бесплатный программный продукт вроде Avast). Если это не помогает, и модем МТС к интернету не подключается, идем дальше.
Что предпринять, если модем не определяется в системе?
Предположим, что установщик вроде бы все действия выполнил автоматически, но модема среди девайсов в «Диспетчере устройств» все равно нет. Для начала раскройте весь список путем использования пункта показа скрытых устройств. Если там есть модем, и он помечен желтым треугольником, или же вы видите неизвестное устройство, необходимо выполнить обновление или переустановку драйверов, указав системе либо поиск программного обеспечения на локальном компьютере, либо задав в качестве источника съемное устройство. Если это не поможет, с другого терминала необходимо зайти на официальный сайт оператора, загрузить самые свежие драйверы для своей модели модема, после чего установить самостоятельно.
Иногда проблема того, что модем МТС не подключается к интернету или отсутствует среди установленных устройств, решается за счет переподключения к другому USB-порту.
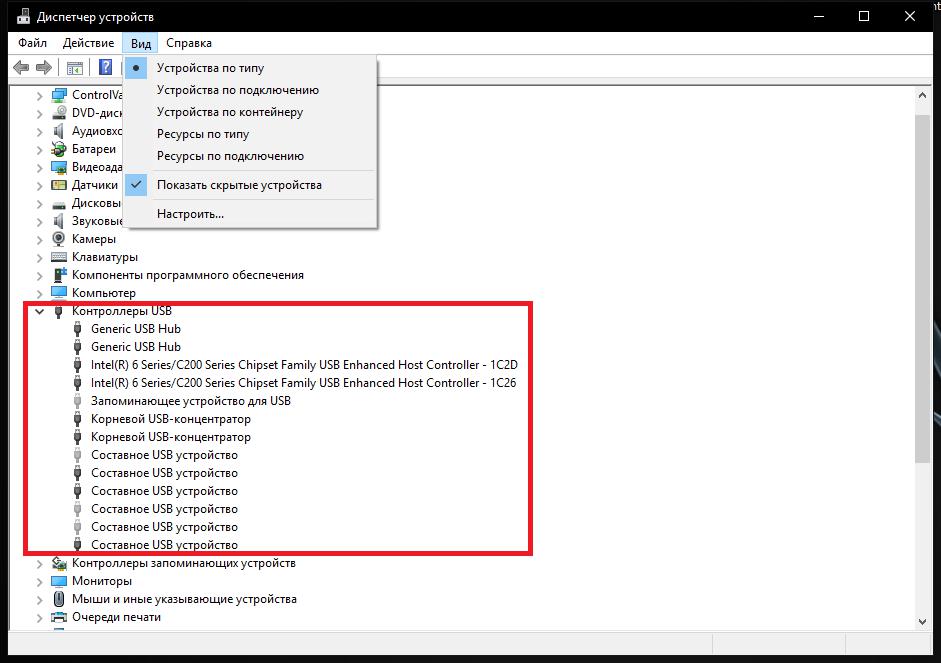
В «Диспетчере устройств» попутно необходимо проверить состояние драйверов USB-контроллеров и хостов (всех без исключения), а при необходимости выполнить обновление или откат, в зависимости от сложившейся ситуации.
Модем определяется, но не работает: диагностика устройства
Настройка параметров маршрутизатора
Наконец, давайте посмотрим, что можно сделать для исправления ситуации, если модем МТС не подключается к интернету через роутер, который может быть использован для раздачи беспроводного сигнала.
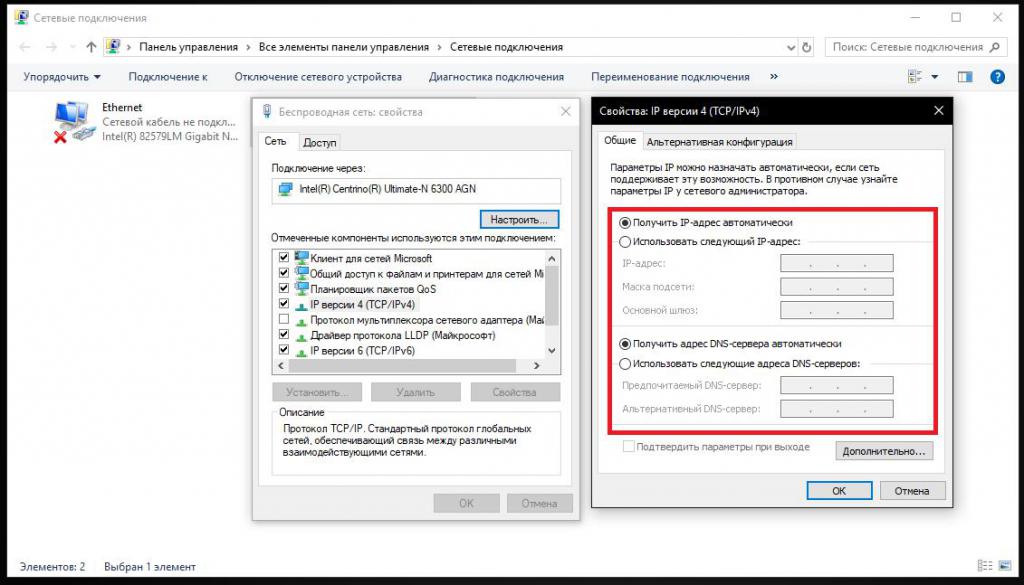
Во-первых, в свойствах протокола IPv4 для созданного подключения убедитесь, что для всех типов адресов выставлено их автоматическое получение (это обязательное условие). Во-вторых, зайдите в веб-интерфейс маршрутизатора, перейдите к дополнительным настройкам и в параметрах приложения USB проверьте выставленные опции. Они должны быть такими:
Кроме того, в списке поставщика мобильного интернета должен быть выбран именно оператор МТС, а в качестве региона указана Россия. Как уже понятно, если что-то не соответствует описанным параметрам, опции нужно изменить, сохранить выставленные параметры и выполнить полную перезагрузку маршрутизатора.
Примечание: при непосредственном подключении модема к маршрутизатору через USB-порт желательно проверить и работу самого порта. Если он сломан, поврежден или находится в неработоспособном состоянии, о работе связки модем-роутер можно даже не мечтать.
Привет! Не так давно я написал статьи об ошибке "Без доступа к интернету", которую можно увидеть на компьютер с Windows 7, и "Ограничено" - в Windows 10 и Windows 8. Это одинаковые ошибки, которые появляются очень часто. При их появлении, результат один - не работает интернет, сайты не открываются и т. д. Народ сталкивается с этими проблемами чаще всего при настройке роутера. В статьях, ссылки на которые выше, я в основном писал о решении этих ошибок на самом компьютере. То есть, описывал те случаи, когда виновен именно компьютер, или ноутбук.
Но по моим наблюдениям, чаще всего в проблемах с интернетом виновен Wi-Fi роутер. Ошибки "Без доступа к интернету" и подключение "Ограничено" - не исключение. Проверить это очень просто. Если вы столкнулись с такой проблемой, то просто подключите к своему роутеру другое устройство. Если на нем интернет работать не будет - значит проблема в роутере, или в интернет провайдере. Звоним в поддержку провайдера, и выясняем, нет ли у них проблем, и оплачен ли у вас интернет. Если там все ok, то виновен во всем точно роутер.
А если нет соединения с интернетом при настройке роутера, то я могу точно сказать, что проблема точно в неправильно заданных настройках, неправильно подключенных кабелях, или роутер просто неисправен (такое тоже бывает) .
Сейчас мы рассмотрим те настройки, которые нужно проверить в первую очередь.
На работает интернет при настройке роутера "Без доступа к интернету"
Если вы взялись настраивать роутер самостоятельно, и столкнулись с проблемой, когда нет подключения к интернету, то не спешите вызывать мастера. Не важно какой у вас маршрутизатор: Tp-Link, D-Link, Asus, Tenda, Linksys, ZyXEL, или какой-то другой. Думаю, что вы уже что-то там пытались настроить, и все вроде бы даже сделали правильно, но почему-то увидели примерно такую ошибку (значок может немного отличатся) :

Если вы уже что-то настраивали, и не уверены что все сделали правильно, то советую сбросить настройки на вашем роутере, чтобы они нам не мешали. Найдите на корпусе кнопку Reset (обычно она утоплена в корпус устройства) , нажмите ее и подержите 10 секунд. Если не знаете как это сделать, или не получается, то продолжайте настройку без сброса, или напишите в комментариях, дам ссылку на инструкцию.
Дальше, очень важно, проверить правильно ли вы все подключили. Как правило, на роутере есть 4 LAN разъема - для подключения компьютеров, телевизоров и т. д. к интернету и 1 WAN разъем. В него мы подключаем кабель от интернет-провайдера, или ADSL модема. Очень важно, подключить интернет именно в WAN разъем , в противном случае, не будет работать интернет и будет ошибка "Без доступа к интернету".
Как правило, все разъемы на роутере подписаны. Может быть написано как WAN, так и "Интернет". Вот для примера на роутерах Tp-Link, LAN обычно всегда желтые, а WAN - синий. Можете глянуть на примере настройки TP-LINK TL-WR940N.
Вот правильная схема подключения:

Значит так, проверили, если все правильно подключено, то искать решение проблемы будем в настройках роутера.
Самый важный момент, который нужно знать при настройке любого роутера, и из-за которого практически постоянно появляются ошибки с отсутствием интернета после настройки роутера - это правильная настройка роутера на работу с вашим интернет-провайдером . Если вы неправильно зададите настройки интернета (WAN) на роутере, то интернет конечно же работать не будет, а увидите вы ошибку "Без доступа к интернету".Сейчас поясню простым языком. Есть провайдер, который дает вам интернет. Вы этот интернет подключаете к роутеру. Задача роутера установить соединение с провайдером и раздать интернет на ваши устройства. Если роутер не может соединится с провайдером, то интернет конечно же работать не будет.
Почему роутер не соединяется с провайдером и не работает интернет после настройки?
В большинстве случаев, это происходит потому, что в настройках роутера неправильно указан тип соединения, который использует ваш провайдер. Или, неправильно заданы данные для подключения к интернету. Ваш провайдер скорее всего использует один из этих способов соединения: Динамический IP, PPPoE, L2TP, PPTP, или Статический IP.
Самый простой, это Динамический IP. Интернет должен заработать сразу после подключения интернета к роутеру. Если ваш провайдер использует Динамический IP, и вы видите ошибку "Без доступа к интернету", или "Ограничено", то в первую очередь сделайте сброс настроек на роутере. Если не поможет, то проверьте, выбран ли на вашем роутере тип соединения Динамический IP. Как это сделать, покажу ниже.
Если же у вас провайдер использует PPPoE, L2TP, или PPTP, то кроме того, что в настройках нужно выбрать один из этих соединений, нужно еще указать данные для подключения к провайдеру, которые вам должны выдать при подключении к интернету. Как правило, это: имя пользователя, пароль и возможно IP-адрес и имя сервера .
Вам обязательно нужно точно знать, какой тип соединения использует ваш провайдер. И данные для подключения, если они нужны. Без них, роутер просто не настроить. Если до покупки руотера, у вас на компьютере (если был подключен интернет) было высокоскоростное подключение (например, Билайн) , то после установки и настройки роутера оно не нужно. Его не нужно запускать. Подключаться к провайдеру будет роутер, и просто раздавать интернет по сетевому кабелю и Wi-Fi.А то бывают случаи, когда после установки роутера, интернет работает только до той поры, пока включен компьютер, на котором запущено подключение к интернету. Так не должно быть.
Думаю, с этим разобрались. Я сейчас покажу, где на роутере задавать параметры подключения к провайдеру. Рассмотрим самых популярных производителей. Вы уже должны знать, какой тип соединения будете задавать, и остальные данные (имя пользователя, пароль) если они нужны. А нужны они в том случае, если у вас соединение по PPPoE, L2TP, или PPTP.
Настройка провайдера (WAN) на Wi-Fi роутере
Начнем мы как обычно из роутеров компании Tp-Link
Зайдите в настройки, на адрес 192.168.1.1 (или 192.168.0.1) . Можете глянуть подробную инструкцию. Перейдите в настройках на вкладку Network - WAN. Здесь и нужно задать параметры. В поле WAN Connection Type выберите тип соединения, и задайте нужные параметры.

Когда все зададите, нажмите на кнопку Connect, роутер должен подключится к провайдеру. Если нет соединения, то проверяйте настройки. Не забудьте все сохранить, нажав на кнопку Save.
Дальше у нас D-Link
В панель управления D-link заходим по адресу 192.168.0.1. Смотрите эту инструкцию по входу в настройки.
Затем, переходим в меню Сеть - WAN. Нажимаем справа на кнопку Добавить. Выбираем тип соединения и продолжаем.

Дальше вам нужно будет задать дополнительные параметры. Там все понятно, просто следуйте инструкциям.
Настройка параметров WAN на роутерах Asus
Как обычно, нужно зайти в панель управления. Как зайти в настройки Asus, я подробно писал в этой статье.
В настройках, слева выберите пункт "Интернет". Там вы сразу сможете указать тип WAN-подключения, и задать нужные параметры.

Не забудьте сохранить настройки.
Настраиваем маршрутизатор Tenda
В настройки роутера Tenda заходим по адресу 192.168.0.1, или смотрим подробную инструкцию с картинками. Сразу на главной странице настроек, напротив Access Method можно выбрать тип WAN-соединения. В зависимости от выбранного подключения, ниже появляться поля для дополнительных параметров. Где нужно указать данные, которые вам должен предоставить провайдер.

Сохраните настройки нажав на Ok.
Настройка интернета на роутере ZyXEL
На устройствах Zyxel Keenetic все примерно так же. В настройки можно попасть по адресу 192.168.1.1. Есть подробная инструкция по входу в панель управления.
На Zyxel Keenetic настройка подключения сделана интересно, но ничего, разберемся. Откройте снизу меню Интернет. Затем, если у вас соединение PPPoE, L2TP, или PPTP, выберите вкладку PPPoE/VPN и нажмите на кнопку Добавить соединение.
Укажите тип (протокол) и задайте необходимые данные (имя пользователя, пароль) .

Указываем тип соединения на Linksys
В настройках (инструкция по входу), перейдите в пункт меню Настройка - Основные настройки. И напротив "Тип соединения с Интернетом", нужно выбрать тот, который использует ваш интернет-провайдер. И при необходимости указать нужные параметры.
Еще несколько советов
Если у вас подключение через ADSL модем, то есть, от модема идет кабель к роутеру, то вам нужно выбирать тип соединения - Динамический IP. Это в большинстве случаев, просто все зависит от настроек модема.
Всегда старайтесь настраивать маршрутизатор по инструкции. Даже, если инструкция написана не конкретно для вашей модели. Главное, что бы совпадал производитель. Там панели управления практически всегда одинаковые. Смотрите у нас на сайте подробные статьи по настройке, в разделе "Настройка роутера" выбирайте производителя, затем инструкцию для любой модели, если вашей нет.
Если вы все подключили правильно, и все настройки задали верно, а интернет через роутер все ровно не работает, ошибка "Без доступа к интернету" не исчезла, то нужно исключить проблемы на стороне интернет-провайдера. Может быть даже такое, что отошел коннектор на сетевом кабеле от провайдера. Можно попробовать подключить интернет напрямую к компьютеру, и посмотреть, будет ли он работать.
Если запутались в настройках, указали что-то не то, то лучше всего сделать сброс настроек к заводским на вашем маршрутизаторе, и настроить все заново. Какие-то неправильные параметры, могут вам помешать.
Ну и не нужно исключать брак роутера. Разное бывает. Можно проверить его работу с другим провайдером, если есть такая возможность. Или, обратится в магазин, пускай там его проверят.
На этом все. Задавайте вопросы в комментариях и делитесь своим опытом. Буду рад видеть ваши комментарии!
Сетевое оборудование от операторов «Большой четверки» уже давно представлено на рынке – 3G- и 4G-модемы и роутеры компактного форм-фактора помогают оставаться на связи даже далеко за пределами города, а заодно – раздавать Wi-Fi и взаимодействовать с развлекательными сервисами и новостными ресурсами. Но чтобы получить доступ к социальным сетям, мессенджерам и сайтам, придется разобраться с предварительной настройкой техники, а после – еще и с изредка появляющимися неполадками. А значит пора узнать, что делать, если модем не подключается к интернету, и как действовать, если ничего не работает даже после проведенной диагностики.
Как правильно подключить модем «МТС» на Windows
После покупки сетевого оборудования порядок первого включения и активации выглядит следующим образом:
- Вставить модем или роутер в USB-разъем.
- Дождаться, пока в фоновом режиме не загрузятся недостающие файлы обновлений и драйверов (в редких случаях в комплекте доступен и диск со всей информацией).
- В нижней части интерфейса появится иконка программы «МТС-Коннект», которая поможет разобраться с недостающими настройками и сетевыми подключениями.
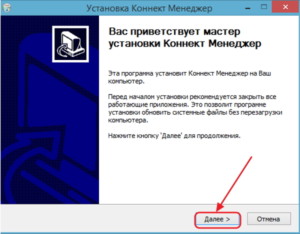
Особенности неисправностей
До перехода к комплексной диагностике с расшифровкой возникающих неполадок и поиском причин, почему модем МТС не подключается к сети, желательно начать с малого – проверки лицевого счета, перезагрузки компьютера и модемов с роутерами (индикатор должен загореться красным, потом выключиться, а затем – снова активироваться). Ничего не изменилось? Возможно, проблема связана с конкретным ПК, разъемом или даже с SIM-картой. Убедиться в противоположном поможет проверка модема или роутера на стороннем девайсе – ноутбуке, компьютере друзей или знакомых (лучше способа узнать, почему перестал работать 4G-модем, и не придумать).
Основные разновидности ошибок
Модемы и роутеры от MTS при возникновении технических неполадок не оставляют пользователей в неведении, а сразу сообщают код, описывающий неполадки и разрешающий владельцам сетевого оборудования даже без обращения в поддержку разобраться, как действовать дальше. Среди распространенных ошибок легко выделить те, о которых речь идет ниже.
Устройство отключено или недоступно
Предупреждение появляется, если драйверы для модема не загружены, и устройство не определяется операционной системой.
Error 619
Проблема связана с использованием удаленного доступа или при подключения к определенным портам 4G-сети, недоступным в текущий момент.
Обратите внимание! Возможно, придется сбросить текущие настройки и добавить новые.
Error 628
Доступ к серверам нарушен. Ошибка возникает и по вине оператора (временные неполадки, технические работы, проверка оборудования), и из-за слабого сигнала и нестабильного соединения.
Error 720
Синхронизация данных не настроена или работает некорректно. Причина – в несовместимости USB-модемов и роутеров с текущей операционной системой, USB-разъемом или же отдельными деталями компьютера. Лучше сразу обратиться за помощью к оператору.
Устройство не найдено
Физические повреждения сетевого оборудования, SIM-карты или «ЮСБ» интерфейсов компьютера. Разорвать пару, а затем снова подключать купленные приемопередатчики бессмысленно – потребуется полная диагностика.
Индикатор светится, но модем не работает
Конструкция 4G-модемов и роутеров от «МТС» предполагает наличие специальных диодов и интерфейсов, отображающих текущее состояние сети, стабильность сигнала и даже текущий заряд беспроводного сетевого оборудования. Но светящиеся и подмигивающие индикаторы – еще не показатель работоспособности сетевого оборудования.
Обратите внимание! Виной тому – отсутствующие драйверы или проблемы с распознаванием оборудования в «Диспетчере устройств» в Windows.
Проблема решается и вручную (перейти в раздел с сетевыми адаптерами поможет строка «Выполнить», вызываемая через Win + R и команда devmgmt.msc), и сторонними инструментами, вроде Driver Booster, способными в автоматическом режиме загрузить недостающие компоненты и активировать сетевое оборудование.
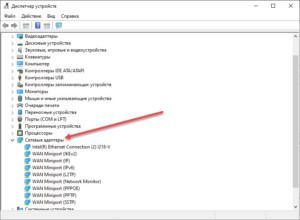
Модема нет в перечне
Если оборудование не отображается в перечне доступных устройств (и не запускается модем, в принципе), то проблема скрыта глубже и связана либо с разъемами, либо с физическим повреждением модема или роутера. Желательно провести первичный осмотр всей техники сразу (в том числе и компьютера), а после – заглянуть в инструкции или же в коробку с комплектацией.
В перечне модем есть, но не функционирует
При возникновении неполадок после загрузки драйверов или на этапах первичной настройки не обойтись без дополнительной диагностики штатными средствами Windows. Речь о вызове «Свойств» при клике правой кнопкой мыши по подключенному оборудованию в «Проводнике». В появившемся меню сначала придется перейти на вкладку «Оборудование» (там система начнет писать все подробности о модемах), а уже после – к разделам «Драйверы», «Сведения» и «События». Там появятся краткие инструкции и коды ошибок, если 4G-модемы (LTE Modem) и роутеры уже перестали работать или же функционируют с ошибкой.
Обратите внимание! Возможно, придется заняться настройкой еще раз.
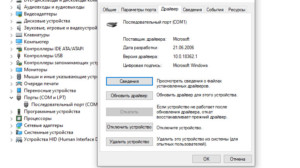
Диагностирование в перечне устройств
Кроме «Диспетчера устройств» и раздела «Свойства» в «Проводнике» «Виндовс», проблемы могут возникать и в «Сетевых подключениях», где перечислены текущие настройки для взаимодействия с серверами оператора (вызвать раздел в два счета поможет комбинация Win + R и команда ncpa.cpl).
Если в каталоге пусто, подключения горят серым или же и вовсе помечены крестиком, значит проблема в параметрах TCP/IPv4 или TCP/IPv6. Действовать нужно так: нажать на подключение правой кнопкой мыши, вызвать «Свойства», а уже оттуда – проверить два значения. В обоих случаях на странице «Общие» IP-адреса и DNS-сервера обязаны подбираться автоматически, то есть поля для цифр должны оставаться пустыми, иначе возникнут проблемы с совместимостью. Если разделы заполнены – данные стоит очистить, изменения – сохранить, а после – попробовать подключиться снова.
Настройка параметров маршрутизатора
- Необходимые IP-адреса для МТС.
- Значения «Маски подсети» и «Основного шлюза».
- Предпочитаемые DNS-сервера (в том числе и альтернативные).
Значения вводятся все там же (Win + R и команда ncpa.cpl) – в «Свойствах» автоматически сгенерированного сетевого подключения для значений TCP/IPv4 и TCP/IPv6.
Обратите внимание! В некоторых ситуациях после добавления параметров потребуется перезагрузка компьютера или ноутбука.
Как устранить ошибки
При ручной диагностике сетевого оборудования (если модем МТС не подключается к интернету) каждый раз начинать рекомендуется с проверки лицевого счета в личном кабинете на официальном сайте оператора. Если выбранный тарифный план уже оплачен, ежемесячно выдаваемый трафик не исчерпан, и связь не нарушена из-за временных неполадок, то сначала стоит проверить физическое состояние оборудование, затем – USB-интерфейсы компьютера, а уже после – SIM-карту.
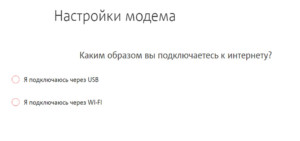
Если все функционирует, но доступ к сети ограничен, пора заглянуть на сайт «МТС» и пройтись по специальной пошаговой инструкции, поделенной на вопросы, связанные с подключением и обслуживанием. В зависимости от причин возникновения проблем оператор подскажет, как действовать дальше и каким образом добиться желаемых результатов.
Компактное сетевое оборудование от «МТС» в большинстве случаев автоматически справляется и с подбором необходимых параметров, и даже с запуском web-интерфейса, откуда легко просматривать статистику или же разбираться с дополнительными настройками. Но порой встречаются и исключения – привычный порядок действий нарушают ошибки, вылеты и технические неполадки. О том, как разобраться со всеми трудностями – рекомендации выше!
Читайте также:

