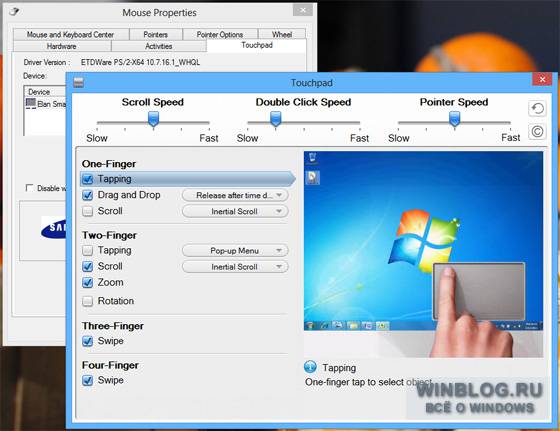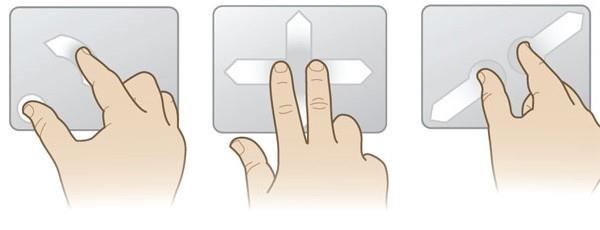Мультисенсорный тачпад что это
Обновлено: 01.07.2024
Главным преимуществом тачпада перед мышью считаю то, что он находится на постоянном месте рядом с клавиатурой и не требует значительного перемещения моей могучей тяжёлой руки. Управление с помощью тачпада осуществляю обычно двумя пальцами: средним пальцем перемещаю курсор, а указательным пальцем фиксирую курсор.
Тачпад обычно допускает однопальцевые, двухпальцевые и трёхпальцевые жесты, а иногда даже четырёхпальцевые жесты.
Вот неполный перечень стандартных поддерживаемых жестов:
• Масштабирование щипком (Pinch zoom). Щипковые жесты (и «обратные щипки», растягивание) на поверхности тачпада можно использовать для изменения масштаба в приложениях и интерфейсах, поддерживающих эту функцию, – например, при просмотре изображений в приложении «Фотографии» (Photos).
• Горизонтальная и вертикальная прокрутка (Pan and scroll). На тачпаде можно выполнять горизонтальную и вертикальную прокрутку двумя пальцами. При горизонтальной прокрутке (она широко применяется в многоэкранных Metro-интерфейсах, в том числе на начальном экране) нужно вести по поверхности тачпада двумя пальцами слева направо (или наоборот). Вертикальная прокрутка работает как обычно: нужно вести двумя пальцами вверх или вниз по поверхности тачпада.
• Вызов боковой панели (Charms). Для вызова боковой всплывающей панели нужно провести по поверхности тачпада от правого края к центру.
• Вызов Переключателя приложений (Switcher). Чтобы вызвать новый интерфейс переключения между приложениями, нужно провести по поверхности тачпада от левой грани к центру.
• Вызов панели приложения (App bar). Для вызова панели приложения (в том числе на начальном экране) нужно провести по поверхности тачпада от верхней грани к центру.
• Вращение (Rotate). Этот малораспространенный жест (который по умолчанию может быть вообще отключен) позволяет двумя пальцами вращать изображение на экране, например в графическом редакторе.Вдобавок к стандартным жестам, Microsoft позволяет производителям тачпадов создавать свои собственные и изменять существующие.
Вот дополнительная информация о тачпадах:
- не требуют ровной поверхности (в отличие от мыши);
- не требуют большого пространства (в отличие от мыши или графического планшета);
- расположение тачпада фиксировано относительно клавиатуры (в отличие от мыши);
- для перемещения курсора на весь экран достаточно лишь небольшого перемещения пальца (в отличие от мыши или крупного графического планшета);
- работа с ними не требует особого привыкания, как например, в случае с трекболом;
- с помощью одного тачпада (не прикасаясь к кнопкам) можно выполнять часть манипуляций левой кнопки мыши:
- короткое касание — щелчок
- двойное короткое касание — двойной щелчок
- незавершённое двойное касание с последующим перемещением — перемещение объекта или выделение
- прокрутка — нажатие двумя пальцами и перемещение
- правая кнопка — короткое нажатие двумя пальцами (тремя у Asus)
- увеличение/уменьшение — стягивание или растягивание двух пальцев на поверхности тачпада друг относительно друга
- переворот — изменение плоскости положения двух пальцев на тачпаде в требуемом направлении
- перелистывание — лёгкое касание в движении слева направо или наоборот тремя пальцами
Вот как можно избавиться от использования кнопок PgUp / PgDn :
Буду стараться постепенно освоить максимальное число мультисенсорных жестов на тачпадах своих двух ноутбуков.
Однако полностью отказываться от использования мыши считаю неразумным: некоторые действия всё-таки быстрее и удобнее выполнять с помощью беспроводной мыши, да и разнообразие в свои действия иногда следует вводить. Беспроводная мышь всегда лежит рядом с ноутбуком и терпеливо ждёт своего часа. А вот проводные мыши уже, по моему мнению, полностью отжили свой век!
Сенсорные экраны смартфонов, планшетов и умных часов являются, по сути дела, развитием идеи тачпадов. Некоторые фирмы (например, Lenovo) даже начали оснащать ноутбуки сенсорными экранами, но меня не привлекает идея елозить пальцами по экрану.
Приглашаю всех высказываться в Комментариях. Критику и обмен опытом одобряю и приветствую. В хороших комментариях сохраняю ссылку на сайт автора!
![Тачпад]()
И не забывайте, пожалуйста, нажимать на кнопки социальных сетей, которые расположены под текстом каждой страницы сайта.
Продолжение чтения…![Использование мультисенсорных жестов в Windows 8 на тачпаде]()
Почти все знают, что Windows 8 поддерживает управление с помощью мыши, клавиатуры и сенсорных экранов. Но мало кому известно, что в «восьмерке» реализована и поддержка мультисенсорных жестов на тачпадах, которые применяются во многих ноутбуках и ультрабуках.
Жесты на тачпаде – своего рода косвенное мультисенсорное управление – конечно, не так удобны, как непосредственно мультисенсорный экран. Но тачпады с поддержкой жестов распространены гораздо больше, чем сенсорные экраны. Вполне возможно, что у вас уже есть ноутбук с Windows 7, который после обновления до Windows 8 будет поддерживать сенсорное жестовое управление с помощью тачпада.
И очень может быть, что пользоваться жестами на тачпаде вам понравится.
Поддерживаются следующие жесты:
• Масштабирование щипком (Pinch zoom). Щипковые жесты (и «обратные щипки», растягивание) на поверхности тачпада можно использовать для изменения масштаба в приложениях и интерфейсах, поддерживающих эту функцию, – например, при просмотре изображений в приложении «Фотографии» (Photos).
• Горизонтальная и вертикальная прокрутка (Pan and scroll). На тачпаде можно выполнять горизонтальную и вертикальную прокрутку двумя пальцами. При горизонтальной прокрутке (она широко применяется в многоэкранных Metro-интерфейсах, в том числе на начальном экране) нужно вести по поверхности тачпада двумя пальцами слева направо (или наоборот). Вертикальная прокрутка работает как обычно: нужно вести двумя пальцами вверх или вниз по поверхности тачпада.
• Вызов боковой панели (Charms). Для вызова боковой всплывающей панели нужно провести по поверхности тачпада от правого края к центру.
• Вызов Переключателя приложений (Switcher). Чтобы вызвать новый интерфейс переключения между приложениями, нужно провести по поверхности тачпада от левой грани к центру.
• Вызов панели приложения (App bar). Для вызова панели приложения (в том числе на начальном экране) нужно провести по поверхности тачпада от верхней грани к центру.
• Вращение (Rotate). Этот малораспространенный жест (который по умолчанию может быть вообще отключен) позволяет двумя пальцами вращать изображение на экране, например в графическом редакторе.
Вдобавок к стандартным жестам, Microsoft позволяет производителям тачпадов создавать свои собственные и изменять существующие. Поэтому даже если выше упомянут нужный вам жест, стоит все-таки заглянуть на сайт производителя и посмотреть, нет ли новых драйверов для Windows 8. Точно знаю, что два крупнейших поставщика тачпадов – Synaptics и Elan – уже выпустили свежие драйверы:
Я пока протестировал только драйверы Elan – в них появилась симпатичная панель управления, позволяющая настроить тачпад под себя.
![Использование мультисенсорных жестов в Windows 8 на тачпаде]()
А в некоторых случаях драйверы лучше искать на сайте производителя ноутбука. Например, у Lenovo есть страница с бета-версиями драйверов под Windows 8 для моделей из линейки ThinkPad, включая наборы драйверов Synaptics UltraNav Driver.
Автор: Paul Thurrott
Перевод SVET
Оцените статью: ГолосовMiuti Touchpad - очень популярная технология сегодня для ноутбуков низкого и высокого класса. Слово « тачпад » в англо-вьетнамском словаре означает «мультисенсорный тачпад » и является одной из незаменимых технологий сегодня.
![Что такое мульти-тачпад? Нужен ли тачпад на ноутбуке?]()
Мульти тачпад на ноутбуке
Что такое мульти-тачпад?
Muilti Touchpad - это функция, которая поддерживает мультисенсорный ввод на мышке портативного компьютера, также известный как сенсорная мышь на портативном компьютере. Multi Touchpad разработан на основе емкостной сенсорной технологии, срабатывает при прикосновении пальца человека. Используя пальцы, оказывайте давление на поверхность сенсорной панели посредством электрического тока от пальца.
![Что такое мульти-тачпад? Нужен ли тачпад на ноутбуке?]()
Мульти тачпад на клавиатуре ноутбука
Материалы, из которых состоит мультисенсорная панель
Большинство тачпадов на современных ноутбуках изготовлено из различных материалов, таких как пластик и стекло. В зависимости от аудитории и сегмента линейки ноутбуков, каждая компания будет оснащать свои продукты Multi Touchpad из множества различных материалов. Если вы когда-либо использовали линейку Surface Pro от Microsoft или Mac, вы заметите разницу в каждом материале, из которого состоит Multi Touchpad.
Может ли мультисенсорная панель иметь значение для производителей?
![Что такое мульти-тачпад? Нужен ли тачпад на ноутбуке?]()
Функции мультисенсорной панели обеспечивают удобство для пользователей
В настоящее время, когда оперативная память, процессор, экран дешевеют, скорость передачи данных и скорость чипа для каждого продукта не сильно отличаются, тачпад - одна из загадок и место, где расположено множество функций. Полезность может диктовать покупательские способности.
Эффекты мультисенсорной панели
Большинство людей используют ноутбуки, Multi Touchpad - незаменимый компонент, поскольку он предлагает удобные функции. Тачпад поможет вам проще в жизни, когда вам не нужно постоянно носить с собой мышь.
![Что такое мульти-тачпад? Нужен ли тачпад на ноутбуке?]()
Мультитач-тачпад Тачпад обеспечивает большое удобство
Для многих людей сенсорная панель multi-touch в качестве мыши, прикрепленная к ноутбуку, упрощает и упрощает использование. И вот самый правильный ответ на вопрос: действительно ли нужен Multi Touchpad на ноутбуке?
Проектируйте приложения, взаимодействующие с пользователем при помощи сенсорной панели. Сенсорная панель объединяет в себе косвенный мультисенсорный ввод и точный ввод с помощью указывающего устройства, например мыши. Благодаря такому сочетанию сенсорная панель подходит для применения как в оптимизированном для сенсорного ввода пользовательском интерфейсе, так и в приложениях для повышения производительности с более мелкими элементами управления.
![Сенсорная панель]()
Для взаимодействия с использованием сенсорной панели требуются три вещи.
Стандартная сенсорная панель или высокоточная сенсорная панель Windows.
сенсорные панели точности оптимизируются для Windows устройств приложений. С их помощью система по умолчанию обрабатывает некоторые аспекты взаимодействия с сенсорной панелью, такие как отслеживание движений пальцев или обнаружение ладони, для более согласованного взаимодействия на разных устройствах.
Непосредственный контакт сенсорной панели с одним или несколькими пальцами.
Перемещение точек контакта (или отсутствие такового — в зависимости от порогового значения времени).
- интерпретироваться как физический жест для непосредственного взаимодействия с одним или несколькими элементами пользовательского интерфейса (например, для сдвига, поворота, изменения размера или перемещения); в противоположность этому взаимодействие с элементом через его окно свойств или другое диалоговое окно называется косвенной манипуляцией;
- распознаваться как альтернативный метод ввода, такой как мышь или перо;
- использоваться для дополнения или изменения различных аспектов других методов ввода, например размытие росчерка пера.
Сенсорная панель объединяет в себе косвенный мультисенсорный ввод и точный ввод с указывающего устройства, такого как мышь. Благодаря такому сочетанию сенсорная панель подходит для применения как в оптимизированном для сенсорного ввода пользовательском интерфейсе, так и в обычно более миниатюрных приложениях для повышения эффективности и классическом интерфейсе. оптимизируйте структуру Windowsного приложения для сенсорного ввода и получите поддержку сенсорной панели по умолчанию.
Жесты и правила, описанные в этой статье, могут помочь вам интегрировать поддержку ввода с сенсорной панели в свое приложение, используя минимальный объем кода.
Язык сенсорной панели
Компактный набор взаимодействий с помощью сенсорной панели используется единообразно во всей системе. Если вы оптимизируете свое приложение для ввода с сенсорных устройств и мыши, ваше приложение сразу покажется пользователям знакомым. Они станут увереннее в своих действиях, и им легче будет освоить ваше приложение и пользоваться им.
Пользователи могут задавать значительно больше жестов для работы с высокоточной сенсорной панелью и поведений взаимодействия, чем это возможно в случае использования стандартной сенсорной панели. На этих двух изображениях представлены страницы параметров сенсорной панели из меню Параметры > Устройства > Мышь и сенсорная панель для стандартной сенсорной панели и для высокоточной сенсорной панели соответственно.
![Параметры стандартной сенсорной панели]()
Стандартные \ параметры сенсорной панели \
![Параметры высокоточной сенсорной панели Windows]()
Windows \ \Параметры сенсорной панели точности \
Далее приведены некоторые примеры жестов, оптимизированных для сенсорной панели, которые можно использовать для выполнения общих задач.
Касание тремя пальцами
Настройка пользователя: выполнение поиска с помощью Кортаны или переход в Центр поддержки.
Проведение тремя пальцами
Настройка пользователя: открытие представления задач виртуального рабочего стола, отображение рабочего стола или переключение между открытыми приложениями.
Касание одним пальцем — основное действие
Касание элемента одним пальцем вызывает основное действие для этого элемента, например запуск приложения или выполнение команды.
Касание двумя пальцами — щелчок правой кнопкой мыши
Коснитесь элемента двумя пальцами одновременно, чтобы выделить его и отобразить контекстные команды.
Проведение двумя пальцами — сдвиг
Скользящее движение используется главным образом для сдвига, но также подходит для перемещения, рисования и рукописного ввода.
Сжатие и растяжение — изменение масштаба
Жесты сжатия и растяжения обычно используются для изменения размера и контекстного масштабирования.
Нажатие и проведение одним пальцем — изменение порядка
Нажатие и проведение одним пальцем — выделение текста
Если нажать пальцем в пределах доступного для выделения текста, а затем провести пальцем, текст будет выделен. Двойное касание выделяет слово.
Зоны щелчка левой и правой кнопками мыши
Вы можете эмулировать функции левой и правой кнопок мыши.
Оборудование
Запросите возможности мыши (MouseCapabilities), чтобы определить, к каким аспектам пользовательского интерфейса вашего приложения у аппаратной части сенсорной панели есть прямой доступ. Мы рекомендуем предоставлять пользовательский интерфейс как для сенсорного ввода, так и для мыши.
Подробнее о запросе возможностей устройств см. в разделе Распознавание устройств ввода.
Визуальная обратная связь
- Обнаружив курсор сенсорной панели (при помощи событий перемещения или наведения), отображайте пользовательский интерфейс для мыши, чтобы показать возможности, которые предоставляет элемент. Если указатель сенсорной панели не перемещается в течение определенного времени или если пользователь начинает сенсорное взаимодействие, сделайте так, чтобы пользовательский интерфейс сенсорной панели постепенно исчезал с экрана. В этом случае пользовательский интерфейс будет аккуратным, не загроможденным лишними элементами.
- Не используйте курсор для обратной связи при наведении, для этого достаточно обратной связи от элемента (см. ниже раздел "Курсоры").
- Не отображайте визуальную обратную связь, если элемент не поддерживает взаимодействие (например, статический текст).
- Не используйте прямоугольники фокуса для взаимодействий с помощью сенсорной панели. Оставьте их для взаимодействий с использованием клавиатуры.
- Отображайте визуальную обратную связь одновременно для всех элементов, представляющих одну и ту же цель ввода.
Дополнительные общие рекомендации по визуальной обратной связи см. в разделе Руководство по визуальной обратной связи.
Курсоры
Для указателя сенсорной панели предусмотрен набор стандартных указателей. Они указывают на основное действие элемента.
С каждым из стандартных указателей сопоставлено изображение по умолчанию. Пользователь или приложение могут в любое время замещать изображение по умолчанию любым другим стандартным курсором. Приложения UWP задают изображение курсора с помощью функции PointerCursor.
Читайте также: