My keenetic net быстрая настройка через телефон wi fi
Обновлено: 08.07.2024
Все современные WiFi-роутеры настраиваются через специальный веб-конфигуратор и маршрутизаторы Keenetic любой модели (Start, 4G, Lite, Air, Duo, Extra, Giga, Omni, Ultra, Viva) в этом не исключение. У всех них одинаковый алгоритм входа в настройки, который не особо изменился ещё с тех пор, когда устройства Кинетик носили шильдик ZyXEL .
Стандартный способ зайти в настройки Keenetic
В принципе, можно подключиться и через WiFi. Для этого в наклейке на корпусе девайса указано имя сети по умолчанию (SSID) и пароль для подключения к ней:
От вас на этом этапе потребуется ввести логин и пароль на доступ к параметрам конфигурации маршрутизатора. По умолчанию на Кинетике (как и ранее на устройствах от Zyxel) используются следующие параметры аутентификации:
Замечание: Хочу отметить, что на последних прошивках Keentic начиная с версии 3.1, пароль на по умолчанию не установлен. При первоначальной конфигурации роутер попросит его изменить на какой-либо свой. Если этого не сделать, то веб-интерфейс будет в полном доступе для всех устройств, подключенных к его локальной сети.
Мобильное приложение Keenetic
Специально для упрощения жизни обычным пользователям разработчики компании сделали новое мобильное приложение для смартфонов на Android и iOS. Оно доступно в стандартном магазине приложений. Если Вы до этого использовали программу My.Keenetic от Zyxel, то она автоматически предложит обновиться.
Замечание: Этот способ доступа к настройкам маршрутизатора лучше всего подходит в том случае, если устройство только-только распаковано из коробки, либо его настройки были сброшены кнопкой Reset.
Если не заходит на сайт роутера
1. Ошибки при вводе адреса
При вводе IP пользователи часто забывают про точки, разделяющий октеты адреса, либо наоборот их наставляют без меры:
- 19216811
- 192.168.1.1.1
- 192 168 1 1
- 192.168.l.l
- 192.168.0.1
Все перечисленные выше варианты неправильные и введя их, соответственно, Вы не попадёте в настройки роутера никак!
2. Неправильно настроена сеть
Как открыть настройки роутера Keenetic?
Если вы уже когда-то самостоятельно выполняли вход в веб-интерфейс любого другого роутера, то с Keenetic проблем возникнуть не должно, там все точно так же. Чтобы сделать инструкцию максимально простой и понятной, разделю ее на несколько шагов.
Шаг 1 – подключение
Устройство, с которого вы хотите получить доступ к странице с настройками должно быть подключено к роутеру Keenetic. Если ваш роутер уже настроен и устройства в вашем доме к нему подключены, то вы можете использовать любое устройство: ноутбук, ПК, телефон, планшет. Если роутер новый, то к нему нужно подключить какое-то одно устройство, с которого вы выполните настройку. Лучше всего использовать обычный компьютер, или ноутбук. Есть два варианта подключения:
- По кабелю. Просто соедините свой компьютер с Keenetic с помощью сетевого кабеля, который есть в комплекте с интернет-центром.
- По Wi-Fi. Как только вы включите роутер, он будет раздавать Wi-Fi. Нужно подключиться к этой Wi-Fi сети. Заводское имя сети и пароль для подключения к ней указаны на корпусе роутера (наклейка расположена снизу) .
Если подключаетесь с телефона или планшета, можете запустить камеру и навести ее на QR-код, который есть на той же наклейке снизу.
Можно использовать любой адрес. Разницы никакой нет. Введите адрес в адресной строке браузера (не в поисковой строке!) и перейдите по нему (нажав на Enter) .
Дальше есть три варианта:
Попробуйте применить следующие решения:
Неправильное имя пользователя или пароль
Имя пользователя и пароль по умолчанию на роутерах Keenetic не установлены. Если я не ошибаюсь, то эти настройки не были установлены и на более старых моделях. Это значит, что при первой настройке роутера пользователь сам устанавливает пароль (имя пользователя admin) . Если у вас появилось окно авторизации в веб-конфигураторе, но вы не знаете какое имя пользователя и пароль вводить, или появляется ошибка "Неправильное имя пользователя или пароль", то нужно делать сброс настроек роутера.

Попробуйте стандартные: admin/admin или admin/1234.
Если это не сработало, остается только один вариант – сброс настроек. После этой процедуры роутер будет как новый, его придется настраивать заново. Включите роутер и подождите несколько минут. Скрепкой, или другим острым предметом зажмите кнопку на 10-12 секунд.

Кнопку можно отпускать, когда индикатор "Статус" начнет быстро мигать.
После этого вы снова сможете зайти в настройки интернет-центра и установить новый пароль администратора.
В настоящее время сети беспроводного доступа получили широкое распространение. Практически в каждой квартире есть несколько устройств, требующих подключения к интернету. Для его раздачи применяются маршрутизаторы сетей Wi-Fi, которые также называются роутерами.
Обычно настройка этих устройств выполняется с помощью персонального компьютера или ноутбука. Если по каким-то причинам они отсутствуют, следует знать, как настроить роутер через телефон. Этот процесс вполне можно выполнить самостоятельно.
Подготовка устройства к настройке

Подготовительный этап маршрутизатора для работы заключается в его подключении к электросети и к интернет-кабелю через разъем WAN. Независимо от того, пользовались ли устройством ранее или только что извлекли из магазинной упаковки, на нём надо восстановить заводские параметры.
Это необходимо сделать, так как прежние настройки могут быть несовместимы с используемой сетью. К тому же если на роутере был установлен пароль, его также надо сбросить. Заводские параметры восстанавливаются следующим образом.
- На корпусе роутера сзади имеется отверстие небольшого диаметра, обозначенное надписью Reset. Расположенную внутри кнопку следует нажать и удерживать тонким острым предметом наподобие иглы.
- Погасшие на короткое время и вновь загоревшиеся светодиоды покажут перезагрузку гаджета и восстановление на нём заводских настроек.
Транслируемая таким устройством сеть будет общедоступной, то есть для подключения к ней не потребуется ввода пароля. Дальнейшие действия зависят от марки маршрутизатора.
Настроить устройство от «Asus»

Если роутер изготовлен фирмой «ASUS», то при его первом подключении в меню «Настройки беспроводных сетей» необходимо выбрать это название. Рядом с ним будет расположен значок, обозначающий самый высокий уровень сигнала беспроводного соединения. Далее необходимо: нажать кнопку «Подключиться», после чего в верхней части экрана смартфона должна появиться иконка, показывающая активацию Wi-Fi сети. При следующем выключении и включении маршрутизатора, иконка исчезнет и появится снова.
Читайте еще: Как обновить прошивку на mikrotik: пошаговая инструкцияСозданная беспроводная сеть готова к работе, однако является доступной для любых несанкционированных подключений, снижающих скорость передачи данных. Для предотвращения этого следует выполнить настройки безопасности соединения: сменить пароль и название сети. Для этого нужно:
- Войти в любой браузер, установленный на смартфоне.
- Нажать на строку, которая отображает адрес сайта, и ввести ней: 192.168.1.1. Если по каким-то причинам у вас ничего не получилось, тогда посмотрите на наклейку, прикреплённую к устройству, там будет информация по смене стандартных значений для входа.
- После ввода правильных цифр открывается окно с полями для названия устройства и пароля. В новых роутерах по умолчанию для обоих полей значения стандартны, нужно ввести: аdmin.
- В открывшемся меню слева необходимо выбрать вкладку: «Wireless», а затем «Wireless settings».
- В графах Name и Password записать соответственно новое название и новый сложный пароль, нажать на кнопку сохранения. После этого роутер автоматически выполнит перезагрузку (если нет, осуществите это вручную).
- С очередным включением в списке беспроводных сетей вы увидите новую сеть, которую только что переименовали. Всё что остаётся — заново к ней подключиться и ввести придуманный пароль.
Настройка маршрутизатора «Zyxel Keenetic»

Устройство этой марки подключается таким же способом, который был описан выше:
Маршрутизатор от производителя «Ростелеком»

Качество Wi-Fi соединения зависит не только от роутера, но и от услуг провайдера. Широкополосный интернет фирмы «Ростелеком» обеспечивает стабильность и скорость прохождения сигнала по беспроводной сети. Компания не занимается изготовлением маршрутизаторов, используя в своей работе приборы известных и надежных производителей: Sagemcom, ZTE, Huawei, QTech, D-Link и т.д.
Читайте еще: Настройка роутера upvel ur 315bn: пошаговая инструкцияПодключение и настрйока устройств данного оператора осуществляется стандартным образом и сводится к следующей последовательности действий:
- Подсоединение маршрутизатора к электропитанию и кабелю интернета.
- Установка заводских параметров устройства.
- Подключение телефона к беспроводной сети.
- Ввод в адресной строке любого браузера, открытого на смартфоне кода 192.168.1.1 или 192.168.0.1.
- В открывшемся меню настроек ввод стандартных логина и пароля: admin и admin.

После этого нужно придумать сложный пароль, состоящий из цифр, знаков препинания, прописных и строчных букв в количестве не менее 8 символов. Он вводится вместо старого, новые данные сохраняются. Затем выполняется перезагрузка системы, и подключиться к беспроводной сети уже можно будет только по вновь придуманному паролю.
Настройка роутера через смартфон не представляет особой сложности, так как действия, которые необходимо выполнить на телефоне точно такие же как и на компьютере. Единственное, что необходимо — установить любой браузер, через который легко обеспечить точку доступа во всемирную сеть.
Насыщенность мирового рынка маршрутизаторов различными производителями и моделями их устройств вызывает у пользователей вопросы по первоначальной настройке вновь приобретенного оборудования. О том, как осуществить вход в роутеры Keenetic от одноименной компании, с целью изменения конфигурации, не исключение.
Маршрутизаторы, представленные настоящим производителем достаточно качественны и обладают рядом интересных функций. Можно вспомнить тот факт, что компания получила известность в ходе совместной работы с группой ZyXEL, которая служит своеобразным эталоном поставляемого оборудования, ориентированного на сетевое использование.

Подключение
Первое, что требуется сделать для настройки — физически подключиться к маршрутизатору. В случае Keenetic выполнить действие можно двумя способами: соединившись через Wi-Fi или посредством обычного сетевого кабеля.
Устройства, подключаемые к роутеру возможными способами, показаны на рисунке ниже.

Кабель
С задней стороны роутера находятся несколько разъемов RJ-45, которые предназначены для сетевой интеграции устройства. Расположены они с разделением по группам, помеченных разным цветом. Обычно в маршрутизаторах Keenetic используются 4 разъема в желтом цвете и 1 в синем. Первые предназначены целям объединения локального оборудования, а контакт, входящий во вторую группу, необходим для внешних соединений, так называемый WAN-порт. Кабелем, поставляемым в комплекте, подключают домашний компьютер, другой коммутатор или ноутбук с роутером через разъемы, входящие в желтую группу. Сразу после этого в панели управления Windows или Linux, при работающем маршрутизаторе, значок соединения поменяет свой статус, показывая, что обнаружена сеть.

Уже сразу после покупки даже без проведения предварительной настройки можно подключиться к роутеру через Wi-Fi-сеть. Способ удобен тем, что не у каждого есть персональный компьютер или ноутбук, но у многих присутствует планшет, цифровой телевизор или смартфон. Ими также можно производить настройку маршрутизатора Keenetic.
Параметры беспроводной сети по умолчанию перечислены на этикетке, расположенной снизу роутера. Указав их своему устройству, производят соединение с коммутирующим аппаратом.
После физической настройки сети с персональным компьютером или ноутбуком нужно открыть браузер. Подойдет любой его вариант — Chrome, Яндекс, Firefox, Edge, Safari или иной, кроме возможно самых примитивных.
Если все верно и настройки роутера изначальны, то после проведенных действий будет предоставлен доступ к странице изменения конфигурации устройства.
Современные варианты оборудования при первом входе в кабинет перенаправят пользователя в «Мастер быстрой настройки», с помощью которого, выбирая на экране наиболее распространенные действия из списка, можно в кратчайшие сроки настроить устройство. Там же указывается первоначальная информация, необходимая для его функционирования: часовой пояс, ниша применения, язык.

Итак, запустив центр управления «My.Keenetic», на экране контролирующего устройства откроется окно программы.
Подключение к настройкам можно выполнить двумя способами: через сканирование QR-кода, расположенного на этикетке роутера, или вручную, введя данные с нее же в параметры Wi-Fi. Естественно, вышеназванное относится только к случаям, когда маршрутизатор предварительно не настраивался.
Самый простой вариант — соединиться через код, направив камеру вашего аппарата на этикетку роутера. Сам QR выглядит так, как показано ниже.

После принятия его программой «my.keenetic» произойдет вход в центр настройки самого коммутатора. Если ранее конфигурация не выполнялась, то он вначале задаст вопрос о новом пароле администратора. Впоследствии введенная комбинация будет применяться всегда и везде при входах в панель управления роутером, в связке с именем пользователя admin.
Решение проблем
Бывают ситуации, когда устройство работает, но подключиться к нему не получается. Здесь есть несколько вариантов: нет физического или сетевого соединения, отсутствует доступ к панели управления или не корректен пароль. Возможен и человеческий фактор, когда случайно вводятся неправильные данные. Кроме названых, есть еще один вариант — ранее маршрутизатор был уже настроен, к примеру, для теста, и нужно сбросить его конфигурацию к заводским установкам.

Проблемы с физическим соединением
Здесь в первую очередь требуется сменить формат подключения. Если соединение выполняется по Wi-Fi, то следует попробовать подключиться через кабель или наоборот. При проводном контакте бывает полезно выбрать другой порт физического доступа. Нужно проверить и уточнить: показывает ли связь сам компьютер (значок на панели). Если нет, а используется кабель, то здесь первое, что нужно выяснить — включена ли сама сетевая карта ПК или ноутбука и установлены ли для нее драйвера. В Windows это делается через «Сетевые подключения». Чтобы зайти в них, надо нажать кнопку-флажок Win на клавиатуре и не отпуская ее литеру R . Откроется окошко, в котором набирается «ncpa.cpl» без кавычек и нажимается «OK».

После откроются сами сетевые подключения. Здесь необходимо обратить внимание на адаптеры, помеченные «отключено».

Если они присутствуют в списке, то на таком значке (при наведении курсора мыши), нужно нажать правую кнопку указателя и выбрать «Включить». Далее смотрят на реакцию компьютера. Если сетевое соединение становится активным, то пытаются произвести настройку — если нет, возможно понадобиться поменять связующий кабель.
Для тех случаев, когда список пуст — требуется поставить драйвера самой сетевой карты.
Человеческий фактор
Отсутствует доступ к панели управления
Если это ничего не дало и продолжаются проблемы с открытием, то следует попробовать сбросить ручные настройки сети компьютера или ноутбука. Для этого запускают панель сетевых подключений способом, описанным ранее, выбирают активный адаптер с помощью правой кнопки на мышке и входят в пункт «Свойства». Откроется окно настроек сетевой карты.


Далее можно попытаться произвести настройку маршрутизатора способами, описанными ранее.
Сброс настроек
Для указанного метода необходимо учесть, что все параметры, введенные ранее в маршрутизатор, потеряются, и устройство будет приведено в изначальное состояние, как было после выпуска производителем. Чтобы осуществить очистку, требуется нажать на 10–30 секунд на утопленную в корпус кнопку Reset на задней стороне аппарата. Делается это тонким предметом — спичкой или скрепкой. Роутер должен быть включен. О моменте сброса, после которого можно отпускать клавишу, он проинформирует пользователя однократным зажиганием и гашением всех индикаторов лицевой стороны.
Что дальше
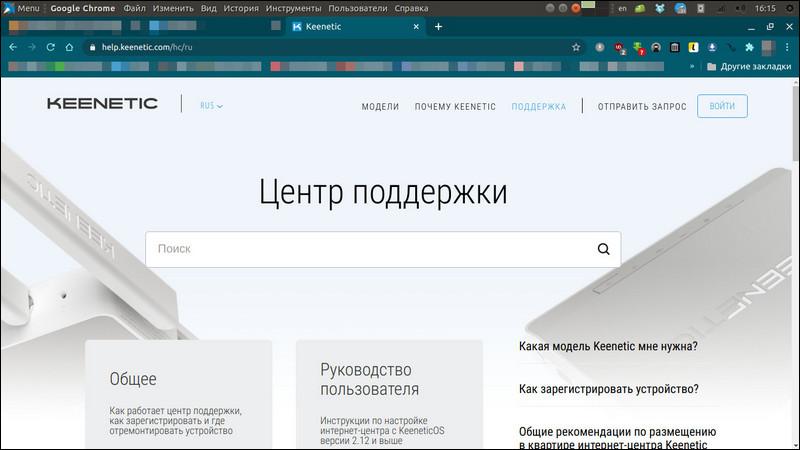
Там же есть функция связи со специалистами производителя для решения всех возможных проблем с маршрутизатором и консультации в частностях настройки.
Читайте также:

