Мы нашли на вашем компьютере предварительную или бета версию продукта office
Обновлено: 04.07.2024
Войти
Авторизуясь в LiveJournal с помощью стороннего сервиса вы принимаете условия Пользовательского соглашения LiveJournal
Microsoft Office 2021 Preview. Как установить
Итак, Майкрософт сдержала слово и в мае предоставила возможность скачивания и установки т.н. Office LTSC Preview для всех нетерпеливых (ранее см.: Microsoft announces Office 2021). Предварительные версии этих продуктов теперь доступны для установки и тестирования на устройствах не только с Windows, но и для Mac.
- Office LTSC Professional plus 2021 (предварительная версия):
Access, Excel, OneDrive, Skype for Business, OneNote, Outlook, PowerPoint, Publisher, Teams, Word; - Project профессиональный 2021 (предварительная версия);
- Visio профессиональный 2021 (предварительная версия),
- Office 2021 для Mac (предварительная версия):
Word, Excel, PowerPoint, Outlook, OneNote, OneDrive и Teams
Прим.: Если есть вопросы почему "опять", то см.: Office 2019. Установка без привязки к облаку. Постараюсь не повторяться и описать здесь только отличия процесса "добывания" нового Office
Оглавление
Рекомендации для использования версии Office LTSC Preview
- Windows 10 Semi-Annual Channel
- Windows 10 LTSC 2019
- Windows Server 2019
В отличие от предыдущих версий Майкрософт теперь прямо рекомендует использовать 64-битную версию, особенно на устройствах с объемом памяти не менее 4 ГБ. (Ха! А разве сейчас есть меньше?)
При выборе архитектуры оцените совместимость приложений и другие факторы, которые могут потребовать использования 32-разрядной версии. Но учитываем, что все версии установленных продуктов должны быть или 32-, или 64-разрядными. Например, нельзя установить 32-битную версию Visio на том же устройстве с Office x64. (Проверено! не пашет)
Удаление предыдущих версий Office с компьютера

Кстати, сама Майкрософт, опять же, для тех, кому нравится читать сначала документацию, рекомендует удалить предыдущую версию Office, Project и Visio перед установкой предварительных версий.
Удалить все компоненты Office с ПК (ноутбука, настольного компьютера или трансформера), оказывается, не так-то и просто. В Панели управления этих компонентов офисов. не миллион, но - около того:

Удалять по одному каждый компонент предыдущей версии Office - ооочень долго. Не просто "долго", а "ооочень долго".

Быстрый метод удаления - наконец-то! - предлагает сама Майкрософт здесь: Вариант 2. Полное удаление Office с помощью средства поддержки удаления:

Щелкаем по кнопке Загрузить и после загрузки файла SetupProd_OffScrub.exe нажимаем Открыть:


Выбираем Установить:



Жмем Далее:

Конечно - Соглашаюсь:

Из списка приложений выбираем Office и нажимаем кнопку Далее:

На следующем экране рекомендуется выбрать не совсем логичное утверждение - У меня установлен Office, но возникли проблемы с его удалением - проблемы-то нет, просто лень так долго возиться с каждым компонентом по отдельности - и нажимаем кнопку Далее:

Конечно, выбираем Да и Далее:


Ставим галочку напротив найденного Office 2019 и нажимаем Далее:

Ещё раз Далее:



И теперь - Перезапустить:



После перезагрузки проверяем Панель управления.
Office отсутствует - ура!
Помощник по поддержке и восстановлению. - есть (Пожалуй, сильно хлеба не просит - пусть остается):

И последний штрих. В открывшемся после перезагрузки окне Помощника. выбираем. ("Только не это! Только не это!! Только не это, Шеф. Ва-бене…") Нет:

Ну, действительно, зачем переустанавливать то, что только что снесли?
Ключи активации с помощью KMS или MAK
Майкрософт сгенерировала специальные ключи продукта для активации предварительных версий Office LTSC, Project 2021 и Visio 2021. Для активации предварительных версий используется либо служба управления ключами (KMS) либо ключ многократной активации (MAK).
Срок действия специальных ключей продукта для предварительных версий истекает 17 января 2022 г .
Ключи активации продуктов Preview
Ключи установки клиента KMS для Preview
Ключи установки клиента MAK для Preview
| Версия продукта Preview | Ключи установки клиента MAK |
| Office LTSC Professional plus 2021 Preview | T3N47-WVHW9-VCT2V-QKP29-P393W |
| Project профессиональный 2021 г. | 2NYG6-3BBBX-M97JW-B7DFV-G6RMB |
| Visio профессиональный 2021 г. | M9N3Y-CCB6D-J66FD-KKGF4-8B799 |
Когда выпустят Office LTSC, Project 2021 и Visio 2021, в Центре обслуживания корпоративного лицензирования (VLSC) станут доступны новые ключи продуктов для активации с помощью KMS или MAK.
Загрузка средства развертывания Office Deployment Tool (ODT)
Средство ODT скачиваем из Центра загрузки Майкрософт. Для скачивания и установки предварительных версий Office, которые используют технологию установки "нажми и работай" необходимо учесть следующее:
Для установки предварительных версий ODT необходимо использовать версию не ниже 16.0.13901.20336 (setup.exe 16.0.13901.20328).Эта версия выпущена 13 апреля 2021 г.

Учитываем, что картинка по ссылке выше будет всё время "устаревать".
Запускаем загруженный файл officedeploymenttool_14026-20254.exe версии 16.0.14026.20254 и распаковываем его точно также, как описано в разделе Загрузка средства развертывания Office 2019
Нужно только распаковать Средство развертывания Office и после этого вернуться обратно на эту страницу к следующему пунктуСоздание конфигурации инсталляционных файлов Office 2021
После распаковки Средства развертывания Office в каталог на локальном диске перед тем, как использовать предложенные по умолчанию файлы конфигураций, откажемся от этой идеи и создадим нужную конфигурацию с нуля.
Часть из того, что будет сейчас описано, уже было в статье Удобный инструмент - Office Customization Tool для Office C2R. Однако, есть некоторые тонкости и отличия.


Выбираем разрядность версии Архитектуры, а затем в списке Продуктов выбираем набор Office LTSC Professional Plus 2021 (предварительная версия) корпоративная лицензия:

Там же можно выбрать версию Visio - Visio профессиональный 2021 (предварительная версия) - корпоративная лицензия:

. и версию Project - Project профессиональный 2021 (предварительная версия) - корпоративная лицензия:

После выбора среди продуктов набора Office LTSC Professional Plus 2021 (предварительная версия) корпоративная лицензия в Канале обновления появляется канал: Office 2021 корпоративный - бессрочная лицензия:

Рекомендуется выбирать в канале обновления версию Последняя и.
в наборе Приложений появился, наконец-то, Teams:

Разделы Язык, Установка, Обновление и переход на новые версии не вызовут никаких затруднений. Но, если вопросы всё-таки появятся, то на них ответы есть в статье Удобный инструмент - Office Customization Tool для Office C2R.
Раздел Лицензирование и активация изменился незначительно. Выбираем либо активацию через KMS:

. либо через Ключ многократной активации (MAK):

Активацию продукта для нового Office 2021 Preview можно теперь выбрать только На основе пользователей:

Для Office 2019 раньше можно было выбрать еще и активацию на Общедоступном компьютере:

. но сейчас для Office 2021 она недоступна:

Далее всё по стандартному:


Нажимаем Готово и кнопку Экспорт:


Называем конфигурацию, например, config-2021-бла-бла-бла. xml, но помним, что чем название диннее, тем дольше его вводить в разделе Загрузки. и Установки. :
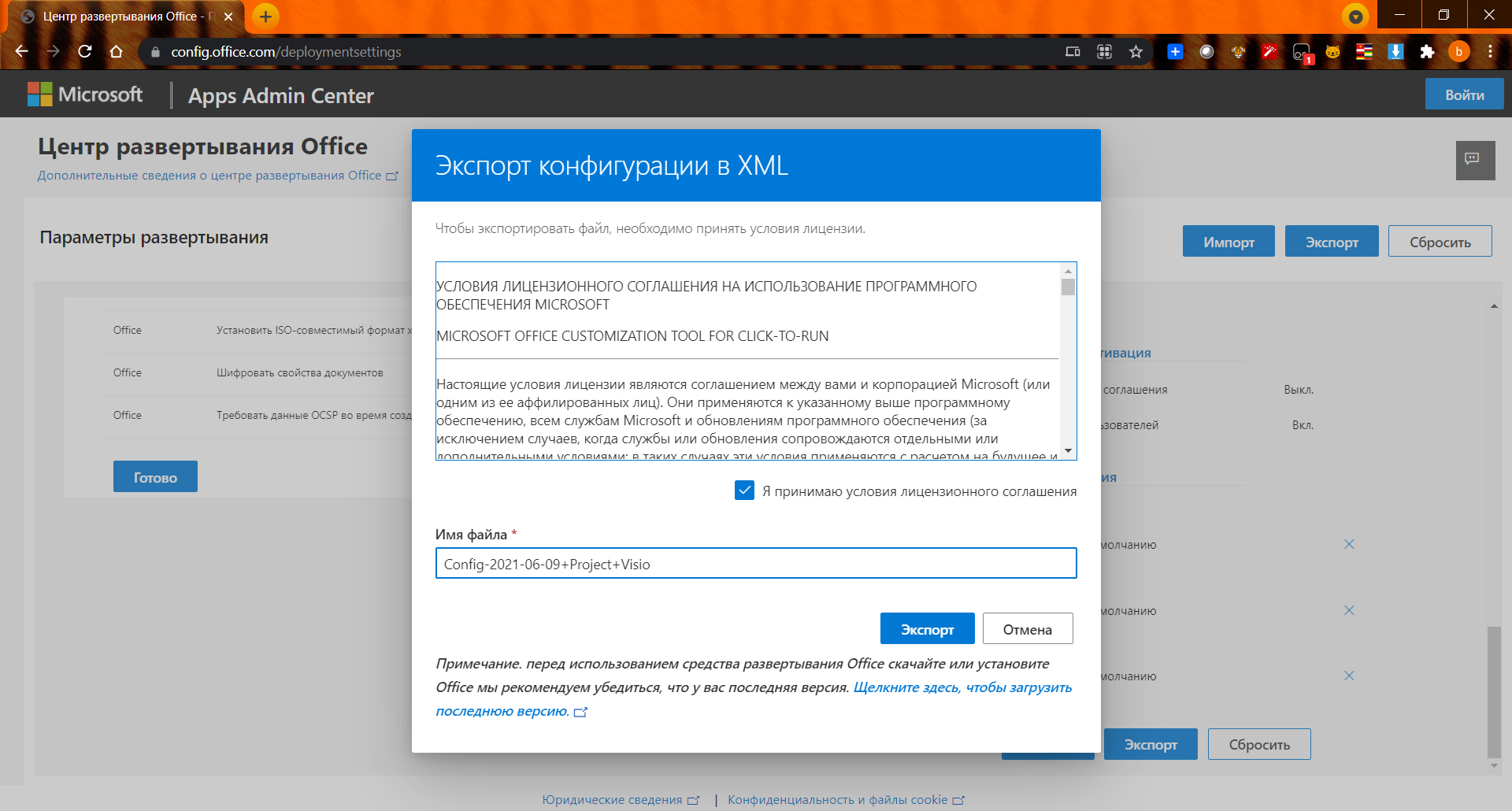
Загрузка инсталляционных файлов Office 2021
Загрузка производится командой:
setup /download config-2021-06-09-Project-Visio.xml
config-2021-06-09-Project-Visio.xml - имя файла, под которым сохранили конфигурацию чуть выше в разделе "Создание конфигурации инсталляционных файлов Office 2021"Запускаем Командную строку в режиме Администратор и, перейдя в папку, в которою развернули setup.exe, инициируем загрузку Office 2021:


После запуска команды setup /download config-2021-06-09-Project-Visio.xml в папке с нашими файлами появляется подпапка Office. Файлы загружаются "по тихому" без графического подтверждения в виде ползунка, а в подпапке Office - Data появятся новые файлы с более высокой версией. т.е. всё также, как - и с Office 2019.
Установка Office 2021
Установка Office 2021 производится аналогично загрузке командой (опять же из консоли Командной строки от имени Администратора из прямого каталога - т.е. из папки Office):
setup /configure config-2021-06-09-Project-Visio.xml


Проверяем, что конкретно изменилось в Панели инструментов - опа! - появились компоненты нового Office 2021:

С преднастройкой конфигурации и установкой Office 2021 Preview - всё. Теперь остается последний вопрос:
Активация предварительной версии Office 2021
Процесс активации установленных продуктов абсолютно ничем не отличается от описанного в статье - Office 2019. Установка без привязки к облаку -> Активация с помощью MAK, т.е. точь в точь как в статье (. т.е.абсолютно!)
Если всё-таки остаются вопросы, см. также:
Активация через службу KMS - отдельный процесс, я бы сказал, что он происходит абсолютно автоматически и завязан больше на настройку и функционирование самого сервера KMS.
Для активации предварительной версии через KMS необходимо установить KMS (если его ещё нет) и настроить его для поддержки активации Office 2019. Хотя на KMS настроена активация продуктов Office 2019, этот KMS сможет активировать и предварительные продукты.

Вчера, 28 июня, Microsoft выпустила свежую версию Office с обновлённым дизайном. Она сделана под Windows 11, но будет работать и с Windows 10. Microsoft также выпускает первую общедоступную тестовую сборку 64-битного Office для Windows на Arm. Видео можно посмотреть тут.
В Word, Excel, PowerPoint, OneNote, Outlook, Access, Project, Publisher и Visio обновлённого Office используется новый Fluent design. Благодаря этому приложения будут визуально созвучны с оформлением Windows 11. То есть Office сам настраивается под пользовательскую тему операционной системы (под тёмную, светлую, цветную и тёмно-серую). Панель быстрого доступа по умолчанию скрыта для упрощения интерфейса.
Как это работает
Новое визуальное обновление будет автоматически доступно всем участникам программы бета-тестирования Office. Его можно легко отключить с помощью функции «Coming Soon» (Скоро появится), расположенной в правом верхнем углу меню. В Word, Excel, PowerPoint или OneNote достаточно щёлкнуть по значку мегафона, чтобы открыть панель Coming Soon. Там можно переключаться между новым и стандартным интерфейсами, а также применять настройку ко всем офисным приложениям.
Обратите внимание, что:
Функция скоро появится в Access, Project, Publisher и Visio. Она будет доступна, если вы включите визуальное обновление в Work Excel, PowerPoint или OneNote.
Хотя опция скоро появится в Outlook, с её помощью нельзя включать и выключать новое визуальное оформление. Однако, включив визуальное обновление в Work Excel, PowerPoint или OneNote, вы сделаете его доступным и для Outlook.
Сценарии, которые стоит попробовать
Создайте презентацию в PowerPoint с обращением к Word и Excel за нужной информацией. У окон всех трёх приложений теперь сглажены углы и по умолчанию установлена нейтральная цветовая палитра.

Поделитесь своей презентацией с помощью Outlook.

Просматривайте черновики Word вместе с коллегами. В правом верхнем углу появляются индикаторы присутствия, которые позволят видеть людей, просматривающих документ в режиме реального времени.

Известные проблемы
Команда Microsoft сосредоточилась на основных элементах приложений, поэтому пока могут быть некоторые несоответствия цвета и стиля разных элементов пользовательского интерфейса. Бэкстейдж (т.е. файловое меню) ещё не обновлялось.
В приложениях в Windows 11 есть ошибка с анимацией, из-за которой переходы могут выглядеть менее гладкими.
Фоновый эффект Mica появится в будущих обновлениях.
В галерее предварительного просмотра элементов и фигур есть ошибка с цветом в тёмно-серой теме.
Есть ошибка, из-за которой название документа некорректно отображается в заголовке окна.
Доступность
Данное обновление будет доступно бета-тестерам, использующим сборку версии 2107, сборку 14228.20000 или более позднюю в Windows 11 или Windows 10.
Первая 64-битная версия Office для Windows на Arm
Microsoft также открыла доступ к первой 64-битной версии Office, работающей в Windows на Arm. Офис на архитектуре ARM64 построен как продукт с поддержкой ARM64EC, то есть arm64, совместимый с эмуляцией. Это позволяет выполнять на ARM64 код устаревших надстроек офиса, написанных на архитектуре x64.
В версии Office ARM64 есть несколько проблем. Так, интеграция Teams с Outlook пока не завершена, а некоторые функции поиска не работают должным образом.
Содержание
Вы приняли правильное решение о приобретении отличного онлайн сервиса единого корпоративного рабочего пространства. В установили приложения Office365 на свой локальный компьютер и хотите начать работать с ним. Ваша радость может быть омрачена из-за проблем с активацией Office 365. Не расстраивайтесь, сейчас мы вам поможем решить эти проблемы.
Что надо проверить в Office365 в первую очередь
Общий алгоритм решения проблемы активации состоит из 4 простых шагов:
Шаг 2. Проверка наличия нескольких копий Office
Возможно, у вас установлено несколько копий продукта, что может приводить к конфликтам при активации.
Шаг 3. Проверка статуса подписки
Шаг 4. Устранение ошибок при активации
Если по-прежнему не удается активировать Office, прочитайте статью до конца.
Вы можете увидеть одну или несколько из следующих ошибок.
«Microsoft Office не может найти вашу лицензию для этого приложения. Попытка восстановления не удалась или была отменена. Система Microsoft Office сейчас будет закрыта».

или «Microsoft Office can't find your license for this application. A repair attempt was unsuccessful or was cancelled. Microsoft Office will now exit.»

Или следующая ошибка:
«К сожалению, не удается подключиться к вашей учетной записи. Если вы активируете Office в Office 365, повторите попытку позже».
«Sorry, we can't connect to your account. Please try again later».

В журнале событий приложения вы найдете одну или несколько ошибок с источником ошибки - "Microsoft Office 16" и кодом события "2011" - "Office Subscription licensing exception." - Ошибка лицензирования Microsoft Office.

Если вы создаете свой главный образ Office365 с помощью Citrix App Layering, обязательно проверьте следующие файлы журнала:
- C: \ Windows \ Setup \ Scripts \ ActivateOffice_log.txt
- C: \ Windows \ Setup \ Scripts \ kmsdir \ kmssetup.log
Причины проблем с активацией Office 365
Существует много возможных причин ошибок активации Office 365, например:
Решения проблем активации Office365
В Интернете вы найдете много статей, блогов и записей на форумах, посвященных проблемам активации Office 365, но, к сожалению, эта информация не консолидирована. Здесь мы собрали информацию из нескольких источников, чтобы наконец найти решение вашей проблемы. Здесь вы найдете обзор возможных решений на одной странице.
Учетная запись пользователя, для которой вы хотите активировать Office 365, требует действующей подписки Office365.
В списке пользователей видно, какие из них имеют назначенные действующие лицензии, а какие нет:
Назначить лицензию или изменить ее можно в профиле пользователя:

Далее вы увидите все ранее активированные установки операционных систем Windows и приложений Office:
Если доступные установки приложений Office для это пользователя исчерпаны, то необходимо нажать на "отключить" и вы освободите одну из доступных 5-ти установок. После этого можно продолжить активацию пакета Office.
Предыдущие два варианта поиска возможных проблем использовали портал Office 365. Все остальные решения, описанные ниже, относятся к локальному компьютеру, на котором есть проблема активации
Проверьте запущенные службы Windows
Убедитесь, что необходимые службы запущены. Одной из служб, которая должна быть запущена, является Network List Service . Проверьте все незапущенные службы, настроенные на автоматический запуск, и запустите те, которые находятся в остановленном состоянии.
Настройка зоны безопасности Internet Explorer (зона интрасети)
Microsoft Office 365 использует множество разных доменных имен для своих многочисленных продуктов и услуг. В приведенном ниже списке вы найдете сводный обзор доменных имен. Список обязательных разрешенных доменных имен:
Список необязательных доменные имена:
Убедитесь, что вы добавили необходимые доменные имена в вашу интранет-зону в Internet Explorer. Параметры по умолчанию в зоне интрасети гарантируют, что все облачные приложения будут работать с теми же разрешениями и конфигурациями, что и обычные настольные приложения Office.
Удалите кэшированные учетные данные из диспетчера учетных данных
Ранее кешированные учетные данные в диспетчере учетных данных Microsoft могут быть причиной ваших проблем с активацией. Удаление этих кэшированных учетных данных является важным шагом в процессе устранения неполадок.
На локальном компьютере, на котором у вас возникают проблемы с активацией, перейдите в [Панель управления] и откройте [Диспетчер учетных данных]. Удалите все кэшированные учетные данные, относящиеся к Microsoft Office (также если это относится к более старой версии Microsoft Office). Вы можете удалить кэшированные учетные данные, развернув отдельную запись и выбрав [Удалить]. Повторите этот шаг для каждой записи Microsoft Office.
Очистите реестр
Ваш текущий реестр может содержать некоторые недействительные записи. Откройте редактор реестра (regedit.exe) и удалите следующие значения:
- HKEY_CURRENT_USER \ ПРОГРАММНОЕ ОБЕСПЕЧЕНИЕ \ Microsoft \ Office \ 16.0 \ Common \ Identity \ Identities . Удалите все ключи GUID под удостоверениями .

- HKEY_CURRENT_USER \ ПРОГРАММНОЕ ОБЕСПЕЧЕНИЕ \ Microsoft \ Office \ 16.0 \ Common \ Identity \ Profiles . Удалите все ключи GUID под профилями.

- HKEY_CURRENT_USER \ ПРОГРАММНОЕ ОБЕСПЕЧЕНИЕ \ Microsoft \ Office \ 16.0 \ Common \ Internet \ WebServiceCache \ AllUsers . Удалите все подразделы под AllUsers.

Надеемся наша статья-инструкция поможет вам решить простейшие проблемы с активаций Office365. Если у вас возникли трудности, не стесняйтесь - пишите, звоните. Будучи авторизованный Gold партнером Microsoft Мы с радостью поможем вам.
О программе
Новая предварительная версия Microsoft Office 2016. Включает все новые версии Word, Excel и PowerPoint, оптимизированные для дисплеев RetinaЧто нового
Знакомый и всеми любимый Microsoft Office
C помощью обновленного интерфейса Ribbon, ваших любимых кроссплатформенных функций и горячих клавиш, вы получите удобное и функциональное рабочее окружение для компьютеров Mac, позволяющее решать широкий спектр задач.
Тщательная оптимизация для предпочтительного типа устройства
Новый пользовательский интерфейс Microsoft Office для Mac разработан для получения полных преимуществ новейших функций Mac, включая дисплеи Retina и поддержку полноэкранного режима просмотра.
Документы доступны в любое время с любого устройства
Войдите в учетную запись Microsoft Office для Mac и получайте простой доступ к недавно использованным документам на любом устройстве благодаря интеграции с OneDrive, OneDrive для бизнеса и SharePoint.
Системные требования
Полезные ссылки
Подробное описание
Обладатели подписок на Office 365 для дома, Office 365 персональный и Office 365 для студентов могут помочь Microsoft сделать следующую версию еще лучше, приняв участие в программе предварительной оценки Office.
Чтобы присоединиться к тестированию, установите сборку Office Insider, чтобы в числе первых испытать в действии последние возможности Office.
Сборка Office Insider доступна для Windows (на компьютерах и мобильных устройствах), компьютеров Mac и устройств Android.
Программы пакета Microsoft Office 2016
Microsoft Word
Создавайте, редактируйте и делитесь профессиональными документами.
Новое приложение Word для Mac обладает возможностями художественного редактирования, анализа и инструментами обмена и совместного использования. Новая панель Дизайн организует быстрый доступ к функциям обработки, а новая панель форматирования объекта обеспечивает полный контроль над изображениями, формами и эффектами.
Microsoft Excel
Анализируйте и визуализируйте данные, используя новые интуитивные способы.
Новое приложение Excel для Mac получило обновленный пользовательский интерфейс и многие функции Microsoft Excel 2013 для Windows. Вы сможете использовать любимые горячие клавиши и получите расширенные кроссплатформенные возможности.
Microsoft PowerPoint
Создавайте, обменивайтесь и эффективно представляйте ваши идеи.
Приложение PowerPoint для Mac получило новые эффекты переходов, улучшенную панель анимации и расширенные возможности совместной работы, включая древовидные комментарии к слайдам и возможность определения конфликтов версий и выбора оптимальной версии для сохранения.
Microsoft OneNote
Записывайте свои мысли в собственный цифровой органайзер.
Независимо от того, где вы находитесь - дома, на работе или на ходу, OneNote позволяет взять собственные заметки с собой и обмениваться ими с другими пользователями.
Microsoft Outlook
Работает с электронной почтой быстро и удобно.
Среди новых функций Outlook - поддержка онлайн архива, синхронизация списка категорий, отображение погодной сводки в календаре, поддержка приложений для Office и одновременного отображения почты и календаря.

Состав приложений в редакциях:
- Для дома и учёбы (Retail) - Word, Excel, PowerPoint, OneNote
- Для дома и бизнеса (Retail) - Word, Excel, PowerPoint, OneNote, Outlook
- Стандартный (Volume (Retail MSDN/Technet)) - Word, Excel, PowerPoint, Publisher, OneNote, Outlook
- Профессиональный (Retail) - Word, Excel, PowerPoint, Publisher, Access, OneNote, Outlook
- Профессиональный Плюс (Volume (Retail MSDN/Technet)) - Word, Excel, PowerPoint, Publisher, Access, InfoPath, OneNote, Outlook, Lync, SharePoint Workspace (Groove)
Краткое описание приложений
- Word - программа для создания и редактирования текстовых файлов с форматированием.
- Excel - программа для работы с электронными таблицами.
- PowerPoint - программа для создания презентаций.
- Publisher - настольная издательская система.
- Access - система управления базами данных.
- InfoPath - программа для создания электронных форм.
- OneNote - программа для создания быстрых заметок и организации личной информации.
- Outlook - персональный информационный менеджер с функциями почтового клиента и совместной работы.
- Lync - коммуникационная программа-клиент, позволяющая пользователям общаться друг с другом в реальном времени.
- SharePoint Workspace (Groove) - программа для упрощения совместной работы.
Пакеты обновлений
SP2 - 23.07.2013 x86/x64
Как можно в Word или Excel искать по названию в интернете, т.е вводишь слово, нажимаешь контестное меню и выбираешь поиск в интернете и по названию этого слова ищет скажем в яндексе или гугле, или википедии, или по сочетанию клавиш такой поиск запускать.
Как такое можно сделать ?
Добавлено:
Вам нужен поиск документа в формате doc или xls так это просто, набираете имя документа и через прoбел mime:doc или mime:xls
Читайте также:









