Myphoneexplorer не видит телефон по usb
Обновлено: 05.07.2024
При использовании универсальных программ управления Android-устройствами с поддержкой передачи экрана на компьютер (MyMobiler, MyPhoneExplorer) может возникнуть ситуация: доступ к данным телефона есть, а трансляция экрана не работает. Иногда, при подключении USB-кабелем, эти программы вообще не видят телефон. Всему виной виртуальное устройство "emulator-5554", которое устанавливается со сторонним программным обеспечением для разработки приложений под Андроид (Android SDK) и закрывает собой видимость реального телефона для программ. На практике часто встречается, что у пользователей компьютеров установлено не средство для разработки (если вы не разработчик приложений под Android конечно), а разные эмуляторы для запуска Android-игр под Windows (Windroy, BlueStacks и другие), которые, как и сами менеджеры телефонов (MyMobiler, MyPhoneExplorer и аналоги), могут устанавливать "emulator-5554". Чтобы отключить это виртуальное устройство в системе Windows, нужно воспользоваться ADB-консолью.
ADB-консоль – это компонент Android SDK, обычно входит в комплект таких приложений, как: MyPhoneExplorer, MyMobiler и подобных им. Рекомендую скачать и установить MyMobiler, так как он очень компактный (чуть больше 1 Мб). После установки поищите в папке с программой файл "adb.exe".
Отлично! С ADB разобрались, теперь можем заняться эмулятором. Так как ADB является консольным приложением, запускать его необходимо тоже с консоли. Копируем путь к файлу "adb.exe".

Открываем командную строку Windows: "Пуск > Все программы > Стандартные > Командная строка" (для Windows 7), набираем команду (в конце пробел):
Открываем кавычку, вставляем путь и закрываем кавычку.

Нажимаем на клавишу "Enter". Мы перешли в каталог с программой ADB. Далее, набираем команду:
и нажимаем на клавишу "Enter". Должен отобразиться список всех подключенных к компьютеру устройств (виртуальных и реальных).

Такую же проверку можно осуществить используя приложение "MyMobiler", нажав в трее на значок программы и выбрав в контекстном меню опцию: "Android Device > Check USB Connection…".

Видно, что эмулятор стоит на первом месте. Из-за этого он блокирует собой доступ программ к телефону. Чтобы удалить его, набираем команду:
и нажимаем на клавишу "Enter". Затем повторяем команду:
и видим, что устройство удалено!

Закрываем командную строку и проверяем работоспособность неработающих функций интересующей нас программы.
Обычно пока вы не пользуетесь Android-эмуляторми для Windows, "emulator-5554" не появляется. Повторите выполнение вышеперечисленных команд, если программа управления телефоном по USB снова откажет в работе.
Существует три основных способа подключения мобильного устройства к персональному компьютеру при использовании продуманного органайзера MyPhoneExplorer. ИК (инфракрасный порт) больше не поддерживается программой, но и оставшихся вариантов достаточно для продуктивной работы с приложениями.
Контакт смартфона с ПК через MyPhoneExplorer
Не все смартфоны или компьютеры поддерживают все современные технологии и возможности подключения клиентской утилиты на мобильных Андроид терминалах к основной программе. Поэтому разработчики позаботились о каждом пользователе высокотехнологичной техники, предоставив три современных варианта взаимодействия девайсов с ПК.
Прелюдия
- Установленное из Плэй Маркета приложение на мобильном гаджете.
- Программа МайФонЭксплорер скачана и установлена на ПК.
- Запуск обоих приложений в тандеме.
Соединение
Меню довольно консервативное, под стать выполнению конкретных задач при использовании данной утилиты.
«Файл» => «Настройки» / «F2»

В окне «Установки» есть несколько вкладок, предназначенных для настройки работы программного обеспечения.
Вкладка «Соединения» предназначена для выбора подключения мобильного устройства на Android OS / Sony Ericsson.

по Wi-Fi
Через Файловую вкладку осуществляется подключение оборудования к ПК.
Горячая клавиша – «F1»

Инициализация подключения переносного девайса к MyPhoneExplorer.
Рекомендуется защищать свой гаджет паролем при соединении по беспроводным сетям Wi-Fi.
Пароль, он же Pin-код можно посмотреть в клиентской программе на смартфоне под название провайдера и выделенному IP–адресу.

по Bluetooth
Главным условием соединения между собой является наличие Bluetooth компонента на обоих девайсах.
Контроль на смартфоне за доступностью для обнаружения другими аппаратами.
Через вкладки «Файл => Настройки» выбрать подключение по Блутутс.

по USB
Самое капризное соединение.
При контакте девайса с компьютером через кабель ЮэСБи необходимо соблюсти несколько правил, с возможным обновление драйверов на своём ПК.
На смартфоне есть три режима при соединении с компьютером. Для использования МайФонЭксплорера пользователю стоит выбрать режим только зарядки.
В расширенных настройках рекомендуется отрегулировать опцию «Отладка».





Если у пользователя все три способа доступны для подключения современных игрушек к персональному компьютеру через приложение MyPhoneExplorer – поздравления от всей души! Современная техника и Вы идёте в ногу со временем.
Рекомендуем попробовать другие инструменты для снятия скриншотов.
Разберёмся, почему компьютер не видит телефон через USB-кабель. Рассмотрим наиболее вероятные причины и предложим самые эффективные решения проблем с подключением телефона по USB. Можете последовательно двигаться по пунктам, они расположены от простого к сложному.
Проверка USB подключения
Для начала исключим самые банальные причины возникновения проблем c подключением, при которых компьютер не видит телефон через USB:
- Если при подключении телефона к компьютеру по USB кабелю началась зарядка, но в ОС устройство не определяется, убедитесь, что в самом телефоне не использовался выбор режимов подключения. Обычно такая иконка на телефоне появляется в шторке уведомлений.Для работы с компьютером нужно выбрать вариант «Передача данных» (изначально до подключения USB кабеля был активирован «Только зарядка») или ему подобный.
- Возможно, USB кабель, которым подключен телефон к компьютеру через USB, попросту не имеет нужных контактов, предназначенных для USB подключения между компьютером и телефона. Если при подключении телефона к компьютеру по USB кабелю началась зарядка, то такие USB провода обычно дешёвые и подходят исключительно для подключения устройства только к питанию. Внешних отличий между USB кабелями нет. Компьютер просто не видит USB устройство.
- Если компьютер перестал видеть подключенный телефон после ремонта разъёма зарядки, стоит подумать, что мастер неправильно припаял контакты (контакт для взаимодействия с ПК по USB проводу отсутствует, телефон не подключается).
- При работе с macOS установите Android File Transfer, а затем подключите устройство к компьютеру по USB проводнику.
Зачастую помогает и обычная перезагрузка – перезапустите компьютер и заново подключите устройство, попробуйте разные USB разъёмы 2.0 и 3.0 ( USB 3.0 окрашен в синий цвет). Также разблокируйте телефон – современные Android телефоны не предоставляют доступ к данным в заблокированном состоянии.
Если простое решение подключения телефона по USB обнаружить не удалось, переходите далее.
Включен режим USB модема на телефоне
Запущенный режим USB модема на телефоне может вызывать проблемы с подключением и определением устройства в ОС. Проверить и отключить его можно следующим образом:

- На телефоне откройте «Настройки», перейдите в раздел работы с сетями.
- Найдите и отключите функции, связанные с USB модемом (а также точку доступа Wi-Fi, если она активна).
- Заново подключите телефон к ПК.
В различных версиях Android-смартфонов (и видах оболочек от производителей) расположение пунктов может изменяться, но смысл остаётся тем же.
Видеоинструкция
Альтернативный вариант синхронизации Bluetooth или Wi-Fi
Если времени на поиск проблемы и её устранение совсем нет, а файлы или фотографии с телефона нужно получить в срочном порядке, можно воспользоваться другим вариантом подключения телефона и компьютера – через Wi-Fi.
Поможет приложение WiFi File Transfer для телефона Android (весит меньше мегабайта, установится за считанные секунды и поможет, если ноутбук не видит телефон через USB):
Прекратить работу приложения можно нажатием на кнопку «Остановить». Доступны фильтры для сортировки данных, все файлы скачиваются быстро. Wi-Fi File Transfer навсегда избавит вас от необходимости подключения телефона по USB кабелю.
Компьютер не находит телефон через Bluetooth
Bluetooth подключение давно не используется для передачи файлов, однако если вам потребовалось получить файлы именно через этот интерфейс, начните с полной перезагрузки компьютера и телефона.
Также учитывайте, что версии Bluetooth на компьютере или на телефоне могут отличаться. Синхронизироваться между новыми и старыми версиями, скорее всего, не получится (в такой ситуации ПК не находит телефон).

Bluetooth подключение стоит использовать, если компьютер или ноутбук не взаимодействует с Wi-Fi и не желает видеть телефон через USB кабель. Во всех остальных случаях в использовании этого способа нет никакого смысла.
Когда проблема в поломке физического интерфейса
Успешная передача данных доступна с телефона через подключение по USB только при условии полной исправности всех интерфейсов: разъёмов устройств и самого USB кабеля. Если есть какие-то подозрения, используйте другие разъёмы и USB провода.
В случае обнаружения поломки передачу данных с телефона можно сформировать через подключения к Wi-Fi (приложение было предложено) или через облачные диски – Google Drive, Яндекс.Диск, iCloud и т. д. Они помогут, если компьютер не видит телефон через подключение по USB ни при каких обстоятельствах.
- Передайте данные с телефона в облако.
- Авторизуетесь в нём на компьютере и вытаскиваете информацию.
- Установите приложение на компьютере и на телефоне. Запустите его на телефоне, выдайте необходимые разрешения. Теперь откройте на компьютере. Перейдите в меню «Файл», нажмите на «Подключить» (клавиша F1). Выберите способ подключения – Wi-Fi или Bluetooth.
- Введите имя для обнаруженного телефона, согласитесь на выполнение синхронизации. Дайте программе время на то, чтобы определить телефон.
- Откройте блок «Файлы», разверните «Внутреннее хранилище», найдите и извлеките нужные данные с телефона.
В процессе взаимодействия с компьютера на телефоне могут появляться дополнительные запросы на доступ к определённым функциям: к файловой системе, журналу вызовов и т. д. Их нужно будет предоставить один раз.
Как переустановить драйвер мобильного устройства и USB на компьютере с Windows
Устаревшие или вовсе отсутствующие драйвера USB тоже могут стать причиной, когда телефон не подключается к компьютеру. USB драйвер необходимо установить или обновить – ниже даны инструкции для телефонов iOS и Android.
iPhone
Если проблема подключения по USB возникла с iPhone (или iPad), выполните простую последовательность действий:

- Подключите телефон кабелем USB к компьютеру.
- Откройте «Проводник», вставьте в поисковую строку значение «%CommonProgramW6432%\Apple\Mobile Device Support\Drivers» и поочерёдно нажимайте правой кнопкой на файлы «usbaapl.inf» и «usbaapl64.inf», выбирая опцию «Установить».
После перезагрузки компьютера проблема с подключением должна решиться.
Android
В отличие от iPhone, Android-устройства не формируют в автоматическом режиме каталоги для хранения USB драйверов. Искать ПО придётся вручную.
Если встроенными в Windows средствами обновить USB драйвер не получилось, поищите соответствующее ПО на сайте производителя материнской платы или на форуме 4PDA в разделе с устройствами (или на сайте Samsung, если ПК не видит смартфон Самсунг или другое популярное устройство).
Если при подключении телефон не распознаётся в режиме прошивки
Если в программе прошивки висит уведомление «Ожидание девайса», значит компьютер не распознаёт телефон. Самая распространённая причина, по которой телефон не хочет подключаться к компьютеру – отсутствие драйверов (решается по инструкции выше). Если обновление ничего не дало, убедитесь, что выполнены следующие условия:
- Программа запущена с правами администратора.
- На мобильном устройстве включена отладка по USB, активен режим bootloader (порядок действий по включению отладки и разблокировке загрузчика не рассматриваем, поскольку вы уже занимаетесь прошивкой).
- Не используются хабы и переходники, для работы используется разъём USB 2.0 (помечен чёрным цветом).
- Все последние обновления Windows успешно установлены.
Если проблема на этом ПК не решается, следует перестать пытаться запускать процедуру прошивки. Нужно искать и определять причину.
Проверка работы телефона (MTP устройства) в диспетчере устройств
Можно проверить работу телефона в диспетчере устройств, об этом мы рассказывали в пункте про драйверы.
Инструкция проста: если при подключенном телефоне к ПК в «Диспетчере» телефон отображается (например, как USB-устройство или MTP media), значит USB-кабель исправен и стоит обновить драйвера, а уже потом подключаться.
Не скачивайте драйвера с непроверенных ресурсов, только официальные или зарекомендовавшие себя источники.
Безопасный режим Android, режим разработчика, драйверы материнской платы другие нюансы
Если все способы решения проблемы с подключением телефона не помогают, то воспользуйтесь следующими рекомендациями:
- Убедитесь, что на устройстве включена отладка по USB. Инструкции для каждого конкретного телефона различаются.
- Отключите USB-модем (об этом мы говорили ранее).
- Загрузите телефон в безопасном режиме.
- Подключите телефон к другому компьютеру и протестируйте.
Вспомните все действия, которые выполняли с устройством, и откатите их по возможности (если определяться устройство перестало недавно).
Вирусы в системе
Вирусы тоже могут препятствовать нормальному подключению и передаче файлов с телефона на компьютер.

Просканируйте и телефон, и ПК. На компьютере распознавать вирусное ПО можно через бесплатную утилиту Dr.Web CureIt!, а для Android-устройств в Google Play есть огромное количество бесплатных решений – находить их можно по запросу «антивирус».
Требуется установить обновление KB3010081 (KB3099229)
Чтобы исключить проблемы с подключением по USB кабелю со стороны системы, установите обновление KB3010081. Оно размещено на официальном сайте Microsoft и доступно . Актуально для Windows 10.
Если автоматическое обновление не отключено, то, вполне возможно, этот апдейт уже установлен на вашем компьютере, и ничего делать не нужно. После установки обновлений, компьютер следует перезагрузить, и уже после этого пробовать подключать телефон.
О том, что делать, если компьютер не видит файлы, но обнаруживает подключаемое устройство, расскажем далее.
Телефон подключился и определился, но файлы не отображаются
После подключения телефон определился, но ни один файл не отображается – проверьте режим подключения в шторке устройства (нужна «Передача данных»).
Убедитесь в наличии всего необходимого ПО для воспроизведения мультимедийных данных, попробуйте подключиться к другому компьютеру.

Для работы с файлами можем посоветовать VLC-плеер, поддерживает все медиаформаты (исключит возможность того, что ПК не видит форматы).
Что делать, если не видно содержимое SD-карты
Случается так, что компьютер отображает только внутреннюю память телефона– SD-карта не читается. Обычно телефон не видит SD по следующим причинам:

- Карта неверно отформатирована. При форматировании выберите FAT32, она подходит лучше всего;
- Карта неправильно вставлена в устройство (перепутано размещение в слоте);
- Карта неисправна или заблокирована системой телефона. Во втором случае блокировку можно снять. Нужна инструкция под конкретное устройство.
Обычно проблем с SD не возникает. ПК видит либо всё, либо ничего.
Не видим в режиме Recovery

Часть Android-устройство не поддерживает Recovery. Если после перехода в этот режим начинает высвечиваться «вскрытый робот», нажмите на кнопку увеличения или уменьшения громкости. При нефункционирующем Recovery (или если компьютер не видит телефон в режиме fastboot, фастбут) можно попробовать инсталлировать стороннюю прошивку. Это откроет доступ к обмену данными.
Разобраны все причины того, почему ноутбук не видит смартфон. В крайнем случае можно попробовать вернуть устройство к заводским настройкам. Это исключит влияние действий пользователя.
Видеоинструкция
В этой статье были разобраны все варианты решения проблем с подключения устройства, при которых компьютер не видит телефон через USB. Если у вас какой-то уникальный случай с подключением и все способы не помогли решить проблему, тогда опишите свою ситуацию в комментариях, я постараюсь помочь вам её решить.
Версия 1.0.36: MyPhoneExplorer Client 1.0.36.apk ( 816,59 КБ )
Версия 1.0.27:MyPhoneExplorer_Client_v1.0.27
Версия 1.0.26:MyPhoneExplorer Client 1.0.26.apk ( 683,77 КБ )
Версия 1.0.24:MyPhoneExplorer 1.0.24
Версия 1.0.23:MyPhoneExplorer Client 1.0.23.apk ( 603,41 КБ )
Версия 1.0.2: com.fjsoft.myphoneexplorer.client.apk ( 147,86 КБ )
sura-ar, все сам испробывал, подхватилось сразу же все синхронизировалось и тд и тп
драйвера для ЛЖ установите на комп
MyPhoneExplorer — настройка программы

Всем хорошо известна программа, которая в прошлом прекрасно выполняла управления мобильными телефонами от компании Sony Ericson, в настоящее время позволяет соединиться практически с любым телефоном, на котором установлена операционная система Android.
Выполнять управление телефоном можно:
- Через Wi-Fi;
- Через USB-кабель;
- Через Bluetooth.
Используя программу можно синхронизировать:
Что нужно?
Параметры приложения для Android:
- WIFI-PIN — установка пароля для доступа;
- Launch client automatically — автоматическая загрузка приложения, когда телефон попадает в зону действия выбранной вами сети;
- Standby mode on active connection — режим ожидания при активном соединении;
- Silent mode on active connection — беззвучный режим при активном соединении;
- Disable Desktop-Notification — выключить/включить оповещения;
- Calendar to Sync — выбор календаря/календарей для синхронизации;
- Add new events to — добавить новые события в;
- Manage local calendar — управление локальным календарем;
- Contact-accounts to sync — синхронизация контактов из выбранных аккаунтов;
- Add new contacts to — добавить новые контакты в (выбрать аккаунт или память телефона);
- Name format — формат имени;
- Address format — формат адреса.
По порядку:
1.Запускаем установленное приложение на телефоне. Программа предложит придумать пароль, который затем нужно будет ввести при соединении на компьютере. Пароль можно вести позже, зайдя в настройки (Settings) и открыв параметр «WIFI-PIN».
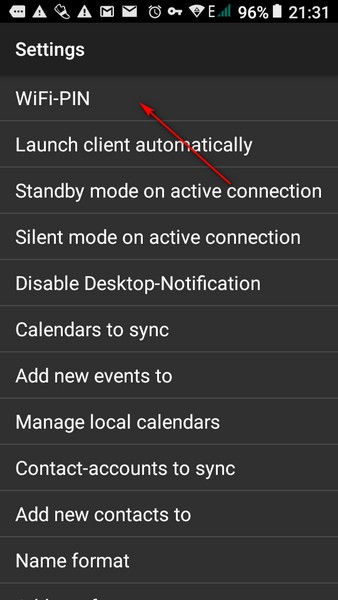
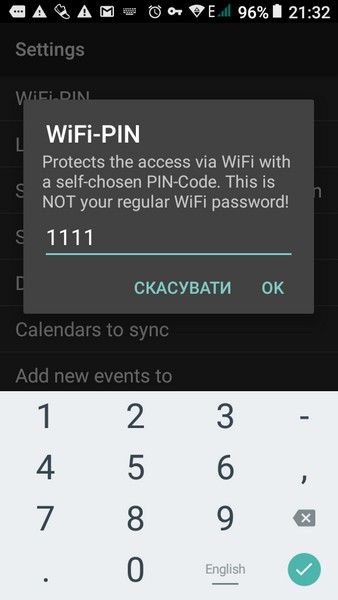
2. Запускаем программу на компьютере и переходим в Файл → Подключить (можно нажать клавишу F1).
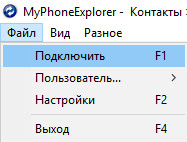
Если вы уже добавляли устройства на компьютере, то нужно выбрать Файл → Пользователь . → Добавить нового пользователя. При этом отключите другие телефоны с установленным приложением от сети (иначе программа может не найти ваш телефон).
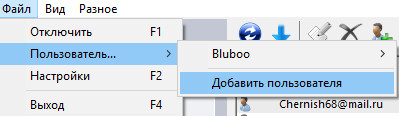
3. После сканирования программа начнет соединяться с найденным телефоном. В начале соединения нужно ввести пароль, который вы придумали в начале запуска приложения на платформе Android.

4. Даем название для подключенного устройства.
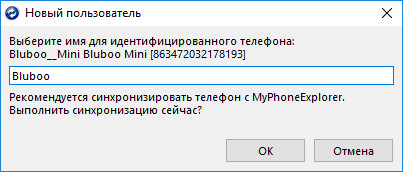
5. Ожидаем завершения синхронизации.
Пользуемся всеми возможностями.
Также вместе с приложением MyPhoneExplorer на телефон установится приложение MPE task, которое позволит добавлять задачи. Создаем задачи в телефоне.
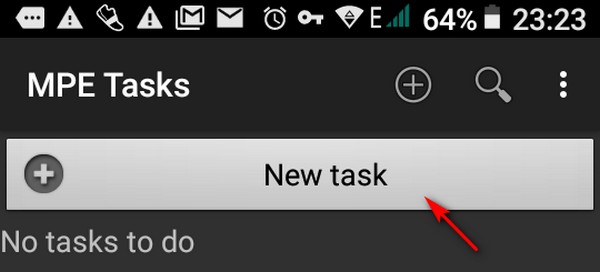
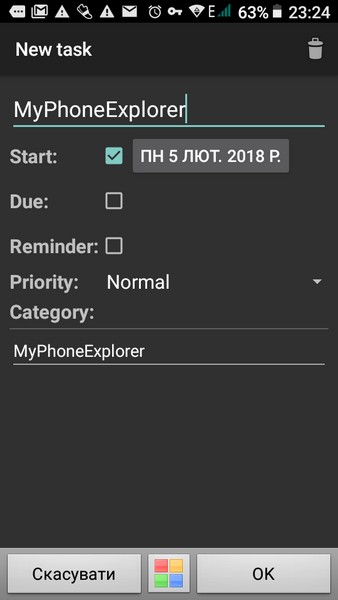
Синхронизируем телефон из компьютером и видим задачу в календаре.
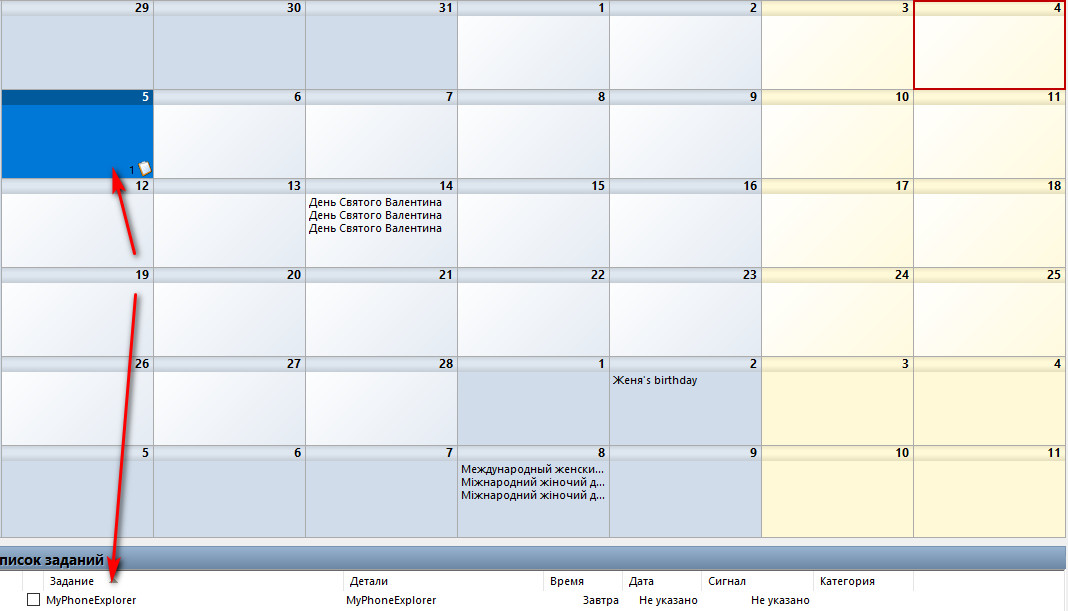
Нельзя и не упомянуть о малом размере самой программы: менее 10 мегабайт для ОС Windows и менее 1 мегабайта для ОС Android.
Способы подключения смартфона к ПК в MyPhoneExplorer
Существует три основных способа подключения мобильного устройства к персональному компьютеру при использовании продуманного органайзера MyPhoneExplorer. ИК (инфракрасный порт) больше не поддерживается программой, но и оставшихся вариантов достаточно для продуктивной работы с приложениями.
Контакт смартфона с ПК через MyPhoneExplorer
Не все смартфоны или компьютеры поддерживают все современные технологии и возможности подключения клиентской утилиты на мобильных Андроид терминалах к основной программе. Поэтому разработчики позаботились о каждом пользователе высокотехнологичной техники, предоставив три современных варианта взаимодействия девайсов с ПК.
Прелюдия
- Установленное из Плэй Маркета приложение на мобильном гаджете.
- Программа МайФонЭксплорер скачана и установлена на ПК.
- Запуск обоих приложений в тандеме.
Соединение
Меню довольно консервативное, под стать выполнению конкретных задач при использовании данной утилиты.
«Файл» => «Настройки» / «F2»

В окне «Установки» есть несколько вкладок, предназначенных для настройки работы программного обеспечения.
Вкладка «Соединения» предназначена для выбора подключения мобильного устройства на Android OS / Sony Ericsson.

по Wi-Fi
Через Файловую вкладку осуществляется подключение оборудования к ПК.
Горячая клавиша – «F1»

Инициализация подключения переносного девайса к MyPhoneExplorer.

Пароль, он же Pin-код можно посмотреть в клиентской программе на смартфоне под название провайдера и выделенному IP–адресу.

по Bluetooth
Главным условием соединения между собой является наличие Bluetooth компонента на обоих девайсах.
Контроль на смартфоне за доступностью для обнаружения другими аппаратами.
Через вкладки «Файл => Настройки» выбрать подключение по Блутутс.

по USB
Самое капризное соединение.
При контакте девайса с компьютером через кабель ЮэСБи необходимо соблюсти несколько правил, с возможным обновление драйверов на своём ПК.
На смартфоне есть три режима при соединении с компьютером. Для использования МайФонЭксплорера пользователю стоит выбрать режим только зарядки.
В расширенных настройках рекомендуется отрегулировать опцию «Отладка».





Если у пользователя все три способа доступны для подключения современных игрушек к персональному компьютеру через приложение MyPhoneExplorer – поздравления от всей души! Современная техника и Вы идёте в ногу со временем.
Если ни один из вариантов не подошёл — простите за потраченное время на изучение данного материала.
Рекомендуем попробовать другие инструменты для снятия скриншотов.
Решение проблем с подключением телефона Xiaomi к компьютеру

В тот или иной момент возникает необходимость подключения смартфона к ПК или ноутбуку, когда требуется скопировать файлы. Однако многие наверняка сталкивались с ситуацией, при которой компьютер не видит телефон Xiaomi. Этот материал поможет решить проблему подключения, если таковая возникла.
Главные причины, по которым Xiaomi не подключается к ПК
Можно выделить несколько причин, из-за которых компьютер может не видеть телефон.
- Неисправный кабель USB.
- На компьютере не установлены драйвера.
- Телефон подключен неправильно.
- Проблемы с софтом на одном из подключенных устройств.
Видно, что проблемы носят разный характер и, соответственно, решаются по-своему. Конечно же, в этом материале вы найдете их решение. Но для начало нужно убедиться, правильно ли вы подключили гаджет к ноутбуку или ПК.
Как правильно подключить телефон к компьютеру
Перед тем, как разобраться с проблемой, когда комп не видит телефон Xiaomi через USB, нужно запомнить алгоритм правильной синхронизации гаджета с ПК.
Для начала рекомендуется взять исправный кабель, который идет в комплекте со смартфоном.
Если его нет, то можно воспользоваться сторонним шнуром. Главное, что бы он был рабочим и совпадал с разъемом Ксиаоми. На рынке есть как кабели с выходом MicroUSB, так и с USB Type-C. На первый взгляд, они мало чем отличаются, однако разница все-таки есть.

После того, как был найден исправный кабель, соедините через него компьютер и телефон. При сопряжении на экране смартфона должно появиться уведомление.
Если Xiaomi не подключается к компьютеру через USB только заряжается или компьютер не видит телефон Xiaomi через USB но заряжается, то откройте шторку уведомлений на мобильном гаджете. В окне с подключение к ПК, скорее всего, выставлено значение «Только зарядка».
Тогда кликните на уведомление и измените значение на «Передача файлов по USB».
При условии исправности ПК, смартфона и кабеля на экране компьютера должно высветиться оповещение об удачной синхронизации. После этого можно обмениваться файлами между устройствами.
Если при соблюдении всех вышеперечисленных условий смартфон так и не подключился, то предлагаем рассмотреть один из представленных ниже способов устранения неполадок.
Обновление драйверов
При попытке подключения Xiaomi Redmi Note 5, Note 6 Plus или любого устройства компании, одновременно на обеих устройствах запускается несколько процессов. Как правило, во время синхронизации на компьютер автоматически устанавливаются драйвера, благодаря которым ПК видит гаджет Ксиаоми.

При возникновении неполадок можно попробовать воспользоваться других кабелем USB или сменить порт подключения. Если и в этом случае проблема не решается, то резонным будет вручную установить драйвера на компьютер.
Существует 2 типа драйверов для подключения Сяоми. Вся разница заключается в марке процессора, установленного на телефон.
Это может быть чипсет производства MediaTek или Qualcomm.
Поэтому обязательно зайдите в настройки смартфона, выберете пункт «О телефоне» и узнайте марку процессора. После того, как вы убедились, что Сяоми обладает тем или иным чипсетом, воспользуйтесь одной из двух ссылок для скачивания, предложенных ниже.
Когда файл драйверов будет скачан на компьютер, разархивируйте его и установите на ПК. В конечном итоге проблема с подключением Mi5, Mi8 Lite, Note 6 Pro или другого смартфона Ксиаоми должна исчезнуть.

Если мобильный гаджет после обновления софта до сих пор не видит смартфон, воспользуйтесь следующим способом решения проблемы.
Включение отладки по USB
Еще одним вариантом устранения неполадок, когда смартфон не может определяться компьютером при подключении по ЮСБ, может стать включение режима отладки. Для этого выполните следующие действия.
Таким нехитрым способом вы включите отладку. Обычно на этом проблемы с подключением заканчиваются.

Если и на этот раз ПК не видит смартфон, то следует рассмотреть еще несколько вариантов выхода из сложившейся ситуации.
Ручная настройка типа подключения
Когда человек синхронизирует смартфон с компьютером, ему требуется обмен файлами между устройствами. Такой тип подключения сокращенно называется MTP. При синхронизации компьютер может неверно определять тип соединения, из-за чего телефон не высвечивается на экране.
В этом случае нужно попытаться самостоятельно выставить тип подключения.
Если при соединении с ноутбуком, прямо на его экране видно соответствующее меню, нужно поставить маркер напротив MTP.
Обходной путь решения проблемы
Помимо соединения смартфона с компом в качестве мультимедийного устройства есть возможность подключить телефон как фотокамеру.
Если у вас именно такой случай, то попытайтесь перекинуть нужные файлы с ПК в папку «Фото» на Сяоми. Далее можно изменить местоположение файлов вручную через файловый менеджер.
Перепрошивка смартфона
Неудача во время попытки воспользоваться предыдущими способами решения проблемы может вынудить пойти на крайние меры.
Скорее всего, вам придется переустановить ОС на телефоне, так как в ее работе произошел сбой. Поэтому производитель рекомендует использовать только официальную версию оболочки MIUI.

Для перепрошивки гаджета следует очистить данные на смартфоне. Чтобы не потерять важную информацию, воспользуйтесь резервным копированием.
После создания бэкапа обновите прошивку через настройки телефона или скачайте файл обновления с официального сайта MIUI. Обновление не займет много времени и через 15-20 минут Xiaomi будет как новый.
Подключение смартфона через специальное приложение
Пришло время воспользоваться сторонними программами, если вы не хотите перепрошивать смартфон, или такой способ тоже не помог. Устройства Xiaomi, как и другие телефоны на ОС Андроид, предполагают массу возможностей кастомизации.
Одной из них является свободное право выбора подключение смартфона к ПК. В этом случае вам даже не понадобится USB-кабель.

Зайдите в магазин приложений на своем Редми. В Play Market есть куча программ на заданную тему. Можно загрузить TeamViewer или VNC Viewer. Но мы рассмотрим способ подключения к ПК через MyPhoneExplorer.
Для работы вам потребуется скачать приложение на смартфон и на компьютер. После успешной установки откройте программу на экране обоих устройств. Для сопряжения потребуется стабильное соединение по Wi-Fi.
Убедитесь, что оба аппарата подключены к одной сети.
С экрана ПК выберете свой телефон и подключитесь к нему. Приложение на смартфоне потребует придумать код. Можете создать какой угодно пароль в зависимости от собственных предпочтений. После удачного ввода кода, вы сможете управлять Xiaomi через устройство на Win 7, 8 или выше.
Подключение через терминал
Не будем выяснять, почему предыдущие способы вам не помогли, а сразу перейдем к делу. Предложенный метод в этой части материала является наиболее затруднительным в исполнении. Однако при правильном использовании инструкций все должно пройти успешно.
Как и всегда в случае со сторонним софтом и использованием супер-прав, обязательно убедитесь в том, что вы сможете выполнить все действия безошибочно.
Решение проблемы на видео –
Заключение
При возникновении проблем с подключением Xiaomi к ПК обязательно проверьте тип соединения. Для обмена данными используется «Передача файлов по USB». Также убедитесь в исправности кабеля и установите при необходимости драйвера на ноутбук. Также для синхронизации устройств можно воспользоваться программой MyPhoneExplorer. Плюс стороннего приложения заключается в отсутствии необходимости шнура ЮСБ.
Читайте также:

