N300 усилитель wi fi как настроить
Обновлено: 02.07.2024
В комментариях к статье о настройке беспроводного моста (WDS) на роутерах TP-Link мне подсказали, что в настройках некоторых новых роутеров (например, на TL-WR841N V14) появилась возможность выбрать режим работы роутера. И там есть рабочий режим "Усилитель Wi-Fi сигнала", или просто "Усилитель сигнала". Честно скажу – не знал. В последнее время не приходилось настраивать новые модели устройств от TP-Link. И насколько я понял, возможность выбора режима работы есть далеко не на всех новых роутерах, или новых аппаратных версиях старых устройств. Но новость очень хорошая, так как до этой поры не было возможности настроить роутер TP-Link в режиме репитера, чтобы он усиливал Wi-Fi сеть. Точнее, такая возможность была – это режим беспроводного моста, но с настройками там все намного сложнее. И в процессе настройки пользователи сталкивались с множеством разных проблем.
Несколько слов о том, что такое вообще режим усилителя Wi-Fi сигнала и зачем он нужен на роутере. А затем перейдем непосредственно к настройке. Есть такие отдельные устройства, как репитеры. Их основана задача – усиливать сигнал уже существующей Wi-Fi сети. Расширять радиус действия Wi-Fi сети. Практически все роутеры могут работать в режиме реиптера. То есть, выполнять функцию усилителя беспроводного сигнала. В том числе это умеют роутеры от TP-Link. Только на устройствах большинства конкурентов эти настройки организованы проще и понятнее. Нужно выбрать соответствующий режим работы (который так и называется "усилитель Wi-Fi", или "повторитель") и пройти быструю настройку. А на маршрутизаторах TP-Link приходилось настраивать режим беспроводного моста (WDS).

В принципе, если разобраться, это практически одно и то же. Но так как у нас задача усилить сигнал определенной Wi-Fi сети, то после настройки сеть должна быть одна (с одним именем и паролем) . При необходимости, можно сменить имя сети на втором роутере. Так вот, когда есть возможность выполнить настройку роутера именно в режиме усилителя, то роутер автоматически копирует настройки главной Wi-Fi сети. И после настройки мы получаем усилитель сигнала. Сеть одна, просто усиленная с помощью второго роутера. А в случае с WDS, приходится сначала настраивать подключение к главному роутеру, затем вручную отключать, или задавать определенные настройки DHCP-сервера, менять настройки беспроводной сети.Выводы: настроить роутер TP-Link в режиме усилителя Wi-Fi сигнала (через выбор этого режима в настройках) намного проще, чем делать это через WDS. Не знаю, возможно там есть еще каике-то фишки, может работает стабильные. Но я считаю, что такой режим работы должен быть в настройках каждого современного роутера. Надеюсь, в ближайшее время такие настройки появляться на всех роутерах TP-Link. Возможно, даже в новых версиях прошивок (если это можно реализовать с помощью программного обеспечения) .
Настройка роутера TP-Link в качестве репитера (для усиления сигнала Wi-Fi сети)
На данный момент у меня нет возможности протестировать это все в реальных условиях. Как только у меня появится маршрутизатор, в настройках которого будет возможность выбрать этот рабочий режим и все проверить – я это сделаю. И при необходимости дополню статью. Для написания этой статьи я использовал симулятор веб-интерфейса роутера TL-WR841N аппаратной версии v14. Такие же настройки я обнаружил на TL-WR940N v6, TL-WR840N v6.
Так как эта функция на данный момент (на момент написания статьи) доступна только на некоторых роутерах, то скорее всего для использования роутера TP-Link в качестве усилителя вам придется настраивать режим WDS. Ссылку на подробную инструкцию я давал выше.Сначала нам нужно зайти в настройки маршрутизатора. Можете использовать мою инструкцию: как зайти в настройки роутера TP-Link.

Роутер должен перезагрузиться.

После смены рабочего режима настроек в веб-интерфейсе станет значительно меньше. Ненужные настройки будут скрыты. Это хорошо, так как в них проще разобраться и нет ничего лишнего. Так же в свойствах беспроводного режима будет указан выбранный нами режим работы.

Дальше нужно наш роутер-репитер подключить к главной Wi-Fi сети, сигнал которой нужно усилить. Для этого перейдите в раздел "Беспроводной режим" – "Подключение к сети" и нажмите на кнопку "Поиск". Если необходимо, то можно вручную прописать имя сети (SSID), ее MAC-адрес, выбрать тип защиты и ввести пароль.

Выберите свою сеть из писка доступных сетей, которые найдет наш роутер TP-Link.

Нам нужно ввести только пароль от этой Wi-Fi сети и нажать на кнопку "Сохранить". Важно: обязательно убедитесь, что пароль вы ввели правильно. Иначе роутер не сможет подключиться к выбранной сети, синхронизировать настройки, и усиливать сигнал.

Настройка завершена. После сохранения настроек наш маршрутизатор должен подключится к выбранной беспроводной сети и расширить ее радиус действия. По умолчанию у нас будет одна сеть, так как TP-Link в этом режиме клонирует настройки сети (имя, пароль) , к которой подключается.
Дополнительные настройки
Если вы хотите, чтобы TP-Link раздавал сеть с другим именем и паролем, то достаточно сменить эти настройки в разделе "Беспроводной режим" – "Расширенная сеть". Там можно сменить имя (SSID) расширенной сети, пароль, и сохранить настройки. Защиту расширенной сети менять не советую (оставьте WPA-PSK/WPA2-PSK) .

Что касается настроек IP и DHCP сервера, то после переключения роутера в режим "Усилитель Wi-Fi сигнала" в настройках LAN сети автоматически устанавливается режим работы "Smart IP (DHCP)".

В этом режиме TP-Link автоматически настраивает необходимые параметры. При этом DHCP-сервер отключен, а IP-адреса выдает главный роутер. Так и должно быть при использовании роутера в качестве репитера.

Важный момент: при подключении устройств в LAN-порт роутера интернет будет работать. Это значит, что в этом режиме маршрутизатор так же можно использовать как адаптер (приемник Wi-Fi) для проводных устройств (ПК, телевизоры, приставки и т. д.) . Так как отдельного режима "Адаптер" на этих роутерах нет (возможно пока нет) .
Как вернуть роутер TP-Link в обычный режим работы?
Очень просто. Переходим в раздел "Рабочий режим", ставим переключатель возле "Беспроводной роутер" и сохраняем настройки.

После перезагрузки роутер будет работать в обычном режиме. Вернутся все настройки.
Можно так же выполнить сброс настроек с помощью кнопки, или через веб-интерфейс.
Думаю, я еще не раз буду обновлять эту статью, так как маршрутизаторы TP-Link с функцией "Усилитель сигнала" только появляются в продаже. Не забывайте писать в комментариях. Задавайте вопросы, делитесь полезными советами!

В статье я вам расскажу о том, как настроить усилитель Wi-Fi сигнала TP-Link TL-WA855RE.
Примечание. Вы также можете настроить усилитель в режиме Точки доступа, чтобы преобразовывать уже существующую проводную сеть в беспроводную.
Итак, необходимо выполнить следующие действия:
Подсоедините усилитель сигнала к розетке.
- Подсоедините усилитель сигнала к розетке, расположенный рядом с вашим модемом/роутером.
- Подождите, пока индикатор питания Power не будет гореть постоянно.
Установите соединение с усилителям сигнала.
Подключите компьютер к Wi-Fi сети усилителя сигнала TP-Link_Extender.

Примечание. Для подключения через проводное соединение используйте сетевой кабель, соединив порт на усилителе сигнала и порт на сетевой карте вашего компьютера.
Зайдите в настройки усилителя сигнала.
Примечание. Настройка усилителя сигнала может быть произведена также ещё 2-мя способами:
Способ 1: C помощью кнопки WPS
Способ 2: Через приложение Tether
- Загрузите приложение Tether через Google Play или AppStore.
- Подключите смартфон к сети усилителя сигнала TP-Link_Extender.
- Запустите приложение и выберите ваш усилитель. Создайте пароль для входа в систему.
- Следуйте пошаговым инструкциям для завершения настройки. Индикатор сигнала должен начать гореть постоянно. Это означает, что подключение выполнено успешно.
Выберите вашу домашнюю сеть Wi-Fi.
Измените данные для сети Wi-Fi усилителя сигнала.
- Появится страница с названием сети Wi-Fi усилителя сигнала и его паролем. На данной странице вы можете изменить название сети Wi-Fi усилителя.
- Обратите внимание, усилитель сигнала использует имя вашей домашней сети с окончанием _EXT, а также тот же пароль, что и у вашей домашней сети.
- Нажмите Далее для продолжения.
- Далее усилитель сигнала перезагрузится.
Переместите усилитель сигнала.
- Установите усилитель сигнала примерно посередине между вашим модемом и "мертвой зоной" Wi-Fi. Выбранное вами местоположение должно находится в зоне покрытия вашей домашней сети Wi-Fi.
- Подождите около 2 минут, пока светодиодный индикатор сигнала не станет гореть синим цветом. Если этого не происходит, переместите усилитель ближе к модему для достижения наилучшего качества сигнала.
- Далее нажмите Готово.
| Название | Состояние | Обозначение (Режим усилителя Wi-Fi сигнала) |
|---|---|---|
| Signal (Сигнал) | Синий | Усилитель подключен к с беспроводной сети роутера и находится в наилучшем местоположении. |
| Красный | Низкий уровень сигнала. Попробуйте переместить усилитель ближе к модема/роутера. | |
| Мигает | Выполняется WPS соединение. | |
| Не горит | Беспроводное соединение не установлено. | |
| Power (Питание) | Горит/не горит | Усилитель включен или выключен. |
| Мигает | Выполняется запуск системы или обновление ПО. |
Завершите настройку усилителя сигнала Wi-Fi.
Всё готово! :)
На этом шаге настройка закончена.
Список часто задаваемых вопросов
Как выполнить сброс настроек усилителя сигнала?
Не отключая питания усилителя, удерживая кнопку RESET в течение 1 секунды с помощью булавки. Усилитель перезагрузится.
Что делать, если индикатор сигнала не горит постоянно после настройки через браузер или через приложение Tether?
- Возможно, вы ввели неправильный пароль сети Wi-Fi для вашего домашнего модема/роутера в ходе настройки. Проверьте правильность пароля и повторите попытку.
- Удостоверьтесь, что усилитель сигнала находится рядом с вашим модемом/роутером, желательно в пределах 5 метров друг от друга и вдали от крупных электроприборов.
- Попробуйте выполнить настройку с помощью кнопки WPS.
- Сбросьте настройки усилителя и выполните настройку снова.
Что делать, если я не могу войти в веб-интерфейс усилителя сигнала?

Принцип работы усилителя
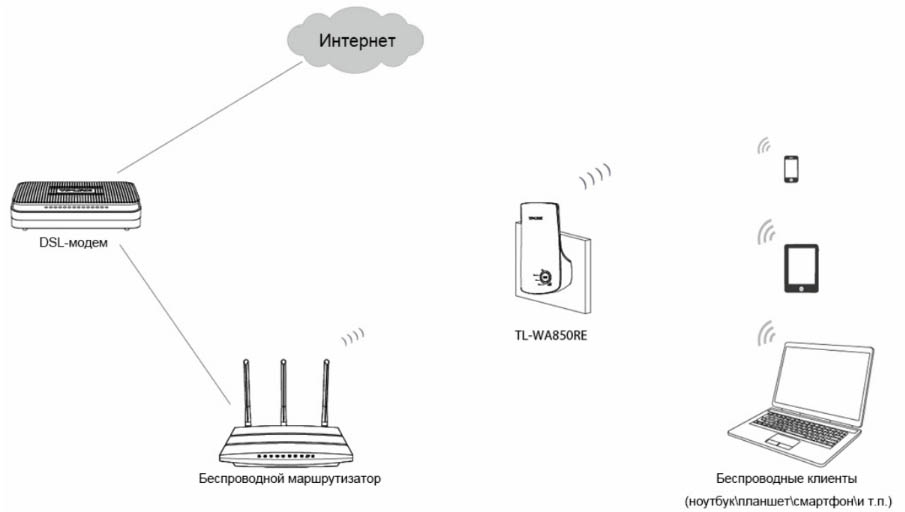
Основные элементы усилителя
Так как усилитель заточен только под одну функцию, по сравнению с роутером у него меньше функций, которыми можно управлять, и поэтому меньше элементов на корпусе. На передней панели корпуса расположена кнопка RE (изображение замочка и сигнала). Свое название кнопка получила от английских слов RANGE EXTENDER, означающих усиление сигнала или расширение диапазона. Именно эта кнопка поможет быстро подключить усилитель к роутеру без утомительных настроек в панели управления. Вокруг кнопки RE расположился круговой индикатор с несколькими секторами, по миганию или свечению которых можно определить состояние тех или иных функций (их мы рассмотрим ниже).На задней панели корпуса есть вилка для подключения к сети (для разных регионов усилитель идет с вилкой разных стандартов) и этикетка с регистрационными данными.
С торца усилителя есть скрытая отверстием кнопка Reset для возврата устройства к заводским настройкам. Для сброса она удерживается около 8 секунд до смены состояния индикатора с медленно мигающего до быстро мигающего. Рядом находится порт Ethernet для подключения других устройств. С помощью этого порта вы можете обеспечить интернетом устройство, которое не подключается по Wi-Fi. Это может быть умная ТВ-приставка, игровая приставка и другой девайс. Но порт не подойдет для подключения по проводу к роутеру или точке доступа.
Значение индикаторов
Круговой индикатор разбит на несколько зон, каждая из которых отвечает за конкретную функцию. Сектор возле надписи Power традиционно отвечает за питание и принимает два положения: горит (усилитель включен в сеть) и не горит (питание отсутствует). У сектора RE есть три положения: горит или не горит (соединение с роутером установлено или не установлено), мигает (усилитель пытается соединиться с роутером). Сектор возле надписи Wireless отвечает за беспроводное вещание. Если вещание происходит, сектор будет постоянно мигать, иначе он не будет гореть. Сектор возле Ethernet может принимать одно из трех положений: не горит (к порту Ethernet ничего не подключено), горит (к указанному порту подключено устройство, но оно не активно), мигает (устройство подключено и принимает или передает данные).Помимо названных есть еще пять секторов, которые находятся возле значка мощности сигнала и принимают несколько значений. Чем меньше будет мощность сигнала, тем меньше секторов будет светиться (при максимальной мощности горит пять секторов). Если эта зона вообще не горит, значит, усилитель не установил соединение с роутером. Мигание говорит о том, что усилитель связался с роутером, но без доступа к интернету.
Правильное расположение усилителя
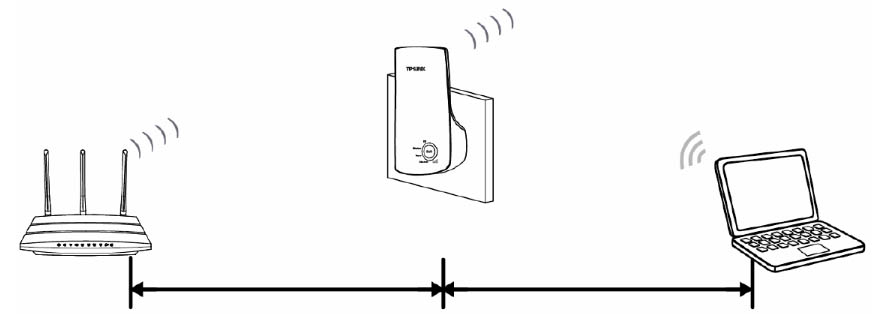
Как подключить усилитель TP-LINK TL-WA850RE к роутеру
Подключение TL-WA850RE кнопкой WPS (QSS)
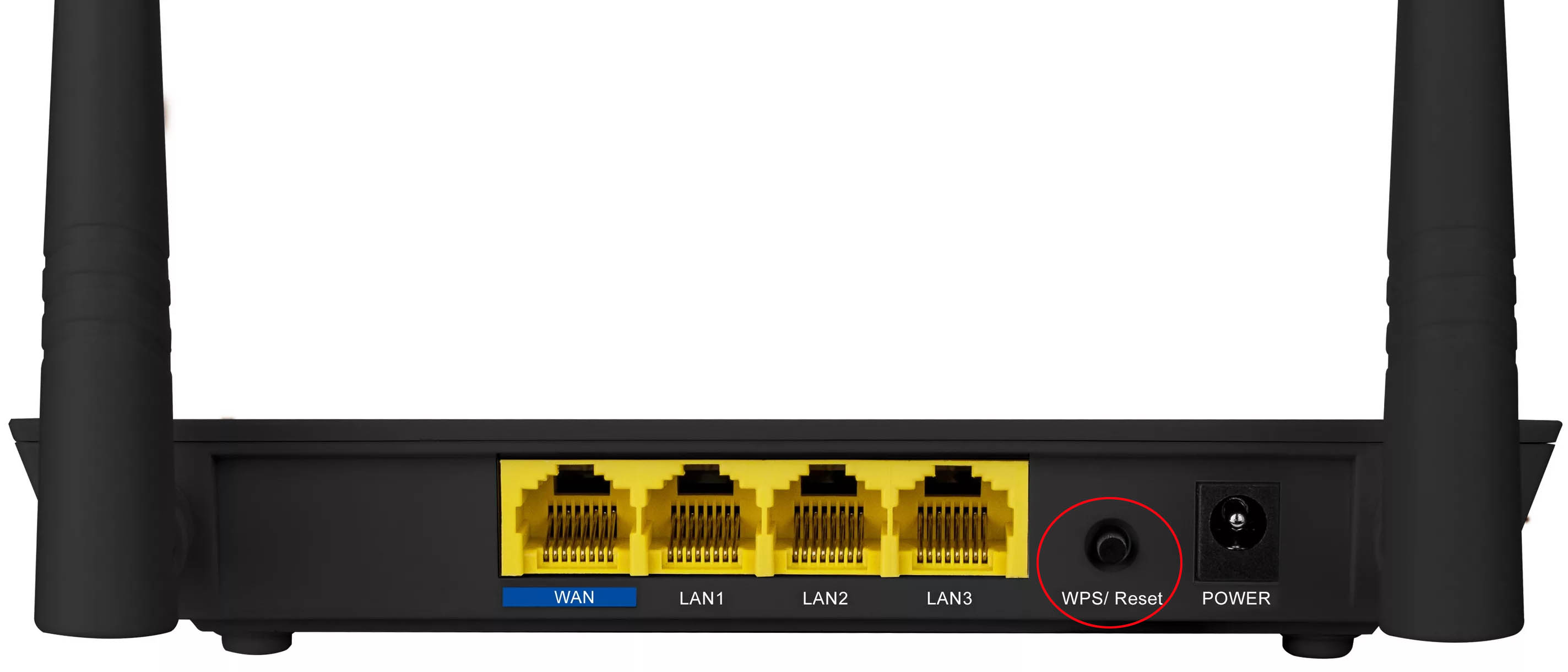
Подключение при отсутствии кнопки WPS (QSS)
В этом списке найдите имя вашей домашней Wi-Fi-сети (сети вашего роутера), поставьте галочку рядом с именем этой сети и нажмите «Далее». Если имя обнаружить не удалось, обновите список или же введите SSID и МАС-адрес вручную, узнав их в панели управления своего роутера. На следующем шаге введите пароль от Wi-Fi-сети вашего роутера и кликните по кнопке «Завершить» (Finish). По завершению соединения появится надпись «Завершено!» (Completed). При этом усилитель запомнит настройки роутера, то есть при повторном подключении устройств вам не придется проделывать все заново.Если вы вводили какие-то данные вручную, перед нажатием кнопки «Завершить» вы можете кликнуть по кнопке «Экспортировать настройки». Они запишутся в файл, который в дальнейшем можно восстановить через раздел «Системные инструменты» (об этом подробнее поговорим ниже).
Как настроить усилитель TP-LINK TL-WA850RE
Просмотр состояния и управление профилями
При заходе в панель управления вы увидите в списке меню несколько разделов. Раздел «Состояние» не предназначен для изменений, но поможет получить при необходимости основную информацию об усилителе и главном роутере, к которому он подключен.Так как усилитель TL-WA850RE будет всякий раз запоминать настройки при подключении к каждому новому роутеру, вы можете управлять этими профилями в разделе «Профиль». Здесь есть возможность присвоить профилю имя, отличное от имени главного роутера, изменить, удалить неактуальный профиль, подключить выбранный профиль или добавить новый, вручную введя запрашиваемые сведения.
Обновление прошивки TL-WA850RE
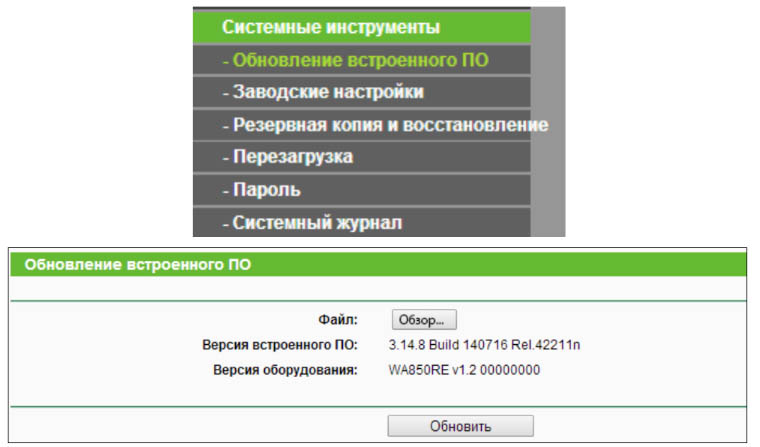
Сброс до заводских настроек, перезагрузка и резервное копирование
Раздел «Заводские настройки» поможет вам в случае неудачных настроек или проблемах с подключением к роутеру. Если вы нажмете кнопку «Восстановить», произойдет сброс всех настроек, которые сделали вы или кто-то до вас. При этом усилитель вернется к заводским настройкам, что потребует от вас повторного подключения и настроек, описанных выше.Если вы долго делали какие-либо настройки, рекомендуем сделать их резервную копию через одноименный раздел. Тогда вы сможете сохранить файл с настройками и в последующем восстановить их из этого же файла, если по какой-то причине понадобится сбросить усилитель к заводским настройкам или кто-то вмешается в ваши настройки. Во время восстановления настроек не выключайте усилитель, так как это может привести к его поломке.
Некоторые недочеты в работе усилителя можно решить перезагрузкой, которая выполняется в разделе «Перезагрузка». Она же необходима для того, чтобы изменения вступили в силу после обновления прошивки, сброса, изменения настроек беспроводного режима и других.
Смена пароля панели управления
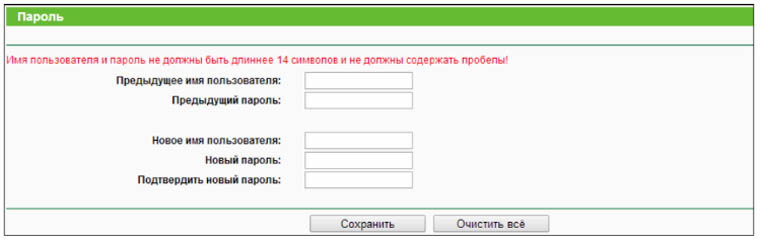
Мы рассмотрели базовые знания, которые потребуются вам для подключения и настройки усилителя TL-WA850RE. Подключив устройство к роутеру один раз, вы сможете в дальнейшем проделывать это с другими роутерами и будете всегда иметь в своем распоряжении стабильный сигнал.
Друзья, добро пожаловать в один из полных обзоров Wi-FI усилителя сигнала TP-Link RE300 от портала WiFiGid. Как человек, который с давних времен активно пользуется разными усилителями и выбрал именно эту модель, предлагаю познакомиться с ней подробнее.
Остались вопросы или дополнения? Комментарии будут рады услышать их.
Зачем нужно брать RE300?
Традиционно, для тех, кому лень читать весь обзор, в самое начало статьи я выношу основные заметки по рассматриваемой модели. Именно тут можно принять для себя решение – нужно ли оно вам или можно посмотреть альтернативу. Хотя нет… альтернатив на текущий день я не вижу.
- Это действительно народный репитер – стоит дешево, выглядит классно, работает как часы. Отсюда есть во всех ближайших компьютерных магазинах.
- Два диапазона – 2.4 ГГц (до 300 Мбит/с) и 5 ГГц (до 867 Мбит/с). Т.е. старые устройства вполне можно посадить на старую частоту, а вот новый телевизор для прямого просмотра 4К-видео от DLNA сервера можно садить на быструю частоту (я так и сделал).
- Очень просто сопрягается с другими роутерами по WPS, и даже не нужно заходить в настройки. Если же нужно – можно настраивать через web-интерфейс или же приложение Tether (у кого дома целая экосистема TP-Link, наверняка будет удобно видеть все свои устройства в едином интерфейсе).
- OneMesh. MESH-сеть для поддерживаемого оборудования TP-Link из коробки. Единая точка доступа Wi-Fi и бесшовная сеть в комплекте. Более подробно про работу OneMesh рекомендую почитать в этой статье. Там же список поддерживаемого оборудования OneMesh (сам репитер может работать абсолютно с любой Wi-Fi сетью и даже не от TP-Link).
- Wi-Fi 5, класс AC200 (скорость до 867 Мбит/с на 5 ГГц). Конечно, для 99,99% людей этого будет более чем достаточно. Но уже появляются скорости интернета на 1 Гбит/с, да и видео в 8К не дремлет. Сейчас это все не нужно, но ведь репитер мы берем на много лет вперед. Да и дома уже появляются Wi-Fi 6 роутеры. Итого – мне бы хотелось поставить сразу Wi-Fi 6 репитер, но на момент написания этой статьи в продаже ни одного дельного не нашлось. Но даже мне этой модели хватает с головой.
- Нет Ethernet разъема. На моем стареньком TL-WA850RE такой порт был, и в теории от него можно было бы спокойно отвести интернет во вторую локальную сеть. На практике он мне так и не пригодился за много лет использования, но для кого-то это может стать важным фактором.
Характеристики
Подробные характеристики выношу под спойлер.
| Тип розетки | C, F |
| Стандарты и протоколы | IEEE802.11ac, IEEE 802.11n, IEEE 802.11g, IEEE 802.11a, IEEE 802.11b |
| Кнопки | Кнопка WPS, кнопка Reset |
| Энергопотребление | 7,3 Вт (максимальное энергопотребление) |
| Размеры (Ш × Д × В) | 124 x 69 x 52 мм |
| Диапазон частот (приём и передача) | 2400–2483,5 МГц |
11a 6 Мбит/с:-91дБм@10% PER
11a 54Мбит/с: -74дБм@10% PER
11ac HT20 mcs8: -68дБм@10% PER
11ac HT40 mcs9: -63дБм@10% PER
11ac HT80 mcs9: -59дБм@10% PER
11g 54M: -79дБм@10% PER
11n HT20 mcs7: -77дБм@10% PER
Одновременное усиление Wi-Fi на частоте 2,4 ГГц/ 5 ГГц
Управление светодиодными индикаторами
Комплектация
Переходим от слов к делу. С порога нас ожидает вот такой вот комплект:

- Коробка (обращаем внимание на гарантию от производителя – 3 года). На коробке можно найти краткое изложение этой статьи и QR-код для скачивания приложения на телефон.
- Усилитель RE300.
- Руководство по быстрой настройке (две версии).
Внешний вид
Вот так выглядит сам репитер:

Приятный белый матовый пластик с хорошей перфорацией под охлаждение. На передней панели внизу есть 4 индикатора:

Сразу же пробегусь по основным значениям индикаторов (слева-направо):
- Питание . В нормальном состоянии горит. Периодически подмигивает. По моему опыту, если он горит, это не значит, что репитер загрузился. Т.е. при первой настройке я рекомендую включить репитер в сеть и отойти на пару минут.
- Подключение к Wi-Fi . Белым – нормальный сигнал. Красным – плохой сигнал (лучше поставить поближе к роутеру).
- Сеть 2.4 ГГц . Горит, если включена раздача на 2.4 ГГц.
- Сеть 5 ГГц . Горит, если включена раздача на 5 ГГц.
Сбоку доступны две кнопки:

- WPS – самая большая кнопка. Мы ее будет использовать для сопряжения с роутером. Для задействования нужно будет нажать и подержать около пары секунд (увидите ниже).
- Reset. Кнопка сброса на заводские настройки. Т.е. хотим перенастроить роутер и не имеем доступов к его конфигурации через web-конфигуратор или приложение, лучше всего сделать сброс, а уже потом настроить заново. Как сделать сброс: дожидаемся, пока репитер не включится полноценно (около пары минут), зажимаем в этом углублении чем-то тонким кнопку и держим несколько секунд. На панели должны загореться все индикаторы, включая красный. После этого репитер перезагрузится.
Простая настройка – WPS
Переходим к самой простой настройке. В официальной инструкции этот метод почему-то глубоко запрятан. Но для большей части людей быструю настройку проще всего сделать именно так. Делаем по шагам:
- Включаем в сеть репитер. Как рекомендация – репитер при первой настройке лучше располагать рядом с роутером, Wi-Fi которого мы собираемся раздавать дальше. А уже потом после подключения будем спокойно перемещаться по квартире в поисках оптимального места.
- Ждем, пока репитер не включится полноценно. По лампочкам этого не понять. Если позволяет время – включите его в сеть, убедитесь, что по индикаторам он хоть как-то стал подавать признаки жизни, отойдите на 5 минут (чтобы наверняка).
- На роутере нажимаем кнопку WPS (обычно расположена сзади, обычно достаточно быстро нажать один раз). И как правило на роутере должен загореться индикатор WPS. На современном роутере индикатор работает не вечно – всего пару минут. Поэтому рекомендую переходить к шагу 4.
- Жмем на репитере кнопку WPS (достаточно просто нажать). Второй слева индикатор подключения к Wi-Fi замигает.
- Через некоторое время загорятся все оставшиеся индикаторы – значит репитер подключился и успешно раздал обе сети. Индикаторы загораются не одновременно, просто ждите и все получится.
После такого подключения обычно ничего более делать не нужно. Репитер создает сеть с таким же названием, а при наличии OneMesh сети автоматически опознается в ней. Уже при желании можно зайти в настройки и сделать что-то для себя (например, отключить индикацию на ночь или же изучить подключенные устройства к репитеру).
Настройка через приложение Tether
Допустим, что почему-то первый способ вам не подошел по этическим соображениям (не знаю почему). Или вы собрались установить себе на телефон приложение для управления своей домашней сетью. Пробуем второй популярный способ.
- Для владельцев телефонов iOS и Android (остальным этот способ не подойдет). Идем в свой магазин приложений и скачиваем приложение TP-link Tether.
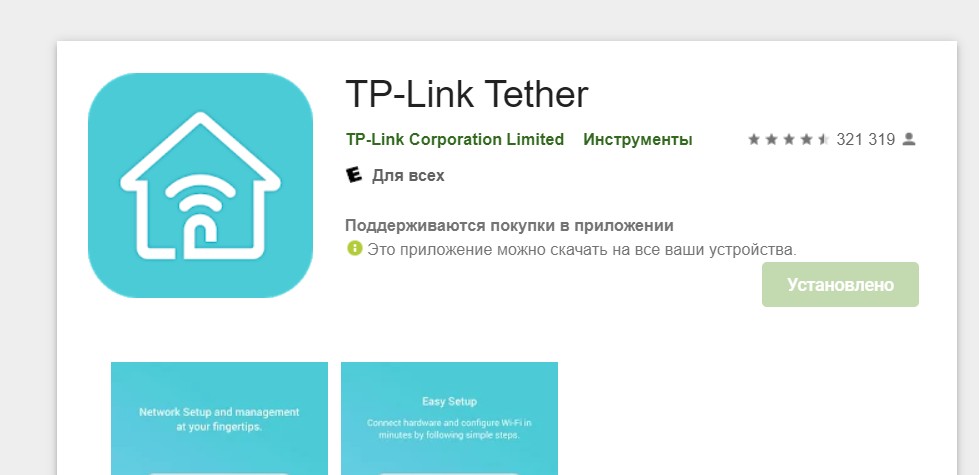
- Если у вас нет учетной записи TP-Link ID – создаем ее. Этот элементарный пункт пропущу. Нажимаем на «плюсик» добавления нового устройства:

- Двигаемся по инструкции, нажимаем нужные кнопки. Приложение начнет искать усилитель и предложит подключиться к его Wi-Fi сети:
- Подключаемся. Далее нам предложат создать новый пароль для доступа именно к этому репитеру. А почему бы и нет?
- Выбираем нашу Wi-Fi сеть, которую будем расширять.
- То же самое будет предложено и для сети 5 ГГц. После этого начнется подключение репитера к основной сети. На этом можно и заканчивать. В отличие от прошлого шага, теперь в приложении Tether будут доступны настройки репитера RE Основные моменты по ним покажу позже.
Подключенное ранее устройство через тот же способ с WPS само отобразится в списке устройств приложения Tether. Но для входа в его настройки придется ввести учетные данные от своего аккаунта TP-Link ID – так произойдет привязка аккаунта к железу. Там же вводится пароль для доступа. Обратите внимание, что так экономится гораздо больше времени.
Настройка через web-интерфейс
И для тех, кому не подошли оба способа подключения (нет WPS и нет смартфона) – здесь есть возможность подключиться к web-конфигуратору. Стоит отметить, что web-конфигуратор отличается от приложения Tether не только интерфейсом, но и некоторым функционалом. Так что ищущим интересные возможности своего повторителя рекомендую позже попробовать зайти и сюда.
- В списке Wi-Fi сетей ищем сеть с названием «TP-Link_Extender». Подключаемся к ней. Никакой пароль не потребуется. Если вдруг откуда-то вылез – делаем сброс на заводские настройки.
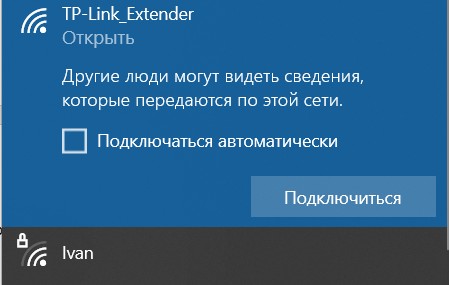
- В браузере переходим по любой из следующих ссылок.
- Если ранее мы подключились к правильной сети, нам откроется конфигуратор с предложением создать новый пароль для доступа сюда в будущем (чтобы злые соседские школьники не ломали нашу сеть):
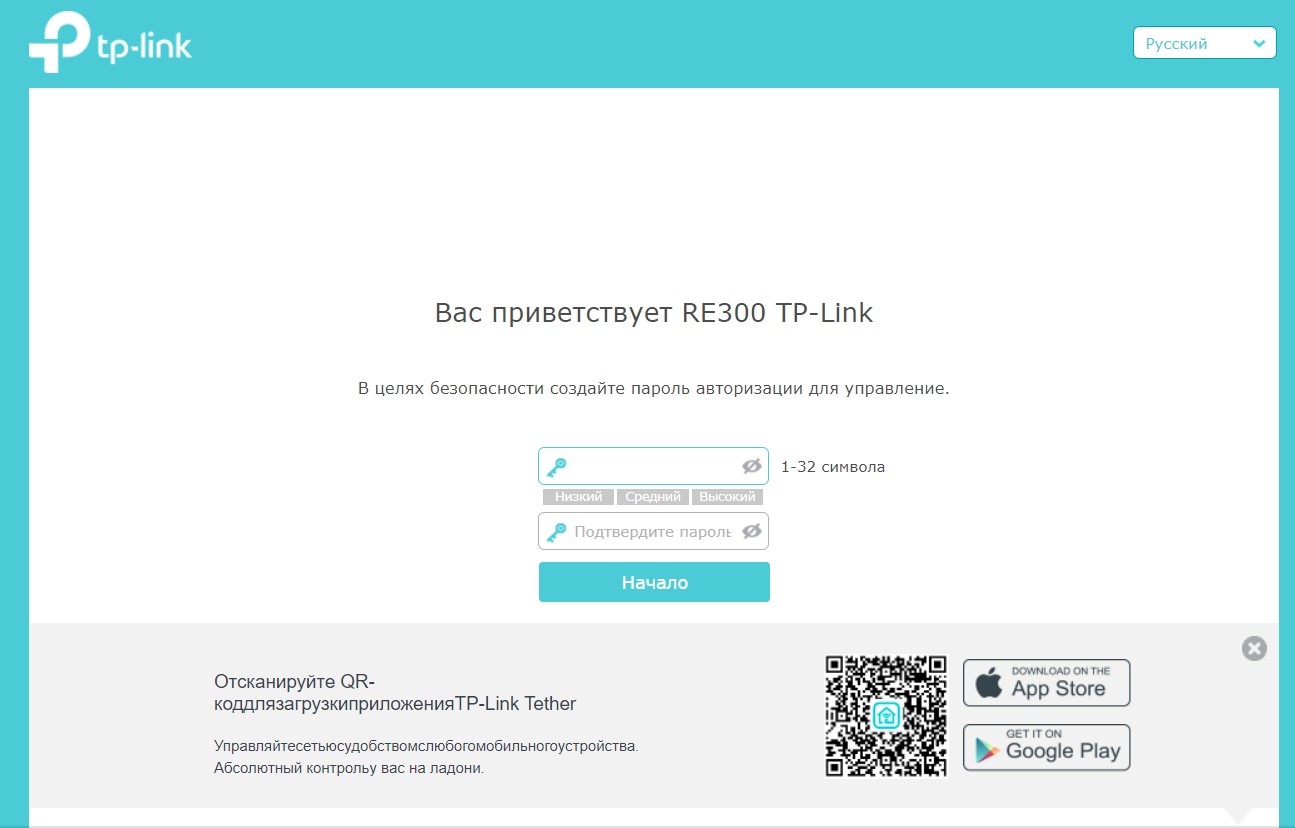
- Репитер произведет поиск всех Wi-Fi сетей. В списке найденных выбираем свою:
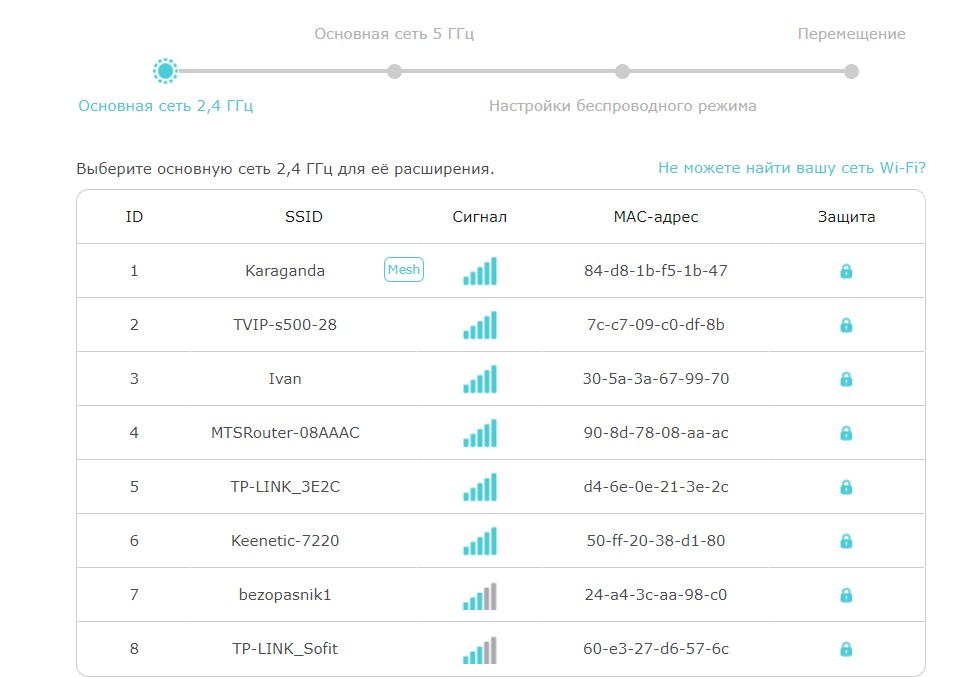
- То же самое проделываем для сети 5 ГГц. Все! Репитер снова подключен.
Позднее в настройки репитера можно попасть не по адресу 192.168.0.254, а уже по фактически присвоенному ему роутером IP-адресу. В моем случае это 192.168.0.100. Вводим пароль и попадаем в настройки.
Полезные настройки
Настройки буду показывать на примере web-версии. Но то же самое вы сможете найти и в приложении Tether.
Выключаем на ночь индикаторы. Идем в «Системные инструменты – LED индикатор». Включаем ночной режим и указываем время. В это время лампочки на роутере не будут работать.
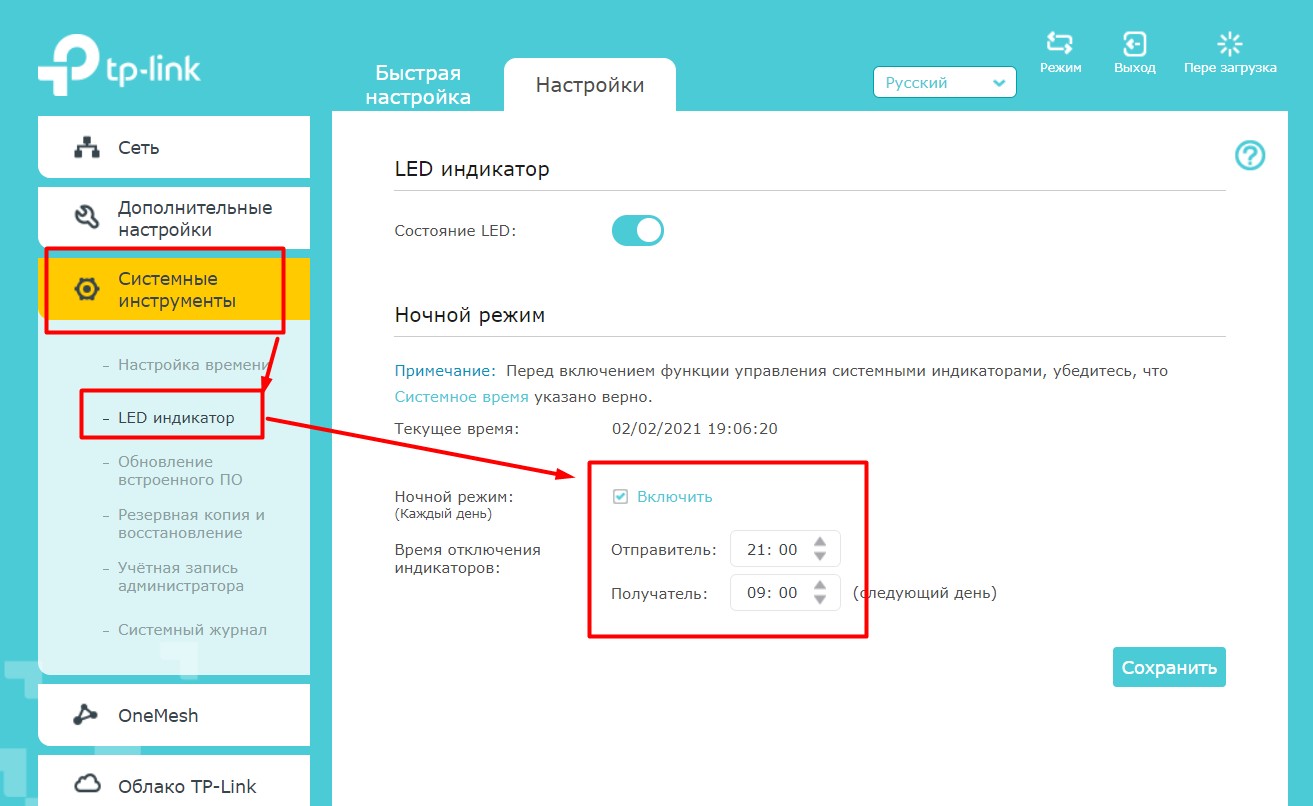
Включаем OneMesh. По умолчанию эта функция включена, и репитер сам подключается к поддерживаемому роутеру в режим OneMesh. Но если вдруг что-то пошло не так, рекомендую зайти сюда и перепроверить. На это выделен целый раздел.
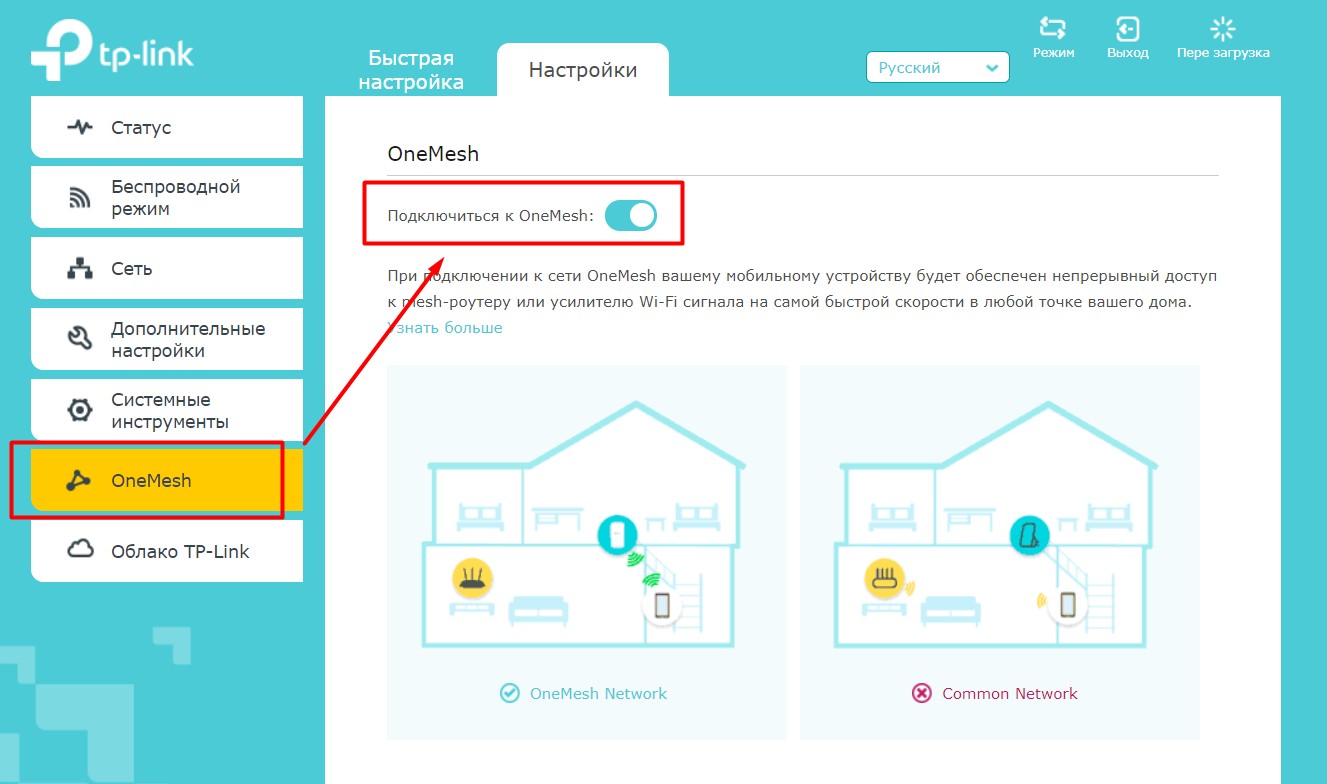
Выбор местоположения. К сожалению, эта функция доступна сейчас только в приложении. Показывает уровень сигнала от роутера до репитера по шкале «близко-далеко». Может быть кому-то будет удобно с выявлением оптимального расположения репитера. В приложении идем в «Инструменты – Помощник выбора местоположения».
Есть еще вопросы? Этим репитером я действительно пользуюсь, поэтому могу посмотреть его настройки и что-то подсказать вам. Просто напишите свой вопрос в комментариях.
Инструкция
Прикладываю оригинальные инструкции из коробки. Там же есть разбор возможных проблем при подключении, рекомендую ознакомиться с ними при необходимости.
Эмулятор
Предлагаю к ознакомлению официальный эмулятор прошивки TP-Link RE300. Доступна только версия для web-конфигуратора. Но и здесь можно познакомиться с основным функционалом.
Видео по теме
Читайте также:

