На экране ноутбука появилась горизонтальная полоса черная
Обновлено: 04.07.2024
Черные полосы на экране ноутбука возникают из-за программных сбоев или физических повреждений элементов, отвечающих за вывод изображения. Убрать их можно, поправив настройки, устранив перегрев или механические нарушения. Рассмотрим более детально причины возникновения черных полос на экране ноутбука, способы диагностики в домашних условиях и варианты самостоятельного исправления ситуации.
Причины черных полос на экране ноутбука
Черная полоса на мониторе ноутбука встречается у всех моделей, будь то HP, Apple, Samsung, Lenovo и другие. Касается эта проблема, как моделей с экраном диагональю 13,3 дюйма, так и 15,6 и даже 17,3. Дефект бывает с левой стороны дисплея, с правой, снизу над панелью управления или сверху. Проблема не обходит стороной экраны ноутбуков с разрешением 1280х800, 1680х1050, 1920х1080, 1600х900 и прочие. Среди основных причин появления черной полосы – аппаратная или системная ошибка, повреждение шлейфа или матрицы, сбитые настройки и другие. Рассмотрим каждую ситуацию подробно.
Сбились настройки дисплея
За вывод изображения отвечает графический процессор – следит за соответствием размера картинки и параметра экрана. Иногда настройки сбиваются сами по себе, из-за чего графический процессор выдает изображение с разрешением, отличающимся от характеристик дисплея. Например, монитор имеет параметры 1600х900 точек, а кадр воспроизводится с разрешением 1600х800 точек. Тогда слева или справа появится черная узкая полоса.
Повреждение монитора
Внутри экрана ноутбука за защитным стеклом находится матрица, которая отвечает за вывод цветного изображения. Чаще всего в ноутбуках встречаются типы матрицы TN или IPS. Они состоят из двух пластин-поляризаторов, между которыми расположен слой жидких кристаллов и управляющие транзисторы, подающие напряжение.
Сзади дисплея есть LED-подсветка, поскольку сами кристаллы не генерируют свет. Лучи не способны пройти насквозь через два поляризатора, но, благодаря изменению положения кристаллов, траектория луча преломляется, и он выходит наружу. За управление кристаллами отвечают транзисторы, напряжение которых постоянно меняется, благодаря чему мы видим цвета на экране ноутбука.
При этом толщина довольно хрупкой конструкции всего 5-7 мм. Сильный удар или попадание на дисплей воды, сока, кофе приводят к повреждениям матрицы. Поломка заключается в одном из проявлений:
- пропадает LED-подсветка за матрицей, и появляется черная полоса;
- транзисторы перестают подавать напряжение на кристаллы, и те «зависают» в черном цвете;
- нарушается слой жидких кристаллов, из-за чего они перестают двигаться.
Повреждение шлейфа
Матрица ноутбука получает команды от материнской платы, на которой расположена видеокарта и чип графического процессора. Сигнал передается через шлейф –плоскую связку тонких проводов. Он тянется от нижней половинки ноутбука и проходит в верхнюю, где расположен экран. Преломление одной или пары токоведущих нитей в шлейфе приводит к проблемам с изображением, например, к появлению черной полосы.
Видеокарта и графический процессор
Управляющие устройства, отвечающие за графику, тоже дают сбои. Ошибки бывают как программными, так и аппаратными. Если видеокарта ноутбука дискретная, то система может перестать ее «видеть». В других случаях появляются вертикальные и горизонтальные полосы не только черного цвета, но и других оттенков. Кроме того, проблемы с видеокартой приводят к ряби на экране.
Графический процессор – чип на материнской плате или видеокарте. Он начинает давать сбои при перегреве. При толстом слое пыли сверху элемент замедляет теплоотдачу и работает некорректно. Сама материнская плата ломается редко, но, если это случилось (например, она сгорела), изображение не появится, может даже не включиться ноутбук. Когда лэптоп запускается, дисплей работает, но мешает только черная полоса – проблема точно не в материнской плате.
«Слетели драйвера»
Чтобы система корректно «видела» аппаратные устройства, в данном случае – экран ноутбука и графический процессор, необходимы драйвера. Иногда они «слетают» без всяких причин. Драйвер у каждого устройства свой, они не взаимозаменяемые. Когда драйвер аппаратов, отвечающих за видео, работает неправильно, начинаются проблемы с отображением картинки, включая черные полосы на дисплее ноутбука.
Новая версия Windows
Как самостоятельно сделать диагностику
Определить, почему на экране ноутбука возникли черные полосы, можно без специализированного диагностического оборудования, воспользовавшись методом исключения и нехитрыми приемами.
Диагностика №1
Откройте крышку ноутбука, включите устройство, дождитесь загрузки операционной системы. Установите на экране яркую картинку, например, обои рабочего стола с фруктами.
Надавите на дисплей пальцами в месте расположения черной полосы или попытайтесь немного согнуть крышку лэптопа в этом месте. Если цвет меняется на другой или добавляются новые полосы, значит проблема с матрицей: кристаллы либо не получают нужного напряжения, либо потеряли подсветку или повреждены физически. В любом случае нужна замена матрицы или LED-панели.
Диагностика №2
Включите ноутбук и дождитесь полной загрузки операционной системы. Затем почти закройте крышку, оставив 2 см до нижней части, чтобы лэптоп не ушел в спящий режим. Смотрите на экран и постепенно поднимайте его крышку. Если черная полоса появляется и пропадает, мерцает, значит, дело в шлейфе.
Диагностика №3
Если у ноутбука есть разъем HDMI или VGA, подключите внешний монитор. Это позволит сразу исключить несколько поломок или подтвердить предположение со 100% вероятностью.
Итак, ОС загружена, и в настройках установлена передача изображения на два дисплея сразу (если нет, параметр можно изменить в правом нижнем углу экрана с ОС Windows, выбрав значение «Передавать на экран»).
Если на внешнем экране нет черной полосы – материнская плата с видеокартой и графическим процессором выдают верные данные. Поэтому причина возникновения артефакта на «родном» экране кроется в самом экране (матрица, шлейф). Когда черная полоса есть на обоих мониторах, значит, сами дисплеи показывают то, что к ним «приходит». В этом случае поломка заключается в видеокарте, процессоре или драйверах, а матрица – целая.
Диагностика №4
Способ проверки не требует никаких действий, а заключается лишь в наблюдательности. Важно заметить, когда появляется черная полоса – сразу после включения или спустя время. Если дефект монитора проявляется через 10-15 минут, скорее всего, проблема с перегревом чипа графического процессора. При неполадках с видеокартой экран может становиться полностью черным на пару минут сразу после загрузки ОС.
Если черная полоса присутствует постоянно, не реагирует на манипуляции с ноутбуком, тогда причина в настройках или драйверах. Что тоже подтверждается подключением второго монитора.
Диагностика №5
Когда материнская плата покрыта пылью, температура видеокарты и графического процессора возрастает. Из-за этого возникают черные полосы и другие артефакты. Проверить температуру лэптопа можно при помощи сторонних утилит, например, AIDA64. Приложение платное, но дается бесплатный тестовый период сроком на 1 месяц – вполне достаточно для диагностики.
Установите утилиту и запустите сканирование. На экране отобразится работа процессора, видеокарты, каждого ядра. Посмотрите на официальном сайте производителя процессора (не ноутбука), предельно допустимое значение по температуре. У большинства моделей – это 60 ºС. Такой показатель предусматривается при нагрузке от игр. С открытым браузером и проводником температура должна находиться в диапазоне 30-50 ºС.
Как убрать черные полосы на экране ноутбука
Определившись с направлением для ремонта, не спешите идти в сервисный центр. Вот ряд советов, как убрать черную полосу с экрана ноутбука без помощи мастера, в домашних условиях. При этом не требуются сложные навыки по программированию или электротехнике.
Совет №1 – меняем настройки дисплея
У ноутбука нет внешних кнопок, как у монитора ПК, поэтому используйте встроенный функционал ОС. В Windows это делается так:
- Нажмите «Пуск».
- Выберите «Параметры».
- Войдите во вкладку «Система».
- Остановитесь на первом разделе «Дисплей».
- В нем есть пункт «Масштаб и разметка».
- Убедитесь, что установлено максимальное разрешение экрана (выбрана самая верхняя строчка).
- Проверьте, чтобы ориентация была альбомная, а не портретная, иначе по бокам будет две черные полосы.

Совет №2 – устраняем перегрев видеокарты и графического процессора
Разберите ноутбук, сняв заднюю крышку – видео по разборке любой модели легко найти в интернете. Добравшись до материнской платы, сдуйте с нее пыль. Можно воспользоваться мягкой кисточкой для покраски.
Обычно кулер, отвечающий за охлаждение ноутбука, спустя пару лет работы сильно «обрастает» пылью. Разберите его, протрите лопасти и установите обратно.
Сильно повышать температуру материнской платы может главный процессор, отвечающий за обработку команд. Тепло он передает вентилятору при помощи медной шины. Плотную связь с шиной обеспечивает термопаста. Но от нагрева вещество высыхает, и теплообмен снижается. Исправьте ситуацию следующим образом:
- Снимите шину, открутив болты крепления.
- Удалите пластиковым скребком остатки старой пасты с пластины и верхней части процессора.
- Выдавите из шприца новую термопасту.
- Скребком равномерно распределите по поверхности процессора.
- Прижмите медной пластиной, вкрутив ее болты.

У разных термопаст свой показатель теплопроводности, измеряемый в Вт/(м•K). Параметр варьируется от 4 до 10 Вт/(м•K) – чем он выше, тем лучше. Желательно обработать процессор термопастой с характеристикой 7 Вт/(м•K) и выше.
Совет №3 – замена шлейфа
Если шлейф переломлен, то корректировка его положения исправит ситуацию лишь временно. При очередном перегибе контакт пропадет, и черная полоса появится вновь. Необходимо заменить шлейф на новый. В продаже есть связующие буквально к любой модели ноутбука.
Для замены проделайте следующие манипуляции:
- Разберите нижний блок с клавиатурой.
- Снимите рамку экрана.
- Узкой отверткой поднимите зажим фишки шлейфа на каждой стороне.
- Пинцетом извлеките полоску проводов.
- Затем пинцетом вставьте до упора концы нового шлейфа в гнезда.
- Зафиксируйте контакт прижимами.
Совет №4 – переустанавливаем драйвера
«Слетевшие» драйвера можно переустановить, обратившись к «Диспетчеру устройств». Для его вызова нажмите правой кнопкой мыши значок «Пуск» и выберите «Диспетчер устройств». В новом окне отобразятся все устройства ноутбука.
Переустановить придется два драйвера – монитора и видеоадаптера. Они оба отвечают за вывод изображения, и могут служить причиной появления черной полосы.
- Двойным щелчком левой кнопки мыши или тачпада кликните по строке «Монитор».
- В открывшемся подпункте будет что-то типа «Универсальный монитор» и его версия.
- Правой кнопкой мыши выведите меню.
- Выберите «Обновить драйвер».
- Укажите «Автоматическое обновление».
- Система сама произведет поиск и установку последней версии.
- Повторите то же самое для «Видеоадаптера».
Если это не помогло, и черная полоса все равно присутствует, драйвера можно обновить вручную. Для этого:
- Зайдите на официальный сайт поддержки производителя ноутбука.
- Выберите раздел «ПО/Драйвера».
- Введите название своей модели ноутбука.
- Укажите название операционной системы и ее версию.
- Отобразится список всех драйверов, разработанных производителем именно для этой модели.
- Скачайте те, которые имеют отношение к видеоадаптеру и монитору.
- В «Диспетчере устройств» при обновлении драйвера укажите «Выбрать путь к драйверу вручную» вместо автоматического поиска.
- Перезагрузите ноутбук.
Совет №5 – «откатываем» Windows назад
Если после обновления операционной системы появилась черная полоса на экране ноутбука, есть большая вероятность, что новая версия Windows несовместима с аппаратной частью. Такое бывает, поскольку Microsoft постоянно дорабатывает программный продукт, чтобы он хорошо работал с последними версиями лэптопов и ПК. В результате предыдущие устройства начинают «стареть» для операционной системы, что вызывает сбои в работе.
Если с новой версией «Виндовс» возникла черная полоса на дисплее, вернитесь к предыдущей. «Откатиться» назад можно при помощи инструментов, заложенных в саму систему:
- Нажмите «Пуск» – «Параметры».
- Войдите в «Обновление и безопасность».
- Перейдите к боковой панели и выберите «Восстановление».
- Нажмите на кнопку «Вернуться к предыдущей версии». Установится система, что была до последнего обновления.
- Если такой кнопки нет, выберите «Вернуть компьютер в исходное состояние». Ноутбук станет таким, каким был при покупке. При этом можно выбрать, сохранять личные файлы (музыку, фото, видео, документы) или удалить все.
Когда обращаться в сервисный центр
Если ничего из вышеперечисленного не помогло, придется обращаться в сервисный центр за профессиональной диагностикой и ремонтом. Помощь специалистов понадобится для замены матрицы экрана, когда повреждена подсветка или нарушена работа жидких кристаллов.
Если ноутбук на гарантии, самостоятельные попытки устранения черной полосы на экране допустимы только на программном уровне (установка драйверов, корректировка параметров экрана, переустановка Windows). Разбирать корпус нельзя.
Заключение
Черные полосы на экране ноутбука, где бы они ни были, мешают работать с документами, смотреть фильмы, искать информацию в браузере. Воспользуйтесь приведенными подсказками по диагностике, чтобы определить причину появления таких дефектов. Советы по самостоятельному ремонту в большинстве случаев помогут решить проблему собственными силами.

Проблемы с качеством изображения на экране являются критичными и требуют своевременного решения. Пользоваться устройством становится сложно, в некоторых случаях функционал полностью теряется.

Но если для ремонта потребуются услуги специалиста, то выявить причины появления полос на экране ноутбука можно самостоятельно. Диагностика на этом устройства проблематичнее, чем на ПК, связано это с техническими особенностями.
По каким причинам появляются полосы
Картинка полосками имеет разные визуальные характеристики. Кроме полос можно заметить частичное искажение изображения, рябь, неверную цветопередачу. За вывод информации на монитор отвечает модуль видеокарты (в современных моделях ноутбуков он интегрирован в ЦП). Через соединительный ленточный шлейф изображение идет непосредственно на экран ноутбука, управляет всей этой работой материнская плата.
Таким образом, легко определить, что если появились полосы на мониторе компьютера, причина кроется в одном из следующих компонентов системы:
- Графический адаптер;
- Материнская плата;
- Монитор (точнее матрица);
- Соединительный шлейф.
Проблемы с материнкой можно считать наиболее критичными. Но они редко приводят к частичному искажению изображения, появлению полос. В большинстве случаев экран не работает полностью. Чаще диагностика выявляет неполадки в функционировании видеокарты, в частности при перегреве чипа.
Причины могут быть и в неполадках в работе соединительного шлейфа. В результате зажима или перегиба повреждаются отдельные жилы. Это приводит к тому, что появляются искажения либо изображение мерцает.
Когда видны горизонтальные полосы на мониторе, чаще всего диагностируют неполадки в функционировании непосредственно матрицы. Это достаточно хрупкий технологический компонент, любые мелкие повреждения приводят к искажению изображения.
Внимание! Специалисты советуют начинать диагностику неисправностей с проверки драйверов всех модулей. Возможно, неполадки связаны с тем, что они «слетели» или требуют обновления.
Диагностирование проблем
В случае, когда выявлено, что вертикальные полосы на мониторе ноутбука и их появление не связано с системными ошибками, драйверами, приходится проводить более конкретную проверку. Так как за передачу изображения на монитор отвечает несколько компонентов, предстоит выяснить конкретное место неполадки.
В сервисных центрах для этого используют профессиональное оборудование, но и в домашних условиях, пользуясь простыми советами, можно провести общую диагностику. Обладая некоторыми знаниями и пониманием работы системы ноутбука, можно понять причину неисправности.
С помощью дополнительного монитора
Это наиболее доступный и понятный для пользователей вариант диагностики. Потребуется только дополнительный исправный монитор. Его подключают к разъему ноутбука через специальный разъем VGA.
Если полосы на экране монитора не появились, картинка четкое, цветопередача корректная, то искать стоит ошибки в работе самого монитора или шлейфа. Если на дополнительном экране видны те же искажения, то причина кроется в проблемах с видеокартой или системной платой (материнкой).
Виды полос
По характерным отличиям полос на изображении ноута можно приблизительно определить источник неполадки. Эта диагностика не является точной. По структуре полосы на экране монитора могут быть следующими:
- Белая полоса на экране;
- Черная полоса на мониторе;
- Цветная;
- Прямые линии или искаженные;
- Горизонтальная или вертикальная.

Специалисты не рекомендуют опираться исключительно на визуальные характеристики полос на экране при диагностике неполадок. Точный результат может дать только исследование с помощью специального оборудования.
Перестала работать видеокарта
Видеокарта отвечает за передачу изображения на экран. На нее ложится серьезная нагрузка, поэтому и поломки этой детали происходят довольно часто. При диагностике необходимо следовать определенному алгоритму действий:
- Засечь время появления полос после включения ноутбука.
- Если горизонтальные полосы на мониторе (или другие) появляются сразу при включении, в большинстве случаев неисправность не связана с видео картой.
- Если полосы на экране ноутбука видны через короткий промежуток времени время, то причиной, скорее всего, является перегревание чипа.
Когда на экране ноутбука появились мерцающие полосы, и время после загрузки составляет 5-10 минут, особое внимание уделяется видеокарте. Это связано с тем, что устройство нагревается постепенно.
Оставьте заявку, и получите скидку на ремонт 15%!
Когда чип на видеокарте перегревается, появляются проблемы. Чтобы не допустить его полного выхода из строя, необходимо своевременно следить за системой охлаждения ноутбука. Какие меры можно предпринять:
- Заменить чип полностью – финансово затратно, но максимально эффективно.
- Провести ребоулинг, демонтировать и поставить этот же чип обратно – в некоторых случаях помогает.
- Сделать прогрев чипа – дешево, но слишком сердито. Улучшает ситуацию с изображением лишь временно.
Физически проконтролировать режим работы кулера на ноутбуке достаточно проблематично. Но это может быть причиной появления вертикальных или горизонтальных полос на экране ноутбука. Можно воспользоваться программными утилитами, многие из них есть в бесплатном доступе. Они дадут информацию о нагреве различных компонентов системы.
Если обнаружен отклонения от нормы, специалисты советуют в первую очень снять заднюю крышку ноутбука и аккуратно очистить его от пыли. Удобнее всего это сделать с помощью пылесоса не на сильной мощности. Не лишним будет обновить слой термопасты, она доступна в продаже в сервисных центрах и магазинах компьютерной техники.
Обратите внимание! Если при визуальном осмотре чипа заметны следы от нагара, необходимо его заменить, так как устройство точно вышло из строя.
Рекомендовано также приобретать специальную подставку с вентиляторами для устройств, которая уменьшает тепловую нагрузку. Это особенно полезно для ноутбуков, использующихся на максимальных скоростях и требованиях. Высока вероятность, что полоса на экране ноутбука больше не появится.
Поломка материнской платы
В бытовых условиях практически невозможно проверить рабочий функционал системной платы. Это устройство сложное технически и функционально, которое требует аккуратного обращения, специальных навыков и оборудования. Наилучшим вариантом для проверки работоспособности будет обращение в профессиональный сервисный центр. Даже вызов мастера на дом может не дать в этом случае результатов, так как специалист не в состоянии визуально определить поломку.
Если есть минимальные знания в строении «железа» ноутбука, то при открытии разумно осмотреть PCMCIA слот, где вставляется видео карта. Если на ноутбук была разлита жидкость, то в этом месте заметны следы окисления, нагара.
Испорчена матрица
Для диагностики нарушения работы матрицы экрана ноутбука достаточно провести следующие действия:
- На монитор выводится изображение с ярким цветовым фоном.
- В месте на экране, где появляются полосы, осуществляется легкое нажатие пальцем.
- Посмотреть на экран под разными углами и в разных плоскостях.
В случае если при проведении манипуляций меняется количество полос, цветность, то причина неисправности практически точно кроется в поломках самой матрицы или в месте соединения с проводящим шлейфом.
Замена матрицы требуется в следующих случаях:
- Если дополнительный монитор работает без помех;
- Видны полосы или меняется цветопередача;
- На все этапах загрузки появляются полосы;
- Появилась характерная рябь, одна широкая светлая полоса на мониторе или несколько тонких цветных по горизонтали;
- Видна белая полоса на часть экрана любого размера вертикально;
- Картинка в негативе или имеет место подмена цветов.
Если на мониторе появились полосы из-за матрицы, технику можно отремонтировать. Но часто в сервисных центрах после диагностики и оценки общего состояния устройства дают рекомендации по покупке нового ноутбука. Выгодно сдать старый на запчасти в этой же мастерской и приобрести современную модель со скидкой.
Важно! Когда появились горизонтальные полосы, работать невозможно. Но любой ремонт – это лишь временное исправление ситуации. У ноутбуков, как и у любой техники, есть свой «срок годности», после которого желательно менять комплектующие или устройство полностью.
Неисправен шлейф
Ленточный шлейф обязательно подлежит диагностике в случае появления полос на экране ноутбука. При эксплуатации ноутбука его крышку (монитор) постоянно открывают и закрывают. Это приводит к возможной деформации, зажиму шлейфа, передающего изображение. Рекомендовано следить за данным процессом, не совершать резких движений с крышкой устройства.
Для диагностики потребуется просто понаблюдать за изображением на мониторе при разных положениях крышки. Если полосы на экране ноутбука исчезают или их количество увеличивается, то причина неисправности, скорее всего, в шлейфе. Эта несложная поломка, которая финансово не ударит по карману при замене. Менять шлейф нужно в следующих случаях (при условии, что подключенный дополнительный монитор показывает четкую и ровную картинку):
- Мерцающие полосы, рябь, белые или черные полосы;
- Видны «битые» пиксели (обычно они стоят столбцами);
- Манипуляции с крышкой меняют, «оживляют» погрешности изображения.
В современных моделях ноутов производители отдали больше внимания защите шлейфов, внесли конструктивные обновления, которые помогают продлить срок их службы. В старых моделях такая проблема встречается гораздо чаще, но и найти подходящий по техническим характеристикам шлейф затруднительно.
Перед началом поиска необходимо записать модель самой матрицы, именно эти данные помогут заменить деталь. Кроме этого в сервисных центрах осуществляют ремонт, если найти замену невозможно. Процедура достаточно простая. С помощью специального прибора шлейф «прозванивается» для обнаружения обрывов. После чего вместо оборванного провода параллельно припаивается новый.
Ремонтировать самостоятельно или обращаться в сервисный центр?
Ноутбук – технически сложное устройство. Если в простом компьютере заменить какую-то деталь минимальных знаниях и навыках не так сложно, то в случае «ноута» это затруднительно. Провести проверку не составит труда, когда на мониторе появились искажения, пользуясь вышеперечисленными советами, но заниматься ремонтом самостоятельно специалисты не рекомендуют.
Во-первых, можно изначально неверно выявить проблему, а значит ремонтировать не то и не так. Во-вторых, можно просто окончательно испортить определенную деталь, что приведет к более дорогостоящему ремонту, полной замене. В сервисном центре же точно знают, что делать при поломках.
Смотрите на общее состояние ноутбука. Для старых моделей очень сложно найти подходящий компонент под замену. Выгоднее обновить устройство, приобрести современную модель.

Полосы на экране ноутбука — поломка неприятная, но устранимая, иногда даже в домашних условиях. В этой инструкции будет рассмотрено, как выяснить причину их появления и что можно сделать в подобной ситуации, а также в каких случаях лучше воспользоваться помощью специалистов сервисного центра.
Разноцветные горизонтальные или вертикальные полоски на дисплее ноутбука
Дефект, когда на экране монитора ноутбука полосы, может проявляться по-разному: они могут иметь как вертикальное, так и горизонтальное расположение. Обычно полосы двух видов, то есть одновременно вертикальные и горизонтальные, не появляются.

Расположение этих артефактов зависит от характера неисправности. Можно наблюдать целый спектр различных аномалий: от нескольких тонких полосок, которые почти незаметны, до одной широкой побелевшей полосы, которая перекрывает чуть ли не половину экрана. Но в любом случае дефект нужно устранить, так как его появление свидетельствует об аппаратной поломке или неправильно работе программного обеспечения.
В запущенных случаях пользоваться устройством попросту невозможно, так как почти ничего не видно.
Какие бывают причины появления полос на экране
К появлению полос на мониторе ноутбука приводит несколько причин:
- Испорчена матрица ноутбука.
Перестала работать видеокарта.
Поломка материнской платы. - Перетерся шлейф, соединяющий материнку и матрицу дисплея.
- Перегрев центрального процессора или графического чипа.
Почти все эти причины можно диагностировать самостоятельно.
Как можно проверить шлейф к матрице и выяснить его работоспособность
Как правило, шлейф выходит из строя из-за того, что пользователь постоянно открывает и закрывает крышку ноута. Вследствие перегибов может повредиться одна или несколько дорожек, которые связывают графический адаптер и матрицу экрана.
Обнаружить такой дефект довольно просто. Нужно пооткрывать и позакрывать крышку ноутбука, установив ее под разными углами, а также открывая и закрывая с разной скоростью. Если проблема все-таки в шлейфе, то в некоторых положениях полосы могут пропадать, а в некоторых появляться опять. Если же ничего не меняется, то проблема, скорее всего, в матрице дисплея, в материнской плате или в графическом ускорителе.

Чтобы сузить «круг подозреваемых» и точнее определить, какая деталь стала источником проблем, нужно подключить внешний монитор или жидкокристаллический телевизор. Большинство современных моделей ноутбуков оборудованы портом HDMI, используемым для вывода видеосигнала с графической карты.
Потребуется кабель такого же формата и внешний монитор с соответствующим слотом, или же переходник под порт VGA или DVI. Если на внешнем экране полос нет — значит вышла из строя матрица ноута. Если полосы остаются и на внешнем экране, проблема с графическим адаптером или материнской платой.
Еще одна диагностическая процедура, которую желательно выполнить — проверить температуру компонентов лэптопа. Для этого можно воспользоваться одной из следующих диагностических утилит:
- CPU-Z.
- Speccy.
- HWMonitor.
- AIDA64.
- Everest.
- Sandra.
- PC Wizard.
Принцип работы этих приложений одинаковый: они подключаются к встроенным датчикам компонентов компьютера и считывают их рабочие параметры. Важно! Утилиты ничего не изменяют в системе и с их помощью нельзя отрегулировать характеристики — только проверить.
Обратите внимание на нагрев ключевых компонентов ноутбука. Предельно допустимые значения:
- Материнская плата — 30-40 градусов.
- Видеокарта — 50-60 градусов.
- Центральный процессор — 70-80 градусов.
Если хотя бы одна из деталей нагревается сильнее допустимого, это может стать причиной появления артефактом на экране. В этом случае нужно задуматься об апгрейде системы охлаждения.
Что делать ремонтировать самостоятельно или обращаться в сервисный центр
А теперь рассмотрим, что можно отремонтировать самостоятельно, а в каких случаях лучше обратиться в сервисный центр.
Обновление программного обеспечения
Может показаться банальным, но источником неполадок могут быть некорректно работающие драйвера графического адаптера. Перед тем как приступать к аппаратному ремонту, стоит попробовать обновить их. Как это сделать:
- Нажать кнопку «Пуск» и перейти на Панель управления.
- Перейти в раздел «Диспетчер устройств».
- Во вкладке «Видеоадаптеры» выбрать используемый на ноутбуке.
- Кликнуть по нему ПКМ и выбрать опцию «Обновить драйвера».

Также для этой цели можно воспользоваться фирменными сервисными утилитами — Nvidia GeForce Experience или AMD Catalyst Control Center. Драйвера обновляются в автоматическом режиме. После установки этого программного обеспечения нужно будет перезагрузить ноутбук. Есть вероятность, что полосы на экране пропадут.
Также относительно ПО стоит отметить, что такие артефакты могут вызывать программы для разгона видеочипа — например, MSI Afterburner, ASUS GPU Tweak или Riva Tuner. Когда дать на графический чип слишком большую нагрузку, могут появиться не только полосы на мониторе, но и разные посторонние объекты. Если вы используете одну из подобных утилит, попробуйте отключить ее или хотя бы уменьшить разгон.
Апгрейд системы охлаждения
Если вы обнаружили перегрев одного или нескольких компонентов ноутбука, первое, что нужно сделать — почистить его «начинку» от пыли. Эта субстанция, осев даже тонким слоем, не только препятствует нормальному теплообмену с внешней средой, но и может стать причиной короткого замыкания, так как является отличным проводником электрического тока. А это уже чревато выходом из строя дорогих компонентов, что влечет ха собой их замену.
Простая продувка через технологические отверстия с помощью фена или баллончика со сжатым воздухом не поможет — ноутбук надо разобрать, чтобы добраться к его «внутренностям». Как это сделать, можно найти на Ютубе видеоинструкцию под конкретную модель.

Может быть и такое, что мощности штатного кулера для процессора не хватает для охлаждения этого компонента. В этом случае рекомендуется купить такой же по габаритам, но более мощный — он будет сильнее охлаждать процессор. Нужно учитывать, что для CPU марок AMD и Intel используются разные кулера и они не взаимозаменяемы.
Если же все эти методы не помогают и некоторые компоненты все равно перегреваются, неплохой вариант — купить специальную охлаждающую подставку. Гаджет оборудован одним или парой мощных вентиляторов, которые продувают внутренности лэптопа снизу, а запитать этот девайс можно от порта USB.
Замена шлейфа матрицы
Если вы обнаружили, что поврежден шлейф, связывающий матрицу дисплея и графический адаптер, можно заменить его самостоятельно. Потребуется деталь конкретно под вашу модель ноутбука — у других моделей его конструкция может отличаться.
Заменить шлейф несложно: он с обеих концов оборудован специальными коннекторами, которые легко извлекаются из удерживающих их слотов. В этом случае также придется частично разобрать лэптоп, чтобы добраться к коннекторам.
А вот восстановить шлейф самостоятельно, даже если вы умеете обращаться с паяльником, сложно: там очень тонкие дорожки, для реставрации которого потребуется специальное оборудование. Если вы не нашли в продаже необходимый шлейф, лучше обратиться в сервисный центр для его восстановления.
Замена матрицы
Специфика этой детали в том, что ремонту она не поддается — меняется полностью. Для замены матрицы ноутбука необходимо разобрать верхнюю крышку. Для выполнения такого ремонта лучше обратиться в сервисный центр.
Ремонт и замена видеокарты
Графический адаптер может быть как интегрированным в процессор, то есть созданным на одном кристалле кремния с ним, так и дискретным — установленным как отдельный чип. В первом случае при поломке видеокарты полностью меняется сам процессор. Ремонту этот компонент не подлежит.

Для ремонта дискретной видеокарты лучше обратиться в сервисный центр. Есть несколько вариантов устранения подобных дефектов:
- Нагревание графического процессора. Обходится дешево, но метод ненадежный: поможет только на некоторое время. Не факт, что после прогрева видеокарта будет работать нормально.
- Ребоулинг. Так называется обычная перепайка, когда графический адаптер попросту демонтируют и припаивают снова. Стоит дороже, но почти всегда метод срабатывает.
- Замена видеочипа. Самый дорогостоящий ремонт заплатить придется не только за работу, но и за новую деталь. Если полосы на экране возникают из-за поломки видеоадаптера. Такой способ всегда помогает.
- Ремонт материнской платы
Эта деталь может частично окислиться вследствие попадания влаги. Достаточно пролить на ноутбук немного кофе, чтобы со временем появились глюки, казалось бы, с материнкой никак не связанные.
При появлении окислов или ржавчины на дорожках печатной платы требуется их перепаять с помощью специального оборудования. Также может потребоваться замена чипсета — набора контролирующих микросхем. В особо запущенных случаях необходима полная замена системной платы.
Усложняет процесс то, что часто непонятно, что именно требует ремонта — материнка или графический адаптер. Если вы перепробовали все вышеописанные методы, но полосы на экране ноутбука никуда не исчезли, лучше обратиться в сервисный центр.
Работать с любым компьютерным устройством, на экране которого наблюдаются непонятные полосы, очень неудобно и даже опасно для зрения. Это справедливо для любого типа визуальных искажений, которые по расцветке могут быть как черными, так и белыми (а иногда и разноцветными).

Какого цвета будут полосы на экране пользовательского ноутбука, зависит от причины их появления, с которой в каждом конкретном случае придется разбираться отдельно. После ознакомления с этой статьей пользователь сможет ориентироваться в этом вопросе и находить причину возникшей неисправности самостоятельно.
Причины появления полос
Функциональный модуль, ответственный за вывод картинки на дисплей, размещается обычно на плате видеокарты (в последних моделях изделий он чаще всего интегрирован в ЦП). Информация от этого узла, управляемого материнской платой, через ленточный шлейф передается непосредственно на экран.
Из этого следует, что помехи появляются из-за проблем, возникающих в одной из следующих составляющих системы:
- Материнка (main board).
- Сам дисплей монитора (точнее – его матрица).
- Встроенная видеокарта.
- Соединительный шлейф.
Рассмотрим коротко влияние, оказываемое каждой их этих составляющих на формирование паразитных полос, которые по своему характеру делятся на горизонтальные и вертикальные.
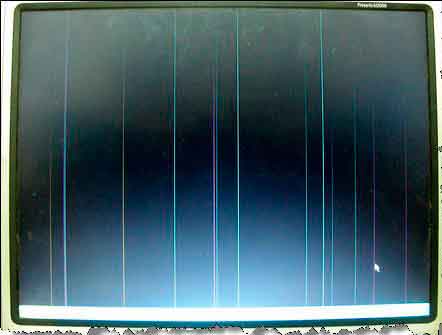
Полосы по вертикали
Материнская плата редко подвергается случайным повреждениям, приводящим к искажению изображения. Если она и выходит из строя по той или иной причине, то изображение на экране пропадает совсем. Неисправности видеокарты, оказывающие определенное влияние на качество картинки – это более распространенная причина нарушений в работе канала вывода ее на дисплей.
Обратите внимание! Неисправность видеокарты (из-за перегрева чипа, в частности) проявляется либо в виде полос различного цвета и ряби, либо в искажении прямых линий.

Рябь на мониторе
Со шлейфом могут произойти различенные неприятности, включая его пережатие и последующий обрыв отдельных жил. В результате этого нередко нарушаются каналы управления дисплеем, и на нем образуются полосы или экран мерцает.
Наиболее вероятной причиной отклонений в передаче изображения является выход из строя самой матрицы. Это объясняется ее хрупкостью, так что из-за малейшей неосторожности можно повредить поверхность экрана. Еще одна возможная, хотя и редкая причина рассматриваемой неисправности – нарушения в работе драйвера. Специалисты рекомендуют начинать поиск именно с проверки драйверов основных модулей.
Диагностирование проблем
Наличие нескольких источников формирования нежелательных полос на мониторе вынуждает диагностировать причину их появления более точно, то есть находить конкретное место ее возникновения. В сервисных центрах обслуживания для этого применяется особое диагностическое оборудование. Но и в бытовых условиях провести такие операции совсем несложно.
При наличии данных о возможных причинах появления проблемы с изображением – выводы о способах ремонта ноутбука можно сделать самостоятельно. Рассмотрим один из известных диагностических приемов, позволяющих точно выявить эти причины.
С помощью дополнительного монитора
Диагностирование проблемы существенно упрощается, если в распоряжении пользователя имеется еще один заведомо исправный монитор. Данный способ позволяет исключить из рассмотрения основные (системные) модули, а именно – видеокарту и материнскую палату.
Дополнительный монитор подключается через специальный разъем VGA.

Если при подключении исправного монитора искажения на его экране (полосы) исчезли – это означает, что причина их возникновения – неисправный дисплей и что видеокарта и main board тут ни при чем. В случае, когда на исправном мониторе появляется та же картинка, что и на родном – причину следует искать в материнке и видеокарте (дисплей и входной разъем шлейфа – в полном порядке).
Виды полос
Появляющиеся на экране дисплея полосы могут отличаться как по своему цвету, так и по форме и ориентации в пространстве. В соответствии с первыми двумя признаками они могут быть:
- Белые или черные.
- Цветные.
- В виде прямых или ломанных (искаженных) полос.
Согласно третьему признаку они делятся на горизонтальные и вертикальные линии. По внешнему виду и по ориентации появляющихся на изображении полосок можно в какой-то мере судить об источнике возможной неисправности.
Перестала работать видеокарта
Неисправности в видеокарте – это одна из самых частых проблем, приводящих к появлению полос и других отклонений.
Для более подробного диагностирования возникшей неисправности необходимо проследить за порядком ее проявления, а именно:
- Следует включить ноутбук и засечь момент, когда обнаруживаются полосы.
- Если это происходит сразу же после его включения – видеокарта, скорее всего, здесь ни причем.
- В случае же, когда изображение искажается спустя какое-то время (через 5-10 минут, например) можно предположить, что неисправность заключаться именно в чипе видеокарты.

По мере того, как устройство входит в рабочий режим, микрочип постепенно перегревается и с какого-то момента начинает «барахлить». При диагностировании видеокарты первое, что необходимо сделать – это удостовериться в отсутствии сложностей с системой охлаждения.
Для этого потребуется проверить работоспособность охлаждающих узлов ноутбука, включая тестирование размещенного на плате видеокарты кулера на рабочих оборотах. Если проконтролировать режимы работы вентилятора не удается – следует попытаться проверить его функционирование программным путем.
Обратите внимание! К этому же приему прибегают, когда полосы занимают только часть экрана монитора.
Для программной проверки можно воспользоваться специальной утилитой, посредством которой удается вывести данные о нагреве отдельных компонентов.
При обнаружении тепловых отклонений (точные значения температур можно узнать, если воспользоваться программой HWMonitor) следует снять нижнюю крышку ноутбука и очистить его внутренности от пыли. Кроме того, можно обновить слой термической пасты, на которую посажен чип. Специалисты также советуют попробовать поставить ноутбук со снятой крышкой на искусственную подставку с дополнительными вентиляторами и снова проверить его температурные режимы.
При исчезновении отклонений причина заключается в плохом вентилировании внутренних пространств.
В процессе обновления термической пасты нужно обратить внимание на внешний вид чипа. Если на его корпусе или на радиаторе хорошо различимы следы нагара – это указывает на выход изделия из строя.
Поломка материнской платы
С точки зрения самостоятельного диагностирования проблемного устройства его main board – это один из наименее контролируемых модулей ноутбука. Для выяснения точных причин его неисправности самый оптимальный вариант – отвезти изделие в специализированную мастерскую или сервисный центр.
Только хорошо подготовленные мастера при наличии специального оборудования смогут обследовать элементы материнки и вывить истинные источники появления полос.

Обратите внимание! Наиболее вероятная причина ее неисправности – окисление или выгорание отдельных элементов.
Из-за сложностей изготовления основной платы ноутбука, ее восстановление даже при наличии специального оборудования – задача практически невыполнимая. То есть при уверенности, что именно эта плата – причина неисправности, скорее всего, придется заменить ее на новую.
Испорчена матрица
Убедиться, что причиной неисправности с большой долей вероятности является сама матрица или подключенный к ней шлейф можно путем проведения следующих простейших манипуляций:
- Сначала на экране необходимо открыть яркую картинку с насыщенными цветовыми гаммами.
- Затем следует с легким усилием надавить на поверхность монитора в зоне, где обнаружены подозрительные полосы.
Рекомендуется проверить сам дисплей, чуть-чуть изгибая его в различных плоскостях или меняя угол наклона.

Дисплей с механизмом откидывания и скрытым в нем шлейфом
В ситуации, когда при нажатии или изгибе количество полос заметно увеличивается или они сразу же меняют цвет – причина неисправности, скорее всего, кроется в матрице или в месте подсоединения шлейфа.
На ту же причину указывает нарушение отдельных цветов изображения. Это происходит, в частности, когда к полосам на экране добавляется пропадание цветности (картинка выводится в черных или белых тонах).
Неисправен шлейф
Когда установлено, что видеокарта, материнка и матрица ноутбука наверняка исправны – пользователю остается протестировать шлейф, соединяющий отдельные модули. Для этого необходимо проделать несложные операции, связанные с его деформацией или перегибом.
Важно! Поскольку ленточка шлейфа при открытии и закрывании крышки находится в постоянном движении – она может быть повреждена (пережата) в некоторых местах.
Внешний вид шлейфа
Это, скорее всего, и является источником образования полос различной окраски и ориентации.
Поэтому потребуется внимательно понаблюдать за изображением при различных положениях крышки, располагающейся под тем или иным углом. Если при фиксированном ее наклоне полосы начинают исчезать или меняют свое положение относительно базовой точки – это указывает на наличие проблем в шлейфе ноутбука.
Читайте также:

