На этом компьютере отсутствуют один или несколько сетевых протоколов
Обновлено: 05.07.2024
Проблема «Один или несколько сетевых протоколов отсутствуют на этом компьютере», возможно, возникла при попытке устранения неполадок с подключением к Интернету на компьютере под управлением Windows 10, 8 или 7. Проблемы с подключением к Интернету могут возникать внезапно и без какой-либо очевидной причины и могут быть вызваны несколькими проблемами, например после вирусной атаки, после обновления Windows, неправильных или поврежденных сетевых настроек и т. д.

В этом руководстве вы найдете несколько решений для устранения проблемы «На этом компьютере отсутствуют один или несколько сетевых протоколов».
Прежде чем продолжать устранять проблемы с доступом в Интернет, попробуйте следующее:
1. Отключайте шнур питания от интернет-роутера не менее 30 секунд. штепсель снова шнур питания и перезапуск твой компьютер.
2. Выполните полное выключение на компьютере с Windows 10 или 8. Для этого:
1. Из Начало меню, выберите Сила.
2. Пока держа вниз СДВИГ ключ (на клавиатуре), нажмите Неисправность.

3. Включить компьютер и выясните, решена ли проблема с подключением к Интернету.
3. Убедитесь, что ваш компьютер не содержит вирусов и вредоносных программ. Чтобы выполнить эту задачу, выполните действия, описанные в этом Руководстве по быстрому сканированию и удалению вредоносных программ.
Способ 1. Проверьте настройки сети Отключите протокол TCP / IPv6.
Способ 2: сброс / восстановление записей реестра Winsock.
Способ 3. Удалите и переустановите сетевой адаптер.
Способ 4. Отключите или удалите антивирус / Security Suite.
Способ 5. Восстановите ваш компьютер в предыдущее рабочее состояние.
Способ 1. Проверьте настройки сети Отключите протокол TCP / IPv6.
2 Тип ncpa.cpl и нажмите Войти.
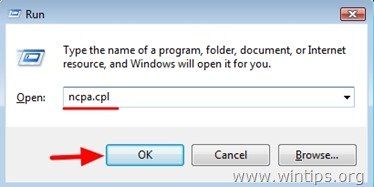
3. Щелкните правой кнопкой мыши на активном сетевом соединении и выберите свойства.

4. Uncheck Интернет-протокол версии 6 (TCP / IPv6) флажок.

5. Выберите Интернет-протокол версии 4 (TCP / IPv4) и нажмите Свойства.


5. Нажмите хорошо чтобы применить изменения и выйти из свойств сети.
6. Перезагрузите компьютер и попробуйте подключиться к Интернету.
Способ 2: сброс / восстановление записей реестра Winsock.
1. Открыть Командная строка как администратор. Для этого:
В Windows 7 перспектива перейти к:

В Windows 10, 8 8,1:

2. В командной строке введите следующие команды по порядку:

3. близко командная строка и Неисправность (НЕ ПЕРЕЗАГРУЗИТЬ) ваш компьютер.
Способ 3. Удалите и переустановите сетевой адаптер.
1. нажмите Windows + р клавиши на клавиатуре, чтобы загрузить Бег чат.
2. Тип devmgmt.msc и нажмите Войти.

3. расширять Сетевые адаптеры.

4. Щелкните правой кнопкой мыши на используемом адаптере Ethernet и выберите Удалить.

5. Нажмите хорошо для подтверждения удаления устройства.

6. Затем щелкните правой кнопкой мыши на имени компьютера (вверху) и нажмите Сканирование на предмет изменений оборудования. *
* Примечание. Обычно Windows должна переустановить все необходимые драйверы для вашего сетевого адаптера. Если Windows не переустанавливает драйверы автоматически, вы должны загрузить и переустановить их вручную с сайта производителя.

7. После установки драйвера перезапустите Windows, если это необходимо, а затем проверьте, восстановлено ли подключение к Интернету.
Способ 4. Отключите или удалите антивирус / Security Suite.
В некоторых случаях я видел, что некоторые антивирусные программы, такие как Avast или AVG Antivirus, вызывают проблемы с сетевым подключением после обновления своего движка или после обновления Windows. В этих случаях я предпочитаю удалить и переустановить программу защиты безопасности.
Поэтому, если вы используете антивирусную или брандмауэрную программу, которая защищает вас от интернет-трафика, попробуйте отключить защиту Интернета (Интернет) или полностью удалить программу безопасности с вашего компьютера. Затем, если проблема с подключением к Интернету устранена, переустановите программу защиты еще раз.
Способ 5. Восстановите ваш компьютер в предыдущее рабочее состояние.
1. нажмите Windows + р ключи для загрузки Бег чат.
2. Введите следующую команду, чтобы открыть утилиту восстановления системы, и нажмите Войти.

3. На первом экране нажмите Следующий.

4. Выберите предыдущую точку восстановления из списка * и выберите следующий.
* Примечание: чтобы показать все доступные точки восстановления, чек «Показать больше точек восстановления» флажок.

5. На последнем экране просмотрите ваш выбор и нажмите Финиш.

5. После перезагрузки системы проверьте, решена ли проблема с интернет-соединением.
Это оно! Дайте мне знать, если это руководство помогло вам, оставив свой комментарий о вашем опыте. Пожалуйста, любите и делитесь этим руководством, чтобы помочь другим.
При частых сбоях в работе интернета Windows 10 уведомляет, что отсутствует один или несколько сетевых протоколов. За последние месяцы этот вопрос стал распространенным, но внятного ответа от поддержки Windows пользователи не получили. Общими усилиями юзеры новой ОС нашли несколько действующих способов решения данной проблемы. Надеюсь, вам они также помогут.
Проверка подключения кабеля
Хочу отметить, что ошибка вызвана из-за плохого подключения сетевого кабеля. Поэтому, прежде чем приступать к дальнейшим советам:
- Вытяните и снова вставьте кабель в сетевую плату ПК (ноутбука).
- Тоже самое проделайте и с сетевым кабелем подключенным к Wi-Fi роутеру.

Подобного рода ошибка может исчезнуть, но как показывает практика, через время она появляется вновь.
Сброс протокола TCP/IP
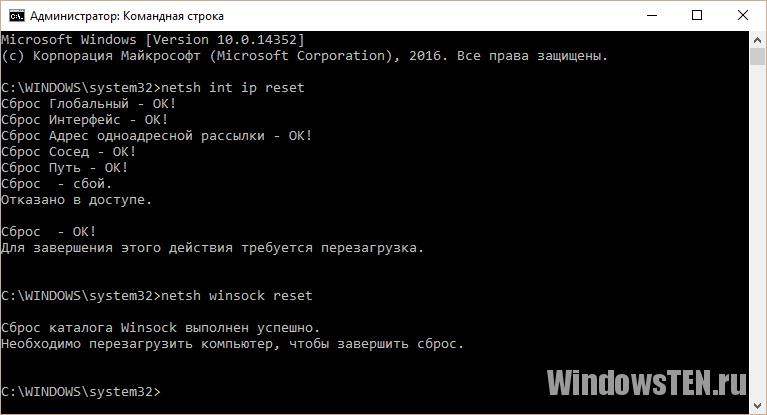
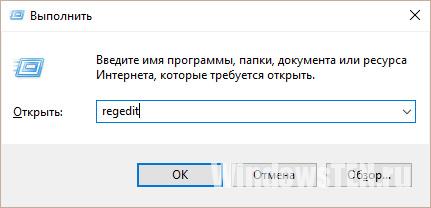
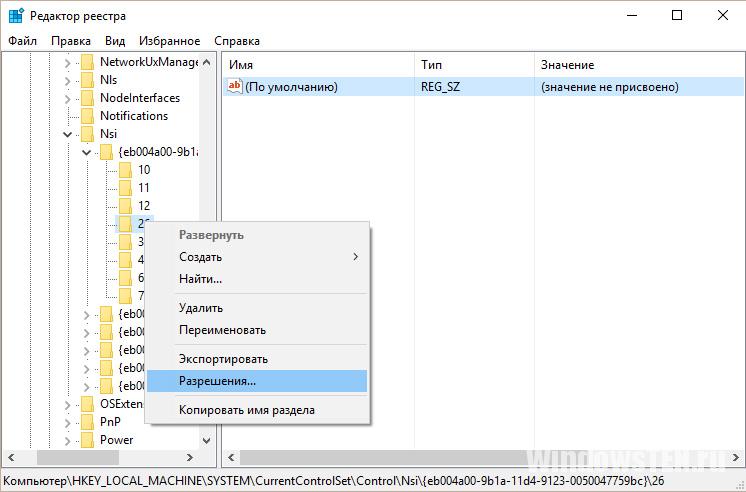
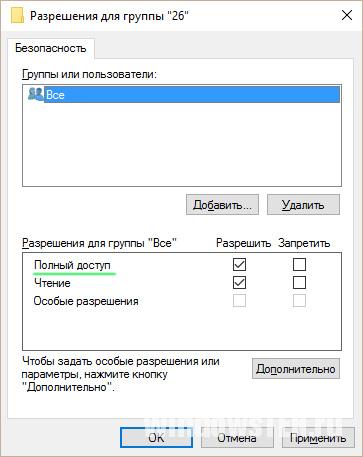
Отключение NetBIOS
Также юзерам Windows 10 помогает отключение NetBIOS для сетевого подключения:
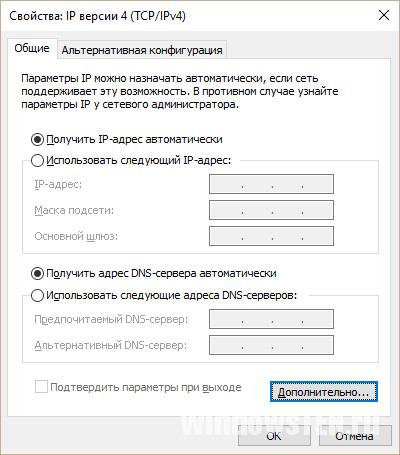
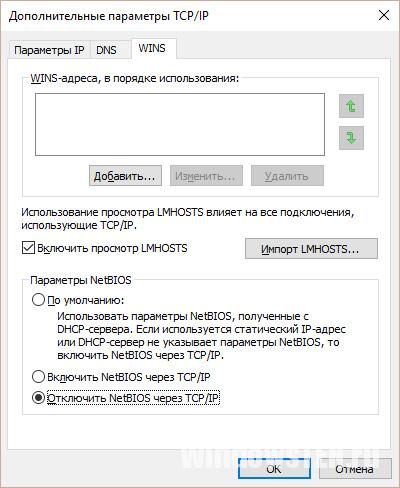
Программы, что влияют на работу сети
Нередко виновником отсутствия интернета может стать ПО, использующее сетевые протоколы. Среди таких были замечены:
Нельзя исключать и эмуляторы, виртуальные машины, антивирусы, брандмауэры и другие похожие программы. Если вы недавно проводили изменения в таких программах, проверьте работу сети, сбросив настройки программ по умолчанию или отключив на время.
Другие возможные причины
В остальном, ошибки могут проявиться из-за:
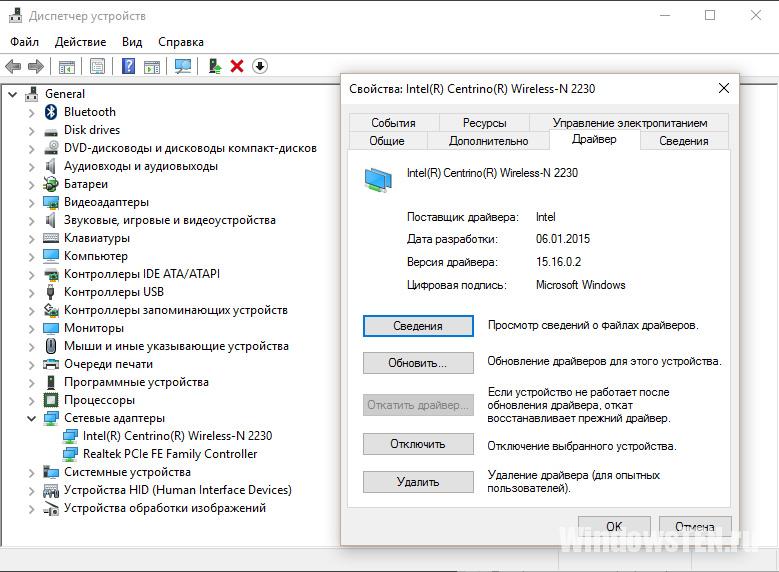

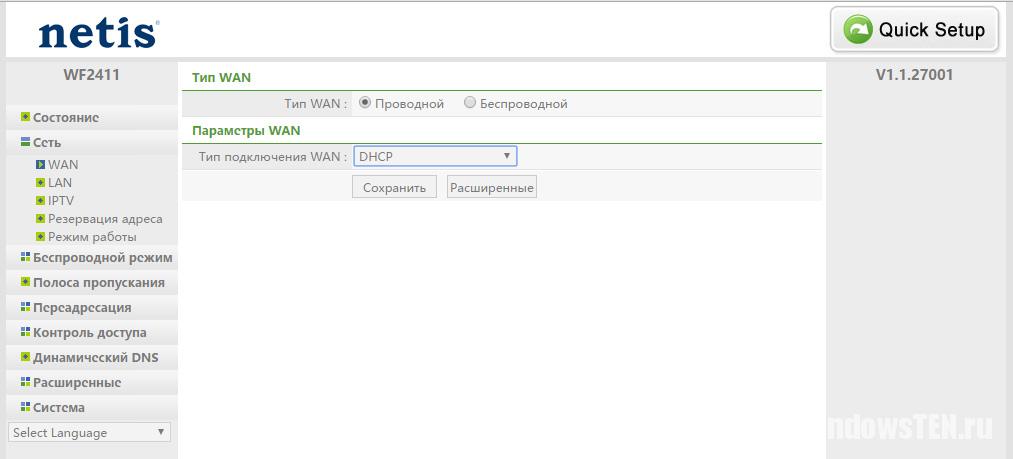
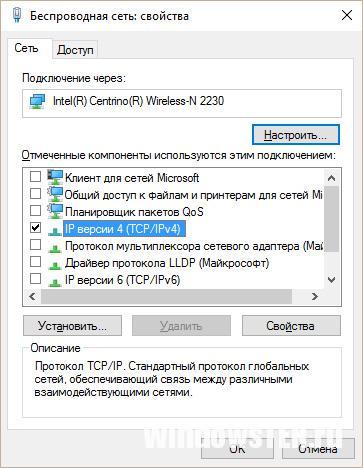
Остались вопросы после прочтения статьи? Задайте их в комментариях или используйте специальную форму.
Однако, прежде чем начать, рекомендую отключить и подключить заново кабель к сетевой карте ПК и (или) к роутеру (в том числе проделать то же самое с кабелем WAN к роутеру, если у вас подключение по Wi-Fi), так как случается, что проблема «отсутствуют сетевые протоколы» вызвана именно плохим подключением сетевого кабеля.
Примечание: если у вас есть подозрение, что проблема появилась после автоматической установки обновлений драйверов сетевой карты или беспроводного адаптера, то обратите внимание также на статьи Не работает Интернет в Windows 10 и Соединение Wi-Fi не работает или ограничено в Windows 10.

Сброс протокола TCP/IP и Winsock
Первое, что стоит попробовать если диагностика неполадок сети пишет, что один или несколько сетевых протоколов Windows 10 отсутствуют — выполнить сброс WinSock и протокола TCP/IP.
Сделать это просто: запустите командную строку от имени администратора (правый клик мышью по кнопке «Пуск», выбрать нужный пункт меню) и по порядку введите следующие две команды (нажимая Enter после каждой):
После выполнения этих команд перезагрузите компьютер и проверьте, была ли решена проблема: с большой вероятностью проблем с отсутствующим сетевым протоколом не возникнет.


Отключение NetBIOS
Попробуйте по шагам выполнить следующее:

- Нажмите клавиши Win+R на клавиатуре (клавиша Win — та, что с эмблемой Windows) и введите ncpa.cpl после чего нажмите Ок или Enter.
- Кликните правой кнопкой мыши по вашему Интернет-подключению (по локальной сети или Wi-Fi), выберите пункт «Свойства».
- В списке протоколов выберите IP версии 4 (TCP/IPv4) и нажмите кнопку «Свойства» ниже (заодно, кстати, посмотрите, включен ли этот протокол, должен быть включен).
- Внизу окна свойств нажмите «Дополнительно».
- Откройте вкладку WINS и установите «Отключить NetBIOS через TCP/IP».
Примените сделанные настройки и перезагрузите компьютер, а затем проверьте, заработало ли подключение так, как нужно.
Программы, вызывающие ошибку с сетевыми протоколами Windows 10
Подобные проблемы с Интернетом могут вызывать и сторонние программы, устанавливаемые на компьютер или ноутбук и какими-либо хитрыми способами использующие сетевые подключения (мосты, создание виртуальных сетевых устройств и т.д.).
Среди замеченных в вызывающих описываемую проблему — LG Smart Share, но это могут быть и другие похожие программы, а также виртуальные машины, эмуляторы Android и подобного рода ПО. Так же, если в последнее время в Windows 10 что-то менялось в части антивируса или фаервола, это тоже могло вызывать проблему, проверьте.
Прежде всего, если проблема у вас возникла внезапно (т.е. ранее все работало, а систему вы не переустанавливали), возможно, вам смогут помочь точки восстановления Windows 10.
В остальных же случаях чаще всего причиной проблемы с сетевыми протоколами (если вышеописанные методы не помогли) являются не те драйвера на сетевой адаптер (Ethernet или Wi-Fi). При этом в диспетчере устройств вы все так же будете видеть, что «устройство работает нормально», а драйвер не нуждается в обновлении.
Как правило, помогает либо откат драйвера (в диспетчере устройств — правый клик по устройству — свойства, кнопка «откатить» на вкладке «драйвер», либо принудительная установка «старого» официального драйвера производителя ноутбука или материнской платы компьютера. Подробные шаги описаны в двух руководствах, которые упомянуты в начале этой статьи.

Причин неполадок с сетевым соединением может быть множество, и в каждом случае система будет указывать на определенную ошибку. Сегодня мы рассмотрим одну из таких ошибок. Появляется она в ходе выполнения диагностики сетей Windows стандартными средствами системы и имеет описание «На этом компьютере отсутствуют один или несколько сетевых протоколов».
Наиболее вероятной причиной ее появления является сбой Windows Sockets API и протокола TCP/IP, но перед тем как приступать к их настройке, необходимо убедиться, что ошибка не вызвана дефектами сетевого кабеля, разъемов сетевой карты или беспроводного маршрутизатора. Также если перед этим вы устанавливали (обновляли) драйвера сетевой карты, заодно убедитесь, что неполадки с соединение не вызваны их некорректной работой.
Если с кабелем и драйверами все в порядке, для начала попробуйте сбросить Windows Sockets API и TCP/IP к настройкам по умолчанию. Для этого откройте командную строку от имени администратора и последовательно выполните в ней эти две команды:
netsh int ip reset
netsh winsock reset

Командой regedit запустите редактор реестра, разверните в левой колонке указанный ключ, кликните правой кнопкой мыши по подразделу 26 и выберите в меню пункт «Разрешения».
Вам может быть интересно: Группировка значков панели задач
В открывшемся окошке установите для группы «Все» полный доступ, сохраните результат, закройте редактор реестра и заново выполните команду netsh int ip reset.



Выберите в списке протоколов IP версии 4 (TCP/IPv4), нажмите «Свойства», в новом окошке нажмите кнопку «Дополнительно», переключитесь в окне дополнительных параметров TCP/IP на вкладку WINS и установите радиокнопку «Отключить NetBIOS через TCP/IP» в положение «Включено».


Сохраните все настройки и перезагрузите компьютер. Если ошибка была связана с NetBIOS, подключение будет восстановлено.
Читайте также:

