На ноутбуке экран стал темным что делать
Обновлено: 05.07.2024
Это не каждый день, когда вы включаете компьютер или ноутбук, и все это просто ужасно.
Иногда процесс запуска может не возобновиться, в других случаях, особенно после отключения питания, он может отказаться от загрузки. Вы также можете получить моменты, когда яркость экрана слишком низкая, даже при 100% , или экран вашего ноутбука слабый или слишком темный при полной яркости.
Если вы только что установили Windows 10, и экран не имеет желаемого уровня яркости, иногда проблема может быть в устаревшем графическом драйвере или функция адаптивной яркости работает неправильно.
Если экран вашего компьютера слабый или яркость слишком низкая на уровне 100 процентов или полная яркость, и вы, вероятно, пытались перезагрузить компьютер или установить все обновления, но ничего не изменилось, вы можете попробовать другие решения, описанные в этой статье.
Экран компьютера слишком темный на полной яркости
- Удалите и переустановите драйвер дисплея
- Отключить адаптивную яркость
- Заменить ЖК-инвертор
- Откатить драйвер дисплея
- Обновить биос
- Выполнить полную перезагрузку
- Проверьте дисплей перед открытием Windows
Решение 1. Удалите и переустановите драйвер дисплея
Файлы драйверов должны быть удалены перед обновлением до новых драйверов или при удалении старой графической карты и замене новой. Вот как удалить драйверы дисплея из вашей системы:
- Нажмите правой кнопкой мыши Пуск .
- Выберите Диспетчер устройств .

- Нажмите Показать драйвер/адаптер .

- Выберите имя вашего драйвера дисплея, например, NVidia
- Нажмите Удалить .
- Подтвердите, что вы хотите продолжить удаление
- После удаления файлов драйвера перезагрузите компьютер, чтобы автоматически установить универсальный драйвер дисплея
Windows не может найти и загрузить новые драйверы? Не волнуйтесь, мы вас обеспечим.
Имейте в виду, что обновление драйверов может быть рискованной процедурой. Если вы не будете осторожны, вы можете нанести непоправимый ущерб вашей системе, загрузив и установив неправильные версии драйверов.
Чтобы предотвратить это, мы настоятельно рекомендуем Средство обновления драйверов TweakBit (одобрено Microsoft и Norton) автоматически загружать все устаревшие драйверы на ваш компьютер.
Отказ от ответственности : некоторые функции этого инструмента не являются бесплатными.
Решение 2: отключить адаптивную яркость
Рекомендуется включить функцию адаптивной яркости, но попробуйте отключить ее, чтобы увидеть, помогает ли она.
- Нажмите Пуск и введите Калибровать цвет отображения в поле поиска.
- Нажмите Калибровать цвет дисплея в результатах поиска.

- На странице Отображение калибровки цвета нажмите Далее , чтобы открыть экран Настройка основных параметров цвета , затем снова нажмите кнопку Далее.
- Откроется новое окно Как настроить гамму . Нажмите Далее. Откроется окноНастроить гамму . Установите настройки цвета в соответствии с вашими предпочтениями. Скольжение вверх увеличивает яркость, а скольжение уменьшает ее. Нажмите далее , когда закончите.

- Откроется окно Найти элементы управления яркостью и контрастностью для вашего дисплея .

- Нажмите Пропустить настройку яркости и контрастности , если вы не хотите регулировать яркость и контраст.

- Если вы хотите настроить яркость и контрастность, нажмите Далее , чтобы открыть окно Как настроить яркость , а затем снова нажмите кнопку «Далее».

- Используйте элементы управления дисплеем, чтобы регулировать яркость, пока вы не сможете четко видеть, затем дважды нажмите Далее и настройте параметры контрастности.
- Снова нажмите Далее , чтобы открыть окно Как настроить цветовой баланс, и нажмите Далее, чтобы продолжить.
- Откроется новое окно под названием Настроить цветовой баланс , чтобы вы могли перемещаться, чтобы настроить основные цвета, такие как красный, синий или зеленый, соответственно. Нажмите Далее , чтобы продолжить.

- Нажмите Готово , чтобы сохранить настройки
Если Windows не позволит вам изменить яркость экрана, у нас есть идеальные решения для вас.
Это кажется слишком сложным?Ознакомьтесь с этими удивительными инструментами калибровки дисплея, которые сделают вашу жизнь проще.
Решение 3: заменить ЖК-инвертор

Иногда, когда экран вашего компьютера тусклый, или яркость экрана слишком низкая даже при 100%, и/или экран ноутбука слишком темный на полной яркости, это, скорее всего, вызвано низким напряжением на ЖК-инверторе.
Этот компонент отвечает за создание подсветки экрана вашего компьютера. В таких случаях вам, возможно, придется заменить инвертор.
Решение 4. Откатите драйвер дисплея
- Нажмите правой кнопкой мыши Пуск .
- Выберите Диспетчер устройств .
- Выберите Адаптеры дисплея и нажмите, чтобы развернуть список, затем выберите карту NVidia.

- Нажмите правой кнопкой мыши на карточке и выберите Свойства .
- В Свойствах выберите вкладку Драйвер .

- Выберите Откатить драйвер и следуйте инструкциям.

Примечание. Если кнопка отката неактивна или недоступна, это означает, что драйвер для отката отсутствует. Посетите веб-сайт производителя вашего компьютера, чтобы загрузить последнюю версию драйвера.
Если вы уверены, что проблема связана с самой последней версией драйвера, и вам удается откатить ее, чтобы избежать проблем в будущем, ознакомьтесь с этим пошаговым руководством, которое поможет вам заблокировать Windows 10 от автоматического обновления некоторых драйверов.
Решение 5. Обновите BIOS
В некоторых случаях устаревший BIOS приводит к блеклости экрана вашего компьютера, или яркость экрана слишком низкая даже при 100%, и/или экран ноутбука слишком темный на полной яркости.
В этом случае обновите BIOS, тщательно выполнив следующие действия:
Перед началом обновления BIOS запишите номер продукта вашего компьютера, подготовьте подключение к Интернету и карандаш и бумагу.
- Чтобы узнать номер текущей версии BIOS, нажмите «Пуск» и введите msinfo32.exe в поле поиска. Нажмите msinfo32.exe в списке результатов.

- В окне Информация о системе найдите Версия/дата BIOS (текущая версия BIOS) и запишите его на бумаге.

- Нажмите Пуск, затем введите exe в поле поиска. Нажмите msinfo32.exe в списке результатов.
- В окне Информация о системе найдите Запись процессора и запишите его на бумаге. Убедитесь, что BIOS, который вы собираетесь установить, предназначен для использования с конкретным процессором вашего компьютера.

Примечание. обязательно ознакомьтесь с обзором и системными требованиями, чтобы убедиться, что обновление BIOS для вашего компьютера, затем нажмите «Загрузить» и сохраните его в нужном месте. Не выбирайте Запустить обновление BIOS по сети.
Обновление BIOS кажется пугающим? Облегчите ситуацию с помощью этого удобного руководства, которое предлагает больше информации об этом.
Решение 6. Выполните полную перезагрузку
Для компьютера со съемным аккумулятором выключите компьютер и удалите все подключенные устройства, отсоедините все внешние подключенные периферийные устройства, а затем отсоедините адаптер питания от компьютера.
Для компьютера с запечатанным или несъемным аккумулятором не пытайтесь извлечь его, так как это может привести к аннулированию гарантии. Сделайте следующее вместо этого:
Решение 7. Проверьте дисплей перед открытием Windows
Если экран вашего компьютера тусклый, или яркость экрана слишком низкая даже при 100%, и/или экран ноутбука на полной яркости слишком темный перед открытием Windows, это может указывать на аппаратный сбой.
- Выключите компьютер и снова нажмите кнопку питания, чтобы запустить его.
- Немедленно нажимайте Esc , пока не появится Меню запуска .

- Выберите F10 BIOS Setup и нажмите Enter.

- Когда откроется меню BIOS , проверьте яркость дисплея .
Доступ к BIOS кажется слишком сложной задачей? Давайте поможем вам с помощью этого удивительного руководства!
Сообщите нам в разделе комментариев ниже, решило ли какое-либо из этих решений проблему. Кроме того, оставьте там любой другой вопрос, который у вас может возникнуть, и мы обязательно посмотрим.
Есть довольно много причин, по которым монитор ноутбука может стать чёрным, и большинство из таких причин можно легко устранить самостоятельно. Основные технические сбои определить сложнее и дороже, но вы можете сначала попробовать эти решения. Если вы обнаружили, что монитор вашего ноутбука внезапно потемнел, то вы должны знать, что для этого есть ряд возможных причин. Было бы невозможно точно установить точную причину, просто предположив, что существует множество проводов, разъемов и устройств, которые должны функционировать должным образом, чтобы поддерживать работу экранов портативных компьютеров. Если экран случайно становится черным, вы не должны паниковать и должны следовать систематической процедуре устранения неполадок.
Компьютерный сбой

Вирусная атака
Есть несколько компьютерных вирусов, которые могут вызвать эту проблему, но большинство антивирусных программ могут эффективно бороться с таким вирусом. Регулярно обновляйте антивирусное программное обеспечение и убедитесь, что вы загружаете все возможные прошивки, и этот вид вируса будет успешно удалён. Если ваша машина заражена таким вирусом, то наверняка будут затронуты драйверы видео, и даже ваша видеокарта может быть заражена. Всё это приводит к тому, что экран компьютера становится черным, а в некоторых случаях экран может даже стать синим.
Устаревшие драйверы и программы
Видеодрайверы имеют решающее значение для правильной работы монитора ноутбука. Но в некоторых случаях эти программы могут перестать функционировать по разным причинам. Если ваш экран становится черным после запуска на постоянной основе, то, возможно, это ваши драйверы видео работают со сбоями. Чтобы избежать этой ситуации, вы должны постоянно обновлять свои видеодрайверы, а также воздерживаться от использования пиратских драйверов. Потратьте дополнительные деньги на получение лицензированных драйверов, и вы сэкономите много ненужных расходов в будущем. Кроме того, обновляйте свои видеодрайверы по мере появления новых обновлений. Эти обновления обычно предназначены для устранения небольших проблем, которые могут появляться время от времени.
Неисправные соединения
FL Inverter
Если экран постепенно тускнеет или просто гаснет, возможно, проблема с инвертором FL ноутбука. Это маленькое устройство управляет подсветкой экрана ноутбука. Чтобы проверить эту проблему, подключите ноутбук к внешнему экрану. Если на внешнем экране отображается нормальное изображение, возможно, проблема с инвертором. Сначала проверьте, установлены ли соединения для передачи данных. Если проблема не устранена, вы можете отнести ноутбук к специалисту. После того, как инвертор будет отремонтирован или заменен (новый стоит около 50 долларов), ваш ноутбук должен нормально работать.
Проблемы с перегревом
Ваш ноутбук, как и любое другое электронное устройство, при чрезмерной нагрузке имеет тенденцию нагреваться. Это может привести к неисправности оборудования вашей машины. Лучшим вариантом было бы не злоупотреблять ноутбуком в течение долгих часов. Вы также можете приобрести внешние подставки с вентиляторами для лучшего охлаждения. Если по этой причине экран ноутбука отключается, необходимо решить проблему, выключив устройство на некоторое время, а затем включив его после охлаждения.
Проблемы с ОС
Windows
> Панель управления
> Классический вид
> Варианты питания
> Сбалансированный> Изменить настройки плана
> Изменить расширенные настройки питания
> Управление питанием процессора
> Минимальное состояние процессора> Настройка (по умолчанию должно быть 5%)> изменить на 100%
> Максимальное состояние процессора> Настройка (по умолчанию должно быть 5%)> изменить на 100%
> Применить
> ОК
Монитор c ОС Windows 10 продолжает чернеть
В последнее время многие пользователи компьютеров жалуются, что их экран ПК или ноутбука становится черным каждые несколько секунд:
Случай 2. «Мой внешний монитор dell становится черным примерно через три секунды, и вскоре он снова включается, а затем он продолжает чернеть.»
Как починить экран
Чтобы помочь вам решить проблему с черным экраном который гаснет на несколько секунд, у нас есть следующие решения:
Решение 1. Попробуйте последовательность клавиш Windows, чтобы разбудить экран, для этого одновременно нажмите клавишу с логотипом Windows + Ctrl + Shift + B.
Если Windows реагирует, раздастся короткий звуковой сигнал, и экран будет мигать или тускнеть, пока Windows будет пытаться обновить экран. Если это не сработает, перейдите ко второму решению.
Решение 2. Переустановите драйвер видеокарты.
- Запустите ваш компьютер в безопасном режиме. (Выберите «Настройки»> «Обновление и безопасность»> «Восстановление»> «Расширенный запуск»> «Перезагрузить сейчас»). Ваш компьютер автоматически загрузится в другое окно «Параметры запуска», нажмите F4, чтобы начать перезагрузку в безопасном режиме. Вы также можете нажать F5 для загрузки в безопасном режиме по сети .)
- Выберите поле поиска на панели задач, введите диспетчер устройств, а затем выберите Диспетчер устройств.
- Разверните Адаптер дисплея.
- Нажмите и удерживайте (или щелкните правой кнопкой мыши) адаптер дисплея, а затем выберите Удалить> ОК.
- Перезагрузите компьютер.
Решение 3. Удалите или обновите стороннее антивирусное программное обеспечение.
Некоторые сторонние антивирусные программы могут вызывать черный экран. Удаление программного обеспечения не оставит ваш компьютер незащищенным, поскольку включится антивирус Windows Defender, если не будет запущено другое антивирусное программное обеспечение.
Если проблема связана с программным обеспечением, в идеале это должно привести к нормальной работе вашего экрана.
Экран работает на сложном механизме, и многие устройства и провода позволяют ему работать должным образом. Если экран вашего ноутбука становится черным, это может быть связано с одной из упомянутых выше причин, а также с некоторыми другими техническими сбоями.

Наиболее часто рассматриваемый сбой является программным, и заключается в неправильно настроенной яркости дисплея. Шаги решения следующие:
-
Сначала попробуйте увеличить яркость комбинациями клавиш – как правило, за это отвечает сочетание Fn с одной из функциональных. На некоторых ноутбуках, в частности, производства Acer, указанное действие можно выполнить нажатием Fn+стрелка вправо.


Переместите точку на полосе в крайнее правое положение.

В более старых вариантах «десятки» понадобится открыть «Параметры»: используйте комбинацию Win+I, затем выберите пункт «Система».




Причина 2: Некорректные параметры драйвера Intel
В некоторых ситуациях источником проблемы являются параметры драйвера Intel HD Graphics, которое установлено в большинстве ноутбуков как энергоэффективное видеоядро. Оно же по умолчанию и работает при использовании системы и подавляющего числа прикладных приложений. Для устранения сбоя драйвер потребуется настроить.
-
Самый простой способ открыть панель управления ПО Intel – нажать правую кнопку мыши на пустом пространстве рабочего стола и выбрать соответствующий пункт контекстного меню. Если таковой отсутствует, проверьте системный трей – синий квадрат с белой стрелкой (или эмблема Intel для более старых вариантов) и есть иконка быстрого доступа.




Причина 3: Неполадки с датчиком закрытия крышки
Более серьёзный случай тусклого экрана заключается в проблемах с самой матрицей. Первой нужно проверить работу переключателя крышки ноутбука: возможно, датчик вышел из строя и заставляет систему думать, что она закрыта. Для этих целей воспользуйтесь магнитом: поднесите его к рамке вокруг экрана и проводите по ней – какое-то место должно магнититься. Далее отыщите соответствующую ему позицию на панели ноутбука с платой и клавиатурой и поднесите магнит туда. Если устройство на него реагирует (яркость повысилась), это признак выхода сенсора из строя. Эта процедура требует некоторых специфичных навыков, поэтому будет лучше, если её выполнят профессионалы из центра по ремонту ноутбуков.

Причина 4: Дефекты шлейфа
Порой виной всему бывает шлейф, который соединяет материнскую плату и матрицу экрана. В некоторых моделях лэптопов он расположен не очень удачно, и при активной эксплуатации может перетереться. Последнее вызывает целый ряд симптомов, и низкая яркость – лишь один из них. Для проверки попробуйте несколько раз закрыть и открыть крышку, а также зафиксировать её в разных положениях. Если при этом в какой-то из позиций проблема тусклого экрана пропадает, дело точно в шлейфе, и его нужно заменить. Это можно сделать самостоятельно, но мы всё-таки порекомендуем обратиться в сервисный центр.

Причина 5: Проблемы с подсветкой
Подсветка дисплея почти любого ноутбука осуществляется посредством светодиодных полос, которые запитываются и управляются инвертором. Последний элемент также подвержен поломкам, пусть и достаточно редко, сравнительно с остальными комплектующими. В случае подобного сбоя самостоятельно устранить его невозможно, так как инвертор разведён на системной плате, поэтому единственным решением будет визит в мастерскую. Аналогично можно устранить и выгорание светодиодов подсветки.

Причина 6: Поломки матрицы
Последний источник рассматриваемой проблемы представляет собой сбой матрицы – например, в вашем экземпляре она бракованная или оказалась повреждена по иным причинам. Об этом ясно говорит неэффективность попыток восстановления работоспособности описанными выше методами. Ремонту панель не подлежит, её можно только заменить.

Отблагодарите автора, поделитесь статьей в социальных сетях.


Чёрный экран на ноутбуке – серьёзная и зачастую сложно устранимая неисправность. Поломка может иметь как аппаратную, так и программную природу. Обычно проявляется следующим образом: пользователь включает устройство, но на экране отсутствует изображение, а перезапуск не даёт результата.
Причины чёрного экрана на ноутбуке
Чаще всего неисправность является аппаратной, под чем подразумевается выход из строя одной или нескольких комплектующих. Но, проблема черного экрана на ноутбуке может быть вызвана и программным сбоем, хотя подобное происходит реже. К основным причинам неполадки можно отнести:
- Механические повреждения. Могут быть обусловлены падениями или попаданием влаги внутрь аппарата. Как правило, причина связана с нарушением условий эксплуатации.
- Повреждение шлейфа, посредством которого матрица подключается к материнской плате.
- Нарушение контакта в слотах подключения оперативной памяти.
Программные неполадки, как правило, устраняются достаточно просто. Для этого требуется настройка ПО, что может предполагать удаление вирусов, установку правильных версий драйверов или полную переустановку операционной системы.
Что делать, если на ноутбуке чёрный экран

Перед разборкой и диагностированием электроники необходимо выполнить следующие простые действия для проверки работоспособности основных элементов:
- Проверить кабель и штекер питания. Возможно переломился или перетёрся провод, из-за чего устройство не получает питание.
- Проверка исправности аккумуляторной батареи. Возможно АКБ «ушла» в чрезмерно глубокий разряд или выработала свой ресурс. Для этого обычно достаточно подключить ноутбук к сети и проверить, загораются ли индикаторы питания и зарядки.
- Если индикаторы не горят, следует попробовать извлечь батарею. На контактных площадках могут присутствовать окислы или загрязнения, из-за которых прибор не получает питание. Обычно такие дефекты имеют серый или зеленоватый цвет. Очистить контакты можно с помощью простого ластика.
Обратите внимание! В некоторых ноутбуках для снятия аккумулятора требуется полная или частичная разборка. Чтобы избежать трудностей, необходимо следовать инструкции производителя. АКБ может подключаться не только посредством защёлкивающихся контактов, но и путём пайки проводов или шлейфом.
Если аккумулятор неисправен, следует выполнить его замену. На каждой батарее имеется маркировка, по которой нужно искать запасную часть.
Сброс настроек

Если все индикаторы подтверждают исправность аппаратной части, следует попытаться обнулить настройки следующим образом:
- Отсоединить компьютер от электросети, отключить аккумулятор и зажать кнопку включения на 15-20 секунд.
- Установить АКБ обратно и подключить кабель питания.
- Запустить ноутбук и в меню выбрать стандартный режим загрузки (если загорелся экран).
Если после такого сброса дисплей не загорается, возможно неисправность заключается непосредственно в матрице.
Проверка исправности экрана
Следует проверить работают ли остальные комплектующие. Прислушайтесь к прибору, должен быть слышен шум от вентилятора. Также должны быть слышны звуки работы жёсткого диска (небольшой шум, возможно лёгкие щелчки и потрескивания).
Возможно неисправность заключается в шлейфе, через который матрица подключается к видеокарте. Последняя в ноутбуках обычно распаяна на самой материнской плате. Для проверки можно подключить ноутбук к традиционному монитору или даже ТВ (при условии наличия подходящих входов). Обычно для этого в аппарате имеются разъёмы VGA, DVI или HDMI. Подключите ноутбук подходящим кабелем к внешнему устройству отображения, и попробуйте его запустит. Если картинка появилась, не работает матрица, повредился шлейф или сломалась подсветка.
Важно! В случае неисправности матрицы или шлейфа лучше обратиться в ремонтную мастерскую. Попытка самостоятельной замены без наличия навыков и специальных инструментов может стать причиной более серьёзных неисправностей.
Проверка настроек BIOS
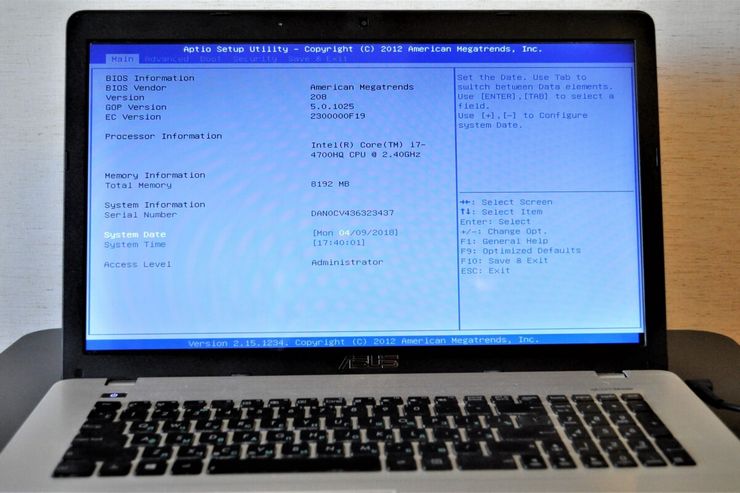
Неправильная конфигурация BIOS может быть причиной черного экрана на ноутбуке. Для входа в настройки нужно нажать клавишу Del, F2, F12 или другую сразу после включения. Нужно успеть сделать это до загрузки ОС. В зависимости от модели устройства может отличаться клавиша, которую следует наживать.
Совет! Если на внешний монитор картинка выводится, стоит сразу подключить её, чтобы можно было визуально настраивать параметры BIOS.
После входа в BIOS необходимо нажать кнопку F9. В данном случае будут установлены изначальные настройки. Фактически произойдёт сброс параметров конфигурации. После этого нужно перейти во вкладку Exit, где выбрать Load Optimized Defaults, а затем Save and Exit. Если картинка отсутствует, после F9 нажмите F10 и Enter, чтобы сохранились настройки. После выполнения действий ноутбук автоматически перезагрузится.
Проверка оперативной памяти
Если планки RAM неплотно прилегают к контактам подключения, на экране ноутбука также может отсутствовать изображение. Причиной подобного явления может быть удар, попадание воды, температурные скачки и т.п. Диагностика и устранение поломки выполняется таким образом:
- Полное отключение прибора от сети, в том числе с извлечением аккумуляторной батареи. После отключения нажмите на кнопку питания, чтобы сбросился остаточный заряд.
- Полная или частичная разборка ноутбука. Иногда для получения доступа к оперативной памяти достаточно снять небольшую крышку сзади устройства. Но, во многих моделях для этого требуется практически полная разборка. При разборке запоминайте положения винтов, поскольку они могут отличаться длиной, толщиной и типом резьбы.
- Отключите оперативную память. Для этого по бокам разъёмов имеются специальные защёлки, которые достаточно просто слегка развести в стороны.
- Очистите контактные площадки на линейках RAM ластиком.
- Прочистите сам разъём спиртом.
- Установите планки обратно и надёжно их зафиксируйте в разъёме. Контакты должны плотно и равномерно прилегать.
- Закрутите все винты и попробуйте включить ноутбук.
Удаление вирусов
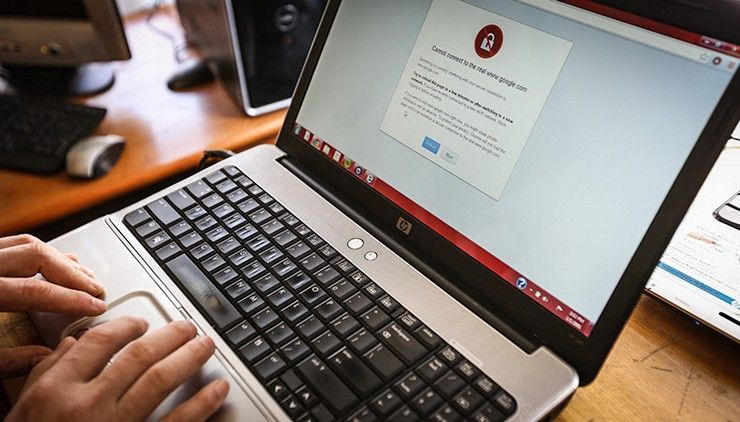
Причиной чёрного экрана на ноутбуке может быть заражение компьютера хакерским программным обеспечением. Для диагностики и устранения неполадки достаточно выполнить проверку на вирусы. Если штатная матрица вовсе не включается, подключите внешний монитор.
Перейдите в безопасный режим. Для этого перед загрузкой Windows нажмите кнопку F8. В открывшемся меню выберите пункт запускать в безопасном режиме. После включения компьютера откройте антивирусное приложение и запустите сканирование. Для тестирования в таком режиме можно использовать такое ПО как Dr.Web Cureit! или Kaspersky Virus Removal Tool.
По завершении процесса антивирусная программа автоматически удалить вредоносные файлы или предложит сделать это пользователю. После удаления вирусов необходимо перезагрузить девайс. При этом он загрузится уже не в безопасный, а обычный режим работы.
Загрузка с внешнего накопителя и переустановка ОС
Если проблема программная, но проверка на вирусы и сброс настроек не дали результата, следует переустановить операционную систему. Для этого нужно скачать ОС с официального сайта и записать её на оптический диск или флешку. В случае с Windows 10 это делается посредством стандартной программы с официального сайта Microsoft. После записи носителя вставьте его в ноутбук и выполните такие действия:
- В BIOS выберите режим загрузки с соответствующего внешнего устройства (с USB или дисковода).
- Сохраните изменения, и перезагрузите компьютер.
- Следуйте инструкциям установщика операционной системы
- После установки, при необходимости, установите недостающие драйвера.
Не всегда обязательно именно переустанавливать ОС. В процессе установки можно выбрать режим восстановления. Это позволит восстановить системные файлы без потери настроек, файлов и приложений пользователя. Если восстановление не дало результата, придётся полностью переустановить систему.
Читайте также:

