На пк не установлен directx версии 11 или выше невозможно применить модуль directx
Обновлено: 07.07.2024
DirectX представляет собой интерфейс прикладного программирования (application programming interface или API) для операционной системы Windows. Это программно-аппаратный комплекс, разработанный для работы с мультимедиа. В основном, говоря об этом комплексе, подразумевают работу с графическими приложениями.
Первый пакет DirectX был выпущен в далёком 1995 году вместе с Windows 95. С тех пор каждая новая версия пакета регулярно выпускается с новыми продуктами от Microsoft.
Одной из особенностей данного интерфейса является то, что его реализация не является исключительно программной. Для корректной работы приложений, написанных под него, необходимо наличие соответствующих устройств. Грубо говоря, чтобы реализовать какие-то функции трёхмерной графики, совместимые с DirectX определенной версии, видеокарта также должна быть с ней совместима.
Аппаратная реализация DirectХ 11 была реализована в 2009 года в видеоадаптерах Radeon серии 5800 и в конце 2010 года в GeForce серии 400. В настоящее время данный пакет уже является устаревшим, поскольку спустя 4 года были выпущены видеокарты с поддержкой DirectX 12.
Подавляющее большинство современных видеоадаптеров поддерживают 11-ю версию данного пакета, но многие более старые карты могут его и не поддерживать.
Определение совместимости directx 11
Узнать, какой пакет Direct Х 11 установлен в операционной системе можно достаточно просто – необходимо использовать стандартную программу диагностики dxdiag.exe
Этот пакет входит в базовую поставку любой версии Windows, начиная с Windows 98. Её можно запустить из консоли (нажав Win+R) и набрав название программы «dxdiag.exe» в появившемся диалоговом окне.
На первой же странице будет отображена поддерживаемая программная версия продукта.
Узнать, какой DirectХ поддерживает видеокарта можно при помощи любого приложения системной диагностики, например, AIDA.
Внимание! Узнать, какую версию DirectХ поддерживает видеоадаптер проще всего на сайте производителя, ознакомившись с его спецификацией.
Возможные причины и методы их устранения
Причин, по которым не работает DirectХ может быть две: аппаратная и программная. В последнем случае всё решается просто – нужно установить последнюю версию библиотеки (скачивается с сайта Microsoft) или установить самые новые драйверов видеоадаптера (скачиваются с сайта производителя).
Проблема с аппаратной частью сложнее. Что делать если видеокарта не поддерживает directx 11? Скорее всего, что ничего. Если нет аппаратной части, поддерживающей 11-й DirectX, то, естественно, в полной мере API реализован не будет. Однако, существует возможность программной эмуляции данных функций.
При помощи программы dxcpl.exe можно провести эмуляцию любого пакета API вплоть до DirectX 12. Эта программа не входит в базовый пакет, а устанавливается отдельно.
При запуске приложения необходимо указать следующие параметры:
- Какая версия API будет эмулироваться – раздел «Device Setting»; установить 11-ю.
- Какое приложение будет использовать эмуляцию – раздел «Scope».
Далее следует включить параметр «Force WAPR» и нажать «Ок». После чего можно запускать приложение, требующее 11 DirectX.

Текст в диалоговом окне может быть другой, но суть проблемы остается та же: пакет инсталлировать невозможно. Это происходит из-за блокировки доступа установщика к тем файлам и ключам реестра, которые требуется изменить. Ограничить возможности сторонних приложений может как сама система, так и антивирусное программное обеспечение.
Причина 1: Антивирус
Большинство бесплатных антивирусов, при всей своей неспособности перехватывать настоящие вирусы, зачастую блокируют те программы, которые необходимы нам, как воздух. Платные их собратья также иногда грешат этим, особенно знаменитый Касперский.
Для того, чтобы обойти защиту, необходимо отключить антивирус.
Поскольку таких программ великое множество, то сложно давать какие-либо рекомендации, поэтому обратитесь к мануалу (если есть) или на сайт разработчика ПО. Впрочем, есть одна хитрость: при загрузке в безопасный режим большая часть антивирусов не запускаются.
Подробнее: Как зайти в безопасный режим на Windows 10, Windows 8, Windows XP
Причина 2: Система
В операционной системе Windows 7 (и не только) есть такое понятие, как «права доступа». Все системные и некоторые сторонние файлы, а также ключи реестра заблокированы для редактирования и удаления. Это сделано для того, чтобы пользователь случайно не нанес своими действиями вред системе. Кроме того, такие меры могут защитить от вирусного ПО, которое «нацелено» на эти документы.
Когда у текущего пользователя нет прав на совершение указанных выше действий, любые программы, пытающиеся получить доступ к системным файлам и веткам реестра, не смогут этого сделать, произойдет сбой установки DirectX. Существует иерархия пользователей с разным уровнем прав. В нашем случае достаточно быть администратором.
Если Вы единолично пользуетесь компьютером, то, скорее всего, у Вас есть права администратора и нужно просто сообщить ОС, что Вы разрешаете установщику совершать необходимые действия. Сделать это можно следующим способом: вызвать контекстное меню проводника, кликнув ПКМ по файлу инсталлятора DirectX, и выбрать «Запустить от имени администратора».

В том случае, если «админских» прав у Вас нет, то нужно создать нового пользователя и присвоить ему статус администратора, либо дать такие права своей учетной записи. Второй вариант предпочтительнее, поскольку требует совершить меньше действий.
-
Открываем «Панель управления» и переходим к апплету «Администрирование».
Обратите внимание, что Администратор имеет исключительные права для вмешательства в работу операционной системы. Это значит, что любое ПО, которое будет запущено, сможет внести изменения в системные файлы и параметры. Если программа окажется вредоносной, то последствия будут весьма печальные. Учетную запись Администратора, после совершения всех действий, необходимо отключить. Кроме того, не будет лишним переключить права для своего пользователя обратно на «Обычные».

Отблагодарите автора, поделитесь статьей в социальных сетях.

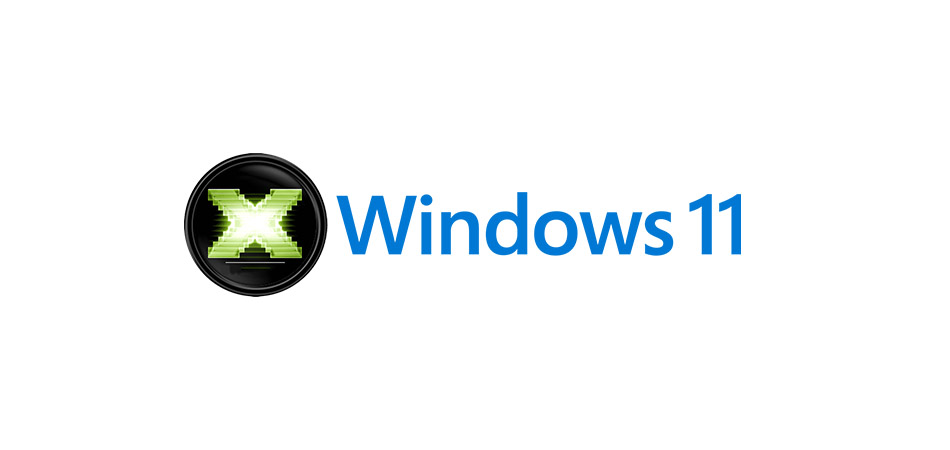
DirectX – дополнительные библиотеки файлов для Windows, необходимые для работы графических компонентов, связанных с драйверами видеокарты. Сегодня я не буду подробно вдаваться в принцип работы данных файлов, а покажу, как установить их в Windows 11 и обеспечить корректную работу программ и игр, которые жалуются на отсутствие компонентов DirectX определенных версий при запуске.
Для проверки текущей установленной версии DirectX на компьютере можно использовать соответствующее средство диагностики. Запустите утилиту «Выполнить», используя для этого сочетание клавиш Win + R. Введите в поле dxdiag и нажмите Enter. В новом окне вы увидите строку с названием «Версия DirectX», которая и показывает требуемые сведения.
Способ 1: Добавление дополнительных графических компонентов
Одно из примечательных нововведений в Windows 11 – появился список дополнительных компонентов, которыми можно управлять вручную, устанавливая обновления или удаляя текущие версии. Сюда входят и графические библиотеки, к которым относится DirectX. Это самый простой и правильный метод, к которому следует прибегнуть, если появилась такая необходимость.

Откройте меню «Пуск» и перейдите в «Параметры», щелкнув по соответствующему значку с шестеренкой.

На панели слева вас интересует раздел «Приложения».

Нажмите по плитке «Дополнительные компоненты».

Перейдите к инструменту добавления дополнительного компонента, нажав на «Просмотреть функции».

Через поиск вбейте «Графики» и выберите соответствующие инструменты, объем которых составляет 17.3 мегабайта (значение может поменяться через некоторое время). Отметив компонент галочкой, щелкните по «Далее».

Подтвердите его установку (можете предварительно развернуть описание, чтобы самостоятельно удостовериться в связи данной инсталляции с DirectX).

Следите за установкой в том же окне, а по завершении перезагрузите компьютер и переходите к проверке наличия библиотек.
Способ 2: Ручное скачивание DirectX
Этот метод утратил свою актуальность с выходом Windows 10. Однако вы можете использовать его, если считаете, что на компьютере отсутствует не только актуальная версия DirectX, но и все остальные, выпускаемые Microsoft ранее. Принцип действий подразумевает скачивание веб-установщика с официального сайта, который и проверит наличие файлов, по необходимости установив недостающие версии автоматически.

Щелкните по ссылке выше, чтобы оказаться на требуемой странице Microsoft. Скачивание установщика начнется автоматически. Если этого не произошло, нажмите по соответствующей надписи для ручного запуска.

По завершении загрузки запустите полученный EXE-файл.

В новом окне примите условия лицензионного соглашения и переходите далее.

Рекомендую отменить установку Панели Bing, поскольку обычно она не нужна юзеру.

После этого начнется проверка обновлений. Если такие найдены не будут, вы получите соответствующее уведомление. В противном случае начнется установка, по окончании которой останется только перезагрузить операционную систему.
Способ 3: Включение компонентов DirectX прежних версий
Если предыдущие два варианта были связаны с чистой установкой или обновлением DirectX в Windows 11, то этот подойдет только в тех случаях, если вы запускаете старые версии программ или игр и получаете уведомления об отсутствии файлов, связанных с DirectX 7 или более ранних версий. Метод подразумевает включение поддержки компонента DirectPlay, который и нужен для корректного запуска устаревших приложений.

Откройте «Пуск», через поиск отыщите «Панель управления» и перейдите в данное окно.

В нем выберите «Программы и компоненты».

Через панель слева перейдите во «Включение или отключение компонентов Windows».

Откройте папку «Компоненты прежних версий» и отметьте галочкой находящуюся там директорию. Применение изменений займет около минуты, после чего вы можете перезапустить ПК и проверить, решились ли ошибки с запуском программ или игр.
Всем привет! Сегодня я расскажу, что делать, если видеокарта не поддерживает DirectX 11 и как сделать чтобы видеокарта поддерживала эту версию DLL библиотек. То есть, как запустить игру если не поддерживают directx установленные в системе графические адаптеры.

Типичные ошибки пользователей
Причиной, почему не поддерживается Директ 11 ревизии, иногда становится сам пользователь, а вернее его компьютерная безграмотность. Direct X 11 версии работает только на операционных системах Windows не младше «Семерки».
Гипотетическая ситуация: вы собрали навороченный комп со всеми «прибамбасами», но по привычке установили проверенную временем «Хрюшу» или, прости Господи, вашу любимую сборку ZverCD.
В этом случае при попытке запуска современной игры, использующей новые библиотеки, всплывает ошибка, что нужен видеоадаптер с поддержкой 11-го поколения Директа. Как решить такую проблему? Элементарно — установить «Семерку», «Восьмерку» или «Десятку».
Еще одна проблема, почему не поддерживается нужная версия библиотек — некорректно работающие или криво установленные драйвера графического ускорителя. Рекомендую скачивать необходимое ПО только с официального сайта разработчика — Nvidia или AMD.

И последний вариант, когда ошибку можно устранить: вы давно не обновляли ни драйвера на видеокарту, ни сам Директ. Если игра использует какие-то свежие DLL, а это случается очень часто, приложение попросту не запустится. В большинстве случаев помогает обновление ПО.
Если все-таки не поддерживает
Если вы воспользовались приведенными выше рекомендациями, но все равно всплывает уже упоминаемая ошибка, советую проверить, поддерживает ли установленная на компе видеокарта directx 11 вообще.
Если нет, делайте апгрейд компьютера при первой же возможности — установите более современный графический адаптер. Конечно же, при условии, что вы хотите играть в новые видеоигры, а не перепройденные 100500 раз третьих «Героев».
Согласно моим наблюдениям, графический ускоритель, который не поддерживает 11-й Директ, и по мощности, даже до минимальных системных требований большинства новинок не дотягивает.
Однако хочу кое-что уточнить. Если это серьезная компания, которая серьезно подходит к разработке видеоигр, то, как правило, уделяется внимание оптимизации кода и совместимости версий. Если игра не может использовать какую-то новую DLL, должна быть возможность заменить ее аналогичным «костылем» из старых.
Конечно же, это всего лишь правило «хорошего тона» — не факт, что какая-то конкретная видео игра запустится именно на вашей старенькой видеокарте.
И еще такой момент. Все эти заморочки и пляски с бубном вокруг текущей версии ДЛЛ библиотек актуальны только в случае с «большими» видеоиграми, которые выпускаются большими компаниями. Индии-проекты всегда более лояльны к пользователю: и системные требования у них попроще, и большинство «свистелок» в них не используется.
Это не значит, что такие игры хуже. Реалистичная графика, которой после третьего «Кризиса» сложно кого-то удивить, на самом деле совсем не главное. Это я вам как геймер со стажем говорю.
Также советую ознакомиться с публикациями «Сравнение gtx 1060 и gtx 970» и «Обзор i3 9100». Не забывайте поделиться этим постом в социальных сетях, чтобы помочь продвижению моего блога. До завтра!
Читайте также:

