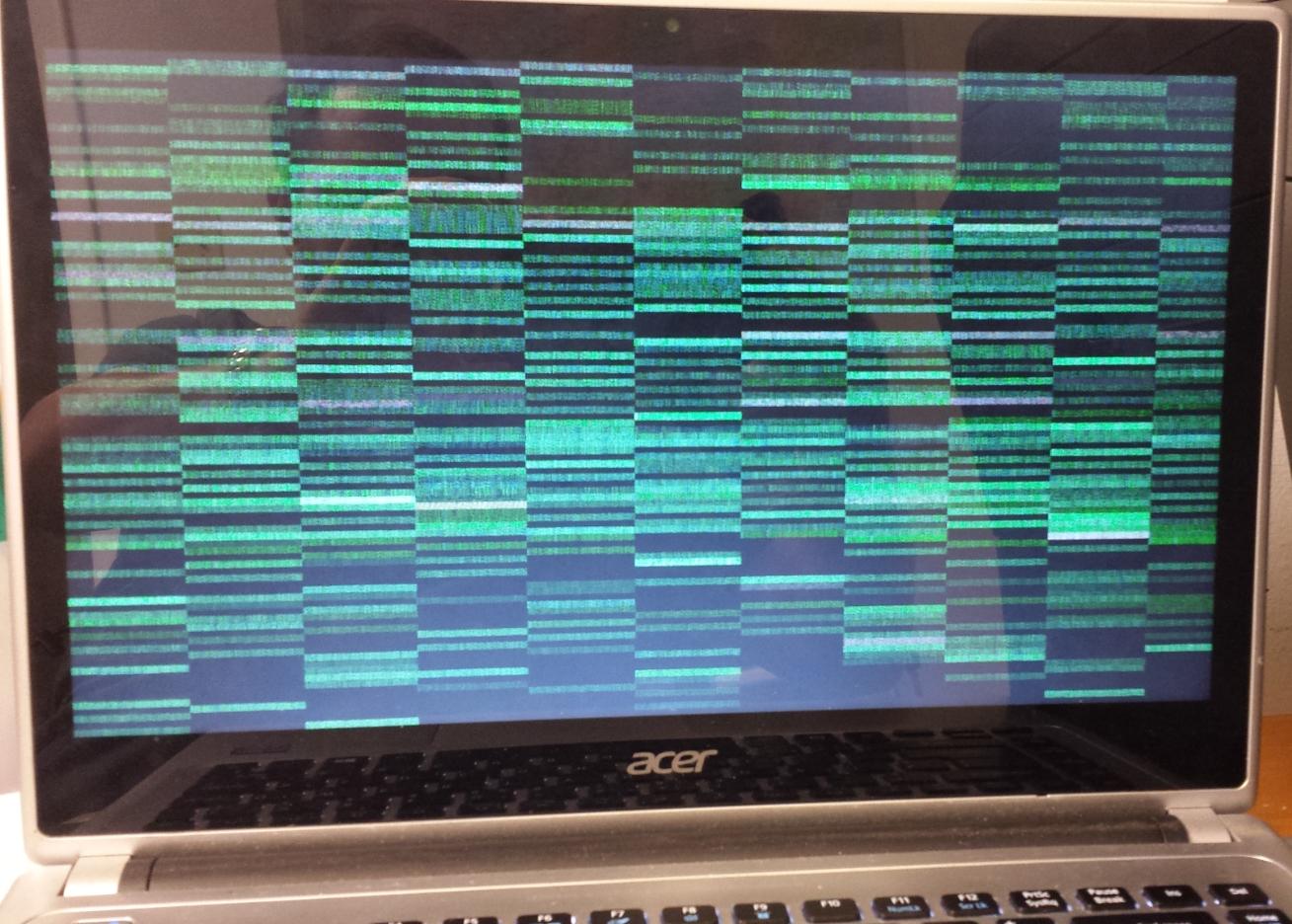На сенсорном экране ноутбука появляются круги
Обновлено: 07.07.2024
Возможно, эта статья была переведена автоматически. Если вы хотите поделиться своим мнением о ее качестве, используйте форму обратной связи в нижней части страницы.
Симптомы
Сенсорный дисплей или экран на настольных моноблоках, ноутбуках и мониторах Dell может иметь следующие признаки неисправности:
- Сенсорный экран не работает.
- Сенсорный экран периодически не работает.
- Сенсорный экран не реагирует или реагирует неточно.
Причина
Сенсорные экраны могут перестать работать или точно реагировать из-за не поддерживающего сенсорный ввод экрана, несовместимости драйвера, проблем с калибровкой и т. д.
Для устранения проблем с сенсорным экраном следуйте приведенным ниже инструкциям по устранению неполадок.
Разрешение
Убедитесь, что компьютер или монитор оснащен сенсорным экраном
В ОС Microsoft Windows
- В Windows найдите и откройте меню Просмотр сведений о пере и сенсорном вводе.
- Если в разделе «Характеристики устройства» в пункте Перо и сенсорные устройства отображается Для этого монитора недоступен ввод с помощью пера и сенсорный ввод, компьютер не оснащен сенсорным экраном.
Конфигурация системы
ПРИМЕЧАНИЕ. Технические характеристики мониторов сторонних производителей см. на сайте производителя устройства. ПРИМЕЧАНИЕ. Для мониторов Dell с сенсорным экраном убедитесь, что кабель USB подключен от монитора к компьютеру, чтобы включить функцию сенсорного экрана. Для получения дополнительной информации о подключении кабеля USB от монитора к компьютеру см. Руководство пользователя монитора Dell.Если проблема с сенсорным экраном не устранена, перейдите к следующему шагу.
Перезагрузите компьютер
Простая перезагрузка может почти мгновенно решить множество проблем. Перезагрузка компьютера — это эффективный способ очистить память (ОЗУ) и обеспечить завершение работы всех запущенных процессов и служб.
Перезагрузка компьютера приводит к закрытию всех запущенных приложений и программ. Сюда относятся приложения, запущенные на панели задач, и службы, работающие в фоновом режиме.
ПРЕДУПРЕЖДЕНИЕ. Перед перезапуском компьютера добавьте открытые веб-страницы в закладки, сохраните все открытые документы, электронные таблицы и всю несохраненную работу.Если проблема с сенсорным экраном не устранена, перейдите к следующему шагу.
Очистите дисплей или ЖК-экран
- Выключите компьютер и отсоедините кабель питания.
- Настольные моноблоки Dell — Отсоедините кабель питания или кабель адаптера переменного тока от компьютера.
- Ноутбуки Dell — Отсоедините адаптер переменного тока от компьютера.
- Мониторы Dell — Отсоедините кабель питания от монитора.
Если проблема с сенсорным экраном не устранена, перейдите к следующему шагу.
Включите сенсорный экран в Диспетчере устройств.
Сенсорный экран компьютера может не реагировать, так как он отключен или его необходимо переустановить. С помощью Диспетчера устройств Windows включите или переустановите драйвер сенсорного экрана.
ПРИМЕЧАНИЕ. Для мониторов Dell с сенсорным экраном убедитесь, что кабель USB подключен от монитора к компьютеру, чтобы включить функцию сенсорного экрана. Для получения дополнительной информации о подключении кабеля USB от монитора к компьютеру см. Руководство пользователя монитора Dell.Чтобы переустановить или включить драйвер сенсорного экрана, выполните следующие действия.
- Нажмите Windows + R Откроется диалоговое окно «Выполнить».
- В диалоговом окне «Выполнить» введите devmgmt.msc и нажмите OK.
- В окне Диспетчера устройств разверните Устройства HID.
- Нажмите правой кнопкой мыши на HID-совместимом сенсорном экране, и выберите Включить.
- Проверьте сенсорный экран. Если сенсорный экран не отвечает, перейдите к следующему шагу.
- Нажмите правой кнопкой мыши на HID-совместимом сенсорном экране, и выберите Удалить.
- В окне «Удалить устройство» нажмите Удалить для подтверждения.
- Перезапустите компьютер.
Если проблема с сенсорным экраном не устранена, перейдите к следующему шагу.
Выполните калибровку сенсорного экрана в Windows
Калибровка сенсорного экрана в Windows 10, 8.1, 8 или 7
ПРИМЕЧАНИЕ. Использование нестандартного или неподдерживаемого цифрового пера, стилуса или обычной ручки для рукописного ввода может привести к повреждению сенсорного экрана. Некоторые модели устройств Dell 2-в-1 совместимы с цифровыми ручками, такими как Dell Active Pen. Дополнительные сведения см. в руководстве пользователя Dell портативном компьютере «2 в 1» или «Dell активное перо».Если проблема с сенсорным экраном не устранена, перейдите к следующему шагу.
Загрузите и установите обновления Microsoft Windows
Обновления Windows могут поддерживать работу операционной системы множеством способов. Обновления Windows могут решать определенные проблемы, обеспечивать защиту от вредоносных атак и даже добавлять новые функции к операционной системе.
Как запустить Центр обновлений Windows в Microsoft Windows 10, 8.1 или 8?
- Щелкните правой кнопкой мыши кнопку Пуск и выберите пункт Настройки.
- На панели «Настройки» нажмите Обновления и безопасность.
- В левой панели выберите пункт Центр обновления Windows.
- На правой панели нажмите кнопку Проверить обновления.
- Перезагрузите компьютер после скачивания и установки обновлений.
Как запустить Центр обновления Windows в Microsoft Windows 7?
- Откройте Панель управления и выберите Система и безопасность.
- Нажмите Центр обновления Windows.
- На левой панели нажмите кнопку Проверить обновления.
- Перезагрузите компьютер после скачивания и установки обновлений.
Если проблема с сенсорным экраном не устранена, перейдите к следующему шагу.
Запустите диагностический тест сенсорного экрана с помощью Dell SupportAssist
ПРИМЕЧАНИЕ. Если приложение Dell SupportAssist не установлено на вашем компьютере, вам будет предложено завершить установку для запуска диагностического теста. Следуйте инструкциям на экране, чтобы выполнить установку Dell SupportAssist.Если проблема с сенсорным экраном не устранена, перейдите к следующему шагу.
Настройка параметров управления питанием сенсорного экрана
Настройки питания могут быть причиной прекращения работы сенсорного экрана после выхода компьютера из спящего режима. Измените настройки питания таким образом, чтобы сенсорный экран оставался активным, когда компьютер находится в спящем режиме.
- Нажмите Windows + R Откроется диалоговое окно «Выполнить».
- В диалоговом окне «Выполнить» введите devmgmt.msc и нажмите OK.
- В окне Диспетчера устройств разверните Устройства HID.
- Нажмите правой кнопкой мыши на HID-совместимом сенсорном экране, и выберите Свойства.
- На вкладке Управление питанием снимите флажок Разрешить отключение этого устройства для экономии энергии и нажмите OK.
Если проблема с сенсорным экраном не устранена, перейдите к следующему шагу.
Обновление BIOS, видеокарты, драйвера монитора и микропрограммы с поддержкой Touch Screen
Dell рекомендует обновлять драйверы устройств и BIOS в соответствии с графиком цикла обновлений. Обновления драйверов устройств и BIOS могут содержать актуальные усовершенствования или изменения, совместимые с другими компонентами системы (оборудование и ПО), и улучшения в отношении стабильности системы.
Для обеспечения оптимальной производительности сенсорного экрана и устранения распространенных проблем с сенсорным экраном очень важно обновить следующие драйверы устройств:
- BIOS
- Драйвер видеокарты (GPU)
- Драйвер монитора Dell (если применимо)
- Экран с поддержкой «Touch» или «Touch» (если применимо)
Подробнее о скачивании и установке драйверов устройств на компьютере Dell см. в статье базы знаний Dell Часто задаваемые вопросы о драйверах и загружаемых материалах.
ПРИМЕЧАНИЕ. Чтобы скачать драйверы для мониторов сторонних производителей, посетите сайт производителя устройства.Если проблема с сенсорным экраном не устранена, перейдите к следующему шагу.
Выполните восстановление системы Windows
Восстановление системы — это встроенный инструмент Windows, предназначенный для защиты и восстановления операционной системы Если возникла неполадка в компьютере, перед восстановлением заводских настроек необходимо воспользоваться функцией восстановления системы.
Выберите операционную систему, установленную на вашем компьютере, для получения дополнительной информации о том, как выполнить восстановление системы:
Если проблема с сенсорным экраном не устранена, перейдите к следующему шагу.
Восстановите заводские настройки компьютера
В компьютерах Dell небольшой объем пространства на жестком диске зарезервирован для переустановки операционной системы. Это простейший способ восстановления заводских настроек на компьютере Dell. В процессе восстановления с компьютера удаляются все пользовательские данные, поэтому перед началом этого процесса необходимо сделать резервные копии всех своих файлов.
Выберите операционную систему, установленную на вашем компьютере Dell, для получения дополнительной информации о том, как выполнить восстановление заводских настроек на компьютере Dell:
Если проблема сенсорного экрана не устранена, обратитесь в службу технической поддержки Dell.
Дополнительная информация
Подробнее см. в следующих статьях базы знаний Dell.
Затронутый продукт
Alienware, Inspiron, Retired Models, OptiPlex, Vostro, XPS, G Series, G Series, Alienware, Latitude, Vostro, XPS, Retired Models, Fixed Workstations, Mobile Workstations, Dell C5518QT, Dell C5522QT, Dell C6522QT, Dell C7017T, Dell C7520QT Alienware, Inspiron, Retired Models, OptiPlex, Vostro, XPS, G Series, G Series, Alienware, Latitude, Vostro, XPS, Retired Models, Fixed Workstations, Mobile Workstations, Dell C5518QT, Dell C5522QT, Dell C6522QT, Dell C7017T, Dell C7520QT, Dell C8618QT, Dell C8621QT, Dell E157FPT, Dell E2014T, Dell P2314T, Dell P2418HT, Dell P2714T, Dell S2240T 21.5 Multi-Touch Monitor with LED, Dell S2340T, Dell ST2220T, Dell SX2210T Развернуть
Забил, ибо работать можно было. Через какое то время чуть больше половины экрана превратилось в светлую полосу. Потом полоса пропала. Через какое-то время постепенно снова появилась. И т.д.
Сдохла матрица? И можно ли это пофиксить в домашних условиях? Если нет — то не проще купить новый ноутбук?- Вопрос задан более трёх лет назад
- 58853 просмотра
Оценить 3 комментария
Фото
Интересное налюдение — когда появляется белая полоса на пол-экрана — если на нее надавить — мгновенно иссчезает. Правда скоро снова возвращается. Еще одно интересное наблюдение — пятно уменьшилось и белая полос уже часа 2 не появлялась)) Сдохла или нет — сложно сказать. Разбирайте, смотрите.
А поменять матрицу можно и в домашних условиях. Китайская обойдется от $100 (в зависимости от модели ноутбука и типа матрицы). Я в железе как-то не особо. Ну разберу, это без проблем. А как я пойму, что она сдохла/не сдохла, и если не сдохла, то что с ней?Ну раз даже на выключенной матрице видны всякие аномалии, то не в разъёмах и видюхе дело же, да? :)
Может быть на повреждённую зону было как следует надавлено. Т.е. механически повреждена непосредственно матрица, не очень представляю, как это вообще чинить.
В общем, я бы не парился и просто поменял. Инструкций по разборке практически любого ноута на ютубе полно, проблем с заменой у вас не должно возникнуть наверняка.
Еще бы узнать модель матрицы. Проблема в том, что ноутбук DNSовский Ну тогда разберите сначала, посмотрите. Ну или свяжитесь с поддержкой магазина, спросите у них. Я думаю вам только точный размер важен будет, интрефейс подключения вероятно стандартизован. Но лучше перепроверить, у меня опыта большого с ноутбучными матрицами нет. Разобрал, посмотрел модель. Отключать не стал. Цены на новую матрицу50% стоимости ноута
Спасибо, нужной модели нет, но в описании одной написано, что взаимозаменяемые, разъем такой же, всё такое же Вероятнее всего на рассеивающую линзу между лампой подсветки и матрицей что-то попало (вода?). Замена матрицы должна решить проблему. Покажите фотографию пятна при включенном ноутбуке, без неё о проблеме можно только гадать. Была подобная фигня, но с более плавными краями, разбирал, сушил — помогла только замена Подозреваю, что вы, как и я, надавли на матрицу неслабо. Вот она и того.
Был где-то пост про заморозку ЖК дисплеев. Посмотртите. Светлая полоса, это у вас проблемы с инвертором. Такой чип небольшой между железом ноута и матрицей. Судя по всему кабеля повредились. Разберите, деликатно помните подключение. МОжет исправится. светолое пятно снизу слева может означать отклеивание/отслоение поляризацонной пленки, советов по решению в инете много Тогда вопрос — как объяснить то, что пятно уменьшилось?вполне возможно, что это конденсат.
У меня была похожая история со старым Toshiba Portege. Я думал, что это результат «продавливания» крышки, однако, разобрав однахды крышку и расслоив матрицу обнаружил, что между крышкой и матрицей прочная послойка. Однако между самой матрицей и отражающей пленкой было две гибкие рассеивающие платсинки с мелкими горизонтальными желобками (навроде лентикулярных линз), я промыл тщательно обе пластинки дистилированной водой, высушил, после чего собрал все «как было». И пятна волшебным образом «испарились».
Когда ноутбук или компьютер находится в пользовании долгое время, можно столкнуться с такой неприятностью, как пятна различного рода. Причем эти невыводимые отметины могут быть самых различных цветов. Важно, определить характер пятна, его особенности, чтобы подобрать правильный способ для удаления. Рассмотрим подробнее, как удалить черные пятна, а также светлые, желтые, красные.
![kak-ubrat-chernoe-i-svetloe-pyatno-s-ekrana-monitora]()
У нас можете заказать: Срочный ремонт компьютера.
Как убрать черные пятна на экране ноутбука
Обычно такая ситуация возникает, когда устройство выходит из строя. Это может проявляться в круглых пятнах по всему монитору, длинных размытиях, ярких пятнах, небольших светлых участках либо полос, мешающих воспроизводить картинку.
Наиболее частыми причинами данной проблемы являются:
Желтые пятна на экране ноутбука
Характер таких отметин свидетельствует о расслоении экрана. Современные мониторы состоят из тончайших слоев, между которыми располагается специальный клей. Когда целостность элементов нарушается, наружу выводятся пятна с желтизной. Также они могут появиться, если внутрь устройства попала какая-либо жидкость.
Цветные или красные пятна
Размытые отметины фиолетового или красноватого оттенка говорят о том, что монитор намагнитился. Особенно ярко это проявляется во время грозы или при резких скачках напряжения. Проблема решается отключением оборудования от сети на некоторое время, обычно достаточно часа. В этот момент можно услышать щелчок характерного типа, свидетельствующий о том, что устройство размагничивается. Но причина может скрываться и в матрице, и в блоке питания.
Темное пятно на мониторе
Если на экране вы увидели затемнение или несколько черных пятен, можно сделать вывод о поломке матрицы, пиксели в этом случае восстановлению зачастую не подлежат. Скорее всего, придется менять экран или даже приобретать новый монитор.
Светлое, белое пятно на экране монитора
Иногда пользователь может наблюдать светлые отметины с неровными краями на экране. Пятна могут четко проявляться, а в некоторых ситуациях их сразу можно и не заметить, только присмотревшись. Засветы появляются обычно из-за неисправности элементов матрицы, таких как лампы, инвенторы и другие.
Как избавиться от пятен на мониторе
Убрать темные участки, искажающие изображение, с помощью настройки монитора теоретически можно, но вероятность удачного исхода дел минимальна. А вот остальное требует ремонта. Но зачастую все сводится к тому, что замена матрицы совершенно непродуктивна, и в этом случае лучше купить новый монитор. Рассмотрим наиболее действенные способы устранения проблемы:
- Аппаратно-программный. Программа Pixel Fixer создает переключение цветов. Если это окно «вставить» в ваш битый пиксель, включить программу и дать ей постоять один час, то это может решить проблему. Если через час ничего не изменится, попробуйте оставить машину на ночь. Это совершенно безвредная процедура, которая, можно сказать, «тренирует» пиксели при восстановлении контакта. Единственная оговорка – нужно время.
- Помощь профессионалов. Возможно, манипуляции с программой Pixel Fixer не сработают. Интернет предлагает вам множество способов устранить черное пятно на ноутбуке с помощью нескольких довольно подозрительных уловок. Но в целом такие игры на удачу заканчиваются трагедией как для техники, так и для ее владельца. На данный момент это не лучший вариант, чем обращение в службу поддержки. Какой бы ни была причина, любые пятна или точки нужно будет устранить. Ваши затраты на ремонт гаджета не будут выше запланированных, если вы проявили смекалку и сразу отнесли ноутбук к специалисту. При длительном использовании на нем могут появиться пятна различных символов. Если на ЖК-экране появилась почерневшая несмываемая отметка, это означает, что датчик вышел из строя.
Как определить причину появления черного пятна
Когда появляется одно черное пятнышко, постепенно их становится все больше и больше, а это мешает использовать устройство еще в полном объеме. Отметим, если пятно именно черное, то убрать практически невозможно. Придется заменить матрицу в сервисном центре или купить новый компьютер самостоятельно. Есть еще несколько проблем, кроме описанных выше, которые выявляют внутреннюю неисправность, матрицы.
- Небольшое количество воздуха могло попасть в матрицу при транспортировке, и это повлияло на способ использования устройства.
- При плохой очистке прибора от пыли в него могла проникнуть вода.
- Негативно также может сказаться резкое повышение температуры в оборудовании.
Черное пятно может со временем менять положение, параметры и форму. Чтобы исключить это, следует тщательно заботиться о своем компьютере. Отремонтировать дисплей, если отсутствует возможность профессионального обращения, можно, если поставить новую матрицу самостоятельно. В наличии для этого потребуется:
Предлагаем алгоритм работы при смене деталей:
- Нужно подготовить место для проведения процедуры, чистую поверхность.
- Отключить устройство от электросети.
- Выкрутить крепежи с помощью отвертки. Если на них есть заглушки, необходимо предварительно аккуратно убрать эти элементы.
- Отсоединить с осторожностью шлейфы и другие комплектующие, достать матрицу.
- В экранную рамку поместить новую матрицу.
- Шлейфы поставить на место.
- Аккуратно собрать монитор.
Как убрать жирные пятна
Помимо неудобств черных пятен для работы устройства, есть и другие, которые вообще не влияют на функциональность. Имеются ввиду жирные пятна. Разберем, как убрать пятна на мониторе, появившиеся в результате его внешнего вида. Избавиться от обычных загрязнений - простой вариант, но как избавиться от трудно удаляемых пятен и дефектов, искажающих вид? Для их удаления понадобятся целлюлозные салфетки, любая посудомоечная жидкость или теплая вода. Итак, вот что нужно сделать, чтобы удалить жир с дисплея:
- В самом начале слегка смочить салфетку теплой водой и протереть ею экран.
- Нанесите моющее средство на использованную салфетку и равномерно распределите его по загрязненному участку. Во время этой процедуры вы обнаружите на мониторе небольшую мыльную пену, которая помогает удалить жир с поверхности.
- Затем снимите пену с салфетки, промойте теплой водой и максимально отожмите.
- В профилактических условиях повторить действия, описанные выше.
- Дайте поверхности высохнуть.
- Протрите экран подходящей влажной тканью.
В магазинах доступны специальные салфетки, с помощью которых можно удалить пятна на мониторе. Все, что вам нужно сделать, это намочить или потереть ими экран. Не покупайте эти продукты, если они содержат спирт.
Вы можете воспользоваться простыми домашними средствами, которые дают хороший эффект:
- Воду можно заменить уксусной кислотой 3%. Вы можете быть уверены, что такое решение не повредит матрицу, при этом очистит экран. После процедуры желательно не ждать, пока экран высохнет, а протереть его сухой тряпкой.
- Пищевая пленка помогают эффективно и надолго удалять пыль.
- Не удаляйте пятна железными щетками, ножами или другими устойчивыми к царапинам предметами. Повреждение устройства неизбежно.
- Растворенное детское мыло помогает избавиться от старых жировых пятен.
- Не используйте средство для мытья окон, так как это может повредить экран.
Не рекомендуется также использовать для чистки монитора следующие средства:
- Губки из поролона.
- Бумажные салфетки.
- Объемные полотенца.
- Грубую ткань.
В зависимости от того, какое именно пятно появилось на экране монитора, подбирается способ его очистки. Если неисправность не просто эстетическая, лучше сразу обратиться к опытному мастеру. Это гарантирует вам восстановление техники и профессиональный подход.
Наш адрес: г. Минск, ст. метро Академия наук, ул. П. Бровки, д. 12
Ремонт![Фото мерцающего экрана]()
Отличительными особенностями современных ноутбуков в сравнении со стандартными персональными компьютерами являются мобильность и компактность. За подобные качества приходиться мириться с рисками повреждения устройств, из-за которых гаджет может выйти из строя.
Причины проблемы и способы решения
![Фото матрицы]()
В настоящее время на рынке пользуются спросом LCD-мониторы (далеко не во всех компьютерах используются OLED), поэтому мерцание экранов возникает на устройствах многих пользователей. Остановимся на том, как можно устранить мерцание экрана ноутбука.
Среди причин появления на экране мерцания выделим:
- установка слишком маленькой частоты (Гц);
- отсутствие или порча драйвера видеокарты;
- перегрев, неисправность GPU (видеокарты);
- неисправность матрицы (проблемы с монитором).
Остановимся подробнее на каждой проблеме, проанализируем способы их устранения.
Проблемы с частотой
При неправильных настройках частоты обновления экрана и качества цветопередачи может появиться мерцание экрана. Чтобы устранить подобную проблему, необходимо действовать по следующему алгоритму:
- Щелкнуть правой мышкой по рабочему столу, найти «разрешение экрана» (или найти настройку разрешения экрана через панель пуска и панель управления).
- В открывшемся окне появится настройка экрана. Необходимо выбрать в меню «дополнительные параметры».
- На экране появится небольшое окно, в которому нужно выбрать строку «монитор». В появившемся списке у пункта «частота обновления экрана» необходимо выбрать наибольшее значение (допустим, 60 Гц).
- В строке «качество цветопередачи» необходимо поставить большее значение, чем изначально было установлено (например, «True Color (32 бита)»).
- С помощью кнопки «применить» необходимо сохранить настройки, затем закрыть все окна.
По каким причинам мерцает экран ноутбука? Если появляется мерцание, это не означает, что необходимо сразу отправляться с ноутбуком в сервисный центр. Для начала можно попробовать решить проблему своими силами. Для этого необходимо найти причину. Ноутбуки являются портативными устройствами, которые можно брать с собой. В случае механических повреждений на экране может появляться мерцание. В некоторых случаях причиной проблемы является программный сбой.
Среди причин, вызывающих мерцание экрана мобильного устройства:
- сбой в программном обеспечении;
- установка пользователем драйверов, несовместимых с используемой в ноутбуке операционной системой;
- проблемы с видеокартой (перегрелись либо сгорели элементы);
- неправильная работа подсветки матрицы экрана;
- повреждение шлейфа устройства (ошибки произошли в контакте матрицы устройства).
Часть причин можно устранить самостоятельно, а вот при повреждении видеокарты, придется обращаться в сервисный центр (потребуется замена либо ремонт неисправного элемента).
Среди причин неполадок, вызывающих мерцание экрана ноутбука, возможны аппаратные, программные проблемы.
Своими силами можно попробовать устранить программные причины (сам ноутбук в таком случае не имеет неисправностей, а потому не требуется его ремонт). Профессионалы отмечают, что мерцание экрана ноутбука иногда возникает после установки новых драйверов, либо компьютерных программ (причиной являются неправильные системные настройки дисплея). Например, «моргание» экрана ноутбука может появиться после установки Windows 10, ведь эта операционная система не в полном объеме поддерживается оборудованием. Такая проблема характерна для старых ноутбуков.
При появлении без каких-либо причин мигания и мерцания экрана ноутбука (никакие драйвера и программы не ставились), высока вероятность аппаратных проблем. Одной из причин может стать нарушение контакта шлейфа от видеокарты к матрице (не закрывается и не открывается крышка).
Что является самой распространенной причиной мерцания экрана ноутбука?
Причин мерцания может быть несколько, но чаще всего проблема появляется при некорректной работе ОС и загруженных драйверов, а также в случае установки видеокарты большой мощности (аккумуляторная батарея не справляется с увеличением нагрузки).
Неправильная работа драйверов
![Фото драйвера]()
Сбои в работе драйверов возможны не только из-за программных ошибок. Часто это наблюдается даже при обычном обновлении операционной системы. Также проблемы появляются у пользователей, которые используют неофициальные драйвера производителя, а какие-то «левые» драйвера. В случае некорректной работы драйверов наблюдается следующее:
- экран ноутбука начинает мигать, гаснуть и самостоятельно включаться при работе;
- отсутствует нормальное изображение в играх либо невозможно поменять разрешение;
- появляется на экране устройства рябь, которая имеет повторяющуюся структуру.
Чтобы устранить некорректность работы драйверов, необходимо их переустановить.
Профессионалы рекомендуют скачать программное обеспечение на официальном сайте производителя видеокарты. В таком случае можно получить большее количество возможностей для настройки, а также обеспечить корректность взаимодействия операционной системы и адаптера.
Если после переустановки проблему решить не получается, советуем переключить в параметрах ОС частоту обновления экрана. Алгоритм действий для Windows (7 или 10) следующий:
- в свободной области рабочего стола кликнуть правой кнопкой мышки;
- выбрать путь «параметры экрана»;
- войди в раздел «дополнительные параметры», найти строку «дополнительные параметры дисплея»;
- далее нужно перейти во вкладку «адаптер», установить другую частоту обновления и глубину цвета.
Следуя предложенному алгоритму, можно устранить неприятное мерцание экрана ноутбука
Перегрев адаптера
![Фото подставки]()
Если в процессе игры экран устройства дергается и постоянно моргает либо появляются полоски, причиной подобной неприятности является перегрев под нагрузкой видеокарты. Для того чтобы устранить проблему, нужно выполнить полную профилактику ноутбука. В нее входит не просто удаление с охлаждающей системы пыли, но и замена термопасты на чипах.
Любителям игр, у которых систематически мигает экран ноутбука, рекомендуем приобрести такой нужный аксессуар как вентилируемая подставка. С ее помощью в систему охлаждения будет направляться мощный поток воздуха, что предотвратит нагревание видеокарты (во время работы устройства).
Профессионалы предупреждают, что при использовании подобной подставки профилактику необходимо проводить намного чаще, поскольку в корпус будет попадать намного больше частичек пыли.
- антивирусные программы (например, NortonAntivirus, Nod32);
- IDT Audio (faulting module IDTNC64.cpl);
- утилита iCloud.
Выбрав необходимый пункт в компонентах и программах, наживаем удалить. После завершения процесса удаления, можно перезагрузить операционную систему Windows 10.
Шлейф монитора
![Фото замены шлейфа]()
Монитор ноутбука с помощью гибкого либо плоского шлейфа подключается к видеокарте или к материнской плате (нюансы подключения зависят от технических особенностей аппаратной платформы). При постоянном закрытии и открытии крышка происходит деформация этой детали. Постепенно токоведущие дорожки ломаются, что приводит к появлению мерцания экрана ноутбука.
Также могут возникнуть ситуации, при которых шлейф монитора выскальзывает из разъема. В этом случае возможны следующие последствия:
- изредка появляется мигание на экране ноутбука;
- во время движения крышки устройства дисплей гаснет, начинает самостоятельно работать, возникает мерцание;
- монитор ноутбука функционирует только при определенном положении крышки.
Для того чтобы избежать неприятных последствий, в частности, полного выхода элементов ноутбука из строя, рекомендуем замену шлейфа или установку детали в разъем доверять мастерам сервисного центра.
Чтобы провести замену, сначала необходимо добраться до шлейфа. Для этого потребуется разобрать почти всю аппаратную платформу. Пользователю, не имеющему специальных знаний и навыков, самостоятельно сделать это практически невозможно.
Проблемы с питанием
![Фото аккумулятора]()
Если при питании устройства без зарядки (от аккумулятора) экран функционирует нормально (полосы и мерцание отсутствуют), а после подключения адаптера появляется проблема, причиной является система энергообеспечения ноутбука.
Появляется подобная неприятность в следующих случаях:
- в ноутбук установлена видеокарта большой мощности (для ее работы требуется большее количество энергии);
- пользователь приобрел не фирменный, а универсальный адаптер питания;
- был удлинен кабель питания, который идет от сети к адаптеру, от БП к ноутбуку (для обеспечения удобства в работе);
- из-за физических повреждений блока питания он не обладает необходимыми для полноценной работы техническими характеристиками.
При наличии повреждений аккумуляторной батареи при отключенном зарядном устройстве возможно мерцание экрана. Подобная ситуация возникает из-за того, что пробита одна из банок-накопителей электрической энергии. Второй причиной может являться некорректная работа контроллера питания.
Чтобы устранить проблему, необходимо поменять батарею (либо осуществить ее ремонт и восстановление). Чаще всего намного проще будет приобрести новый аккумулятор, чем пытаться восстановить батарею с проблемами (если речь идет об уникальной модели ноутбука, к которой не выпускаются комплектующие, в таком случае придется восстанавливать АКБ).
До приобретения новой аккумуляторной батареи, нужно удостовериться в чистоте контактов ее отсека. Для этого устройство нужно выключить, снять аккумулятор.
- Все обнаруженные следы окисления необходимо устранить ножом, не протирая металлические поверхности аккумулятора.
- Второй вариант удаления следов окисления — использование химических ингибиторов (замедлителей), предназначенных для торможения коррозионных процессов в металлических контактах.
- Аналогичным способом необходимо осуществить обработку корпуса ноутбука. После завершения подобных работ металлические элементы можно аккуратно зачистить школьной «резинкой».
Среди причин неполадок может быть слишком длинный кабель. Чем больше длина кабеля, тем значительнее будет падение напряжения. Если нет возможности избавиться от длинных кабелей, их нужно заменить на более толстые аналоги (снизить падение напряжения).
Самостоятельный ремонт возможен при наличии у пользователя профессиональных знаний и навыков. В противном случае лучше сразу обратиться за помощью в сервисный центр.
Среди проблем, которые могут быть причиной мерцания экрана ноутбука, отметим сеть подключения. Иногда из-за низкого напряжения в розетке, недостаточно электрического тока для полноценной работы адаптера и мобильного устройства.
Многие компании, занимающиеся выпуском мобильных устройств, на официальном сайте предлагают покупателям подробный перечень адаптеров, совместимых с определенными видеокартами (указывают все технические характеристики устройств). Выбрав и купив нужный по техническим характеристикам блок питания, можно устранить мерцание экрана ноутбука.
Самостоятельное устранение проблемы
![Фото работы на ноутбуке]()
Какими способами можно самостоятельно устранить неприятное мигание экрана ноутбука? Можно проверить диспетчер задач, чтобы устранить проблему, обновить несовместимые приложения, провести обновление драйвера дисплея, отключить Windows Desktop Manager.
Необходим следующий алгоритм действий: одновременное нажатие кнопок CTRL + SHIFT + ESC (либо с помощью правой кнопки мыши).
Если нет мигания диспетчера задач, могут быть проблемы с приложением (при мигании диспетчера задач причиной может быть драйвер дисплея).
Есть три приложения, вызывающие в операционной системе Windows 10 мерцание экрана:
- Icloud;
- Нортон А.В.;
- IDT Audio.
При обновлении несовместным приложений либо при обращении к официальному производителю приложения (с целью корректного обновления) мерцание экрана ноутбука можно устранить.
Многие пользователи ОС Windows 10 пользуются устаревшими драйверами, что также может вызывать мерцание монитора.
Для выполнения подобной задачи необходимо запустить ноутбук в безопасном режиме. Затем удалить текущий адаптер экрана, проверить наличие обновленных драйверов.
Даже в безопасном режиме работы ОС Windows продолжает работать. Удостовериться в том, что работа ведется в безопасном режиме, можно в углах дисплея.
Если проблему устранить не удается, она появляется даже при работе устройства в безопасном режиме, рекомендуем обратиться к профессионалам сервисного центра.
Читайте также: