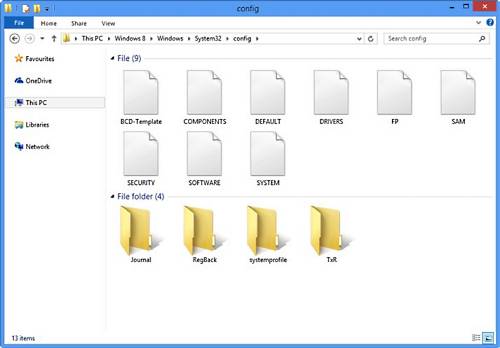На смену каким файлам пришел реестр
Обновлено: 07.07.2024
Чтобы понять что такое реестр Windows представьте себе человеческий мозг, который хранит все ключевые сведения и код, позволяющие различным частям компьютера, операционной системы и программного обеспечения, общаться друг с другом. Включая подробную информацию о аппаратных средствах, протоколах связи, установленном программном обеспечении, файлах конфигурации и, конечно же, внутренней работы самой Windows.
Неважно, какую версию Windows вы используете, вы будете иметь не один, а несколько файлов реестра, так как Windows разбивает реестр на несколько основных файлов, содержащих всю необходимую информацию о работе компьютера, его аппаратной части, файлах каждого отдельного пользователя, программном обеспечении, параметрах и настройках.
Файлы реестра баз данных, которые операционная система загружает в память компьютера при запуске компьютера или входе пользователя, часто достаточно большие и сложные. Но без этих файлов настроек и параметров, компьютер не сможет работать вообще.
Реестр напоминает мозг и по другим причинам. Он так же способен к самовосстановлению, но только в ограниченной степени. В то время как человеческий организм полон, необходимых для ремонта и восстановления поврежденных клеток и тканей, строительных блоков, в случае реестра, если части баз данных, содержащих информацию, необходимую для загрузки или восстановления системы повреждены, о самостоятельном ремонте не может быть и речи.
Однако к счастью, вы можете восстанавливать и ремонтировать реестр извне, даже сбросить его до более раннего состояния или вовсе стереть и начать все с нуля.
Что такое реестр Windows
Раньше, в старых версиях Windows, была необходимость вручную открывать в папке программы или драйвера .ini файл и вносить в него свои необходимые изменения настройки параметров. У каждой программы и драйвера оборудования был свой .ini файл и каждый из них, для каждого отдельного ПК, требовал индивидуальной настройки.
А так как между разными ПК всегда были незначительные различия, импортированный с одного компьютера на другой .ini файл вряд ли будет работать.
С помощью реестра Microsoft урегулировал этот хаос, и эффектно вытащил все эти индивидуальные .ini файлы в единую, управляемую базу данных.
Реестр был впервые введен в Windows 95 и Windows NT, а в качестве основного компонента операционной системы не очень изменился и до сих пор. Причиной этого стала совместимость с имеющимся аппаратным и программным обеспечением, что имеет решающее значение для бизнес-пользователей ПК. Изменение реестра слишком много сломает или потребуют сложной машины виртуализации, которая, по крайней мере, создаст значительные проблемы в безопасности.
Со временем реестр, с такими функциями, как контроль учетных записей (UAC), предотвращающим проникновение вредоносных программ глубоко в структуру папок где их никогда не найдешь, стал более устойчивым и безопасным.
Несмотря на свой размер и десятки или даже сотни тысяч содержащихся в нем ключей, он довольно прост и надежен, составляя довольно простую структуру папок, ключей и значений.
Файлы реестра Windows
Если вы используете современную версию Windows, я имею в виду ОС Windows 7, Windows 8 или 8.1 и Windows 10, то реестр, его структура, работа и возможность редактирования, там одинакова. Основные компоненты операционной системы меняются не очень часто.
В Windows есть несколько хранилищ файлов реестра, одно для относящихся ко всем пользователям ПК настроек, таких как оборудование и общие параметры операционной системы, и несколько других для каждого отдельного пользователя.
Главная файлы реестра находятся в каталоге %systemroot%\System 32\Config\ и состоят из следующего:
- SAM (Security Accounts Manager)
- SECURITY
- SOFTWARE
- SYSTEM
- DEFAULT
- USERDIFF (used only for OS upgrades)
Кроме того, каждый пользователь имеет свои собственные файлы реестра:
- %userprofile%\ntuser.dat
- %userprofile%\AppData\Local\Microsoft\Windows\UsrClass.dat
Первый из этих файлов, файл ntuser.dat содержит основное программное обеспечение пользователя, настройки и параметры его конфигурации. Второй, UsrClass.dat, содержит дополнительные параметры, такие как взаимосвязь пользовательских файлов и информация о COM (модель составных объектов).
Файлы реестра в двоичном формате и не могут быть прочитаны без специального программного обеспечения. Это их отличает от .REG файлов, которые для просмотра и редактирования администраторами можно экспортировать из редактора реестра Windows.
Ключи и значения реестра
Реестр, если смотреть в целом, разделен на пять основных разделов или групп. Это помогает организовать различные ключи и папки в реестре, сделать их легко управляемыми.
Когда вы изменяете или создаете элементы в реестре вы создаете ключи и значения, но кФайлы реестра Windowsаковы между ними различия?
Примечание. Ключи реестра представляют собой контейнеры, которые содержат значения для программного и аппаратного обеспечения или операционной системы Windows. Ключи могут рассматриваться в качестве папки, в которой значения - отдельные файлы. Вы можете перемещаться по ключам с помощью иерархии типов папки. Значения - это своеобразные гайки и болты реестра. Это параметры, целые числа и строки, содержащие данные и информацию, которая поможет загрузить Windows, и эффективно работать с вашим оборудованием и приложениями.
HKEY_CLASSES_ROOT (HKCR)
HKEY_CURRENT_USER (HKCU)
Этот раздел содержит параметры конфигурации профиля пользователя, в том числе расположение на диске пользовательских папок, настройки панели управления, и конкретные параметры конфигурации приложений.
HKEY_LOCAL_MACHINE (HKLM)
Этот раздел содержит все характерные для ПК, на котором установлена Windows настройки. Он содержит файлы SAM, SECURITY, SYSTEM и SOFTWARE. Пятый файл, HARDWARE, каждый раз при запуске компьютера создается заново и содержит информацию об обнаруженном оборудовании.
А также этот раздел содержит находящиеся в
%systemroot%\System 32\config\ файлы COMPONENTS и BCD, в которых хранится относящаяся к конфигурации загрузки данных на ПК информация.
В разделе реестра HKEY_LOCAL_MACHINE лишь несколько подразделов заслуживают внимания, так как этот набор файлов реестра наиболее часто изменяется и редактируется пользователями.
Раздел ключей Security Accounts Manager, как правило, отображается пустым, если пользователь не имеет соответствующих прав администратора. Он содержит сведения о безопасности для всех подключенных доменов ПК, в том числе локального домена, который также называют SAM.
База данных SAM содержит используемое для входа в домен имя пользователя, UID (уникальный идентификатор) домена, криптографический хэш-код пароля пользователя, местоположение пользователя в реестре и на сервере, различные другие требующиеся при соединении параметры и флаги.
SECURITY
Этот подраздел также пуст для большинства пользователей, конечно если они не имеют соответствующих административных разрешений. При подключении к домену, он связан с базой данных Server Registry Hive, который содержит все, применимые к текущему пользователю и установленным приложениям, политики безопасности.
SYSTEM
Этот подраздел содержит информацию об установке Windows, настройки и данные о подключенных в данный момент устройствах, и содержащих системные файлы дисках.
SOFTWARE
Этот раздел содержит параметры для текущей установки Windows, установленных программ и приложений и ключи поставщиков программного обеспечения, включает подразделы для расширений файлов, MIME типы и объектные идентификаторы класса и интерфейса (такие как ActiveX).
HKEY_USERS (HKU)
Ключи HKU содержат настройки и параметры на данный момент загружаемого профиля пользователя. Вы не имеете доступа к параметрам любого другого пользователя, только тот, кто вошел в систему.
HKEY_CURRENT_CONFIG (HKCC)
Ключи HKCC содержат информацию, собранную во время загрузки компьютера и Windows. Эта информация относится только к текущей сессии и удаляется при выключении компьютера.
Внутри каждого из разделов реестра находятся индивидуальные ключи различных типов, обеспечивая максимальную гибкость управления и настроек операционной системы Windows, приложений и оборудования.
HKEY_PERFORMANCE_DATA
Этот раздел при использовании редактора реестра Windows невидим. Он содержит среду выполнения и данные о производительности, ядрах Windows, драйверах, приложениях и сервисах. Они удаляются при выключении компьютера и восстанавливаются при следующей загрузке.
Типы значений реестра
При создании нового параметра реестра вам будут представлены следующие опции:
- REG_BINARY: этот тип ключей хранит необработанные двоичные данные.
- REG_DWORD: 32-разрядное целое число переменной длины.
- DWORDS: обычно используется для определения параметров настройки драйверов устройств и настройки программного обеспечения.
- REG_SZ: строковое значение фиксированной длины.
- REG_EXPAND_SZ: расширяемая длина строкового значения, также используется для переменные среды.
- REG_MULTI_SZ: мульти-строка, которая может содержать список значений, обычно через запятую или пробел.
- REG_RESOURCE_LIST: список ресурсов, вложенных массивов, используемых драйверов устройств.
- REG_RESOURCE_REQUIRMENTS_LIST: список ресурсов оборудования, используемые драйвера устройств.
- REG_FULL_RESOURCE_DESCRIPTOR: вложенные, используемые для хранения списков ресурсов физических устройств, массивы.
- REG_LINK: символьная ссылка (ЮНИКОД) в следующий ключ реестра, что определяет корневой ключ и путь к целевому ключу.
- REG_NONE: данные, не имеющие определенного типа.
- REG_QWORD: переменные 64-битной длины.
Примечание. Между реестрами 32-разрядной (x86) и 64-разрядной (x64) ОС Windows существует некоторое различие. 64-разрядный параметр qword не поддерживается в 32-разрядных версиях операционной системы Windows. Кроме того, реестр работает с 32-разрядными и 64-разрядными ключами настолько умным образом, что файловая система обрабатывает несколько версий одних и тех же dll файлов, но сохраняет совместимость, которую вы можете найти в секции реестра HKEY_LOCAL_MACHINE\Software\WOW6432Node.
.REG-файлы
.REG-файлы отличаются от файлов реестра по нескольким важным направлениям. Во-первых, хотя они хранят ключи и значения реестра, они предназначены для резервного копирования и переноса между ПК, и установке Windows из этих значений и ключей. Кроме того, .REG-файлы, в отличие от файлов базы данных реестра, которые содержат двоичную систему, хранятся в текстовом формате ASCII.
.REG-файлы открываются автоматически (или, по крайней мере, должны если все правильно установлено и организовано) при двойном нажатии в редакторе реестра Windows.
Вы можете .REG-файлами, в самом редакторе реестра, экспортировать весь реестр или отдельные его ключи.
А также вы можете вручную редактировать содержимое .REG файла в Windows блокноте или любом другом текстовом файловом редакторе. Щелкните правой кнопкой мыши по .REG файлу в проводнике, в появившемся контекстном меню откройте опцию «редактировать».
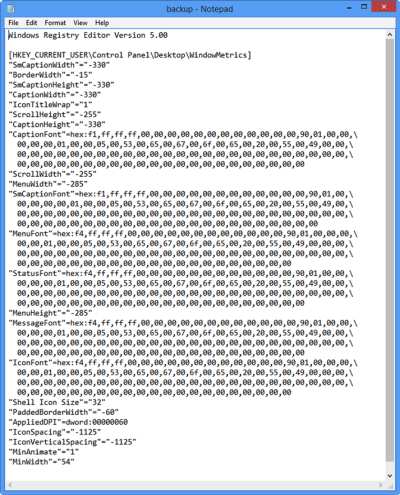
В примере на рисунке указан ключ HKEY_CURRENT_USER\Control Panel\Desktop\WindowMetrics, и он здесь выделен потому, что включает в себя дополнение к конфигурации по умолчанию.
В конце ключа находится раздел под названием «MinWidth», который имеет численное значение 54. Этот ключ изменяет поведение значков на панели задач Windows (не группировать), так, чтобы значки программ, при запуске нескольких экземпляров, отображались раздельно, но без их подписей.
В целом, хотя реестр Windows - это огромный раздутый бегемот с тысячами сложных двоичных, шестнадцатеричных и ASCII значений и кодов, он довольно прост в работе.
Реестр Windows (англ. Windows Registry), или системный реестр — иерархически построенная база данных параметров и настроек в большинстве операционных систем семейства Microsoft Windows [2].
В реестре хранятся данные, которые необходимы для правильного функционирования Windows. К ним относятся профили всех пользователей, сведения об установленном программном обеспечении и типах документов, которые могут быть созданы каждой программой, информация о свойствах папок и значках приложений, а также установленном оборудовании и используемых портах [1].
Открытие реестра¶
Поскольку файлов в реестре несколько, его нельзя открыть, например, в текстовом редакторе и внести какие-либо коррективы. Для работы с ним требуется специальная программа – редактор реестра, который является встроенным компонентом операционной системы Windows и вызывается путем ввода команды Regedit [4].
Существует несколько способов открыть редактор реестра.
Способ №1 – Открытие через утилиту «Выполнить»:
- Выбрать Пуск → Выполнить, либо нажать сочетание клавиш Win+R ( Win — клавиша, между Ctrl и Alt в нижнем ряду клавиатуры, обычно на ней изображен значок Microsoft Windows ;
- В открывшимся окне ввести команду regedit ;
- Нажать клавишу ОК .

Рис. 1 – Открытие через утилиту «Выполнить»
Способ №2 – Открытие через поиск по меню «Пуск»:
- Открыть меню Пуск;
- Ввести в строке поиска regedit и запустить найденный файл, который отобразится в верхней части Пуска.

Рис. 2 – Открытие через поиск по меню «Пуск»
С другими способами можно ознакомиться в статье Три способа открыть редактор реестра Windows.
Структура реестра¶
Реестр имеет иерархическую структуру, которая напоминает файловую систему жесткого диска – с его каталогами, подкаталогами и файлами. Но называются элементы реестра по-другому: верхний уровень иерархии составляют разделы, каждый из которых может содержать вложенные подразделы, а также параметры. Именно в параметрах хранится основное содержимое реестра, разделы служат лишь для группировки схожих по назначению параметров [4].

Рис. 3 – Редактор реестра
Далее приведен краткий перечень и краткое описание стандартных разделов реестра. Максимальная длина имени раздела составляет 255 символов.
HKEY_CURRENT_USER
Данный раздел является корневым для данных конфигурации пользователя, вошедшего в систему в настоящий момент. Здесь хранятся папки пользователя, цвета экрана и параметры панели управления. Эти сведения сопоставлены с профилем пользователя. Вместо полного имени раздела иногда используется аббревиатура HKCU .
HKEY_USERS
Данный раздел содержит все активные загруженные профили пользователей компьютера. Раздел HKEY_CURRENT_USER является подразделом раздела HKEY_USERS . Вместо полного имени раздела иногда используется аббревиатура HKU .
HKEY_LOCAL_MACHINE
Раздел содержит параметры конфигурации, относящиеся к данному компьютеру (для всех пользователей). Наиболее интересным является подраздел Software , который включает в себя настройки всех установленных в системе приложений. Вместо полного имени раздела иногда используется аббревиатура HKLM .
HKEY_CLASSES_ROOT
Является подразделом HKEY_LOCAL_MACHINE\Software . Хранящиеся здесь сведения обеспечивают выполнение необходимой программы при открытии файла с использованием проводника. Вместо полного имени раздела иногда используется аббревиатура HKCR . Начиная с Windows 2000, эти сведения хранятся как в HKEY_LOCAL_MACHINE , так и в HKEY_CURRENT_USER .
Раздел HKEY_LOCAL_MACHINE\Software\Classes содержит параметры по умолчанию, которые относятся ко всем пользователям локального компьютера. Параметры, содержащиеся в разделе HKEY_CURRENT_USER\Software\Classes , переопределяют принятые по умолчанию и относятся только к текущему пользователю.
Раздел HKEY_CLASSES_ROOT включает в себя данные из обоих источников. Кроме того, раздел HKEY_CLASSES_ROOT предоставляет эти объединенные данные программам, разработанным для более ранних версий Windows. Изменения настроек текущего пользователя выполняются в разделе HKEY_CURRENT_USER\Software\Classes . Модификация параметров по умолчанию должна производиться в разделе HKEY_LOCAL_MACHINE\Software\Classes . Данные из разделов, добавленных в HKEY_CLASSES_ROOT , будут сохранены системой в разделе HKEY_LOCAL_MACHINE\Software\Classes . Если изменяется параметр в одном из подразделов раздела HKEY_CLASSES_ROOT и такой подраздел уже существует в HKEY_CURRENT_USER\Software\Classes , то для хранения информации будет использован раздел HKEY_CURRENT_USER\Software\Classes , а не HKEY_LOCAL_MACHINE\Software\Classes .
HKEY_CURRENT_CONFIG
Данный раздел содержит сведения о профиле оборудования, используемом локальным компьютером при запуске системы.
Реестр 64-разрядных версий Windows подразделяется на 32- и 64-разрядные разделы. Большинство 32-разрядных разделов имеют те же имена, что и их аналоги в 64-разрядном разделе, и наоборот. По умолчанию редактор реестра 64-разрядных версий Windows отображает 32-разрядные разделы в следующем узле: HKEY_LOCAL_MACHINE\Software\WOW6432Node
Файлы реестра на жестком диске¶
Основные файлы, отвечающие за формирование реестра хранятся в папке %SystemRoot%\System32\Config\ . Обычно это C:\Windows\System32\Config\ и в зависимости от версии ОС их состав может несколько различаться.
Файл, хранящий личные настройки пользователя, «скрыт» в папке соответствующей учетной записи, например, в C:\Documents and Settings\Dmitry . Также файлы, отвечающие за пользовательские настройки, могут храниться в:
- C:\Documents and Settings\%Username%\(Ntuser.dat) ;
- C:\Documents and Settings\%Username%\Local Settings\Application Data\Microsoft\Windows\ (UsrClass.dat) .
Еще есть резервные копии файлов реестра, созданные системой, хранятся они в
- C:\Windows\System32\config\RegBack – для Windows 7 и Server 2008;
- C:\Windows\repair – для XP и Server 2003.
По умолчанию операционная система делает резервные копии этих файлов раз в 10 дней с помощью планировщика задач.
Вспомогательные файлы для всех кустов за исключением HKEY_CURRENT_USER хранятся в системах Windows NT 4.0, Windows 2000, Windows XP, Windows Server 2003 и Windows Vista в папке %SystemRoot%\System32\Config .
Вспомогательные файлы для куста HKEY_CURRENT_USER хранятся в папке %SystemRoot%\Profiles\Имя_пользователя . Расширения имен файлов в этих папках указывают на тип содержащихся в них данных. Отсутствие расширения также иногда может указывать на тип содержащихся в файле данных.
Куст (дерево) реестра (англ. hive) - это группа разделов, подразделов и параметров реестра с набором вспомогательных файлов, содержащих резервные копии этих данных.
| Куст реестра | Вспомогательные файлы |
|---|---|
| HKEY_LOCAL_MACHINE\SAM | Sam , Sam.log , Sam.sav |
| HKEY_LOCAL_MACHINE\Security | Security , Security.log , Security.sav |
| HKEY_LOCAL_MACHINE\Software | Software , Software.log , Software.sav |
| HKEY_LOCAL_MACHINE\System | System , System.alt , System.log , System.sav |
| HKEY_CURRENT_CONFIG | System , System.alt , System.log , System.sav , Ntuser.dat , Ntuser.dat.log |
| HKEY_USERS\DEFAULT | Default , Default.log , Default.sav |
Например, кусту HKEY_LOCAL_MACHINE\Software соответствует на жестком диске файл C:\Windows\System32\config\SOFTWARE .

Во многих статьях на сайте remontka.pro я рассказывал, как выполнить то или иное действие с помощью редактора реестра Windows — отключить автозапуск дисков, убрать баннер или программы в автозагрузке.
С помощью правки реестра можно изменить очень многие параметры, оптимизировать работу системы, отключить какие-либо ненужные функции системы и многое другое. В этой статье поговорим об использовании редактора реестра, не ограничиваясь стандартными инструкциями наподобие «найти такой-то раздел, изменить значение». Статья в равной степени подойдет для пользователей Windows 7, 8 и 8.1.
Что такое реестр
Реестр Windows представляет собой структурированную базу данных, в которой хранятся параметры и информация, используемая операционной системой, драйверами, службами и программами.

Реестр состоит из разделов (в редакторе выглядят как папки), параметров (или ключей) и их значений (показываются в правой части редактора реестра).

Чтобы запустить редактор реестра, в любой версии Windows (от XP) вы можете нажать клавиши Windows + R и ввести regedit в окно «Выполнить».

Впервые запуская редактор в левой части вы увидите корневые разделы, в которых неплохо бы ориентироваться:
- HKEY_CLASSES_ROOT — данный раздел используются для хранения и управления ассоциациями файлов. Фактически, данный раздел является ссылкой на HKEY_LOCAL_MACHINE/Software/Classes
- HKEY_CURRENT_USER — содержит параметры для пользователя, под именем которого был осуществлен вход в систему. Здесь же хранятся большинство параметров установленных программ. Является ссылкой на раздел пользователя в HKEY_USERS.
- HKEY_LOCAL_MACHINE — в данном разделе хранятся настройки ОС и программ в целом, для всех пользователей.
- HKEY_USERS — хранит настройки для всех пользователей системы.
- HKEY_CURRENT_CONFIG — содержит параметры всего установленного оборудования.
В инструкциях и руководствах имена разделов часто сокращаются до HK + первые буквы имени, например, вы можете увидеть такую запись: HKLM/Software, что соответствует HKEY_LOCAL_MACHINE/Software.
Где хранятся файлы реестра
Файлы реестра хранятся на системном диске в папке Windows/System32/Config — файлы SAM, SECURITY, SYTEM и SOFTWARE содержат информацию из соответствующих разделов в HKEY_LOCAL_MACHINE.

Данные из HKEY_CURRENT_USER хранятся в скрытом файле NTUSER.DAT в папке «Users/Имя_пользователя» на компьютере.
Создание и изменение разделов и параметров реестра
Любые действия по созданию и изменению разделов и значений реестра можно выполнить, обратившись к контекстному меню, появляющемуся по правому клику по имени раздела или в правой области со значениями (или по самому ключу, если его требуется изменить.

Ключи реестра могут иметь значения различных типов, но чаще всего при правке приходится иметь дело с двумя из них — это строковый параметр REG_SZ (для задания пути к программе, например) и параметр DWORD (например, для включения или отключения какой-либо функции системы).
Избранное в редакторе реестра

Даже среди тех, кто регулярно пользуется редактором реестра, почти нет тех, кто использует при этом пункт меню «Избранное» редактора. А зря — сюда можно добавить наиболее часто просматриваемые разделы. И в следующий раз, для перехода к ним не копаться в десятках имен разделов.
«Загрузить куст» или правка реестра на компьютере, который не загружается
С помощью пункта меню «Файл» — «Загрузить куст» в редакторе реестра вы можете выполнить загрузку разделов и ключей с другого компьютера или жесткого диска. Наиболее часто встречающийся вариант использования: загрузка с LiveCD на компьютере, который не загружается и исправление ошибок реестра на нем.

Примечание: пункт «Загрузить куст» активен только при выборе разделов реестра HKLM и HKEY_USERS.
Экспорт и импорт разделов реестра
Если необходимо, вы можете экспортировать любой раздел реестра, включая подразделы, для этого кликните по нему правой кнопкой мыши и выберите в контекстном меню «Экспортировать». Значения будут сохранены в файле с расширением .reg, который по сути является текстовым файлом и его можно редактировать с помощью любого текстового редактора.

Очистка реестра
Многие сторонние программы в числе прочих функций предлагают произвести очистку реестра, что по описанию должно привести к ускорению работы компьютера. Я уже писал статью на эту тему и не рекомендую выполнять подобную очистку. Статья: Программы для очистки реестра — стоит ли их использовать.
Отмечу, что речь идет не об удалении записей вредоносных программ в реестре, а именно о «профилактической» очистке, которая по факту не приводит к повышению производительности, но может привести к сбоям в работе системы.
Дополнительные сведения о редакторе реестра
Некоторые статьи на сайте, которые имеют отношение к редактированию реестра Windows:

В файлах SYSTEM.DAT и USER.DAT в каталоге Windows 95/98 или в папке C:\W\System32\Config\ в Windows NT хранится так называемый системный реестр, содержащий большое количество информации. Кроме записей, необходимых Windows, большинство программ при установке записывают туда и свою собственную информацию. Чтобы внести изменения в реестр, необходимо открыть его с помощью программы, предназначенной для этого. Примером может служить программа REGEDIT, поставляемая в стандартном комплекте Windows. Для ее запуска откройте диалоговое окно Пуск/Выполнить, введите Regedit и нажмите OK.
Вы увидите окно, разделенное на две части. В левой находится навигатор, похожий на навигатор Проводника, а справа собственно информация. Реестр состоит из шести разделов: HKEY_CLASSES_ROOT, HKEY_CURRENT_USER, HKEY_LOCAL_MACHINE, HKEY_USERS, HKEY_CURRENT_CONFIG и HKEY_DYN_DATA. В каждом разделе содержатся папки. Если в папке или разделе есть подпапки, то слева от этой папки находится значок "плюс". При нажатии на него эта папка "разворачивается", а значок превращается в "минус", нажав на который ее можно снова "свернуть". Если же нажать на значок папки или ее название, то в правом окне появится список тех параметров, которые содержатся в этой папке (но не в подпапках!). Каждый параметр состоит из его имени и значения. Для каждого параметра существует свой путь, по которому его можно найти. Путь состоит из последовательности папок, в которых находится этот параметр, начиная с родительской папки (это один из шести вышеперечисленных основных разделов). Примером такого пути может быть HKEY_CURRENT_CONFIG\ Display\ Settings, а названием параметра Resolution. В объединении эти два значения - параметр и путь к нему (его часто называют адресом) указывают на уникальный параметр. Например, к двум различным параметрам может быть один и тот же путь, два параметра могут иметь одинаковые названия, но лежать в различных папках и подпапках, но не может существовать двух параметров с одинаковым адресом и именем. По реестру можно осуществлять поиск (используя меню, или сочетанием клавиш CTRL + F).
Выделив нужный раздел (нажав на значок раздела или его имя), в нем можно создать параметр, или подраздел. Для этого необходимо воспользоваться меню Правка/Создать. В системном реестре Windows существует 3 вида параметров: строковой, двоичный, и DWORD. В строковом хранится одна строка (string), в двоичном - двоичное значение, в DWORD - десятичное или шестнадцатеричное значение. При создании параметра необходимо указать его имя. Затем, дважды нажав на нем в правом окне, можно ввести значение параметра (или изменить существующее).
Если в совете сказано установить значение параметра, это значит, что необходимо изменить существующее значение параметра на нужное, или, если параметр с таким именем отсутствует, создать его, а затем изменить содержимое.
В конце работы для большинства изменений необходимо закрыть REGEDIT и перезагрузить компьютер.Ну, во-первых разберемся, что это такое: реестр Windows. Когда мы устанавливаем или удаляем программы, изменяем параметры Windows ставим новое оборудование, все это фиксируется и записывается в реестр. Можно сказать так, реестр - это сердце Windows. Чтобы посмотреть или отредактировать реестр надо запустить программу Regedit (Пуск - Выполнить - Regedit). Физически, реестор хранится в каталоге Windows (95/98) под именами User.dat и System.dat. Сразу говорю, если не знаете то, что хотите изменить на 100% не изменяйте, а иначе грош цена. Ну, а для тех кто все таки изменил даю подсказку. При удачной загрузке, Windows делает резервные копии реестра под именами User.da0 и System.da0. Этим и воспользуемся. Конечно можно создать свои резервные копии на всякий "пожарный". Если Windows не грузится, то при загрузке зажимаем Ctrl. Как появиться меню выбираем "Command prompt only", переходим в папку Windows ("CD C:\Windows") и наберите команду scanreg / restore (в Windowse NT - rdisk). Теперь перезагрузитесь и Windows должен запуститься. Если такой программы нет, то придется набирать в командной строке из папки Windows:
attrib -h -r -s system.dat
attrib -h -r -s system.da0
copy system.da0 system.dat
attrib -h -r -s user.dat
attrib -h -r -s user.da0
copy user.da0 user.dat
Ну, а теперь перейдем непосредственно к реестру.
1.)Откройте regedit, найдите ключ
HKEY_LOCAL_MACHINE\SOFTWARE\ Microsoft\Windows\CurrentVersion\Uninstall.
Здесь Вы найдете полный список установленных программ. Если каких то программ уже нет, удалите ненужные папки с их названиями (неполный список отображается в "Панель управления - Установка и удаление программ").
HKEY_LOCAL_MACHINE\SOFTWARE\Microsoft\Windows\Current Version\Run
находится список всех запускающихся программ при загрузке Windows. Вы можете удалить ненужную программу, а можете и добавить. Для этого надо создать Строковый параметр, для имени надо ввести название программы, а в качестве значения параметра ввести путь к программе. Если на Вашем компьютере несколько пользователей, то списки программ могут быть здесь:
HKEY_USERS\.DEAFAULT\Software\Microsoft\Windows\CurrentVersion и
HKEY_USERS\(Имя пользователя)\Software\Microsoft\Windows\CurrentVersion
3.)Вот и все, разминка закончена, и мы переходим к Главному меню.
Чтобы избавиться от пункта Избранное (Windows 98), зайдите в раздел
HKEY_CURRENT_USER\SOFTWARE\Microsoft\Windows\CurrentVersion\ Policies\Explorer
и создайте здесь Двоичный параметр NoFavoritesMenu со значением 01 00 00 00. Все! Теперь пункт Избранное больше появляться не будет. Удалите созданный параметр или измените его значение на 00 00 00 00, чтобы вернуть пункт на место. Избавляться от других пунктов можно аналогично:
Документы - параметр NoRecentDocsMenu
Настройки - NoSetFolders
Найти - NoFind
Завершение работы - NoClose
Завершение сеанса. - NoLogOff.
HKEY_LOCAL_MACHINE\SOFTWARE\Microsoft\Windows\CurrentVersion\Winlogon
и создайте Строковый параметр LegalNoticeCaption. В качестве значения введите "Обнаружен вирус "Чернобыль"", создайте еще один строковый параметр LegalNoticeText с значением "Нажмите "Ок" и все данные на жестком диске будут уничтожены". Перезапустите Windows и наслаждайтесь результатом. В первом параметре вписываем заголовок, а во втором - сам текст.
5.)Теперь можно изменить часики в нижнем правом углу. Зайдите на
и создайте строковый параметр sTimeFormat
Его значение "HH:mm", где HH - часы, : - разделительный знак, а mm - минуты. Для вступления в силу изменений необходима перезагрузка. Весело посмотреть как друг будет мучится настраивать часы если поменять местами HH и mm! Ну, а если хотите нагадить очень силно, тогда надо сделать так: Hm:mH'mH;Hm и тд.
6.)Чтобы не было в значках ярлыков стрелочек, найдите ключ HKEY_CLASSES_ROOT\Piffile и удалите параметр IsShortcut, тоже самое следует проделать в папке Lnkfile. Перезагрузите компьютер и наслаждайтесь результатом.
7.)Путь к инсталляционным файлам Windows 95/98 лежит в
HKEY_LOCAL_MACHINE\SOFTWARE\ Microsoft\Windows\CurrentVersion\Setup.
Измените его и Windows будет искать установочные файлы при добавлении компонентов или изменении параметров системы.
8.)Чтобы убрать "ладошку" с зашареных ресурсов, достаточно удалить значении По умолчанию из ключа
9.)Еще Вы можете вообще убрать с рабочего стола все значки. Для этого создайте в ключе
HKEY_CURRENT_USER\Software\Microsoft\Windows\CurrentVersion\Policies\Explorer
DWORD-параметр с именем "NoDesktop". Перезагрузитесь и увидете самый чистый в мире Рабочий стол.
10.)Для того, чтобы скрыть диски в проводнике, заходим в
HKEY_CURRENT_USER\Software\Microsoft\ Windows\CurrentVersion\Policies\Explorer
и создаем здесь Двоичный параметр с именем "NoDrives".
Значение будет зависить от того, какие диски хотите скрыть:
Диск A - значение 01 00 00 00
B - 02 00 00 00
C - 04 00 00 00
D - 08 00 00 00
E - 10 00 00 00
F - 20 00 00 00
Если хотите скрыть несколько дисков, то нужно просуммировать их значения. Но учтите, что эти числа шестнадцатеричные. Чтобы верно рассчитать, воспользуйтесь калькулятором (Программы - стандартные - Калькулятор). Выберите в меню Калькулятора "Вид - Инженерный", затем выберите "Hex" и просчитайте. Например, чтобы скрыть диски C и D надо плюсовать 04 00 00 00 и 08 00 00 00. Вводим в значение параметра 0C 00 00 00. Чтобы скрыть диски A и E надо просуммировать 01 00 00 00 и 10 00 00 00, получаем результат 11 00 00 00.
11.)Откройте Свойства: Экран, здесь и поскрываем некоторые вкладки. В редакторе реестра найдите раздел
HKEY_CURRENT_USER\Software\Microsoft\Windows\CurrentVersion\Policies\System
создайте здесь DWORD-параметр с именем NoDispBackgroundPage и значением 1. Теперь вкладка Фон отображаться не будет. Остальные вкладки скрываются следующими параметрами:
NoDispAppearancePage - Оформление
NoDispScrSavPage - Заставка
NoDispSettingPage - Настройка.
12.)Теперь сделаем так, чтобы пункт Открыть с помощью. всегда появлялся в контекстном меню. Для этого найдем ключ HKEY_CLASSES_ROOT\*\ и создадим в нем раздел shell (если его нет). Здесь создадим еще раздел "openas", а в нем еще "command". Измените значение "По умолчанию" на "C:\WINDOWS\rundll32.exe shell32.dll,OpenAs_RunDLL %1". Готово, можете проверять.
13.)Для изменения скорости выпадания Главного меню зайдите в ключ
и создайте Строковый параметр Menu Show Delay. В значение введите время задержки (в миллисекундах) и перезагрузитесь.
14.)Сейчас попробуем пункт Открыть в Блокноте поместить в контекстное меню. Зайдем в раздел HKEY_CLASSES_ROOT\*\shell (Если нет - создайте). Создайте раздел "Open" и измените По умолчанию на "Открыть в Блокноте". Теперь создайте раздел "command" а в нем измените По умолчанию на "notepad.exe %1". Готово.
15.)А сейчас поиграемся с Internet Explorer'ом. Хотите изменить обои браузера? Пожалуйста. Зайдите в ключ
HKEY_CURRENT_USER\Software\Microsoft\Internet Explorer\Toolbar
и создайте Строковый параметр "BackBitmap". А в качестве параметра введите путь к рисунку в формате Bmp и перезапустите браузер. Но это еще не все.
HKEY_CURRENT_USER\Software\Microsoft\Internet Explorer\Main
создайте новый Строковый параметр Window Title. В значении введите то, что вы желаете увидеть в заголовке после названия страницы, перезапустите браузер и наслаждайтесь. Точно также будет выглядить и проводник.
16.)Если Вы хотите любоваться именем или просто словом после часов в Systray (нижняя панель) то зайдите на
и создайте два строковых параметра: s1159 и s2359. В их значение следует ввести нужное имя. Ограничение - 8 букв.
17.)Когда надо перезапустить реестр, а перезагружать машину не охота, то в некоторых случаях поможет следующее: нажмите Ctrl+Alt+Del, затем выберите Explorer и кнопку "Завершить задачу". На предложение выключить машину отвечайте отказом, затем жмите "Снять задачу" в следующем окне, после чего увидите, как исчезла и появилась "Панель задач".
Не все работает в Windows 95
Восстановление реестра
При работе с реестром надо соблюдать осторожность. Удаление каких-либо важных данных случайно или по незнанию может привести к краху операционной системы. Тогда спасти положение может только восстановление последней работоспособной копии.
Если Вы собрались поэкспериментировать с реестром, предварительно сохраните на диске файлы SYSTEM.DAT и USER.DAT. Они находятся в каталоге, куда была установлена операционная система и имеют атрибуты "только для чтения" и "скрытый". В случае если реестр будет серьезно испорчен, Вы сможете переписать эти файлы в каталог Windows, установить нужные атрибуты и реестр будет как новенький. Только не вздумайте восстанавливать эти файлы, когда загружен Windows, иначе система накроется окончательно и спасет ее только полная переустановка! Для восстановления этих файлов надо предварительно перезагрузиться в DOS и уже там заменять испорченные файлы хорошими.
Но это не единственный вариант восстановления данных. Дело в том, что операционная система, при каждом удачном запуске сохраняет копию реестра в CAB-файле, который записывается в скрытый каталог SYSBCKUP каталога Windows. По умолчанию, хранятся последние пять копий. Это число может варьироваться от 0 до 99 и устанавливается значением ключа MaxBackupCopies в файле scanreg.ini в каталоге Windows. Правда не стоит устанавливать слишком большое значение, т.к. файлы занимают немало места (один файл имеет размер больше мегабайта).
Чтобы восстановить реестр с одной из этих резервных копий надо перезагрузиться в DOS и выполнить команду
Появится список доступных резервных копий реестра отсортированных по времени их создания. После выбора нужной копии данные будут благополучно восстановлены, и Вы получите реестр, отвечающий состоянию дел на момент его создания.
Но если Вы устанавливали какие-то программы или меняли настройки операционной системы в промежуток между последней резервной копией и сбоем в реестре, то все эти данные безвозвратно пропадут. Надо ли нам это? Однозначно нет! Чтобы в любое время создать резервную копию реестра воспользуйтесь командой
которая в случае нормально прошедшей проверки создаст резервную копию.
Еще один вариант резервирования и восстановления реестра состоит в экспортировании раздела или целой ветви, которую Вы планируете изменять. Это можно осуществить в Regedite для Windows в меню "Реестр". Выделите нужный раздел и щелкните по пункту "Экспорт файла реестра". После задания имени файла данные этого раздела будут в него экспортированы. Файл имеет расширение REG. Для его импортирования в реестр достаточно дважды щелкнуть на нем и данные будут перенесены. Правда этот способ восстановления информации имеет один существенный недостаток: все удаленные или измененные записи будут восстановлены, но вот добавленные записи удалены не будут. Поэтому данный способ больше подходит, если Вы проводите какие-то несущественные изменения, и чтобы откатить их не вводя старые данные заново, можно воспользоваться экспортом/импортом.
Вообще, работать с реестром надо крайне осторожно, но если Вы будете периодически резервировать его, то никаких проблем возникнуть не должно
Читайте также: