На вашем компьютере нет библиотек доступ к которым предоставлен для домашней группы
Обновлено: 01.07.2024
В Windows Vista у вас всё отдельно, документы, файлы, фото, видео и музыка. В то время как в Windows 7 , вы увидите, личные документы, Личные загрузки, Личные фотографии, Личное видео и личная музыка. Вы также увидите изменения имен в профиле пользователя: официальных документов, общих фото, общественного видео и общественной музыки. Эти изменения структуры папок были сделаны для размещения новых функций Windows Explorer в Windows 7 называемой библиотеки.
Библиотеки могут быть доступны из навигационной панели Windows Explorer 7, который был обновлен для Windows 7. Библиотеки могут быть общими с другими пользователями в вашей домашней сети с помощью новой функции обмена в сети в Windows 7 под названием HomeGroup . HomeGroup упрощает общий доступ к файлам и принтерам в домашней сети. Вы можете обмениваться фотографиями, музыкой, видео, документами и принтерами с другими пользователями в вашей домашней группе. Другие пользователи не могут изменять файлы, которые вы раздаёте, если вы не даёте им на это разрешение.
При настройке домашней сети , вы выбираете библиотеки и устройства, которыми вы хотите поделиться. Вы можете запретить конкретные файлы или папки из общего доступа, и вы можете поделиться дополнительными библиотеками и устройствами позже. Вы можете помочь защитить вашу домашнюю группу с помощью пароля, который вы можете изменить в любое время.
Как создать свою домашнюю группу в Windows 7.
Откройте Панель управления> Домашняя группа> Создать сейчас. В HomeGroup Вам будет предложено создать свою HomeGroup — домашнюю группу и выбрать тех, кто будет участвовать в ней. HomeGroup также генерирует пароль, который может быть использован для добавления других подключенных компьютеров к домашней группе. После создания домашней группы , ваши картинки, музыка, видео, папки принтеры , называются вашей библиотекой, и вы готовы поделиться с другими компьютерами, когда они присоединяються к этой HomeGroup — домашней группе.
Как присоединиться к HomeGroup в Windows 7
Как добавить существующую папку в библиотеку.
Просто перетащите и поместите её туда.
Как создать новую библиотеку.
Откройте библиотеки, щелкните правой кнопкой мыши на папке и выберите Новая библиотека .Назовите её по вашему усмотрению. Откройте ее и нажмите Включить папки , добавить нужные папки в эту библиотеку.
Windows 7 Помощь — Библиотеки часто задаваемые вопросы:
Что такое библиотека?
Библиотеки, это место куда вы идете, чтобы управлять своими документами, музыкой, фотографиями и другими файлами. Вы можете просматривать файлы точно так же,как в папке, или Вы можете просматривать файлы по таким параметрам, как дата, тип, и автор. В некотором смысле библиотека похожа на папку. Например, когда вы открываете библиотеку, вы увидите один или несколько файлов. Однако, в отличие от папки, библиотека собирает файлы, которые хранятся в нескольких местах. Это тонкое, но важное различие. Библиотеки не хранят ваши вопросы. Они отслеживают папки, которые содержат ваши вопросы, а также позволяют получать доступ и организовать пункты по-разному. Например, если у вас есть музыкальные файлы в папках на жестком диске и на внешнем диске, можно получить доступ ко всем музыкальным файлам одновременно, используя медиатеку. В библиотеки могут быть включены только папки. Другие предметы на вашем компьютере (например, сохранение поисков и поисковые запросы) не могут быть включены.
Как создать или изменить библиотеку?
Windows имеет четыре стандартные библиотеки: документы, музыка, картинки и видео. Вы также можете создавать новые библиотеки.
Вот несколько способов,при помощи которых вы можете изменить существующую библиотеку:
Включать или удалять папку. Библиотеки собирают содержимое включенных папок , Вы можете включать до 50 папок в одну библиотеку.
Изменение расположения для сохранения по умолчанию. Сохранение по умолчанию определяет, где хранится элемент , когда он копируется, перемещается или сохранён в библиотеке.
Изменить тип оптимизированного файла для библиотеки. Каждая библиотека может быть оптимизирована для определенного типа файлов (например, музыки или фотографий). Оптимизация библиотеки для определенного типа файлов изменяет имеющиеся возможности для организации файлов.
Что произойдет, если удалить библиотеку или элементы в библиотеке?
При удалении библиотеки,сама библиотека перемещается в Корзину. Файлы и папки, которые были доступны в библиотеке хранятся в другом месте и, следовательно, не удаляются. Если вы случайно удалили одну из четырех библиотек по умолчанию (документы, музыка, картинки, или видео), вы можете восстановить её в исходное состояние в навигационной панели, щелкнув правой кнопкой мыши Библиотеки и затем нажмите кнопку Восстановить стандартные библиотеки. Если вы удалили файлы или папки из библиотеки, они также будут удалены из своих первоначальных мест. Если вы хотите удалить элемент из библиотеки, но не удалять его из расположения,где он хранится, вы должны удалить папку, содержащую элемент. Аналогично, если вы включите папку в библиотеку, а затем удалите папку из исходного местоположения, папка больше не будет доступна в библиотеке.
Почему я не могу найти и упорядочить файлы из папки, которую я недавно включил в библиотеку?
Если папка имеет не индексированное место (например, внешний жесткий диск или сеть) и недавно была включена в библиотеку, и она содержит большое количество файлов, это может занять некоторое время в библиотеке, чтобы добавить эти файлы в индекс . В процессе индексирования, поиск файлов и механизмов может показаться неполным.
Какие места поддерживаются в библиотеках?
Вы можете добавить папки в библиотеку из многих различных мест, таких как с диска компьютера , внешнего жёсткого диска или сети.
Где хранится папка ? Может ли она быть включена в библиотеку?
На внешнем жестком диске. Да, но содержание будет недоступно, если диск отключен.
На дополнительном жестком диске внутри компьютера. Да.
На флешке. Только если устройство появится в области навигации, в компьютере, в разделе жесткого диска — диски. Это устанавливается производителем устройства, а в некоторых случаях она может быть изменена.
Содержание будет недоступно, если диск отключен.
На съемном носителе (например, CD или DVD). Нет.
При работе в сети. Да, до тех пор, как сетевое расположение индексируется или будет доступно в автономном режиме.
На другом компьютере в вашей домашней группе. Да.
Могу ли я включить папку, которая не всегда доступна на моем компьютере или не индексируется?
Если эта папка находится на устройстве, совместимом с библиотеками (например, внешний жёсткий диск), она может быть включена. Тем не менее, содержимое папки будет доступно только при подключении устройства к компьютеру.Если эта папка находится на компьютере, который является частью вашей домашней группы, он может быть включен. Если эта папка находится на сетевом устройстве, которое не является частью вашей домашней группы, он может быть включен до тех пор, как содержимое папки индексируется. Если папка уже проиндексирована на устройстве, где она хранится, вы должны иметь возможность включить её непосредственно в библиотеке. Если сетевая папка не индексируются, легкий способ проиндексировать , это сделать папку доступной автономно. Это создаст автономную версию файлов в папке, а также добавит эти файлы в индекс на вашем компьютере. Как только вы сделаете автономный доступ к папке, вы можете включить её в библиотеку. Когда вы делаете сетевую папку доступной в автономном режиме, копии всех файлов в этой папке будут храниться на жестком диске вашего компьютера. Учитывайте это, если сетевая папка содержит большое количество файлов.
Для автономного доступа к папке:
При подключении к сети, найдите сетевую папку, которую вы хотите сделать доступной в автономном режиме.
Щелкните правой кнопкой мыши на папку, а затем щёлкните на пункт Всегда доступна в автономном режиме. Если вы не видите пункт команды Всегда доступна в автономном режиме , вы скорее всего используете издание Windows 7, которое не поддерживает автономные файлы.

Сегодня использование в одном доме или предприятии малого бизнеса сразу и Windows XP, и Windows 7, и Windows 8 - вполне возможно.
И хотя в Windows 7 и Windows 8 есть схожие средства для того, чтобы делиться файлами в сети, есть различия, которые могли бы вас озадачить.
Основы обмена файлами в локальной сети
При установке или устранении проблем совместного доступа к файлам по сети домашнего или малого бизнеса первым делом нужно удостовериться, что все компьютеры в сети - элементы одной рабочей группы. Есть исключение: если у вас ноутбук, который обычно подключен к корпоративному домену и настроен как элемент домена, и при этом вы собираетесь оставить его в таком качестве.
Имя рабочей группы по умолчанию для систем Windows - WORKGROUP. Но вы можете использовать другое имя. Проще говоря, ПК будет видеть все системы в локальной сети, у которых одно общее имя рабочей группы. Если вы присоединяете машину к рабочей группе, в настройках системы Windows предусмотрен мастер.
Чтобы вручную изменить имя рабочей группы системы, вызовите диалоговое окно Свойства системы (System Properties) (рис. 1). Для этого в Панели управления (Control Panel) откройте раздел Система (System). В Windows 7 и Windows 8 щелкните ссылку Дополнительные параметры системы (Advanced system settings). Выберите вкладку Имя компьютера (Computer Name) и нажмите кнопку Изменить (Change), чтобы ввести новое имя рабочей группы (или новое доменное имя или имя компьютера).

Рисунок 1. В Свойствах системы предлагается как ручной метод присоединения доменов и рабочих групп, так и с помощью мастера.
Как только у вас появились свои компьютеры, распознающие друг друга в Проводнике Windows, вы можете начать совместное использование файлов, назначая файлы и папки для совместного использования. Но об этом через мгновение.
Использование домашних групп для локального обмена файлами и папками
Microsoft рассчитывает на то, что для совместного доступа к файлам вы будете использовать встроенные в Windows домашние группы (homegroups). Это, по существу, заранее сконфигурированные группирования совместно используемых файлов и принтеров. Как правило, домашние группы легко настроить, но у них также есть ряд ограничений и потенциальных проблем с производительностью. Например, системы XP не могут быть присоединены к домашней группе. Передача файлов с помощью домашней группы может быть заметно медленнее, чем через стандартное соединение рабочей группы (workgroup).
Домашние группы можно использовать в Windows 8.1, Windows RT 8.1 и Windows 7 с несколькими важными оговорками. В Windows 7 Starter, Windows 7 Home Basic и Windows RT 8.1 вы можете осуществлять присоединение к домашней группе, но не создавать ее. В RT вы также не сможете совместно использовать с другими локальный контент. Системы, установленные как доменные элементы, также могут быть присоединены (но без создания) к домашним группам.
Как правило, Windows 7 предлагает пользователям создать домашнюю группу или присоединиться к ней, когда ПК впервые подключается к сети. С Windows 8 не так: при настройке ПК с Windows 8.1 домашняя группа создается автоматически, если нет никаких других домашних групп в сети. Если будет другой компьютер в сети с домашней группой, то утилита уведомит вас и покажет кнопку Присоединить сейчас (Join now) (см. рисунок 2). Если вы нажмете кнопку, то Вам будет предложено ввести пароль домашней группы.

Рисунок 2. Если в вашей сети уже есть домашняя группа, Windows должна автоматически спросить, хотите ли вы присоединиться к ней.
Однако прежде чем сделать присоединение к домашней группе, я рекомендую щелкнуть ссылку «Изменить дополнительные параметры общего доступа» (Change advanced sharing settings). Диалоговое окно «Дополнительные параметры общего доступа)» (Advanced sharing settings) позволяет сконфигурировать ресурсы для сети. Программа предлагает три раздела: Частная (текущий сетевой профиль) (Private), Гостевая или общедоступная (Guest or Public) и Все сети (All Networks). Организационная схема этой утилиты может сбить с толку; вот что здесь показано:
- В разделах Частная (Private) и Гостевая или общедоступная (Guest or Public) вы можете указать, включить ли сетевое обнаружение и совместное использование файлов и принтеров. Вам стоит оставить эти опции включенными, потому что, в конце концов, вам нужно, чтобы ваши компьютеры видели друг друга и совместно использовали файлы.
- Раздел Все сети (All Networks) более интересен. Здесь вы можете установить параметр, могут ли пользователи на других компьютерах иметь доступ к Общим папкам (мы вскоре доберемся до них), и определить, какие устройства в сети могут передавать потоком медиафайлы по сети.
Чтобы разместить более старые устройства, вы можете также понизить стандарт шифрования, используемый сетью. Наконец, вы можете установить, будет ли реализовано защищенное паролем совместное использование на текущем компьютере. Если вы активируете этот параметр, то пользователям для совместного использования файлов нужно будет иметь учетные записи на компьютере.

Рисунок 3. Раздел Все сети (All Networks) диалога Дополнительные параметры общего доступа (Advanced sharing settings) позволяет защитить паролем совместно используемые файлы.
Диалоговое окно Предоставление доступа другим домашним компьютерам (Share with other homegroup members) поначалу может немного сбить с толку. Следует иметь в виду, что вы не определяете типы файлов, вы определяете папки, сохраненные в вашем пользовательском профиле. Выбор Общий доступ (Shared) в категории Видео (Video), например, означает, что только к этим файлам в вашей библиотеке Видео (Video) или папке могут получить доступ другие. Видео, сохраненные в других каталогах, совместно использоваться не будут.

Рисунок 4. Windows позволяет Вам контролировать, что именно будет совместно использоваться в папках и библиотеках Windows по умолчанию; у вас есть два варианта - Общий доступ (Shared) и Общий доступ не предоставляется (Not shared).
Более детальную информацию о домашних группах Windows вы найдете на странице "Домашняя группа" сайта Microsoft.
Общий доступ к файлам по сети через папки Общие
Соединена ли система с домашней группой, или просто является частью рабочей группы, вы можете использовать папку Общие (Public), чтобы совместно использовать файлы с кем-то, у кого есть доступ к вашему компьютеру, - по сети или локально. Если вы создали домашнюю группу, папка Общие будет задействована автоматически. В противном случае вам нужно будет самим включить папку Общие.
Опять же, как только вы включили использование папки Общие (Public), любые файлы, сохраненные в этой папке или ее подпапках, будут доступны всем пользователям, у которых есть доступ к этому компьютеру. Следует иметь в виду, однако, что папка Общие (Public) в каждой системе - это отдельная папка, независимая от папок Общие (Public) во всех остальных системах. Это не единая общая папка, доступная по сети.
Как только вы включили папку Общие (Public), я рекомендую сделать ее новой Библиотекой (Library). Щелкните правой кнопкой по ее имени и выберите Добавить в библиотеку (Include in library).
Установка совместного доступа к определенным файлам и папкам
Я обычно не использую папки данных Windows по умолчанию, я считаю более удобным создание моей собственной иерархии папок. (Следует иметь в виду, что если вы хотите пользовательские нестандартные папки автоматически резервировать с помощью Истории файлов в Windows 8, они должны быть включены в библиотеку.) К счастью, это относительно просто — назначить отдельные папки, подпапки и файлы для совместного доступа — для себя, в рамках домашней группы или для других конкретных пользователей.
Любопытно, что если вы хотите сделать определенную папку (кроме папки Общие (Public)) доступной всем в вашей сети, вам придется сделать несколько лишних шагов. Вы должны открыть свойства файла или папки, выбрать вкладку Доступ (Sharing) и нажать Общий доступ (Share).

Рисунок 6. Средство Дополнительные параметры безопасности (Advanced Security Settings) в Windows 8 позволяет задавать полномочия отдельных пользователей по совместному использованию файлов и папок.
Дважды щелкните имя конкретного пользователя, и откроется диалоговое окно Элемент разрешения (Permission Entry) (см. рисунок 7.) Вы можете также указать, среди прочего, распространяются ли данные полномочия также и на подпапки и файлы в них.

Рисунок 7. Расширенное диалоговое окно полномочий позволяет задать то, что конкретный пользователь может делать с выбранными папками и файлами.
Windows 7 также позволяет Вам в файлах и папках устанавливать определенные пользовательские полномочия, но находится это в другом месте. Щелкните правой кнопкой папку и выберите Свойства (Properties), затем выберите вкладку Доступ (Sharing) или Безопасность (Security). На вкладке Доступ (Sharing) выберите Расширенная настройка (Advanced Sharing) и затем Разрешения (Permissions). На вкладке Безопасность (Security) выделите имя пользователя и затем нажмите Изменить (Edit). (Это подходит и для Windows 8.)
Настройка совместно используемых файлов и папок вручную потребует некоторых усилий, но это, очевидно, позволит Вам тонко контролировать доступ и уровни доступа к данным на ПК. Когда вы хотите получить доступ к чему-то общедоступному на другом компьютере, вы просто переходите к разделу Сеть (Network) в навигационной панели Проводника Windows, нажимаете кнопку Развернуть (Expand) напротив конкретной системы, и открываете файл или папку, которую вы ищете.
Облако: организация доступа к собственным данным
Использование домашних групп и общих папок упрощает предоставление другим доступа к вашим данным. Это также позволяет иметь доступ к данным на нескольких компьютерах в локальной сети. Но еще более гибкое решение находится в облачной технологии. Службы, такие как Dropbox, Google Drive и OneDrive (Microsoft) исключительно упрощают синхронизацию данных на множестве машин и мобильных устройств. Вы можете также получить доступ к своим данным, используя любой подключенный к Интернету браузер, и вы относительно легко можете совместно использовать файлы и папки с другими людьми через Интернет.
Но у облачного подхода хранения файлов и папок есть недостатки — помимо необходимости абонентской платы, когда вы выходите за пределы ограничений на бесплатное хранение. Например, частенько вы не можете предоставлять разные полномочия разным людям. Что более важно, вы обычно не можете синхронизировать файлы между системами в локальной сети без того, чтобы загружать те же данные на облако, где, опять же, вы сталкиваетесь с потенциальной необходимостью оплаты за хранение.
Нет единого универсального способа предоставления общего доступа к данным
Чтобы обеспечить доступ к файлам и папкам — себе и другим — вероятно, вы будете использовать разные методы для разных целей.
Применение домашних групп позволяет легко обмениваться данными, находящимися в определенных папках Windows, особенно если не нужно устанавливать разные разрешения для каждого файла и папки применительно к разным пользователям.
Использование общедоступных папок - это подходящий метод, если вы просто хотите обеспечить открытый доступ к выбранным файлам, особенно если вы хотите поделиться ими с другими пользователями того же самого компьютера.
Вручную указывать общие файлы и папки — и даже диски — это наилучший вариант, когда вы хотите жестко контролировать доступ или если вы предпочитаете хранить данные в своей собственной структуре каталогов.
Наконец, облачное хранилище — идеальный вариант для того, чтобы синхронизировать файлы и папки на нескольких устройствах и когда вы не соединены с локальной сетью. В качестве бонуса у вас также есть возможность делать удаленное резервное копирование важных данных.
Функциональность новых библиотек Windows 7 раскрывается в полной мере при использовании их в домашней группе. Как я упоминал в своей предыдущей статье, выбрать библиотеки для общего доступа пользователю предлагается прямо в процессе создания домашней группы (рис. A). Все файлы, хранящиеся в выбранных библиотеках, становятся доступны с любого компьютера, входящего в домашнюю группу — но с некоторыми ограничениями.

Рисунок A. При создании домашней группы вам будет предложено выбрать библиотеки для общего доступа.
Только чтение
Общий доступ к файлам, хранящимся в персональных папках пользователя — «Мои документы» (My Documents), «Мои рисунки» (My Pictures), — в рамках библиотеки осуществляется в режиме только для чтения (read-only). Пользователи компьютеров, входящих в домашнюю группу, могут просматривать содержимое этих файлов, но не могут их редактировать. Вернее, отредактировать файл можно, но сохранить его в исходную папку не удастся — его придется скопировать на собственный компьютер.
Полный доступ
Файлы, хранящиеся в общедоступных папках — «Общие документы» (Public Documents), «Общие рисунки» (Public Pictures), — в рамках библиотеки доступны как для чтения, так и для записи. Пользователи компьютеров, входящих в домашнюю группу, могут не только просматривать, но и редактировать эти файлы, сохранять их в исходный каталог или удалять.
Добавление файлов в библиотеку
Чтобы открыть общий доступ к файлам, не входящим в библиотеку, можно просто добавить папку с этими файлами в одну из библиотек. Для этого нажмите на папке правой кнопкой мыши и выберите библиотеку из подменю «Добавить в библиотеку» (Include in Library) (рис. B). Здесь также можно создать новую библиотеку.

Рисунок B. Чтобы открыть общий доступ к файлам, не входящим в библиотеку, можно просто добавить папку с этими файлами в одну из библиотек.
После добавления папки с файлами в библиотеку они становятся доступны всем компьютерам в рамках домашней группы (рис. C). По умолчанию, папки добавляются в библиотеку с правами только для чтения.

Рисунок C. Все папки, добавленные в библиотеку, будут доступны с любого компьютера, входящего в домашнюю группу, в режиме только для чтения.
Общий доступ к папкам
Библиотеки Windows 7 — это основной, но не единственный способ обмениваться ресурсами в рамках домашней группы. Папки можно открыть для общего доступа с правами чтения и записи не только путем включения в библиотеку, но и по отдельности. При этом доступ к папкам можно разрешить отдельным пользователям с разными правами для каждого из них.
Для этого нажмите на папке правой кнопкой мыши и выберите одну из опций в подменю «Общий доступ» (Share With) (рис. D). Из представленных четырех вариантов для домашней группы актуальны только три, а опция «Определенные пользователи» (Specific People) позволяет открыть доступ к папке для пользователей, имеющих учетные записи на данном компьютере.

Рисунок D. Общий доступ можно настроить из контекстного меню и из панели инструментов.
Домашняя группа (только чтение)
Опция «Домашняя группа (только чтение)» (HomeGroup (Read)) позволяет открыть общий доступ к папке в рамках домашней группы в режиме только для чтения. Пользователи компьютеров, входящих в домашнюю группу, смогут просматривать хранящиеся в этой папке документы и мультимедийные файлы.
Домашняя группа (чтение и запись)
Опция «Домашняя группа (чтение и запись)» (HomeGroup (Read/Write)) позволяет открыть общий доступ к папке в рамках домашней группы с правами чтения и записи. Пользователи компьютеров, входящих в домашнюю группу, смогут просматривать, редактировать и удалять файлы, хранящиеся в этой папке.
Эту опцию можно использовать и для папок в составе библиотеки. Допустим, в папке «Мои документы» хранится файл, который вы хотите открыть для чтения и записи всем пользователям в рамках домашней группы. Чтобы это сделать, просто нажмите на нем правой кнопкой мыши и выберите опцию «Домашняя группа (чтение и запись)» из подменю «Общий доступ».
Если через какое-то время вы захотите убрать папку из общего доступа, просто выберите опцию «Никто» (Nobody) из подменю «Общий доступ». После этого папка будет помечена как персональная и станет видна только вам.
Эту опцию можно использовать и для папок в составе библиотеки. Предположим, в папке «Мои документы» хранятся подпапки или файлы, которые вы хотели бы скрыть от других пользователей, не затрагивая при этом остальное содержимое каталога. Для этого просто нажмите на подпапке или файле правой кнопкой мыши и выберите опцию «Никто» из подменю «Общий доступ». После этого ресурс будет скрыт от пользователей домашней группы.
А что думаете вы?
Пользуетесь ли вы домашней группой в Windows 7? Считаете ли вы возможным использование этой функции для создания локальной сети на малых и средних предприятиях? Поделитесь своим мнением в комментариях!
Функциональность новых библиотек Windows 7 раскрывается в полной мере при использовании их в домашней группе. Как я упоминал в своей предыдущей статье, выбрать библиотеки для общего доступа пользователю предлагается прямо в процессе создания домашней группы (рис. A). Все файлы, хранящиеся в выбранных библиотеках, становятся доступны с любого компьютера, входящего в домашнюю группу — но с некоторыми ограничениями.
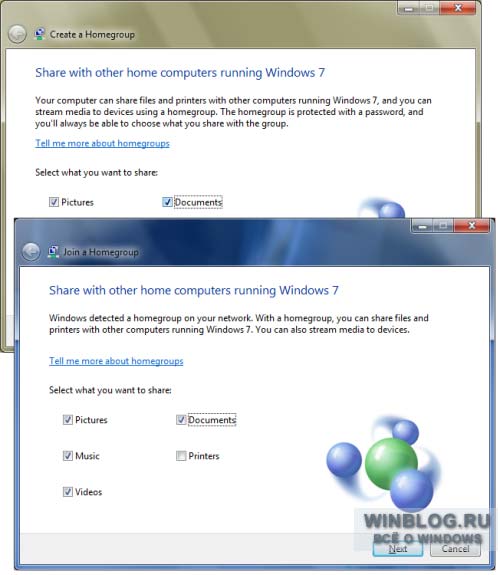
Рисунок A. При создании домашней группы вам будет предложено выбрать библиотеки для общего доступа.
Только чтение
Общий доступ к файлам, хранящимся в персональных папках пользователя — «Мои документы» (My Documents), «Мои рисунки» (My Pictures), — в рамках библиотеки осуществляется в режиме только для чтения (read-only). Пользователи компьютеров, входящих в домашнюю группу, могут просматривать содержимое этих файлов, но не могут их редактировать. Вернее, отредактировать файл можно, но сохранить его в исходную папку не удастся — его придется скопировать на собственный компьютер.
Полный доступ
Файлы, хранящиеся в общедоступных папках — «Общие документы» (Public Documents), «Общие рисунки» (Public Pictures), — в рамках библиотеки доступны как для чтения, так и для записи. Пользователи компьютеров, входящих в домашнюю группу, могут не только просматривать, но и редактировать эти файлы, сохранять их в исходный каталог или удалять.
Добавление файлов в библиотеку
Чтобы открыть общий доступ к файлам, не входящим в библиотеку, можно просто добавить папку с этими файлами в одну из библиотек. Для этого нажмите на папке правой кнопкой мыши и выберите библиотеку из подменю «Добавить в библиотеку» (Include in Library) (рис. B). Здесь также можно создать новую библиотеку.
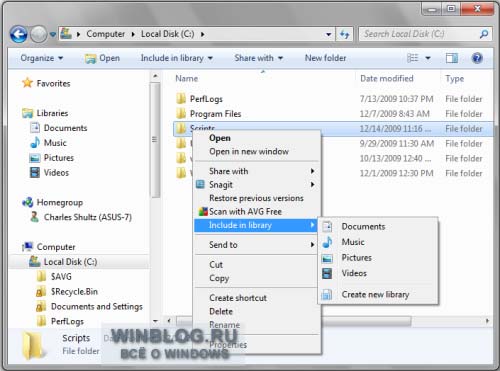
Рисунок B. Чтобы открыть общий доступ к файлам, не входящим в библиотеку, можно просто добавить папку с этими файлами в одну из библиотек.
После добавления папки с файлами в библиотеку они становятся доступны всем компьютерам в рамках домашней группы (рис. C). По умолчанию, папки добавляются в библиотеку с правами только для чтения.
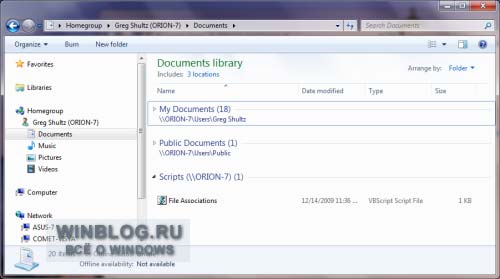
Рисунок C. Все папки, добавленные в библиотеку, будут доступны с любого компьютера, входящего в домашнюю группу, в режиме только для чтения.
Читайте также:

