Надо ли для ssd temp переносить
Обновлено: 05.07.2024
Необходимость в оптимизации операционной системы чаще всего возникает после переноса системного раздела с винчестера на твердотельный накопитель. Это способствует не только улучшению показателей производительности SSD, но и увеличивает период его эксплуатации.
Специальная настройка Windows 10 под SSD при «чистой» операционной системы обычно не требуется. В службе поддержки Microsoft заявляют, что «десятка» полностью адаптирована под SSD-диски, а оптимальные для ее функционирования параметры будут применены еще на этапе установки. Ручная настройка может отрицательно повлиять на производительность компьютера и даже привести к преждевременному выходу из строя твердотельного накопителя. Но если в процессе настройки Windows произошел сбой или системный раздел был перенесен со старого накопителя, некоторые параметры все же придется изменить вручную.
Обновление прошивки твердотельного накопителя
На твердотельном накопителе должна быть установлена новейшая версия прошивки. Только в таком случае гарантируется максимальная его производительность и стабильность работы.
Универсальных рекомендаций по обновлению прошивки дать нельзя: каждый производитель твердотельных накопителей использует для этого свои способы. Уточнить порядок проведения такой процедуры можно, посетив сайт вашего производителя SSD. Версию имеющейся прошивки удобно смотреть с помощью утилит, показывающих сведения о параметрах и технических характеристиках винчестеров и твердотельных накопителей. Одной из таких программ является CrystalDiskInfo.
Окно утилиты CrystalDiskInfo с информацией о прошивке (изображение загружено с Яндекс.Картинки). Окно утилиты CrystalDiskInfo с информацией о прошивке (изображение загружено с Яндекс.Картинки).Включение AHCI
Перед тем, как приступать к установке Windows на новый накопитель, следует войти в BIOS и настройках SATA включить режим AHCI. Активация этого параметра позволит использовать все возможности вашей машины, которые добавляются после подключения SSD. Уточнить, в каком разделе меню находится нужная команда, можно в руководстве пользователя материнской платы.
Активация режима AHCI в BIOS (изображение загружено с Яндекс.Картинки). Активация режима AHCI в BIOS (изображение загружено с Яндекс.Картинки).Если системный раздел был клонирован с винчестера и перенесен на твердотельный накопитель, необходимо удостовериться, что дисковый контроллер, к каналу которого он подключен, функционирует в режиме AHCI. Режим совместимости с жесткими дисками не подойдет, поскольку это отрицательно скажется на быстродействии устройства и может стать причиной нестабильности его работы.
Выполнить проверку, включен ли режим AHCI, можно и с помощью стандартных инструментов Windows. Для этого потребуется поочередно пройти через следующие шаги:
1. Вывести на экран окно «Система». Это можно сделать, запустив одноименную команду в Панели управления, или нажав клавиатурную комбинацию « Windows-Pause» .
Окно «Система» (изображение загружено с Яндекс.Картинки). Окно «Система» (изображение загружено с Яндекс.Картинки).2. Кликнуть по ссылке «Диспетчер устройств».
Диспетчер устройств (изображение загружено с Яндекс.Картинки). Диспетчер устройств (изображение загружено с Яндекс.Картинки).3. Перейти к пункту «Контроллеры IDE/ATA» и открыть его щелчком мыши по стрелке слева от строки.
4. Посмотреть, есть ли в списке AHCI-контроллер. Его присутствие в списке устройств означает, что активация соответствующего режима уже выполнена. Если же такого контроллера не окажется, то это означает, что используется режим совместимости со старыми накопителями.
Режим AHCI включен (изображение загружено с Яндекс.Картинки). Режим AHCI включен (изображение загружено с Яндекс.Картинки).Не следует активировать режим AHCI с помощью инструментов операционной системы. Это может привести к краху Windows.
Включение Trim
Запись на SSD осуществляется по иным принципам, чем на винчестер. В частности, сохранение данных на твердотельный накопитель возможно только после того, как будет выполнена операция физического стирания информации.
Выполнение операции удаления данных с диска еще не означает, что они физически перестают существовать. Сами файлы сразу после стирания никуда не деваются, просто Windows очищает указатели на них, тем самым открывая возможность их перезаписи новой информацией.
Поскольку новые данные пишутся на носитель только после выполнения очистки от прежних записей, это значительно замедляет процесс сохранения файлов. Кроме этого, данная особенность приводит к сокращению срока службы твердотельного накопителя, поскольку число циклов перезаписи на него ограничено.
Проблем можно избежать, если в системе включена команда TRIM. Она входит в число команд ATA, предназначенных для низкоуровнего управления накопителями. TRIM отвечает за освобождение готовых к записи ячеек SSD.
Обычно включать эту команду пользователю не приходится, поскольку Widows 10 после установки вносит ее в планировщик заданий. В дальнейшем TRIM выполняется автоматически по расписанию.
Однако в случае переноса системного раздела с жесткого диска данная команда TRIM может оказаться не активированной . Для ее запуска в ручном режиме пользователю потребуется:
1. Открыть меню пользователя, введя клавиатурную комбинацию «Windows-X».
2. Перейти к пункту «Командная строка (администратор)» и запустить консоль для ввода команд кликом левой кнопки мыши.
Запуск командной строки с административными правами (изображение загружено с Яндекс.Картинки). Запуск командной строки с административными правами (изображение загружено с Яндекс.Картинки).3. Ввести команду fsutil behavior и подтвердить ее выполнение нажатием «Enter».
4. Команда, которую требуется ввести в предыдущем пункте, выполняет проверку, активирована ли TRIM. Если в результате ее выполнения на экран выводится строка DisableDeleteNotify = 1 , то это означает, что режим TRIM не включен.
5. Для активации TRIM следует ввести в консоль строку fsutil behavior set DisableDeleteNotify 0 и подтвердить команду с помощью клавиши « Enter ».
Производители всех выпускаемых сейчас твердотельных накопителей создают для них утилиты, выполняющие автоматическое включение режима TRIM, включающие режим ACHI для контроллером SATA, а также показывающие сведения о фактическом состоянии носителя и примерный срок его службы (с учетом динамики отмеченных изменений).
Активация функции восстановления Windows
Несколько лет назад большинство IT-специалистов советовали отключить функцию создания контрольных точек восстановления, если Windows установлена на SSD. Дело в том, что выпускавшиеся ранее твердотельные накопители не были надежны и нередко по разным причинам выходили из строя. Если такую функцию отключить, значит, и нагрузка на носитель информации уменьшится.
Для новых моделей SSD приведенная рекомендация уже не актуальна, поскольку носители информации стали намного надежнее. Отключать автоматическое восстановление системы или нет – решать вам. Но в случае отключения этой функции все же следует воспользоваться одной из утилит резервного копирования системного раздела (такие программы позволяют сохранять состояние диска с Windows до и после вносимых изменений по заданному расписанию на другом носителе, почти не влияя на производительность системы при выполнении операции резервирования).
Изменить параметры восстановления Windows можно, зайдя на вкладку «Защита системы» окна «Свойства системы». Затем следует выбрать нужный диск и щелкнуть по кнопке «Настроить». После того, как откроется новое окно, пользователю остается указать выбранные параметры и кликнуть по кнопке «Применить».

Когда весь интернет пестрит холиварами на тему «SSD ненадежны» и «SSD настолько быстрые, что я больше никогда не буду работать с HDD», думаю самое время внести немного ясности в то море противоречевой информации о самих SSD и о настройке Windows для работы с ними.
Кто заинтересовался, прошу под кат.
Вот я и стал счастливым обладателем этого чуда современной техники: OCZ Vertex 3 120 Gb. Сначала я загрузился в старой системе и обновил прошивку SSD, т.к. программа прошивки от OCZ не позволяет обновлять прошивку, когда диск является системным. Думаю, обновление прошивки – это первое, что нужно сделать после приобретения SSD, т.к. как показывает практика, ошибок в микропрограммах предостаточно, особенно в новых моделях SSD (по сравнению с которыми Vertex 3 уже и не самый новый :) ).
Далее я решил поставить на SSD чистую систему. Установка Windows 7 с флешки (USB 2.0) заняла где-то минут 10. Вау, подумал я, раньше установка некоторых тяжелых программ шла гораздо дольше, не говоря уж об операционной системе!
С этого момента можно было просто начать пользоваться супер быстрым диском и радоваться жизни, но меня не покидало параноидальное чувство, что мой SSD быстро сломается из-за частых перезаписей. Действительно, ограниченное количество циклов перезаписи SSD – это пока еще не миф. Но все уже знают, что даже ресурс в 10000 перезаписей – это очень и очень много при объеме диска в 120 Gb. В зависимости от контроллера SSD также может применять различные внутренние технологии выравнивания износа, релокации данных из одного места в другое, сжатия записываемых данных (актуально для контроллеров SandForce) – диск старается изо всех сил, чтобы работать быстро и долго :) Как либо повлиять на эту внутреннюю логику практически невозможно (разве что обновлением прошивки), поэтому при выборе SSD под какие-то особые задачи нужно искать информацию по логике работы его контроллера.
Для тех, кто особо заботится о диске и бережет его, в интернете имеется масса советов, как снизить нагрузку на диск по записи со стороны операционной системы. Эти советы можно разделить на полезные, вредные и спорные.
1) Перенос каталога для временных файлов на обычный (HDD) диск
Пути к каталогам TEMP находятся тут:
Компьютер – Свойства – Дополнительные параметры системы – вкладка Дополнительно – Переменные среды – TMP и TEMP (для текущего пользователя и общие).
Кто-то советует переносить Temp на RAMDisk, но это скорее вредный совет. Связано это с тем, что некоторые программы (в т.ч. апдейты) пишут данные во временный каталог, затем отправляют компьютер в ребут, а затем ожидают, что данные никуда не делись за это время. А RAMDisk по умолчанию очищается при перезагрузке. Но даже если ваш RAMDisk поддерживает сохранение данных в образ и восстановление после перезагрузки, это тоже не панацея, т.к. возможна ситуация, при которой служба RAMDisk'а просто не успеет запуститься и проинициализироваться к тому моменту, как программы начнут обращаться к временному каталогу.
2) Отключение гибернации
Это довольно странный совет. С одной стороны, отключение гибернации позволяет избавиться от файла hiberfil.sys, размер которого равен объему оперативной памяти, а место на SSD нам особенно дорого. Также при каждой гибернации на SSD пишется относительно большой объем данных, что «ведет к износу и бла-бла-бла-бла»… Апологеты данного совета пишут мол «зачем вам гибернация, ведь с SSD система и так стартует за несколько секунд». Но лично мне гибернация нужна не ради быстрого старта, а чтобы не закрывать (и не открывать потом заново) чертову кучу приложений, которыми я постоянно пользуюсь, так что целесообразность отключения гибернации находится под большим вопросом.
Я с радостью переместил бы файл hiberfil.sys на другой диск (на HDD), но в силу системных ограничений сделать это невозможно.
3) Отключение защиты системы.
Компьютер – Свойства – Защита системы – вкладка Защита системы – Настроить – Отключить защиту системы.
Сделать это можно, если вы пользуетесь хоть какими-то другими средствами резервного копирования системы. В противном случае есть большой риск получить нерабочую систему в случае каких-то сбоев.
4) Отключение файла подкачки.
Этот совет вызывает самые бурные споры и даже от Microsoft не удалось добиться внятных разъяснений.
Я считаю данный совет вредным и рекомендую переносить файл подкачки на обычный (HDD) диск (но ни в коем случае не на RAMDisk :), почему, даже пояснять не буду – эту информацию легко найти в сети).
Полностью отключать файл подкачки вредно со следующей точки зрения. Некоторые «шибко умные» программы (например, MS SQL Server) резервируют себе виртуальное адресное пространство в очень больших количествах (про запас). Зарезервированная память не показывается в диспетчере задач, ее можно увидеть например в Process Explorer, включив отображение колонки «Process Memory – Virtual Size». При наличии файла подкачки система резервирует память в нем (т.е. некий диапазон объявляется недоступным для использования другими приложениями). При отсутствии файла подкачки резервирование происходит непосредственно в оперативной памяти. Если кто-то сможет прояснить в комментариях (со ссылками на достоверные источники), как именно это влияет на работу других программ и производительность, буду очень благодарен.
5) Отключение Prefetch, ReadyBoot, и Superfetch.
5.1. Prefetch – это технология ускорения загрузки системы и приложений за счет упреждающего чтения данных с диска. Она актуальна только для медленных носителей. Поскольку с Random reads у SSD все в порядке, Prefetch можно безболезненно отключать.
Служебные данные Prefetcher хранит в C:\Windows\Prefetch.
Для отключения Prefetch нужно изменить на 0 значение параметра Enable Prefetcher в ключе реестра HKEY_LOCAL_MACHINE\SYSTEM\CurrentControlSet\Control\Session Manager\Memory Management\PrefetchParameters.
5.2 ReadyBoot (не путать с ReadyBoost) – это дополнение к Prefetch, которое логгирует процесс загрузки для определения порядка и состава требуемых при загрузке данных и на основе этих логов подготавливает требуемые данные для ускорения процесса загрузки.
Сами логи лежат в C:\Windows\Prefetch\ReadyBoot. Отключение Prefetcher'а не приводит к остановке записи этих логов. Для остановки логгирования необходимо установить в 0 параметр Start ключа HKEY_LOCAL_MACHINE\SYSTEM\CurrentControlSet\Control\WMI\Autologger\ReadyBoot
Отключение ReadyBoot в целом является относительно бесполезным советом, т.к. никакого прироста по скорости это не даст, разве чуть-чуть сократит записи на диск, т.к. не будут вестись логи загрузки (которые довольно маленькие, порядка нескольких мегабайт).
5.3 Superfetch – это технология предзагрузки часто исполняемых программ в оперативную память. Отключать его не имеет смысла, т.к. Superfetch не приводит к записи на диск.
6) Отключение индексации
В свойствах диска можно убрать галку «Разрешить индексировать содержимое файлов на этом диске в дополнение к свойствам файлов». Это может снизить размер индексов, которые строит индексатор Windows, т.е. снизить нагрузку по записи на SSD.
Сами индексы лежат в C:\ProgramData\Microsoft\Search
Также можно полноcтью отключить индексатор, отключив службу Windows Search.
7) Перенос кэшей приложений на RAMDisk.
Под приложениями здесь имеются в виду в основном браузеры, т.к. именно они активно используют кэш посещенных страниц. Переносить этот кэш на HDD было бы довольно глупо, т.к. нам же нужно ускорение! А поэтому вполне хорошим решением является вынесение этих кэшей на небольшой (например, 1 Гб) RAMDisk (лично я использую AMD Radeon RAMDisk, правда несмотря на громкое название это продукт фирмы Dataram).
У каждого браузера свой способ указания местоположения кэша, эту информацию легко найти в сети.
8) Отключение usn журнала файловой системы NTFS.
Один из спорных и противоречивых советов. С одной стороны, у меня не получилось отключить usn журнал для системного раздела. Также usn журнал используется некоторыми программами (напр., Everything) для отслеживания измененных файлов. Если кто-то может прокомментировать ситуацию насчет полезности отключения usn, буду очень благодарен.
UPD 9) Отключение дефрагментации диска
Windows 7 должна сама отключать дефрагментацию для SSD-дисков, поэтому ничего настраивать руками не нужно.
Выводы:
1. Даже если не прибегать ни к каким советам по конфигурированию системы для работы с SSD, Windows 7 будет работать на SSD чуть менее чем превосходно.
2. Некоторые советы позволят вам снизить количество записей на SSD-диск, что может продлить и без того относительно долгий срок его работы.
3. Многие советы позволят вам изменить некоторые параметры, не убив при этом производительность системы, но и не давая никакой практической пользы :)
Другие идеи и советы крайне приветствуются! Надеюсь, вместе мы сможет разграничить их на полезные и вредные :)

Как многие, надеюсь, помнят, у твердотельных дисков ограниченное количество циклов перезаписи, в связи с чем, после некоего определенного количества оных, диск банально заканчивает свою службу и уходит на покой. Глобально, лично я считаю, что есть два пути: пытаться сохранить время жизни диска, отключив лишнеее и наоборот использовать его на всю катушку, но относительно быстро с ним расстаться. Мы рассмотрим оба этих пути. Какой из них ближе - выбирать Вам.
Поехали.
Как увеличить время жизни SSD. Настройка Windows.
Начнем с первого из этих путей, а и именно, с попытки сохранить диск как можно дольше, максимально снизив количество записываемой и перезаписываемой на него информации. Сразу скажу, что лично мне этот не по душе, ибо я не понимаю зачем покупать высокоскоростной накопитель, если не использовать его полноценно и всячески беречь, снижая производительность, но повышая время его жизни. Впрочем, в сторону лирику:

-
Отключение или перенос файла подкачки.
Один, по мнению многих из ключевых, моментов - перенос файла подкачки на обычный жесткий диск. Делается следующим образом: " Пуск - Настройка - Панель управления - Система - Дополнительные параметры системы - Дополнительно - Быстродействие - Параметры " (в панели управлении включите мелкие значки, чтобы увидеть категорию " Система "):
Там " Дополнительно - Изменить ":
Далее идем по пути: " Пуск - Настройка - Панель управления - Система - Дополнительные параметры системы - Дополнительно - Переменные среды ", где указываем полные пути к новым папкам, взамен старых (верхняя кнопка " Изменить "):
Всякий раз при включении компьютера Windows отслеживает способ его запуска и приложения, которые обычно открываются. Эти сведения сохраняются Windows в папке Prefetch в виде файлов небольшого размера. При следующем включении компьютера Windows обращается к данным файлам для ускорения процесса запуска.
Папка Prefetch вложена в системную папку Windows и поддерживается самостоятельно, поэтому нет необходимости в ее удалении или очистке содержимого. Если эту папку очистить, то в следующий раз для загрузки Windows и запуска приложений потребуется больше времени.
Что, по идее, тоже рождает большое количество циклов перезаписи. Чтобы отключить переходим по пути " Пуск - Выполнить - regedit - ОК ". В появившемся редакторе реестра переходим в ветку (папку) " HKEY_LOCAL_MACHINE\SYSTEM\CurrentControlSet\Control\Session Manager\Memory Management\PrefetchParameters ":
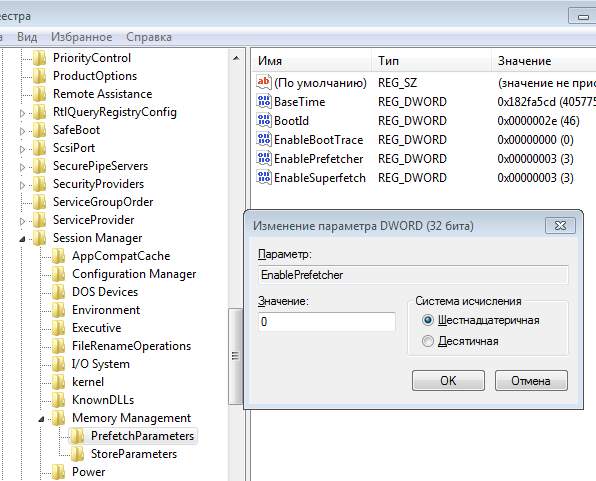
В двух словах как-то так.
Как ускорить работу всего на SSD. Настройка Windows.
Не делать всего вышеописанного и по максимум нагружать SSD устанавливая туда всё на свете, в том числе файл подкачки, программы и прочее.
Послесловие.
Надеюсь, что эта статья была кому-то полезна и реально пригодилась. Вышеописанное для многих, думаю, не ново, и всё таки, кому-то частично могло быть неизвестно.
Как и всегда, если есть что сказать по теме, то добро пожаловать в комментарии к этой записи.
Белов Андрей (Sonikelf) Заметки Сис.Админа [Sonikelf's Project's] Космодамианская наб., 32-34 Россия, Москва (916) 174-8226Читая "Как увеличить время жизни SSD" предвкушал как я буду ускорять работу и без того шустрого SSD а тут "Не делать всего вышеописанного" ;-) . Согласен со всем, кроме пункта "Установка программ, игр и прочего на HDD" нечего SSD засорять тем что к скорости не критично, посему програм фаилс и папка "Game" вынесены за пределы SSD ибо место не казённое всего 62Gb на всех не хватит.
P.S. С покупкой SSD windows с программами грузились примерно 10-15 секунд, спустя 1.5 года это время увеличилось вдвое, с чем может быть связанно? может пора переустановить "Окно"?
Скорее всего система подзахламилась. Вывод - либо чистить, либо переустанавливать.
Нужно смотреть в данном конкретном частном случае, но врядли это связано с самим SSD.
На SSD сколько места свободного? Скорость резко падает при заполнении всего диска целиком, должно быть свободного места порядка 10-15%
Кстати, да, хотя я не уверен, что кто-то заполняет диск под завязку. Это, как минимум, не разумно.
Я лично согласен с мнением, что ничего из вышеописанного делать не нужно. Иначе выхолащивается сам смысл покупки твердотельного накопителя. Некоторые производители дают гарантию на свой диск в 3-5 лет, что более чем приемлимо, а обо всем остальном позаботится вовремя сделанный бэкап.
А иначе получится ни то ни се, - вроде и ssd есть, а прироста ощутимого в приложениях и самой Windows, и нету особого.
Вот и я о чем :) Да и стоят сейчас SSD прямо скажем копейки.
Кому что, кому как. Моя практика показывает иное.
Чем пользоваться решать каждому самому.
И моя практика тоже. Периодически приносят буки да и настольники тоже с возрастом около года-двух, на которых умер или умирает SSD. Т.е. заводской брак здесь исключен, а на лицо неправильное использование оных накопителей.
Существует множество твиков реестра, призванных чуть увеличить время жизни SSD. Все это - есть в Сети. Писать бессмысленно.
Единственно, на счет чего стоит обратить внимание - реальное исполнение команды TRIM. А не просто, констатация факта, ее отдачи.
Тут поможет утилита TRIMcheck.
Но, как ни странно, не все контроллеры дружат с TRIM. Так, мой сендфорс2 отказывается ее выполнять. - У Других вроде работает. Иногда. ;-)
Плюнул, и поставил себе под ОС конфигурацию RAID 0 из двух SSD. - Зная наверняка, что ТРИМ не поддерживается в РЭЙДах.
Система летает! - полтора года. - Без снижения производительности. -
Разумное решение :) Спасибо за комментарий.
Т.е. Можно не задумываясь покупать ssd в 60 GB и не более? Ведь система занимает около 20 GB. Тогда зачем накопитель большего размера?
Для ХР пойдёт, а для Win7, думаю, маловато будет. Если конечно Вы не собираетесь применить всё что написано в статье. Отсюда вопрос - Зачем тогда нужен SSD?
У меня 40 GB, Win 8, хватает за глаза, система занимает около 16.
Не делать всего вышеописанного и по максимум нагружать SSD устанавливая туда всё на свете, в том числе файл подкачки, программы и прочее.
Именно так я и поступаю.(Win7x64) Из 120Гб 64 свободно. Пока свободно ;-)
Я вообще выключил файл-подкачки, это не правильно?
Зависит от количества оперативной памяти.
8 гб оперативной памяти, с выключенным файлом-подкачки система использует 30-50%.
нормально?
30% нормально, 50% не уверен. Смотрите при полной нагрузке - если не вылезает всяких уведомлений в духе, что не хватает памяти, то поводов для беспокойства нет.
Да у меня много приложений запущено, типа погоды, аиды-виджета, и всякой мелочи(всё это занимает 25-30%, когда запускаю ворд и т.д., тогда и до 50 доходит.) Спасибо за тему и ответы, уведомления не вылезают, пользуюсь дальше)
Всегда пожалуйста, всегда рады.
Кстати, когда мы перенесли папки TMP и TEMP с SSD на HDD, у нас в Пуске все иконки побелели. Ну это понятно что пути изменились, а как настроить незнаем, вернули всё по умолчанию через бэкап, страшно стало за систему, вдруг при дальнейшем использовании системы что-нибудь вылезет..
Вероятно у Вас в темпе хранятся те самые ярлыки или программы. При изменении путей попробуйте перенести содержимое папок в новые.
А сколько у вас оперативной памяти?
Крайне странная ситуация.
Ни разу не сталкивался. Присоединяюсь к вопросу выше.
Про нормальную работу - файл подкачки нужен для дампов.
Насчет того что программы просят своп это правда. На просторах инета, не однократно это говорится
Привет всем,смотрю многих интересует освобождение диска,
и тут вспомнил,в Windows 7 есть системная папка hiberfil.sys
она предназначена для режима гибернации (у меня более 4Гб.)
так что если кто не пользуется зтим режимом,то её вполне можно удалить.
Это описано в статье под пунктом "Отключение гибернации."
не внимательно прочитал. ;-)
Система Win7*64, при копировании файлов с диска на диск или на флешку, процесс доходит до 96% и приостанавливается, если подождать, то через минут 5-7 копирование завершается, и так все файлы. Через приложение Total Commander такая же проблема.
Вопрос: Как решить эту проблему? Влияет ли служба Индексирование на процесс копирования?
Система установлена на SSD, Индексирование рекомендуют отключать. Я отключил недели две назад, вроде проблем не было.
Сложно сказать, надо смотреть, но возможно, что проблема во флешке.
К пункту "Отключение индексации" можно еще приписать отключение службы "Windows Search", дабы оная не висела в процессах.
Да, благая вещь, всегда так делаю и другим советую :) Помимо тех, кому не нужен поиск конечно же..
Интересно знать какая у тебя версия фотошопа? Насчет мозилы вообще не согласен. она у меня ни разу памяти в свопе непросила
Прошу прощения, но уважаемый автор начав с бесспорной преамбулы о том, что есть два варианта использования SSD, похоже, по ходу статьи и в особенности в обсуждении ее про эту преамбулу несколько подзабыл и потому про второй путь (максимальное использование всех преимуществ SSD) сказал как-то вскользь. А жаль. Позволю себе сделать это за него в двух словах. Для начала замечу, что экономить ресурс перезаписей SSD имеет смысл только сделав предварительно анализ того, через сколько времени SSD "закончится" естественным путем. Так вот, я к сожалению не могу сейчас найти ссылки на соответствующие ресурсы в сети, но в то время, когда я решал для себя вопрос - стоит ли покупать или нет, я эти ресурсы нашел, посмотрел расчеты и они меня убедили: там выходило, что не только при домашнем, но и при использовании в серверах ресурс у них достаточный и лет на пять, как минимум, их хватает. Ну, соответственно, про домашний нету смысла и париться. Кроме того есть иллюзия эдакой бессмертности HDD, поскольку нигде не пишется про конечность его срока жизни (ясно же что это не так). В реальности же у большинства пользователей, насколько я знаю, HDD редко живут больше пяти лет (чаще 2-3 года) по самым разным причинам. Да и техника меняется с такой скоростью, что многие вполне еще живые диски народ меняет просто в силу того, что их интерфейс, скорость, емкость, шумность уже не устраивала. И, надо полагать, и дальше будет также. И лет через пять вы уже наверняка свое железо поменяете вполне радикально, а возможно в нем выйдет из строя что-то другое. В общем - экономить ресурс SSD не имеет смысла. Соответственно, весь этот гимор с этой кучей твиков.
Интересно а чем же SSD новей и технологичней чем HDD? Так-то если посудить, то SSD это усовершенствованная флешка. Так что прорыва технологий я не увидел в этих хваленых SSD. И кстати HDD раньше умирает быстрей в ноутбуках или там где вибрирует системный блок. а почему говорю в ноутбуках? да потому что наверняка бывает кто-то его роняет, или таскает не очень то аккуратно.
Купил SSD. Прочитал статью. Еще когда у меня не было SSD после переноса Temp, Tmp не все проги хотели ставится. Пишут, что не находят эти папки. В частности не ставился редактор Geany с плагином для кодинга на Питоне. Установка игр на не системный раздел тоже решение странное. Замечено, что 20-50% файлов и папок игры ВСЕ РАВНО лезут в систему. Так какой же смысл?
Смотря как Вы Temp и Tmp переносили. Если просто скопировали, то все понятно.
Нет. Безусловно это делалось в переменных средах.
Для домашней тачки статья бесполезна. Все что сделано по дефолту в Вин7-8,8.1, пусть по дефолту и останется. Единственно могу добавить, когда ставите ОС 7-8 на SSD, включайте в BIOS опцию AHCI сразу, чтобы не наступить потом на грабли inaccecible_boot_device, был такой печальный опыт ))
Вот читаю и удивляюсь, вы так глупы или ленивы, что пишите комментарии типа:
Для домашней тачки статья бесполезна. Все что сделано по дефолту в Вин7-8,8.1, пусть по дефолту и останется.
Замечено, что 20-50% файлов и папок игры ВСЕ РАВНО лезут в систему.
А вот отключать файл подкачки — ни в коем случае. Многие программы после этого отказываются нормально работать. (да с 4 гб оперативы ты крут чувак)
В общем — экономить ресурс SSD не имеет смысла.
Я лично согласен с мнением, что ничего из вышеописанного делать не нужно. Иначе выхолащивается сам смысл покупки твердотельного накопителя(аясчитаю) :))выхолащивается. у тебя больше ничего не выхолащивается??))))
Пускай живут в придуманном мире :) Моё дело предложить..
Вот и я окончательно запутался, стоит ли делать всё выше описанное или нет. Согласен с тем, что ssd должен быть полноценным и улучшать работу компьютера. Для этого, собственно говоря, и решал ставить ssd. Но всё же, подскажите начинающему, что нужно сделать(что не повлияет на скорость), а что не нужно. К примеру, как с файлом подкачки. Заранее спасибо.
Восстановление системы можно отключать только в том случае, если вы регулярно делаете бэкап сторонними утилитами.
В противном случае отключение системы - прямой путь к форматированию и переустановке системы. Для домашнего компа может быть это и нормально - для рабочих - НИ В КОЕМ СЛУЧАЕ!
достать винт из системника и положить в темное, сухое и прохладное место)
Сколько людей - столько мнений. Читаю и до сих пор не могу определится: Либо raid 0 из двух WDblack5003AZEX сгородить, либо купить связку Samsung 850 Pro128Гб+WDblack5003AZEX. По цене второй вариант на 1000 р. дороже.
В каталогах TEMP и TMP хранятся временные файлы программ. Это не кэш программ, кэш хранится в других каталогах. Кэш как раз влияет на быстродействие, и к нему обращение идет постоянное. А во временных папках программы хранят какие-то свои файлы, которые понадобились, может быть, однократно. Эти файлы, по сути, могут быть просто брошены там.

Перенос папки TEMP в Windows 10
Нажмите Win + R, вставьте в поле ввода sysdm.cpl.
Выберите вкладку «Дополнительно», нажмите кнопку «Переменные среды».

Верхняя часть формы показывает переменные среды пользователя. Две из них – TEMP и TMP используются Windows и приложениями для временного хранения временных файлов.

Обратите, пожалуйста, внимание, что эти переменные специфичны для конкретного пользователя Windows. А именно для того, который в данный момент пользуется компьютером. Поэтому если в Windows несколько пользователей, придется каждому пользователю поменять путь до временных каталогов.
Выберите переменную TEMP и нажмите кнопку «Изменить». Задайте новый путь. Это можно сделать, непосредственно вставив/впечатав новый путь, либо нажав кнопку «Обзор каталога». Нажимаем «Ок.»
Теперь повторяем ту же процедуру с местоположением каталога TMP. Каталог укажем тот же самый.

Также возможно в нижней части окна перенести временные файлы непосредственно Windows (см. рисунок выше). Но там обычно пусто. Видимо, разработчики Windows относится к числу дисциплинированных.

Related Posts
Сегодня Microsoft опубликовала системные требования для запуска Windows 10 на компьютерах после релиза операционной системы…
Если вы недавно купили новый компьютер, либо провели его глубокую модернизацию,то вы можете быть удивлены…
Вы наверное в курсе, что проводник Windows хранит список файлов и папок, которые вы недавно…
Тени на окне приложения в Windows 10 действительно большие и подозрительно похожие на те, что…
Вы физически подключили жесткий, но, к вашему сожалению, он на компьютере нигде не виден. Не…
Недавно я подробно рассказал о временном хранилище и его очистке. Порой возникает ситуация, когда у HDD или SSD недостаточно места для хранения этих файлов, и возникает вопрос - как перенести папку TEMP на другой диск в Windows? Речь пойдет не о ручном перемещении, а настройке приложений таким образом, чтобы они создавали временные объекты сразу на других накопителях (разделах).
Это не всегда полезно!
Дело в том, что большинство программ (браузеров) использует данные элементы для ускорения работы, повышения производительности. И если изменить их расположение, то это может негативно сказаться на быстродействии. Возможно, стоит просто выполнить очистку дисков для увеличения свободного пространства, а TEMP не трогать.

Как переместить временные файлы
По умолчанию такие компоненты находятся в системной папке Windows, внутри папок с именами «TEMP» и «TMP». Аналогичные объекты можно обнаружить и в пользовательских каталогах по пути:
Цель следующей инструкции заключается в том, чтобы автоматически перенести их в другое место, выполнив настройку параметров ПО:
- Сначала создаем на диске D (или любом другом, кроме С) директорию с именем «Temp». Теоретически, она будет создана сама, но лучше это сделать самому.
- Теперь нажмите Win + X , чтобы отобразилось главное контекстное меню. В нем кликните по пункту «Система»:
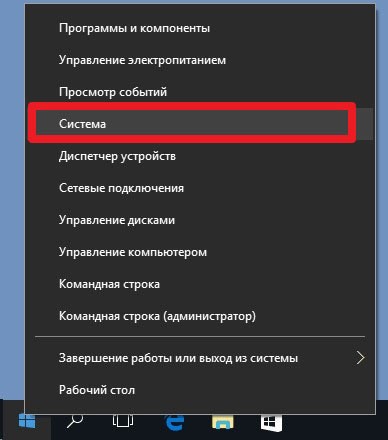
- Слева увидите небольшое меню, где нужно выбрать «Дополнительные системные параметры»:

- Откроется окно, внизу которого есть кнопка «Переменные среды» (предварительно переходим в раздел «Дополнительно»:

- Перед Вами отобразится отдельный перечень переменных сред для системы и пользователей:

Продолжаем инструкцию «как папку TEMP перенести на другой диск»!
- Выделив определенный вариант (строку с переменной и указанным путем), нажмите под окно кнопку «Изменить» и пропишите в поле значение новое расположение (ту папку, которую создали ранее в диске D).

Нам удалось перенести временные файлы на другой диск. Теперь браузеры и системные средства будут сохранять temp-данные в нужном Вам месте.
Для экономии дискового пространства, советую воспользоваться моими рекомендациями о том, как перенести OneDrive и файл подкачки.
Остались вопросы? Возникли проблемы? Напишите мне в комментариях – отвечу обязательно.
Читайте также:

