Надо ли форматировать ssd перед клонированием
Обновлено: 05.07.2024
С момента появления на рынке твердотельных накопителей (Solid State Drive — SSD) прошло уже довольно много времени. Цены на этот продукт планомерно снижаются, делая его всё более доступным, и уже сейчас накопитель на 120 ГБ обойдётся примерно в 4 тысячи рублей. На самом деле, если вы хотите сделать апгрейд своего PC сейчас, то покупка SSD станет одним из наиболее эффективных по соотношению результат/затраты вариантов. Вам не придётся выбрасывать существующий жёсткий диск (он лишь частично сменит свою функцию, став хранилищем медиа и прочих тяжёлых файлов), а производительность компьютера практически во всех режимах работы заметно вырастет.
Пользователи, не особо интересующиеся миром железа, могут не совсем ясно понимать принципиальное отличие SSD от привычного магнитного жёсткого диска HDD, и зачастую новинка видится ими как тот же HDD, только быстрее, меньше, легче и дороже. Именно непонимание принципиальных различий в работе HDD и SSD может привести к некорректному использованию SSD, что в особо тяжёлых случаях сведёт все его преимущества к нулю. Да, твердотельный накопитель нужно правильно использовать, но не стоит бояться — от пользователя не требуется каких-то кропотливых ежедневных глубоко технических действий. Скорее от него требуется просто не делать несколько простых вещей, и сегодня мы представляем список «не» для любого, кто решил навернуть свою рабочую лошадку шустрым SSD.
Технарей, разглядевших здесь капитанство, мы просим принять во внимание тот факт, что если именно вы всё это знаете, то вы наверняка знаете и тот факт, что существуют другие люди, которые могут всего этого не знать. Заменяйте привычное «спасибо кэп» на свой дополнительный совет, вместе мы сделаем Интернет полезнее.
Не дефрагментируйте
Не нужно дефрагментировать SSD. Если в старой Windows с FAT32 вы по инерции и проводили дефрагментацию (хотя та же NTFS прекрасно себя чувствует и без неё), то с приобретением SSD о дефрагментации (самого SSD) можно и нужно забыть вообще.
SSD имеют ограниченное число циклов записи (как правило, чем дешевле диск, тем меньше у него ресурс), и такое перелопачивание его содержимого определённо не пойдёт на пользу сроку работы. Да, свежие модели SSD имеют очень большой запас циклов записи, и вы вряд ли дойдёте до того лимита, когда диск перестанет корректно работать, даже при частой записи, но тут дело скорее в том, что сама дефрагментация бессмысленна для SSD.
В HDD используются механические детали. Головка, считывающая данные, бродит туда-сюда по поверхности магнитного диска. Соответственно, чем больше разбросаны конкретные данные по диску, тем больше ей нужно движений и времени для полного считывания этих данных. В SSD ничего не двигается, и доступ к любой ячейке памяти осуществляется одинаково быстро и никак не зависит от взаимного расположения этих данных.
Не форматируйте
Мы привыкли к тому, что для полного и окончательного удаления данных с HDD необходимо использовать дополнительные средства: форматирование, специальные утилиты наподобие DBAN или Wiper tool, входящей в состав CCleaner. Это делается для того, чтобы хитрый злоумышленник не смог восстановить удалённые вами данные с диска с помощью утилиты вроде Recuva.
В случае с SSD всё иначе. Дело тут даже не в самом накопителе, а в операционной системе. Если вы используете более-менее актуальную ОС (Windows 7+, Mac OS X 10.6.8+, Linux с Linux kernel 2.6.28+), то окончательное удаление данных с диска система берёт на себя, причём делает автоматически с помощью функции TRIM.
TRIM реализует возможность для ОС «информировать» твердотельный накопитель о том, что файл совсем удалён и нужно очистить занятые им сектора. Некоторые из первых моделей SSD не поддерживали TRIM, но это было так давно (и эти SSD стоили так дорого), что вероятность попадания на такую модель накопителя стремится к нулю.
Не используйте Windows XP и Windows Vista
Новой игрушке — новую ОСь! И дело тут совсем не в новизне. Просто XP и Vista не поддерживают TRIM. В предыдущем пункте мы дали понятие TRIM, а теперь нужно объяснить, как влияет отсутствие этой функции на SSD. Если нет TRIM, то после удаления файла данные всё равно будут оставаться на диске. В итоге, когда в эти же сектора снова будет записываться информация, то сначала их придётся очистить, а уже потом записать в них данные. Лишние несвоевременные операции -> снижение скорости.
В современных операционных системах TRIM включен по умолчанию. Пользователю ничего не надо делать. Просто оставьте всё как есть и радуйтесь скоростям SSD.
Не забивайте до отказа
Для того, чтобы SSD работал на полной скорости, необходимо поддерживать на нём количество свободного места, равное приблизительно 25%. Звучит немного нечестно: покупаешь дорогой SSD, в нём и так мало места, система видит в нём меньше места, чем написано на коробке, а тут ещё и просят оставлять в резерве четверть объёма? К сожалению, да. Это особенность работы SSD, и пока лучших широкодоступных технологий у нас нет. Придётся принять правила ради наилучшей скорости.
С точки зрения внутренних процессов падение производительности при малом количестве свободного места объясняется так: много свободного места — много свободных блоков. При записи файла данные пишутся в свободные блоки. Мало свободного места — много частично заполненных блоков и мало полностью свободных блоков. При записи файла системе сначала придётся считать частично заполненный блок в кэш, добавить в него новые данные, а затем записать уже модифицированный блок обратно на диск. И так для каждого блока.
Предел в 25% взят не с потолка. К такому показателю пришли ребята из AnandTech, проводившие исследования зависимости производительности SSD от его заполненности.
На самом деле, если вы будете использовать SSD именно там, где он более всего силён, то необходимость оставлять четверть места свободным не будет вас беспокоить. Сейчас мы как раз будем говорить о том, в какой роли SSD наиболее эффективен.
Не используйте как хранилище
Покупка SSD для хранения на нём библиотеки музыки и фильмов — плохая идея. Скоростей HDD вполне хватит, чтобы комфортно записать и смотреть с них и FullHD фильм, и слушать Losless музыку. SSD нужен там, где важнее всего скорость доступа и записи.
SSD должен использоваться как системный диск. На нём должна стоять операционная система, приложения и, при острой необходимости, современные игры. Больше ничего.
При понимании того, что SSD в идеале служит как катализатор наиболее требовательных для быстрой работы компьютера процессов (работа ОС — основа всего и вся, быстрая работа важных приложений, быстрое считывание данных из «тела» игры), потребность забивать его до отказа вообще отпадает. SSD — это выделенная быстрая полоса только для самого важного.
Если вы всё же хотите использовать быстрый SSD как хранилище, то просто посчитайте стоимость рублей за гигабайт памяти для него и для HDD.
Как быть, если вы купили новый навороченный ультрабук, в котором есть только SSD, а записывать фильмы хочется? Купите внешний жёсткий диск с интерфейсом USB 3.0 или Thunderbolt (при условии, что такой стандарт поддерживается самим буком).
Надеемся, что данная информация поможет вам начать использовать SSD по назначению и максимально эффективно.
Прежде чем приступать к созданию образа системного раздела для его последующего переноса на SSD, следует подготовиться к процедуре его клонирования: удалить временные файлы, проверить систему на наличие ошибок, убедиться в работоспособности всех приложений.
Чтобы ощутить все преимущества работы с твердотельным накопителем, рекомендуется ставить на него операционную систему «с нуля», а уж потом устанавливать необходимые драйверы и приложения. Однако полная установка и настройка системного раздела вместе со всеми приложениями – процедура весьма длительная. Поэтому для многих пользователей такой вариант представляется неприемлемым.
Если вам необходимо как можно быстрее вернуть компьютер в работоспособное состояние, операционную систему можно перенести с hdd на ssd с помощью специальных утилит. При грамотном выполнении процедуры переноса никаких проблем возникнуть не должно.
Почему операционную систему лучше ставить на SSD
Установка операционной системы на SSD позволяет ускорить время записи и доступа к данным, хранящимся на накопителе. Операционная система с SSD запускается до 10 раз быстрее, чем с классического жесткого диска. Такие же показатели производительности обнаруживаются и при запуске «тяжелых» приложений или требовательных к ресурсам компьютерных игр.
В отличие от винчестеров, в конструкции твердотельных накопителей нет вращающихся компонентов. Благодаря этой особенности SSD работают бесшумно. Поскольку в этих устройствах ничего не вращается, значит, нет и трения. Это позволяет избежать излишнего нагревания диска. SSD потребляет меньше электроэнергии, чем HDD. В результате экономится заряд батареи ноутбука.
Твердотельные накопители по степени надежности существенно превосходят винчестеры. Они редко выходят из строя, а срок их службы больше, чем у жестких дисков.
SSD обладают массой преимуществ перед HDD, а вот значимых недостатков у них всего два:
- Твердотельный накопитель стоит значительно дороже, чем жесткий диск такого же объема. Впрочем, в последнее время цены на эти устройства значительно упали.
- Как правило, SSD имеют гораздо меньший объем, чем современные винчестеры.
Таким образом, операционную систему, драйверы, программы и игры лучше устанавливать на твердотельный накопитель, а пользовательские данные (документы, графика, видео) хранить на жестком диске.
Подготовительные процедуры
Чтобы успешно произвести перенос Windows на SSD, необходимо вначале создать образ системного раздела. Для корректного выполнения этой процедуры следует придерживаться такого порядка действий:
1. Проверить, нет ли на компьютере вирусов, троянов или других вредоносных программ. Запуская сканирующий модуль антивируса, следует выбрать полную проверку раздела, на который установлена Windows. В случае обнаружения в системе вредоносных элементов необходимо выполнить процедуру лечения зараженных файлов, а при невозможности лечения их следует удалить (подобным функционалом оснащены все качественные антивирусы).
2. Убедиться в работоспособности драйверов и установленных в системе приложений. Для этого следует проверить, как работают подключенные к вашей машине устройства, а также по очереди запустить все программы и вручную их протестировать. Если в работе какой-либо программы обнаружены ошибки, ее рекомендуется переустановить.
Поиск проблем с системным реестром с помощью утилиты CCleaner. Поиск проблем с системным реестром с помощью утилиты CCleaner.4. С помощью системной утилиты «Очистка диска» удалить из системы временные файлы.
5. Чтобы не копировать занимающие немало места точки восстановления системы, их можно удалить перед созданием образа. Для этого нужно запустить системную утилиту «Свойства системы», открыть вкладку «Защита системы», выбрать диск с Windows и нажать кнопку «Настроить». В нижней части открывшегося окна щелкнуть по кнопке «Удалить». Система будет очищена от всех точек восстановления.
Со старого компьютера снят SSD диск, который использовался как диск (C:) . Какие действия надо с ним проделать, чтобы использовать на другом компьютере в качестве диска (C:) или (D:) , (E) , . ?
Ответы специалистов и комментарии пользователей
Как я понимаю, на другом компьютере свой диск со своей установленной системой. Тогда ты просто подключаешь его в новый компьютер, смотришь, нет ли на нём чего либо ценного для тебя, (если есть, то сохраняешь на другой диск), и затем форматируешь его. Всё -- диск готов к работе в новом компьютере.
Я не знаю твою ситуацию, но если у тебя в новом компьютере система установлена на жёстком диске, а не на SSD, то логичнее перенести её на более быстрый SSD. (для клонирования системы на другой носитель есть специальные программы).
Перед клонированием системы на SSD ( не новый ) надо ли его форматировать ?
Нет, не надо. Ведь при клонировании происходит посекторная запись информации и то, что было записано ранее затирается.
Здесь есть один нюанс. После того, как ты клонировал систему на SSD-диск, открой его к примеру в программе AS SSD Benchmark и осмотри, выравнен ли раздел на нём:
Если видишь "ОК" -- то всё нормально. Если есть слово ''bad'' -- это означает, что у тебя раздел не выровнен. Работать будет можно, но будет подтормаживать. Чтобы не было этого -- производится выравнивание раздела. Просто проконтролируй этот момент. Если выравнивание раздела будет необходимо -- пиши, посоветую программку. (Кстати, у меня после переноса системы на SSD-диск выравнивание раздела потребовалось и тот результат, что ты видишь на скриншоте -- результат действия как раз такой программы).
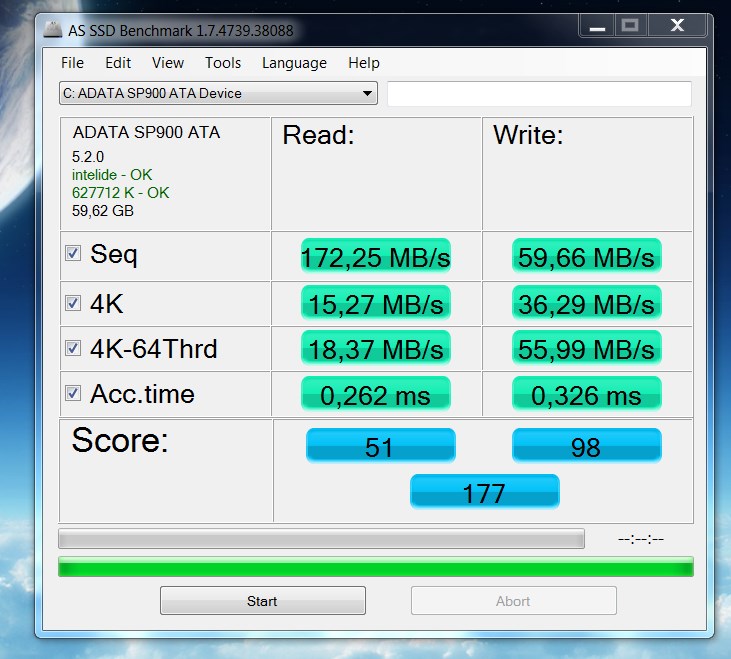
После переноса системы на SSD и проверки его на выравнивание вот такой результат.
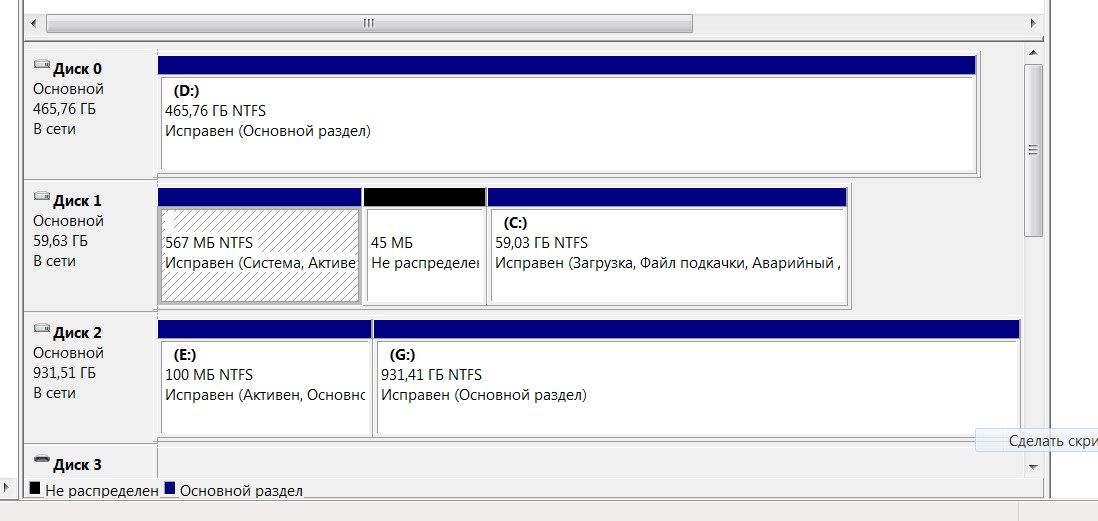
Но не понятно другое : что за раздел , который не распределён, на Диске 1 ( SSD ) ?
Это получается из-за разного размера дисков: клонируемого и на который клонируют. У меня тоже так было. я просто присоединил это пространство к диску.
Один совет по твоему диску: так как объём всего 59 гигабайт -- следи за размером свободного пространства на диске. Не доводи его до совсем маленького -- тормоза неизбежны.
Спасибо за ответы ! И ещё вопрос : применить ли для оптимизации (настройки ) работы SSD диска программу SSD Mini Tweaker ? И какие "галки НЕ ставить в окне программы перед её запуском ?
Эта программка специально заточена на оптимизацию SSD. В своё время я всё делал ручками, но сейчас, когда есть эта прога, сам бог велел ею воспользоваться. Галочки ставить все!

Форматирование SSD
Процесс форматирования проводится в двух случаях: при первом использовании устройства (обычно перед установкой операционной системы) и для быстрой очистки раздела или диска целиком от всей сохраненной информации. У новых пользователей твердотельных устройств возникают вопросы: можно и имеет ли смысл проводить форматирование на SSD, не вредит ли оно девайсу и насколько эффективным будет удаление данных, что особенно актуально, например, при подготовке накопителя к продаже или передаче другим лицам. Разберемся со всем этим далее.
Форматирование SSD перед установкой операционной системы
Как мы уже сказали ранее, часто пользователи приобретают ССД для того чтобы установить на него операционную систему. Но перед этим встает вопрос о его форматировании, заставляя некоторых усомниться в полезности этого действия для SSD. Нужно ли его делать?
Новый твердотельный накопитель, как и новый жесткий диск, попадает в наши руки без разметки и главной загрузочной записи с таблицей разделов. Без этого всего инсталлировать операционную систему не представляется возможным. Такие процессы создания осуществляются в автоматическом режиме самим дистрибутивом ОС, юзеру только нужно запустить форматирование незанятого пространства соответствующей кнопкой. По его завершении появится доступный для установки системы раздел, который предварительно может быть разбит еще на несколько, при условии, что в этом есть необходимость.

Если на твердотельный накопитель какая-либо операционная система будет устанавливаться повторно (при условии полной инсталляции, а не обновления), опять же, предварительно должно будет провестись форматирование с пересозданием разметки диска. Поэтому при второй и последующих полных установках ОС вы будете терять все данные, которые когда-либо ранее записывались на ССД.
Форматирование SSD для очистки пространства
Этот вариант форматирования обычно задействуют для очистки пользовательских разделов, на которые разбит диск. Иногда он применяется и для полной очистки устройства. Используя ССД, эту процедуру тоже можно осуществлять, но с некоторыми оговорками.
Правило форматирования

Связано это требование с тем, что процесс форматирования в ССД проходит несколько иначе, чем в ХДД ввиду аппаратных различий двух устройств и непохожих процессов записи и удаления информации с платы (у SSD) и магнитного диска (у HDD).
При быстром форматировании твердотельным накопителем задействуется команда TRIM (при условии поддержки этой функции в ОС), которая помогает тщательно затереть всю информацию. То же самое происходит у HDD при полном форматировании. Именно из-за этого полное форматирование для SSD не только бессмысленно, но и вредно, так как впустую растрачивает его ресурсы.
Если речь идет о Windows, TRIM есть только в Виндовс 7 и выше, а это значит, что только современные операционные системы могут качественно работать с твердотельными накопителями. Поэтому если вы планируете зачем-то установить устаревшую версию системы на твердотельный накопитель, сперва убедитесь, что в этом вообще есть надобность, а затем проверьте поддержку технологии TRIM. Более подробно об этой функции и ее совместимости мы рассказали чуть ниже.
Влияние форматирования на продолжительность работы SSD
Быстрое форматирование физически ничего не удаляет с диска, просто помечая каждый сектор свободным. Благодаря этому износа накопителя не происходит. Полное форматирование перезаписывает каждый сектор, что уменьшает общую продолжительность работы комплектующего.
Конечно, после полной очистки от всех данных вы будете заново устанавливать программы и/или операционную систему, но объемы записи информации не настолько велики, чтобы говорить об ощутимом влиянии на длительность службы.
Восстановление данных с отформатированного SSD
Конечно же, немаловажно будет знать и о том, в каких случаях можно восстановить затертые данные.

- На внешних SSD (подключенных по USB);
- С файловыми системами FAT, FAT32, ExFAT, ex2;
- При поврежденных файловой системе или SSD;
- На многих NAS-накопителях (за исключением некоторых вариантов в сочетании с новой версией операционной системы);
- На многих RAID-массивах (наличие поддержки выясняется индивидуально);
- В ОС Windows XP, Vista, на ядрах Linux до версии 2.6.33;
- В Mac на сторонних SSD (т.е. не оригинальных от Apple).
Вместе с этим TRIM включена по умолчанию при типе подключения AHCI в BIOS и на новых операционных системах, а в Windows 7, 8, 8.1, 10 и MacOS она срабатывает автоматически сразу после удаления файлов. После окончания ее работы восстановить удаленные данные не представляется возможным. В дистрибутивах Linux все зависит от настроек системы: чаще всего она включена по умолчанию и выполняется сразу же, но кое-где может быть выключена или активирована, но выполняется раз в неделю.
Польза от форматирования SSD
Принцип работы платы таков, что скорость записи частично зависит от свободного места на накопителе. Если быть точнее, на эффективность и производительность влияет уровень заполненности хранилища, а также технологий работы TRIM. Поэтому чем больше объемов информации хранится на SSD, тем сильнее падает его скорость. Конечно, цифры в этом случае не критические, однако могут быть ощутимы в некоторых ситуациях, например, при постоянном сохранении файлов или когда диск уже и так не очень быстрый. Форматирование убивает двух зайцев сразу: дает больше свободного пространства и заставляет контроллер пометить ячейки пустыми, убрав из них весь мусор.

Благодаря этому на некоторых накопителях после проведения этой процедуры можно заметить небольшой прирост скорости последовательной и случайной записи. Проще всего узнать это наверняка, используя программу для оценки скорости работы диска до и после форматирования. Однако стоит и понимать то, что если скорость девайса в целом не снизилась при эксплуатации, показатели останутся неизменными.
Из этой статьи вы узнали, что форматирование SSD делать не просто можно, а нужно, поскольку при разных обстоятельствах это повышает скорость работы накопителя и может безвозвратно удалить конфиденциальные данные.

Отблагодарите автора, поделитесь статьей в социальных сетях.

Казалось бы, начать пользоваться новым SSD-накопителем большого объема проще простого: подключил, разметил и пользуйся, однако есть несколько нюансов, знать о которых желательно сразу.
реклама
Я на днях стал обладателем SSD Samsung 860 EVO Series (MZ-76E1T0BW) емкостью 1 ТБ и на его примере покажу, как решить такие вопросы как: охлаждение, обновление прошивки, разметка под ОС, перенос программ и данных.

В прошлом блоге про SSD Почему не стоит в 2020 году покупать SSD объемом 120 Гбайт, меня удивила реакция некоторых читателей, которые явно ожидали большего от блога.
реклама
var firedYa28 = false; window.addEventListener('load', () => < if(navigator.userAgent.indexOf("Chrome-Lighthouse") < window.yaContextCb.push(()=>< Ya.Context.AdvManager.render(< renderTo: 'yandex_rtb_R-A-630193-28', blockId: 'R-A-630193-28' >) >) >, 3000); > > >);
Но я, к сожалению, не I.N. и мои блоги рассчитаны на начинающих пользователей. Но, если бы не было того блога, у меня не было бы сейчас новенького SSD Samsung 860 EVO Series (MZ-76E1T0BW) на 1 ТБ и соответственно, не было бы и этого блога, гораздо более серьезного и полезного.
Расположение и охлаждение
Итак, вы купили новенький SSD, и первым желанием конечно будет поскорее воткнуть его в корпус и начать "устанавливать все игры", развертывать виртуальные машины или рендерить, но не стоит торопиться и для начала надо решить несколько вопросов.
Первый вопрос - размещение SSD-накопителя в корпусе и его охлаждение. Многие считают, что SATA SSD не греются и можно спокойно засунуть его за заднюю крышку корпуса, где производители часто делают посадочные места под 2.5" накопители, и забыть про него. Но не стоит спешить.
реклама
Место за задней крышкой одно из худших мест для SSD, и чем выше он будет расположен, тем хуже будет его температурный режим.
Пространство за сокетом процессора очень сильно нагревается, иногда даже до 90-100 градусов и за задней крышкой SSD будет просто зажариваться как в духовке.
Вот пример такого места у Zalman Z11 Plus.

Поэтому, даже если вы и поставили туда SSD, проверяйте его температурный режим при долгих нагрузках.
реклама
Я поставил MZ-76E1T0BW на место жесткого диска, под струю воздуха от корпусного вентилятора и покажу его температурный режим далее.
Обновление прошивки
Следующий вопрос - это обновление прошивки. Обновлять ее желательно, в новых прошивках исправляют серьезные ошибки и увеличивают быстродействие, но делать это лучше до того, как SSD наполнится важной информацией.
В случае с MZ-76E1T0BW, вам надо перейти на сайт Samsung, найти свой SSD и скачать утилиту для него. В моем случае Samsung Magician.

После установки запускаем утилиту и ждем окончания сканирования SSD.

Она показывает состояние всех накопителей и их заполненность.

Обратите внимание на разницу температур - SSD Samsung 850 EVO 120 ГБ лежит в отсеке 5.25" без обдува.
В разделе Drive detail более подробная информация и актуальность прошивки.
В моем случае была прошивка RVT03B6Q и утилита предложила обновить прошивку. После обновления я получил прошивку RVT04B6Q.

Вот теперь можно и прогнать тесты, в частности CrystalDiskMark.
Разметка SSD под вторую ОС
SSD можно очень быстро заполнить информацией, поэтому надо сразу решить - будете ли вы ставить на него операционную систему и стоит ли выделять отдельный раздел диска под нее. Потом переразметить диск будет проблематично. Я сразу решил выделить небольшой отдел в 48 ГБ под запасной Windows. Основной Windows будет стоять на SSD 120 ГБ.

Даже если вы сейчас не планируете ставить ОС, отдельный небольшой раздел не помешает.

Я разметил диск в "Управлении дисками" и не стал присваивать букву разделу под ОС, чтобы он не маячил в проводнике.
Перенос игр и программ

Теперь можно приступить к переносу игр и программ. У меня на HDD стояло внушительное количество игр и их переустановка заняла бы целый рабочий день, поэтому я сделал такой финт: скопировал все игры с HDD на SSD в те же папки, и назначил SSD букву D:\, которая раньше была у HDD.
Это позволило мне избежать переустановок почти 500 гигабайт игр.

Копирование с HDD на SSD - это не быстрый процесс, все упирается в скорость HDD.
Пришла пора посмотреть температурный режим при длительной нагрузке.

MZ-76E1T0BW прогрелся до 43 градусов, но стоит учесть, что сейчас зима и его обдувает вентилятор. Летом и за задней крышкой будет намного выше.
Но пара игр стояла у меня на 120 ГБ SSD и вот их перенести будет уже сложнее. Но тут придут на помощь символические ссылки NTFS и команда mklink.
Я копирую Ведьмак 3: Дикая Охота и The Elder Scrolls V: Skyrim из C:\games в D:\games и запускаю командную строку от администратора.

Осталось настроить некоторый софт, который остался на жестком диске. Я сменил букву жесткого диска с D:\ на Q:\ и теперь достаточно просто в свойствах ярлыка программ сменить D:\ на Q:\.

Почему 1 ТБ SSD - это не так уж и много в 2020 году
В прошлом блоге про SSD я писал, что лучше взять SSD сразу на 1 ТБ и сейчас покажу почему.
Я установил еще несколько игр и вес папки Games перевалил за 700 ГБ. Диска объемом 500 ГБ мне бы уже не хватало. И не сказать, что мое количество игр слишком внушительное.


А как у вас обстоит дела с охлаждением и размещением SSD? И какой его объем вам достаточен в 2020 году?
Читайте также:



