Name of educational institution autodesk что писать
Обновлено: 05.07.2024
Где скачать AutoCAD? Бесплатная лицензия и регистрация на сайте
Всем привет! Если Вас когда-либо мучили вопросы: «Где скачать AutoCAD?», «Откуда скачать AutoCAD?» или «Можно ли скачать AutoCAD бесплатно?», то Вы нашли статью, которая поможет получить ответы на все эти вопросы, а возможно и на другие.
В данной статье мы подробно опишем процесс регистрации на сайте образовательного сообщества Autodesk, для чего это нужно и, конечно же, где скачать AutoCAD, бесплатный лицензионный!
Ну не будем говорить много лишних слов, приступим к главному. Компания Autodesk на сегодняшний день предоставляет большинство своих программных продуктов абсолютно БЕСПЛАТНО, в образовательных целях.
Что это значит? Означает это, хочешь научиться работать в AutoCAD, - регистрируйся, получай бесплатную лицензию и учись работать.
Не нужно мучиться, искать демо-версии или того хуже, всякие пиратские/крякнутые/взломанные версии автокада. За это компании Autodesk огромное спасибо!
А если собираешься использовать программу для заработка денег, то это уже будет нарушением лицензионных соглашений, и для таких целей всем рекомендуем приобретать коммерческую лицензию.
Внимание! Студенческая версия AutoCAD 2020 работает только три года!
Видео на тему: Скачивание и установка студенческой версии AutoCAD 2020
Как получить лицензию на скачивание АвтоКада?

Здесь масса полезной и интересной информации, и не только про где скачать AutoCAD.
Поэтому очень рекомендуем побродить по разделам сайта, посмотреть предлагаемые материалы и файлы для скачивания и узнать о самой компании.
Нас интересует «правый верхний угол», там, где написано «ВХОД» и «МЕНЮ». Жмем «ВХОД», и щелкаем по ссылке «Образовательное сообщество».

Попадаем на страницу входа, где нам предлагается ввести Email или Username для авторизации на сайте сообщества.
Так как аккаунта у нас еще нет, но жмем ссылку CREATE ACCOUNT, которая расположена ниже кнопки NEXT.

И да, как Вы наверно заметили, язык страницы изменился на английский, и его знание Вам очень поможет.
Ну а если вы не сильны в английском, не расстраивайтесь, в нашей статье очень подробные скриншоты и Вы все поймете по картинкам.

На открывшейся странице нам предлагается выбрать Страну и нашу «образовательную роль».
Если со страной все понятно, выбираем «рашен федерашен» ? ну или по правильному «Russian Federation», то в строке «Educational role» мы Вам советуем выбрать «Student», хотя если Вы преподаватель или школьный администратор – то пожалуйста, можете выбрать другой пункт.

После этого Вам предложат ввести день рождения:

Указываем месяц, день, год Вашего рождения и нажимаем кнопку «Next».

Происходит переход к странице, где мы указываем Имя (First name), Фамилию (Last name), свой Email и подтверждаем его в поле «Confirm email».
Если, в поле Имя и Фамилия Вы можете написать, в принципе, что угодно (хотя скрывать истинные данные тоже нет смысла), то вот Email нужно указывать правильный, так как на него придут письма с подтверждением, а также будут приходить письма с данными о заказанных Вами лицензиях и прочее.

Имя/Фамилию можно вводить как на русском, так и латиницей. А пароль желательно делать английскими буквами.
Причем он должен быть минимум 8 символов, содержать в себе как минимум 1 цифру, 1 букву и 3 символа в нем должны быть уникальны.
После заполнения всех полей, ставим галочку соглашения с правилами сервиса «I agree to the …» и жмем кнопку «CREATE ACCOUNT».

На указанный Вами ящик электронной почты отправлено письмо, с просьбой подтвердить регистрацию.
Самое время открыть новую вкладку в браузере и проверить почту. Пришедшее письмо должно содержать в себе подобную информацию:

Жмем кнопку «VERIFY EMAIL». Если у Вас почта открыта в другом браузере, или еще по какой-то причине откроется новый браузер и там вы попадете на страничку входа:

Аккаунт подтвержден! Тут Вы можете поставить галочку напротив пункта «I would like to receive email communications from Autodesk» (Я хочу получать электронную почту от компании Autodesk). И нажимаем кнопку «DONE».
Попадаем на страничку «Just one more step» (Еще несколько шагов).

Name of educational institution – тут указываем название образовательного учреждение где вы учитесь. Допустим МГУ.
Далее ставим галочку «Architecture, Engineering & Construction». Указываем, с какого месяца и года мы учимся - Enrolled from (например, Сентябрь 2016). И указываем, когда закончим - Graduate in (например, Июль 2020).
В результате Вы увидите перед собой окно:

Ваш аккаунт настроен, поздравляем! Нажимаем кнопку «CONTINUE».
И так, мы с Вами попадаем на страничку образовательного сообщества Autodesk, и она будет на английском языке.
Хотя, в компании постоянно работают над локализацией портала, и может быть, когда Вы будете регистрироваться, портал будет уже на русском.

Прокручиваем содержимое страницы вниз или нажимаем ссылку слева All products. Находим ссылку на
и нажимаем ее.


После указания Вашего email, как логина и пароля, Вы попадаете на страницу, где Autodesk Вас уже знает.

Теперь нажимаем кнопку «DOWNLOAD NOW».
![]()
Содержимое окна изменится и Вам уже будет предложено выбрать Версию программы, Вашу операционную систему и Язык программы.

Версию программы советую выбирать самую последнюю, у нас это AutoCAD 2018.
Операционную систему нужно выбрать 32-х битную и 64-х. Если не знаете, то запускаем «Мой компьютер» и щелкаем по значку Компьютер правой кнопкой мыши и выбираем «Свойства».

В открывшемся окне мы видим, какая версия Windows у нас установлена:

Выбираем нужные параметры и … И … и. Вуаля. )))
Получаем данные лицензии для нашей программы AutoCAD! То есть, теперь Вы обладатель бесплатной лицензионной версии AutoCAD. Но, повторюсь, только в образовательных целях!

О том, как установить AutoCAD, читайте в нашей следующей статье.
Если у Вас, все же возникли сложности с регистрацией, из-за незнания английского языка – можете воспользоваться браузером Google Chrome. Он позволяет «налету» переводить странички в интернете на русский язык. Например:

Заметили, в правом верхнем углу, он спрашивает нас: «Перевести эту страницу?»
Если нажмем кнопку «Перевести», то увидим вот такой результат:

Не плохо, да? Но это, уже немного отвлечение от нашей основной темы, поэтому пользоваться этой функцией или нет – только Ваш выбор.
Знание английского языка, на сегодняшний день, очень актуально. И эта регистрация – возможность для Вас познакомится с ним поближе.
На этом наша статья заканчивается. Мы с Вами разобрались с регистрацией на портале
Образовательного сообщества Autodesk и получили бесплатную лицензию на программу AutoCAD. Хотя теперь для Вас доступны и многие другие программные продукты.
Такие как Autodesk Inventor или 3Ds MAX. Также рекомендуем обратить внимание на новейший инновационный программный продукт Autodesk FUSION 360.
Но переходить на изучение этих программ мы советуем только при условии, что Вы хорошо освоили программу AutoCAD и готовы двигаться дальше!
Хотите скачать 3D Max и изучать ее по нашим учебникам? Нет ничего проще! Впишите свои данные в специальную регистрационную форму на официальном сайте Autodesk и ожидайте письма с активацией. Затем нужно перейти по ссылке, указанной в письме, и ввести логин и пароль. Следующим шагом необходимо выбрать версию программы и скачать 3D Max на свой компьютер. Учтите, что размер драйвера превышает 7 Гб, поэтому время загрузки может достигать нескольких часов в зависимости от скорости интернета.
Хотите скачать 3D Max и изучать ее по нашим учебникам? Нет ничего проще! Впишите свои данные в специальную регистрационную форму на официальном сайте Autodesk и ожидайте письма с активацией. Затем нужно перейти по ссылке, указанной в письме, и ввести логин и пароль. Следующим шагом необходимо выбрать версию программы и скачать 3D Max на свой компьютер. Учтите, что размер драйвера превышает 7 Гб, поэтому время загрузки может достигать нескольких часов в зависимости от скорости интернета.
После загрузки установщика с программой вам нужно следовать видеоуроку. Процесс установки совсем несложный. Лицензия на использование 3D Max дается на 3 года, поэтому вам больше не нужно будет искать пиратские версии программы. Скачивайте любую версию 3D Max, это не так важно!
По шаговая инструкция как скачать 3D Max
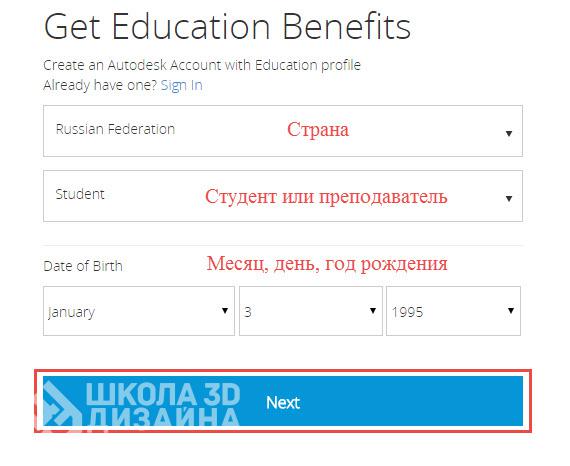
При создании аккаунта нужно заполнить некоторые личные данные. На первой странице надо выбрать в списке свою страну, свой статус (Student – студент, или Educator - преподаватель), а в поле Date of Birth указать месяц, день и год рождения. Затем нажать кнопку «Next» ( Продолжить ).
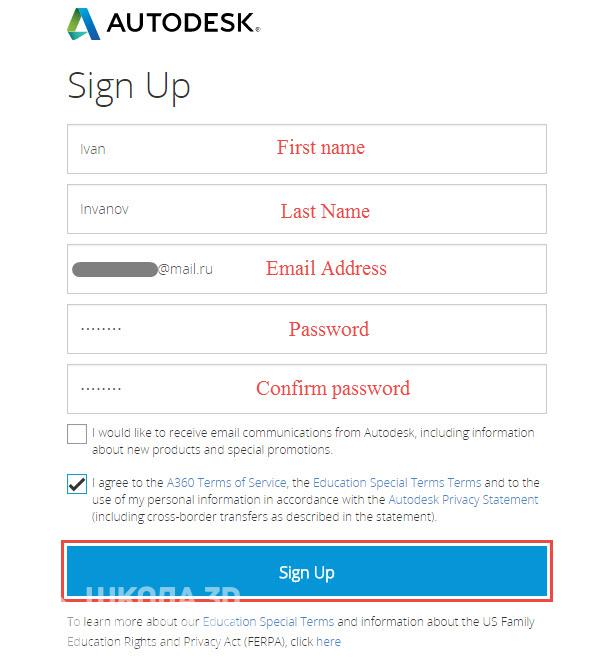
Следующая страница требует ввести личные данные в таком порядке:
- First Name – имя
- Last Name – фамилия
- Email address – действующая электронная почта.
- Password – надежный пароль, минимум из 8 символов, чтобы в нем присутствовали и буквы и цифры.
- Confirm Password – пароль еще раз.
Первую галочку ниже можно ставить по желанию - она предлагает подписаться на оповещения от AutoDesk о новых продуктах и акциях. Вторая галочка ставится обязательно – это обозначает согласие на обработку указанных персональных данных, иначе переход на следующую страницу будет невозможен.
Обратите внимание! Все данные указываются на латинице!
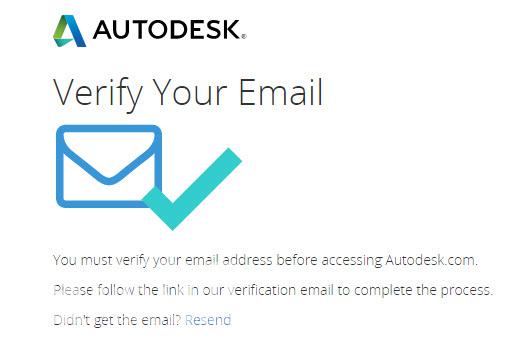
На данном этапе предлагается подтвердить указанный на предыдущей странице E-mail - найти в почте письмо от AutoDesk и перейти по указанной там ссылке.
Обратите внимание! Письмо может прийти не сразу, а спустя несколько минут. Если его долго нет, то следует проверить папку «Спам».
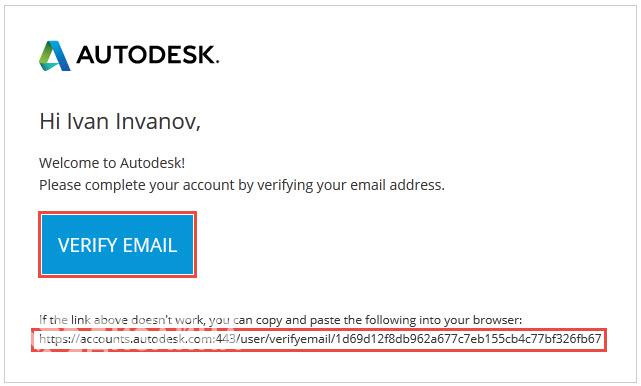
В полученном письме нужно просто перейти по ссылке, нажав на кнопку VERIFY EMAIL – подтвердить почту. Если по каким-либо причинам эта кнопка не отображается, ниже есть обычная ссылка, которую нужно скопировать и вставить в браузер.
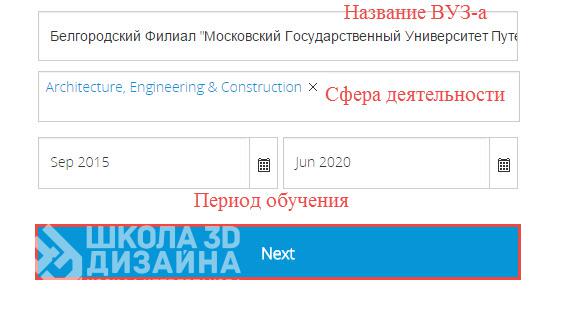
Далее нужно указать еще некоторую информацию о себе, без которой скачать 3D Max невозможно.
- Name of educational institution – название ВУЗ-а, в котором Вы учитесь.
- Area of study – выбрать из списка область применения.
- Enrolled from – дата, когда начали обучение.
- Will graduate in – когда закончите обучение.
Обратите внимание! При вводе названия ВУЗ-а появляется подсказка со списком ВУЗ-ов.
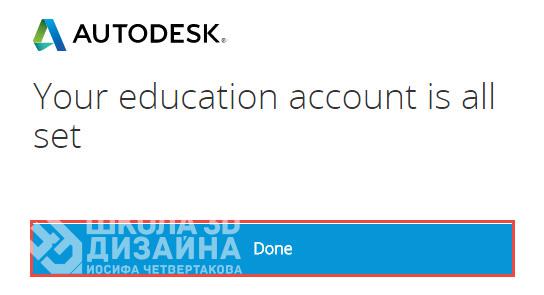
На этом процесс регистрации закончен, и теперь можно нажать кнопку «Done» ( Готово ), которая перенаправит Вас на страницу входа в аккаунт.
Обратите внимание! На этом этапе многие делают типичную ошибку, просто входя в личный кабинет, но программы для скачивания 3D Max там не находят! Да, там нет никаких ссылок для скачивания – они находятся на страницах конкретных продуктов.
После выбора версии появится Serial number и Product key – лицензионная информация, дающая право пользоваться программой 3 года бесплатно. Также показан объем програмы. Вся эта информация придет и на e-mail. При нажатии кнопки «Install Now» скачивается небольшой файл – установщик 3D Max. Для начала установки этот установщик нужно запустить. Он подключится к серверу AutoDesk и запустит процесс установки 3D Max.
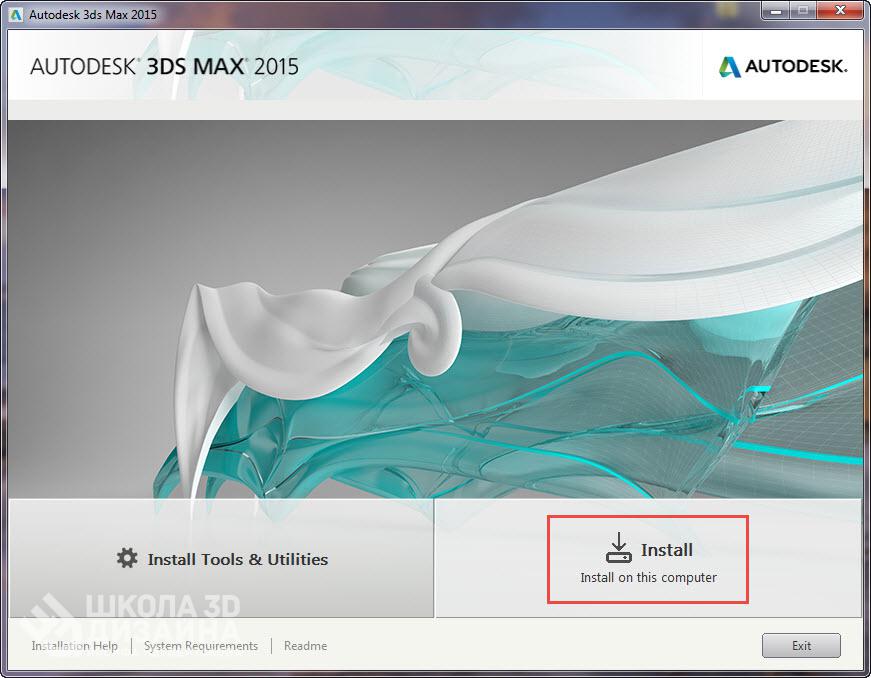
Процесс установки довольно прост. После запуска скачанного 3D Max, появится следующее окно, где нужно нажать кнопка Install ( Установить ).
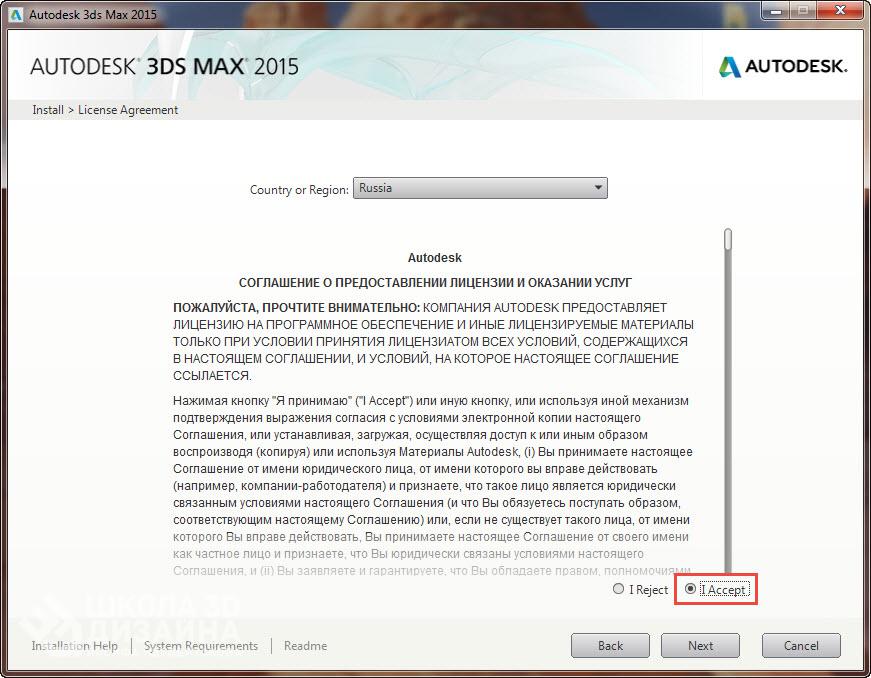
На этом этапе нужно согласиться с лицензионным соглашением, для чего отметить пункт I Accept ( Я согласен ), а затем – кнопку Next (Дальше).
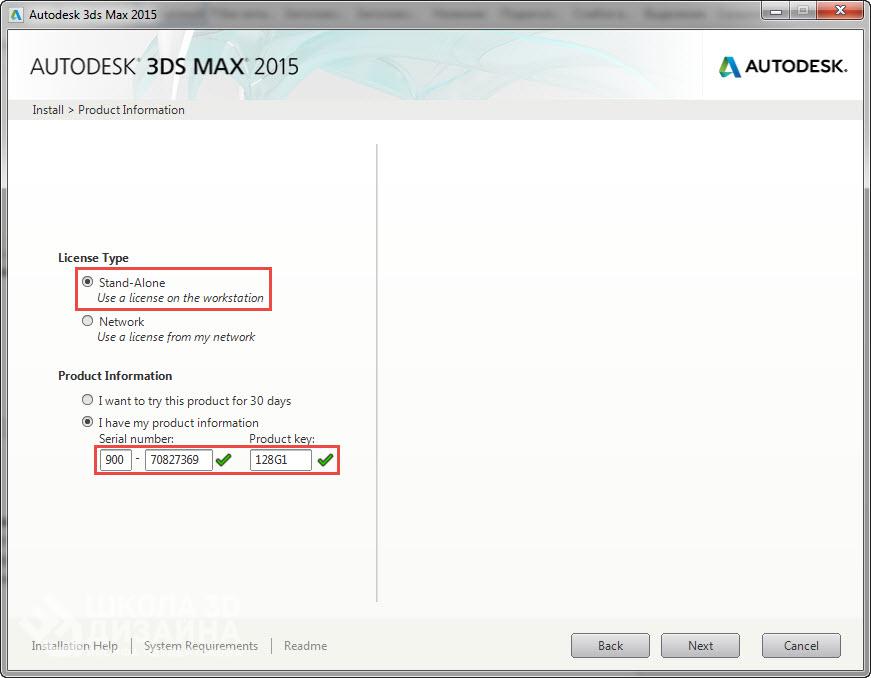
Следующий этап – ввод Serial Number ( Серийный номер ) и Product Key ( Код продукта ), которые были выданы на сайте на странице скачивания и продублированы в письме. Их нужно скопировать и вставить в соответствующие поля, а затем нажать кнопку Next ( Дальше ).
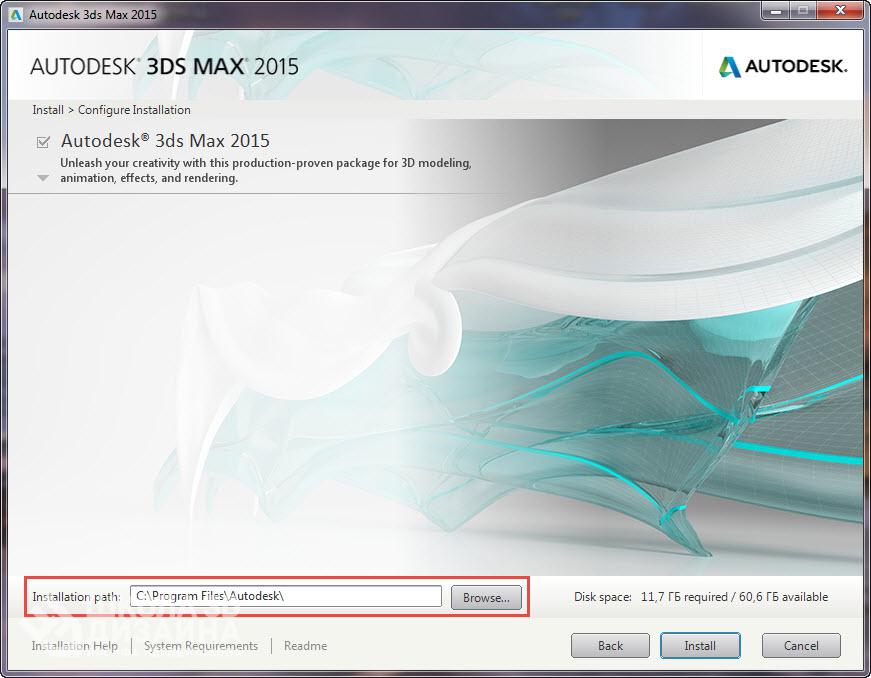
Теперь нужно указать папку, куда установится 3D Max. Если нет каких-то особых причин, лучше оставить папку по умолчанию, и нажать кнопку Install ( Установить ).
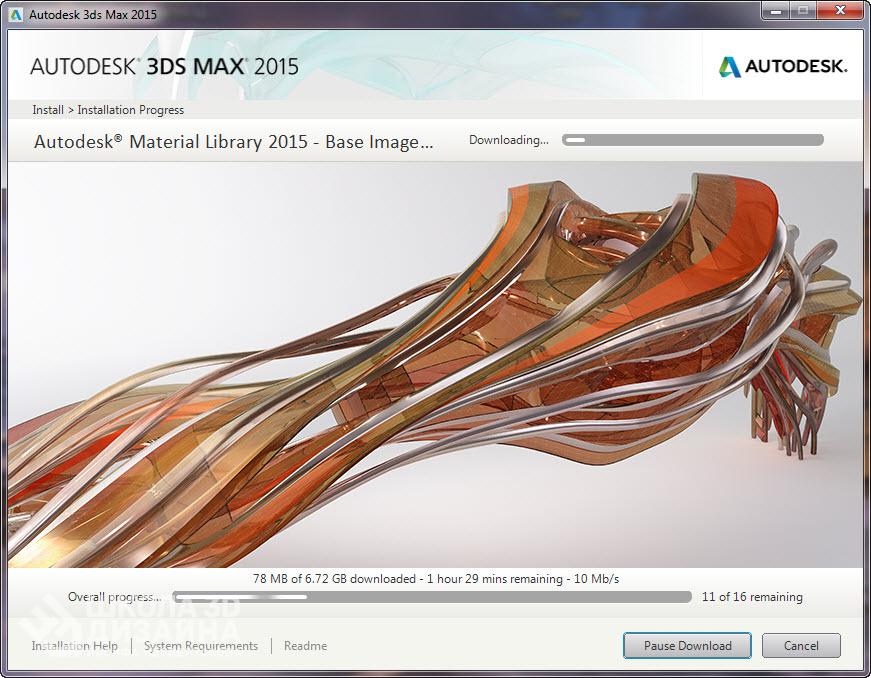
Длительность установки зависит от мощности компьютера и скорости Интернета, но в любом случае придется подождать. После этого на рабочем столе и в меню Пуск появятся ярлыки для запуска программы, и можно начинать ею пользоваться.
Последовательность шагов по установке напрямую с сервера AutoDesk и с диска или скачанного дистрибутива может немного отличаться, но в любом случае это не сложнее установки любой другой программы. Единственная особенность – предварительно нужно получить Serial Number и Product Key, которые программа требует ввести.
Спасибо что прочитали данную инструкцию по скачиванию 3D Max, задавайте вопросы в комментариях, я обязательно Вам отвечу!
Привет, народ. Этот материал вы могли бы найти стотыщраз самостоятельно, но, пообщавшись с разными замечательными людьми, я обнаружил, что многие этого не знают.
Вообще, продукция Autodesk реально недешёвая. А учитывая наш менталитет, украсть - сам Бог велел. За нас это сделали много-много раз прекрасные ребята, выкладывающие на торрентах всяческие трудноустанавливаемые и плохополоманные коммерческие версии, а к ним мануалы по установке, в которых подозрительно часто встречается "отключите вашу антивирусную программу, а если вы нам не доверяете, то идите лесом". Не хочу обидеть пиратов, благо сам постоянно пользуюсь плодами их трудов, но есть среди нас люди, которым это не по кайфу. И поэтому я предлагаю всем желающим зарегистрироваться в "Образовательном сообществе Autodesk" - всем членам этого чудесного сообщества предоставляется бесплатная трёхлетняя лицензия на любые продукты компании. Естественно, для некоммерческого использования.
Сразу предупрежу любителей старых версий. В старых версиях программ (которые частично также доступны образовательному сообществу, но это, скорее, исключение из правил) на всех ваших работах будет висеть несмываемая надпись "Этот файл создан в учебной версии программы". Начиная с продуктов 2015 года (это линейка с индексом "2016", как ни странно) я этой надписи найти не смог. Хотя и очень старался.

Как вы заметите далее, на этом Великий и могучий заканчивается и мы переходим на столь родной нам всем буржуйский. Если вы в нём шарите и не боитесь жмакать кнопки, то дальше разберётесь сами. Если же нет, то на картинке ниже представлено то душераздирающее зрелище, которое вам надлежит увидеть.
Вкратце поясню. Нам предлагают залогиниться - а если нет аккаунта, то создать его обещают прямнувот запросто. Естественно, тыкаем кнопку "Создание аккаунта", а по-ихнему - "Signing up". Изи.

Далее нас попросят выбрать страну (не знаю, как кто, а я выбираю всегда "Russian Federation", поцреот я) и образовательную роль, в примерном переводе это студент, препод, айтишнег и научрук. Я реально не знаю, что будет, если выбрать не студента. Пока что я тут только за него гамал.
Потом вводим дату рождения (я вводил свою настоящую, мне почти тридцатник, никаких проблем/претензий не было). Жмём "Next".

Далее - самое сложное. Ввести настоящее или выдуманное имя, настоящую почту, выдумать пароль. На ту почту, которая сфоткана, реально заведён аккаунт. Пароль сложный, аж 15 символов, какой - не скажу, скажу только, что в середине цифры 777, а по краям буквы - первые 6 букв, которые в адресной строке сейчас у вас. И в начале, и в конце.
Нижнюю галочку ставить обязательно, верхнюю - наверное, нет. Но я щёлкал вслепую и увидел, что она есть, уже потом.

Далее следует стандартная процедура. Заходим в почту, находим письмо от Аутодеск, тыкаем кнопку "VERIFY EMAIL", логинимся, видим, как всё хорошо. А что дальше делать - непонятно.
Я с этого места начинаю всё с самого начала. Только не регистрируюсь, а логинюсь. Тогда попадаю туда, куда надо.

И после этого шага - внезапно - к ним вернулся Великий и могучий! Класс.
Последний шаг, кстати, тоже хитрый. Вы можете ввести какой-нибудь набор букв, нажать на кнопку "не удалось найти учебное заведение" и далее ввести новый вуз (там уже можно хоть выдумывать, хоть реальный вводить". Я же ввожу какую-нибудь букву (сегодня это была буква У) и выбираю из списка.

Ура! Учётка настроена!


Если вам влом разбираться с тем, что же делать дальше, как всё это скачать и, главное, зачем - об этом позже. Естественно, если найдутся желающие почитать.


Autodesk Maya запись закреплена
Изменения в условиях получения студенческой лицензии от Autodesk.
Как получить образовательную лицензию на программы Autodesk. Вопросы и ответы

Не хватает контекстной рекламы, типа: "Блендер за 1 месяц"




Уже. Но млин.) Могли бы сделать её вообще бесплатной для некоммерческого использования. Как это сделали с игровыми движками.

Кирилл, нет. Действующие лицензии будут действовать до конца периода


Кирилл, Сделают они как же. Можно было сделать отдельно домашнюю не коммерческую лицензию по которой можно было бы для себя работать в программе если надо то какую нибудь информацию заполнять и все.

Читайте также:

