Настроить модем zxv10 b600
Обновлено: 07.07.2024
Всем привет! Сегодня я расскажу вам про стандартную настройку модема-роутера ZTE ZXV10 H208L. Данный маршрутизатор используется в Промсвязь, Ростелеком и у других провайдеров, но настраивается все, плюс-минус одинаково. Я постарался описать все этапы, но, если у вас возникнут какие-то сложности, или что-то будет не получаться – пишите в комментариях.
ШАГ 1: Знакомство и подключение
Давайте посмотрим на заднюю панель, познакомимся с нею поближе и сразу его подключим:

- DSL – интернет порт для подключения телефонного кабеля. Подключаем сюда кабель, который прокинул провайдер.
- Phone – порт для отдельного телефонного кабеля (если он есть). Если у вас всего один провод, то можете подключить телефон через сплиттер.
- LAN1-4 – локальные порты для подключения домашних устройств. Будь это компьютер, ноутбук или даже телевизор.
- Reset – специальная кнопка сброса. Если вы его купили, взяли у друга или знакомого, то советую при включенном маршрутизаторе зажать эту кнопку на 10 секунд, чтобы все настройки сбросились до заводских.
- Power – вставляем блок питания и подключаем модем к розетке.
Смотрите, вы можете подключить роутер в два режима. Первый – обычный режим, когда вы будете использовать модем в качестве роутера и подключаться к нему с разных устройств. Второй – это режим моста. В таком режиме можно подключить к модему другой роутер или просто компьютер к одному из LAN портов. Если вы будете подключать именно роутер, то нужно будет подключить сетевой кабель от LAN порта модема к WAN порту роутера.
И уже после всех манипуляций с модемом идти настраивать интернет и вай-фай именно на втором роутере.
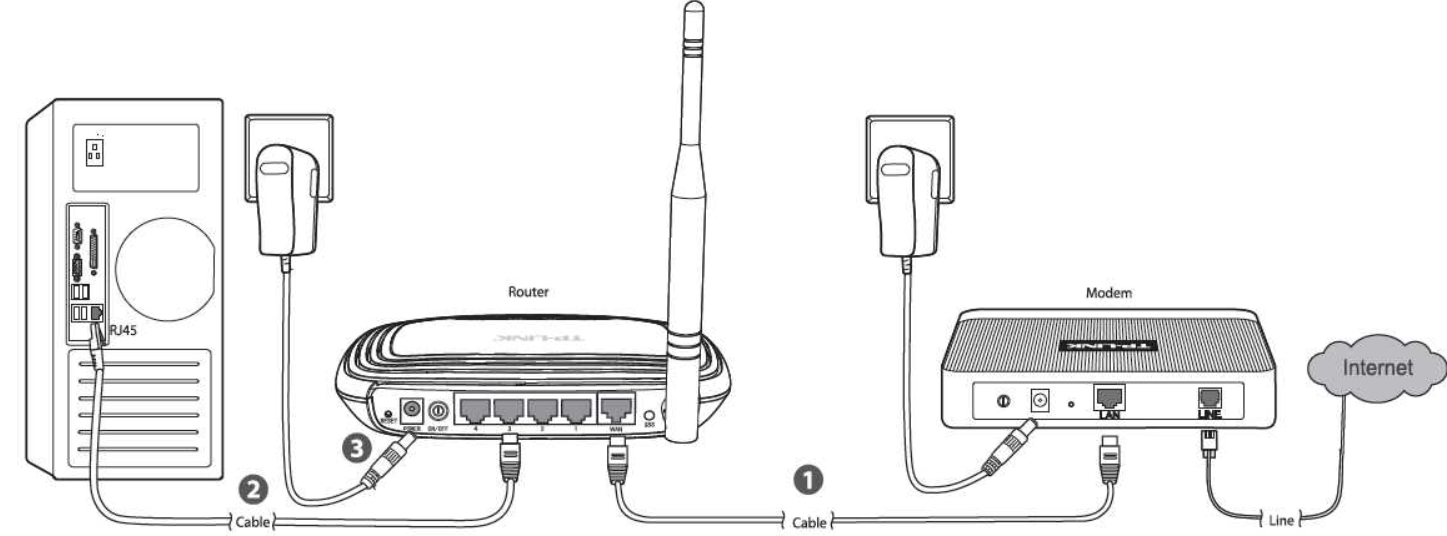
Передняя панель достаточно стандартная с большим количеством индикаторов, но разбирать мы их не будем, там и так все понятно.

На этикетке я не нашел стандартного имени и пароля от Wi-Fi, но подключиться к нему беспроводным путем все же можно. Просто подключаемся к новой вай-фай, которая будет без пароля. Но лучше выполнять настройку подключенным по проводу к любому из LAN-портов.
Как только вы подключились к сети модема, откройте любой браузер и в адресную строку введите:
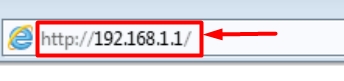
Далее нужно будет ввести Username ( admin ) и Passwords ( admin ). Если запроса логина и пароля не появилось вообще, а вы видите ошибку подключения, то читаем эту инструкцию. Если пароль не подходит, то сбросьте интернет-центр до заводской конфигурации – об этом я уже писал ранее.
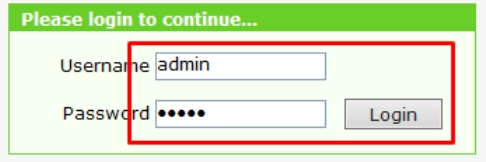
ШАГ 3: Настройка интернета
Обычная настройка
ПРИМЕЧАНИЕ! Для настройки вам, скорее всего, понадобится договор от провайдера, так что держите его под рукой.
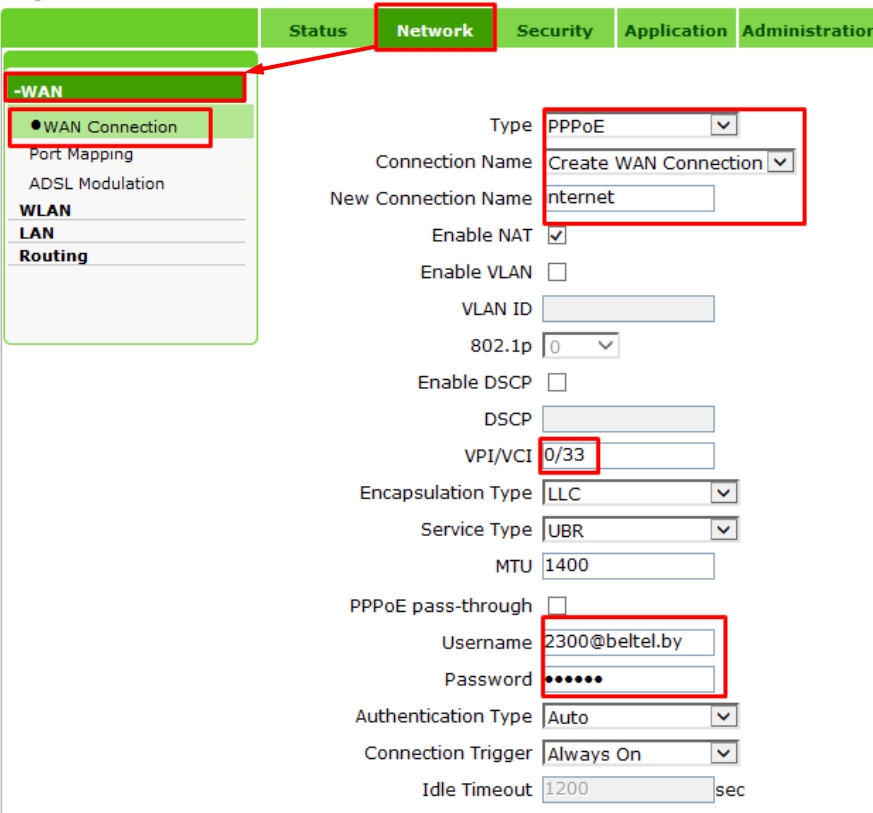
В конце не забываем нажать на кнопку создания.
Настройка в режиме моста
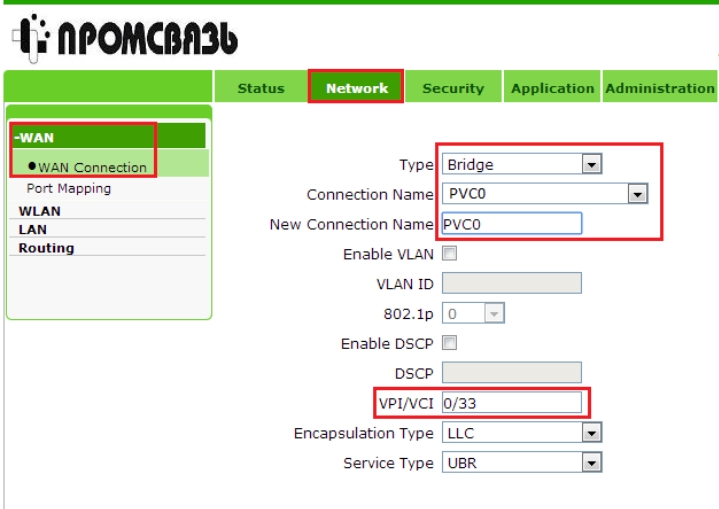
ШАГ 4: Настройка Wi-Fi
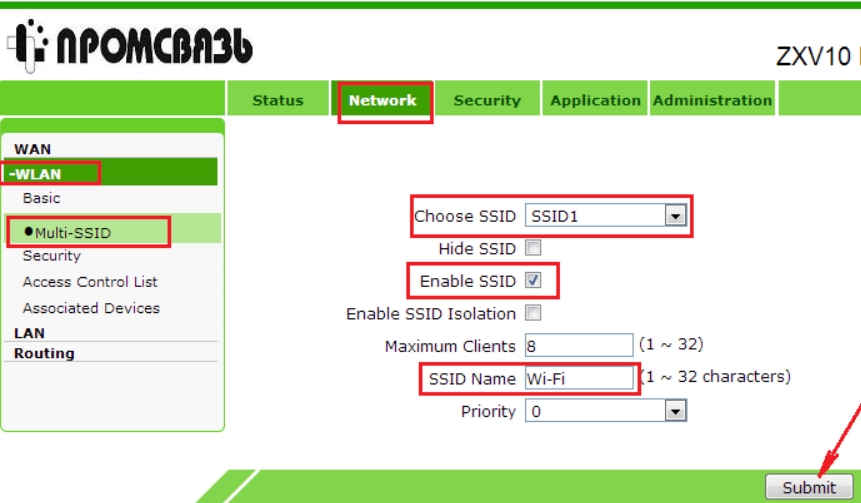
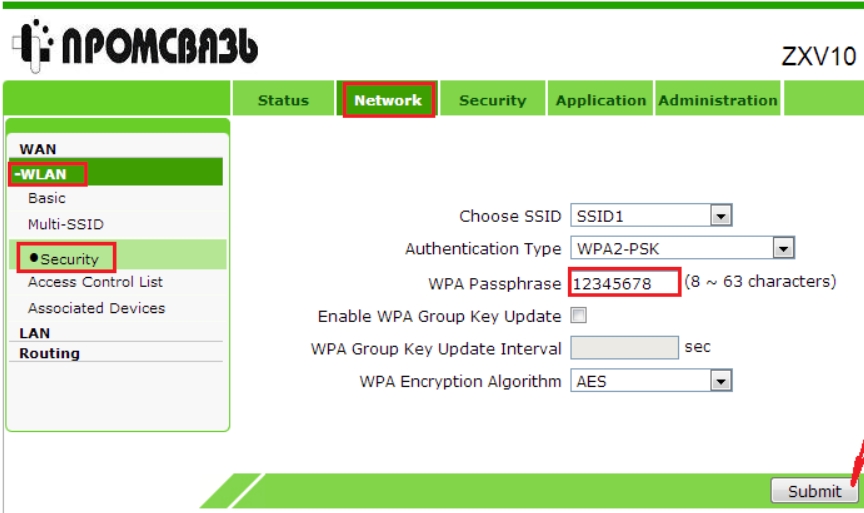
Видео

Ещё один модем Промсвязь ZXV10 H208L аля ZTE ZXV10 H208L у меня в лаборатории. Ввиду того, что в серьёзных сетях он не предназначен для использования - рассмотрим только его базовый фукционал. А что в нём ещё нужно рядовому пользователю кроме как раздать Wi-Fi на 2-5 компьютеров? Впрочем на нём ещё есть IMS настроеная по умолчанию Белтелекомом верно и туда лучше не лезть. Вообще во все остальные опции на этом роутере рядовому пользователю можно не лезть. Кстати, если забудете пароль от админки, можно смело сбрасывать роутер ресетом, настройки IMS на нём не обнулятся. Для тех кто предпочитает заплатить деньги и не мучаться с изучением инструкции, полезная ссылка на наши услуги настройки роутеров. Роутер выпускается в двух корпусах: Первый изображён на картинке (ужас), второй гораздо красивее и скорее всего является оригинальным корпусом ZTE ZXV10 H208L.
Для тех кто не хочет тратить своё дорогое время на изучение данного мануала предлагаем нашу платную помощь.
Итак приступим к настройке Wi-Fi на роутере. Не буду описывать как настравать сетевые карты в WINDOWS так как по умолчанию они настроены верно. Если вы меняли уже адреса для другого провайдера, то нужно выставить IPv4 на ethernet интерфейсах 192.168.1.XXX маску 255.255.255.0 шлюз 192.168.1.1 днс 192.168.1.1, 8.8.8.8. DNS можно прописать клиентам Белтелекомовские хотя сам роутер является релеем их DNS по умолчанию.
Откроем ваш любимый броузер OPERA/CHROME/IE/FIREFOX и впишем в строку ввода ip 192.168.1.1

Логин и пароль, если их до вас никто не изменил admin/admin
Идём в Network/WAN connection выбираем PVC0 и нажимаем кнопочку delete удаляя тем самым bridge c VPI/VCI = 0/33

Теперь в том же Network/WAN выбираем Create WAN Connection Type "PPPoE"

Заполняем New Connection Name - ByFly например.
Username - номер договора ByFly
Password - пароль от PPPoE
и нажимаем кнопочку "Create"
Переходим в WLAN Basic и снимаем галочку Enable Isolation эта функция приводила к тормозам с интернетом, хотя должна по просту изолировать клиентов друг от друга.

Переходим на вкладку Multi-SSID:

Ставим галочку Enable SSID
В SSID Name пишем имя беспроводной сети: например Wi-Fi

Идём WLAN/Security и меняем пороль 12345678 на что-нибудь посерьёзнее, например 8dhe68w
WPA Encription Algorithm: самый сильный - AES
Authention Type ставим WPA2-PSK - он тоже самый сильный
Всё теперь можно подключать клиентов к сети Wi-Fi, если не знаете как, то инструкция тут
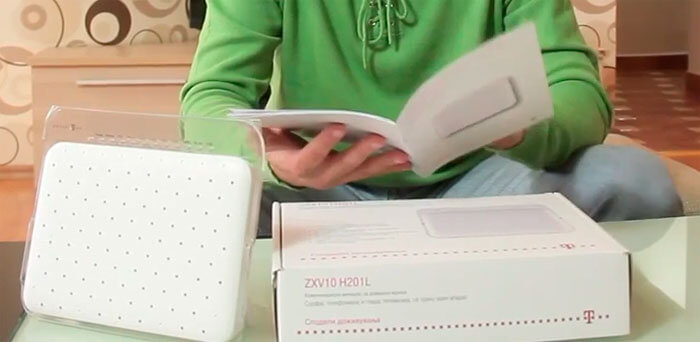
Настроить модем Промсвязь H201L / H208L в режим — роутер
В этой статье мы разберём такой вопрос, как настроить модем Промсвязь zxv10 h201l в режиме роутер, в том числе и на модеме zxv10 h208l, а в заметке Промсвязь H201L / H208L настройка wi-fi можно посмотреть, как настроить wi-fi на этих модемах.
Звоните, мы поможем вам с настройкой
И так для начала стоит упомянуть, что вносить настройки в этот модем стоит в браузере internet explorer.
Если будете использовать другой могут отсутствовать некоторые настройки и параметры.
Приступим…
И так, начинаем, заходим в браузер IE (Internet Explorer, возле пуска обычно висит) и пишем в адресной строке, как на картинке:

Появляется окно, в котором вводим имя и пароль одно и тоже слово, как на картинке внизу:

Если правильно ввели, то появится следующее окно, в котором переходим на закладки как на картинке:

В этом окне выбираем параметр Connection name — PVC0 (иногда если такого нет, то выбираем byfly):

Появилось окно в котором нужно нажать на delete, этим действием мы удаляем ненужный нам профиль и за тем создадим новый:
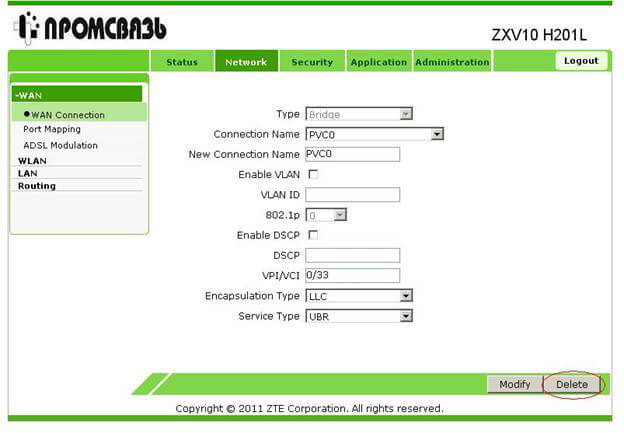
Продолжим решать решать вопрос настройки роутера zxv10 h208l
- И так после последней проделанной операции у нас появляется новое окно, в котором мы в строке — Type выбираем PPPOE
- Далее в строке под названием New Connection Name пишем — любой слово хоть Router
- В строке VPI\VCI прописываем 0/33 (вроде обычно для всех стандартно, если у вас пишет, что недействительно, значит поищите для своего города или региона)
- И теперь переходим к строкам Username и Password, в них записываем логин и пароль, которые написаны в вашем договоре на оказание интернет услуг
- Ну и в конце подтверждаете внесённые настройки кнопкой — Create. Всё как на картинке ниже:

Вот так мы рассмотрели вопрос, как правильно сделать настройку модема Промсвязь zxv10 h201l в режиме роутер, плюс создать точку доступа wi-fi.
Также в статье Настройка ByFly модема Промсвязь М — 101а в режиме роутера можно посмотреть как настраивается данный модем.
Открываем браузер Internet Explorer, в адресной строке вводим адрес «192.168.1.1» (без кавычек).

Рисунок 1 – В браузере Internet Explorer переходим к настройке модема по адресу «192.168.1.1»
Шаг 2
Появится окно авторизации, в поле «имя пользователя» вводим «admin», в поле «пароль» вводим «admin» (без кавычек) и нажимаем кнопку «Login».

Рисунок 2 – Окно авторизации
Шаг 3
Для настройки «Wi-Fi», в первую очередь Вам необходимо настроить интернет подключение! После того как Вы нажмете кнопку «Login», попадете в настройки модема. Далее Вам нужно перейти во вкладку «Network», далее во вкладку «WLAN». Во вкладе «WLAN» выбрать «Multi-SSID» Вам будет нужно поставить галочку в поле «Enable SSID». В поле «SSID Name» ввести название вашей точки «Wi-Fi»,например «ZTE» и нажать «Submit».

Рисунок 3 – Настройка названия точки «Wi-Fi»
Шаг 4
Далее переходим во вкладку «Security». В строке «Authentication Type» выбрать «WPA/WPA2-PSK», в строке «WPA Passphrase» ввести ваш пароль от точки «Wi-Fi» (не менее 8 символов), в строке «WPA Encryption Algorithm» выбрать «TKIP+AES» и нажать «Submit».

Рисунок 4 – Настройка пароля от «Wi-Fi»
Шаг 5
Далее нужно перейти во вкладку «Port Mapping» и в строке «WAN Connection» выбрать ваше созданное подключение к интернету, в данном примере «internet» и активировать порты для раздачи интернета «LAN1», «LAN2», «LAN3», «SSID1»(Wi-Fi) и нажать кнопку «Submit».

Рисунок 5 - Настройка Port Mapping
Читайте также:

