Настроить wan порт на lan порт
Обновлено: 03.07.2024
Если у вас широкополосное подключение, которое обеспечивается кабельным модемом, и вы хотите использовать TD-W 8960N только как беспроводной маршрутизатор, то вы можете настроить порты LAN так, что они будут работать как порты WAN. Для этого следуйте указанным ниже инструкциям.
В указанной ниже конфигурации берем для примера порт LAN Номер 1.
Часть 1 Настройте физическое соединение и войдите в страницу устройства TD-W8960N .
Шаг 1 Соедините ваш компьютер с портом номер 2/3/4 и включите TD-W 8960N .
Шаг 2 Откройте веб-браузер на вашем компьютере и введите в адресной строке IP-адрес TD-W8960N (по умолчанию 192.168.1.1). Нажмите Enter .
Шаг 3 Введите имя пользователя и пароль на странице авторизации, по умолчанию и то и другое – admin, нажмите ОК для входа на страницу управления.
Часть 2 Включить виртуальные порты на странице устройства TD-W 8960N.
Шаг 4 Нажмите Advanced Setup (Дополнительные настройки) -> LAN Ports (Порты LAN). Поставьте галочку в поле Enable virtual ports (Включить виртуальные порты) в LAN (1-4), нажмите Save / Apply (сохранить/применить).

Часть 3 Настройка интерфейса ETH WAN
Шаг 5 Нажмите Advanced Setup (Дополнительные настройки) -> Layer 2 Interface (Интерфейс уровня 2) -> ETH Interface (ЕTH интерфейс), нажмите Add (Добавить).

Выберите ETH Port (порт ETH ) - eth 0.5/ LAN 1, поставьте галочку Default Mode (Режим по умолчанию), нажмите Apply / Save (Применить/Сохранить).

Часть 4 Настройка сервиса WAN .
Шаг 6 Нажмите Advanced Setup (Дополнительные настройки) -> WAN Service (Сервис WAN), затем Remove (Удалить) все указанные ниже интерфейсы.

Нажмите Add (Добавить)

Нажмите Next (Далее).

Поставьте галочку в поле IP over Ethernet (IP-адрес через Ethernet) и нажмите Next (Далее).
Примечание: Данный режим означает, что порт LAN устройства TD-W 8960N получит динамический IP-адрес через кабельный модем или иное соединение.
Нажмите Next (Далее).

Поставьте галочку в поле Enable NAT (Включить NAT ), нажмите Next (Далее).

Нажмите все время Next (Далее), а затем Apply/Save (Применить/Сохранить)

Часть 5 Клонирование MAC-адреса и перезагрузка.
Если вы хотите настроить TD - W8960N таким образом, чтобы он работал с кабельным модемом, удостоверьтесь, что вы используете тот самый компьютер, который был соединен с вашим кабельным модемом. Это необходимо, поскольку некоторые поставщики Интернет-услуг рагистрируют МАС-адрес вашего компьютера, таким образом надо клонировать МАС-адрес с вашего компьютера на TD-W8960N .
Шаг 7 Нажмите Advanced Setup (Дополнительные настройки) -> MAC Clone (Клонирование МАС-адреса), выберите eth 0.5 и нажмите Clone (Клонировать).

Нажмите Apply / Save (Применить/Сохранить).
Шаг 8 Нажмите Management (Управление) -> Reboot (Перезагрузка), затем нажмите кнопку Reboot (Перезагрузка).
Часть 6 Настройте физическое соединение между кабельным модемом и TD - W 8960 N .
Шаг 9 Соедините кабельный модем с портом Номер 1 и включите его.
Шаг 10 Нажмите Device Info (Информация об устройстве) -> WAN, если вы видите, что TD- W8960N уже имеет IP -адрес, полученный от вашего модема, это означает, что настройка успешно завершена, и у вас есть доступ к сети Интернет.
На форумах не очень часто рассматривают вопрос, как пользоваться роутером, если единственный WAN-порт сгорит. Между прочим, подобное явление – не редкость, а суть борьбы с его последствиями понятна не всем. Если говорить просто, мы хотим объединить в свитч несколько аппаратных портов, одним из которых будет сгоревший порт WAN. Что делать затем, понятно каждому: достаточно подключить шнур провайдера к другому разъёму. Проблема состоит в том, что не все прошивки поддерживают создание свитча между LAN и WAN. А иногда это невозможно физически – в некоторых чипсетах LAN-порты объединены в свитч аппаратно.

Итак, можно прийти к выводу, что существует два класса роутеров:
- Со встроенным «железным» свитчем
- С пятью независимыми портами (ну или с тремя, как кому повезёт).
Профессиональные роутеры и ZyXEL
Любой маршрутизатор профессионального уровня наделён Ethernet-контроллерами в достаточном количестве. Поэтому, любой из Ethernet-разъёмов легко задействуется в качестве порта WAN, тут даже рассказывать не о чем. Похожим свойством обладают роутеры ZyXEL Keenetic, если используется прошивка второго поколения. Зайдя в web-интерфейс, достаточно открыть вкладку «Интернет» – > «IPoE» и выполнить клик на строке «ISP»:

Перед Вами откроется вкладка, где в один клик выбирают, какой из разъёмов должен стать WAN-портом:

Не забудьте в завершении нажать «Применить».
Было бы глупо, если бы подобными возможностями не обладала прошивка первого поколения. Если Ваш роутер Keenetic относится к поколению «1», просто откройте вкладку «Домашняя сеть» –> «IP-телевидение»:

Здесь, то есть на указанной вкладке, мы выбираем в верхнем списке параметр «Назначить разъём LAN». Осталось указать, какой из разъёмов будет заменять WAN-порт. Жмём «Применить» и подключаем шнур провайдера к LAN-порту, указанному в нижнем списке.
Для пущей надёжности лучше предварительно установить галочку, обозначенную фразой «Только для ресивера».
Устройства ASUS, TP-Link, D-Link
Как Вы поняли, в некоторых web-интерфейсах надо указывать LAN-порт, предназначенный для STB-приставки. Затем его используют, как порт WAN. В более современных интерфейсах всё устроено «по-честному»: здесь мы просто выбираем, к какому из разъёмов подключается шнур провайдера. Но иногда отсутствуют оба перечисленных варианта. Почти всегда это обуславливается тем, что чипсет наделён только двумя Ethernet-контроллерами. В общем, ремонт лучше начинать с поиска информации о чипсете.
D-Link: объединяем порты 4, 5
В интерфейсе роутеров D-Link для всех аппаратных портов используется обозначение цифрой. Мы должны создать свитч, объединяющий два элемента: четвёртый, пятый. Для этого, на вкладке «Соединения» сначала избавляются от подключения WAN:

Все дальнейшие действия выполняются на другой вкладке, называемой «Дополнительно» –> «VLAN».
Итак, открыв страницу «VLAN», Вы увидите два списка. Нужно перегруппировать интерфейсы так, как надо нам:
Выполните клик на прямоугольнике «lan», выберите строку «port4», нажмите кнопку «Удалить порт» и сохраните изменения.


Осталось на открывшейся вкладке найти список «Порт», выбрать в нём «port4», и сохранить изменения. После нажатия на кнопку «Сохранить», расположенную сверху, можете заново настраивать соединение WAN на вкладке «Соединения» (нажмите «Добавить»).
Мы рассмотрели, как производится объединение разъёмов WAN и LAN4 в свитч. Однако на стартовой странице можно было выбрать «Мастер IPTV», чтобы указать, какой из портов используется для STB-приставки.
Подключаем STB, интерфейс ASUS
В девайсах фирмы ASUS можно указывать, что будет использоваться для подключения ТВ-приставки. Тем самым, можно объединить в свитч пару портов, включая WAN. Если интерфейс содержит пункт, обозначенный как «IPTV», следует этим воспользоваться:

Здесь нужно выбрать один разъём LAN и сохранить изменения. Подобная вкладка может отсутствовать, тогда используйте параметры Интернет-соединения:

Список, где нарисована стрелочка – то, что нужно нам. Укажите один из разъёмов.
Заметим, что нет смысла открывать параметры Интернета, если в Вашем случае есть в наличии вкладка «IPTV».
То есть, список «Выбор порта STB…» никогда не дублируется. Зато он может отсутствовать вообще. Чем это обусловлено, мы рассматривали.
Роутеры TP-Link: включаем свитч
Жил-был роутер TP-Link модели TL-WR340GD ревизии 3.1. После перегорания разъёма WAN прошивка была обновлена. Её версия под номером V3_110701, как выяснилось, содержит пункт меню «Bridge». Перейдя к данной вкладке, можно обнаружить вот что:
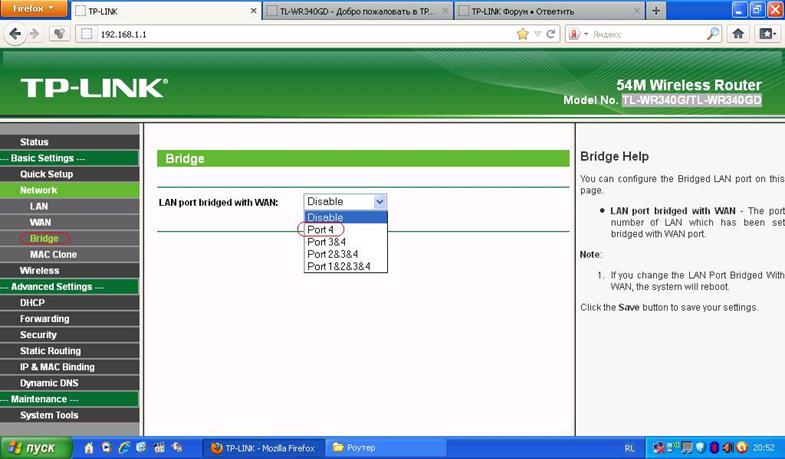
Разумеется, был указан четвёртый порт, чтобы не занимать много разъёмов, и после сохранения настроек девайс успешно подключили к провайдеру.
Все знают, что интерфейс роутеров TP-Link, о какой бы модели ни шла речь, всегда выглядит одинаково.
Значит, нужно искать в меню «Network» элемент «Bridge», и если он там есть, пользуйтесь возможностями роутера. При отсутствии указанной вкладки можно обновить ПО, но не факт, что новая опция появится. Не все девайсы могут работать с резервирующим разъёмом в принципе. Об этом мы уже говорили.
Проверка работоспособности аппаратного порта

Имеется следующая сеть:
На роутере установлен Port Forwarding всех необходимых портов из WAN в "Mail server".
Проблема в том, что клиент, который приведён на схеме, не может присоединиться к серверу через WAN адрес. При этом, все клиенты, которые находятся во внешней сети, спокойно подключаются к серверу.
Как разрешить клиенту в LAN подключаться к серверу в том же LAN, но по WAN адресу?
Роутер - Edgerouter от Ubiquiti, так что firewall настраивается тонко.
Простой 6 комментариев


Как разрешить клиенту в LAN подключаться к серверу в том же LAN, но по WAN адресу?на клиенте прописать hosts: "192.168.1.10 nameserver.com", не пойдет?

Keffer, как-то не задумывался о том что "так не делают". Мне необходимо подключаться к mail-серверу, а прописывать везде разные адреса неудобно.
Рассмотрим ситуацию: на телефоне (Android) используется DNS Cloudflare по-умолчанию на любой сети. Таким образом почта на мобильном интернете работать будет, а на Wi-Fi (в LAN'е) - нет. Постоянно отключать DNS в настройках телефона - вариант неудобный.
Ну, и с компьютерных клиентов всё будет работать нормально, все необходимые адреса будут прописываться клиентскими программами автоматически, никаких ручных конфигураций не требуется. Весь локальный DNS менять тоже неудобно так как часто от домена требуется именно внешний адрес.

Есть такое устройство: TP-LINK TL-WR740N, версия 4.25.
В интернетах гуляет 2 варианта решения проблемы:
1) на заводской прошивке воспользоваться IPTV-мостом (не прокатило)
2) поставить кастомную прошивку и просто переназначить порт (получилось, но не сразу)
Казалось бы, зачем пинать труп вопрос небольшой, но пришлось покипеть, т.к. оказались свои нюансы.
Берем напильник



Вариант с заводской прошивкой и IPTV

(Скриншот не мой)
UPDATE:
Вариант с прошивкой OpenWrt
Устанавливаем по инструкции (использовал стандартный загрузчик прошивки в родной прошивке). Вот репозиторий прошивок OpenWrt (может кому поможет, а то у них на сайте мышку сломать можно, пока найдешь сами прошивки).
Нюансы:
Сначала попытался поставить последнюю на тот момент поддерживаемую устройством прошивку 15.05.1 (Chaos Calmer). Загрузчику файл не понравился, не захотел его принимать. Я знал, что файл можно просто переименовать и он его проглотит, но нафиг, поставил версию 15.05.
Все получилось с первой поддерживаемой этим устройством версией 14.07 (Barrier Breaker). Веб-морда работала быстро и ничего не зависало.
UPDATE:
Возможно, роутер зависал из-за неверного порядка действий при первоначальной настройке. См.ниже.
Настройка
За подробные инструкции спасибо страничке и форумчанам тут и тут. Там все расписано, но я сделаю некоторые уточнения.
Нюанс:
| № порта устройства | № порта в OpenWrt |
| 1 | 2 |
| 2 | 3 |
| 3 | 4 |
| 4 | 1 |
Вот скриншот, когда локальный кабель вставлен в 1-й порт устройства:

2) Настраиваем интерфейсы. Выбираем LAN и указываем ему в соответствие 2 интерфейса: наш новый VLAN 2 (eth0.2) и Wireless network (wi-fi). Нажимаем SAVE & APPLY.

3) В такой последовательности ничего не зависло. Можно идти дальше и сохранять/применять настройки как угодно. Удаляем старые WAN-интерфейсы (v4 и v6), создаем новый и указываем ему в соответствие новый VLAN 1 (eth0.1).
4) Настраиваем Wi-fi, файерволл и все остальное.
Кстати:
Читайте также:

